これは、シミュレーション生成プロセスの最も重要な段階です。 こちらでは2つの作業を完了する必要があります。一つはシミュレーションシナリオの作成とセットアップ、2つ目は歯のデータをセグメントに分けるという作業です。 シミュレーションは、こちらに提供された項目への入力値に基づいて次の工程で生成されます。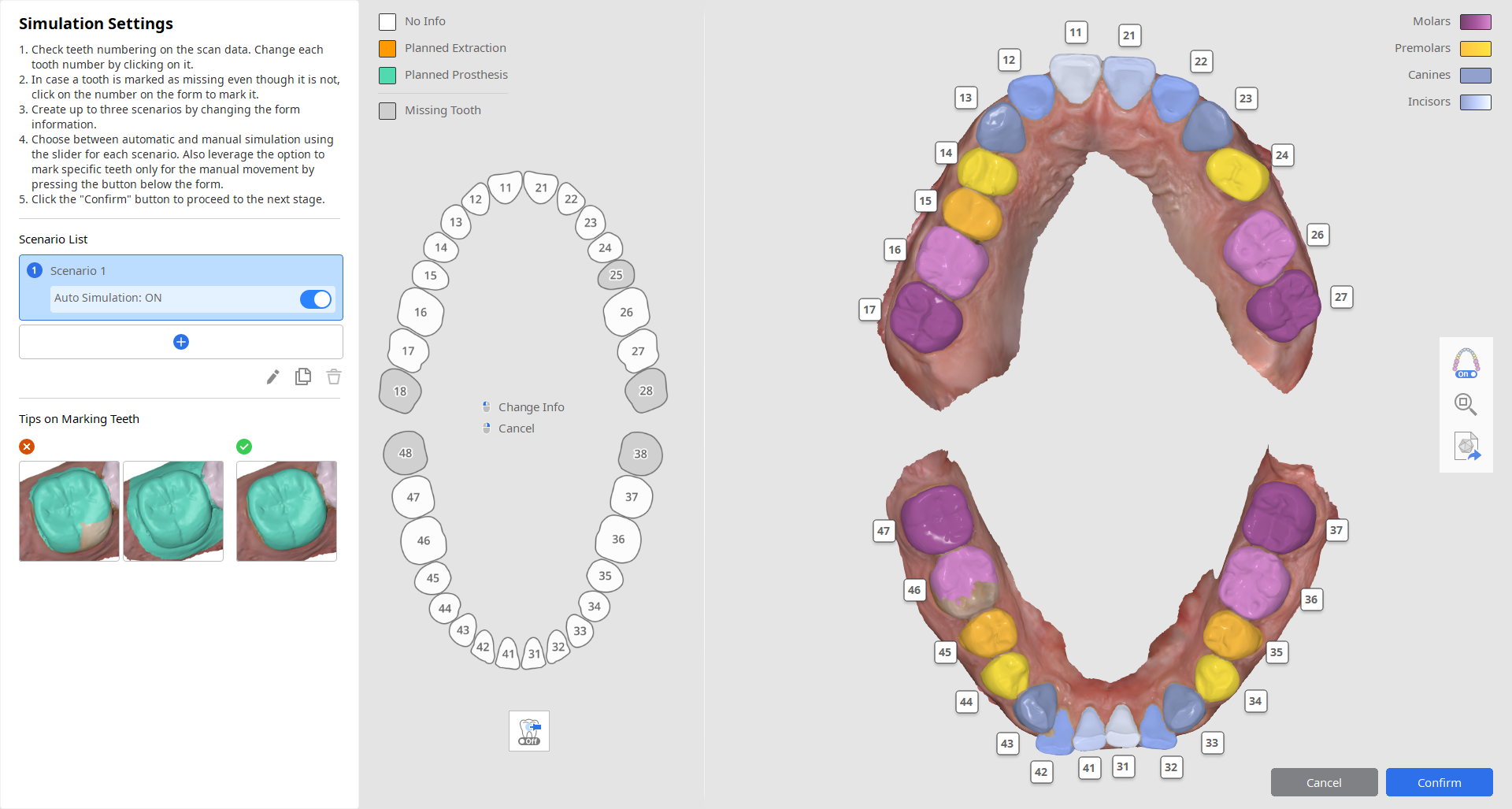
シミュレーションシナリオを作成
シミュレーションを作成するためには、患者の歯列と計画している治療の詳細を提供して歯の運動のシナリオをセットアップする必要があります。 これは画面の左側で実行されます。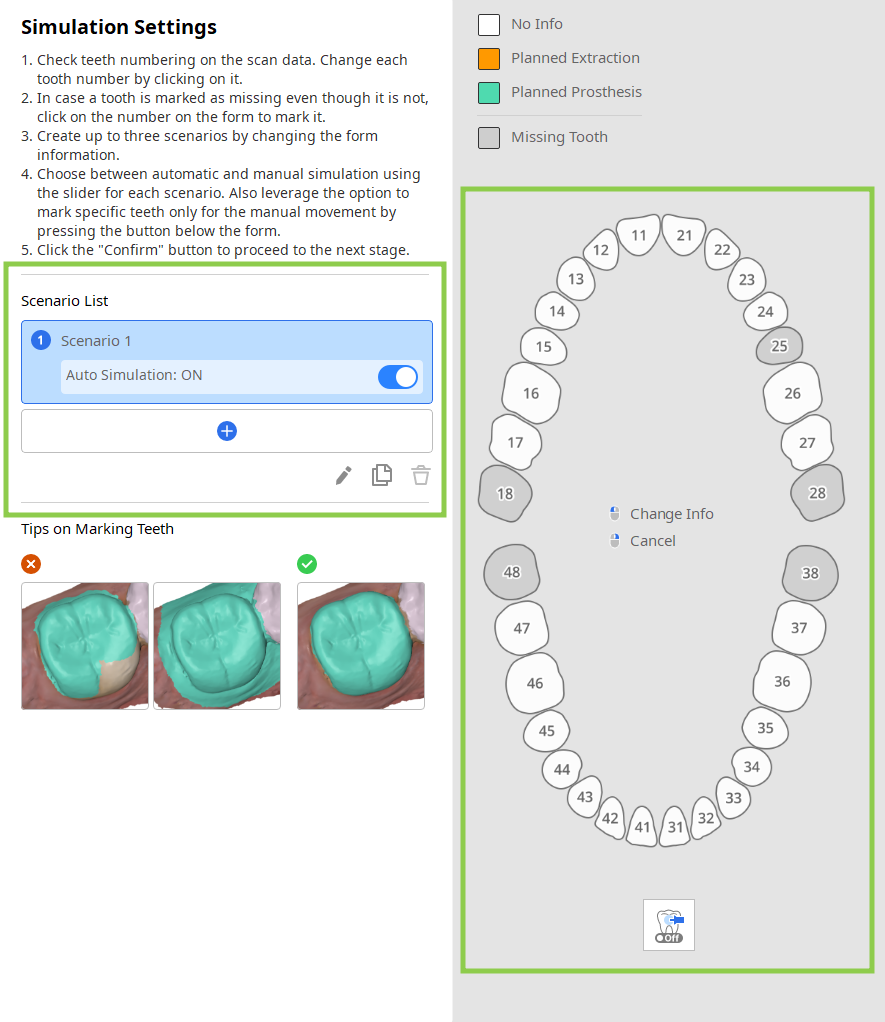
1. 左のガイドパネルのシナリオリストをチェックして開始します。 無記入のフォームを1つ追加するか、既存のシナリオを複製するかして最大3つのシナリオを作成できます。 ここでシナリオの名前を編集したり、削除したりもできます。
「自動シミュレーション」の切り替えは、デフォルトで各シナリオごとにオンになっています。 切り替えをオフにすると、オリジナルとシミュレーションデータの歯の位置は同じままになるため、以下の手順に従いそれぞれの歯を手動で動かす必要があります。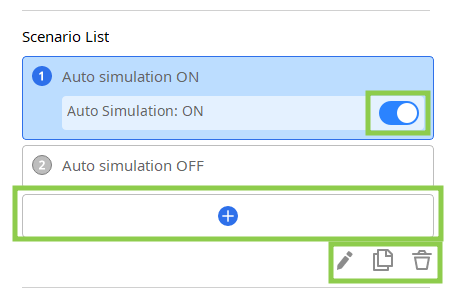
2. 次に、右側のフォーム情報を確認し、計画されている治療に沿って各シナリオ用に編集します。
歯番に1回クリックすると予定されている抜歯として設定され、2回目のクリックで予定されている補綴に変わります。 欠損歯についての情報は、振り分けられた歯番と画面右側で選択したデータに基づいて自動的に更新されます。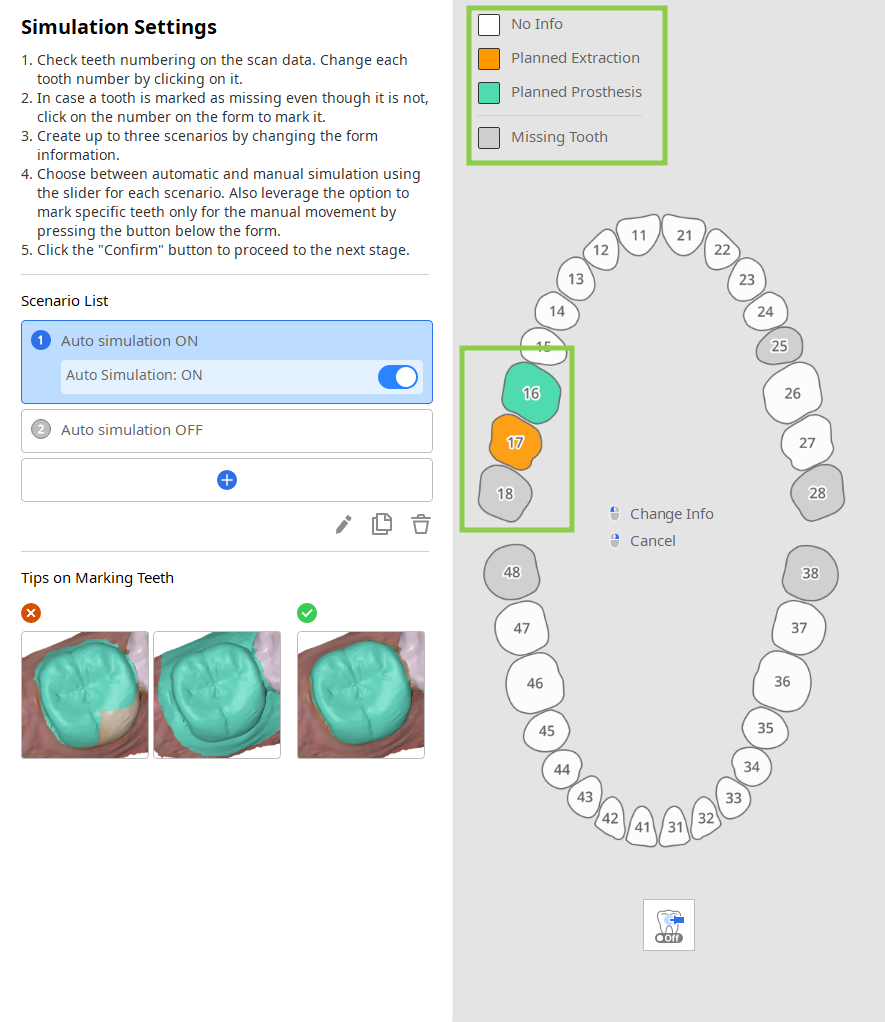
- 「自動シミュレーション」が有効になっている場合、「手動移動のみ」機能を使用してフォームにある特定の歯をピン留めできます。 ピン留めした歯はシミュレーションの生成後もオリジナルの位置のままになります。

歯のデータを分割(セグメント)
歯のデータは自動的に分割され、その結果は画面右側に表示されます。 正確性を確認するために、必ず歯番とデータ選択が合っているかどうかを確認してください。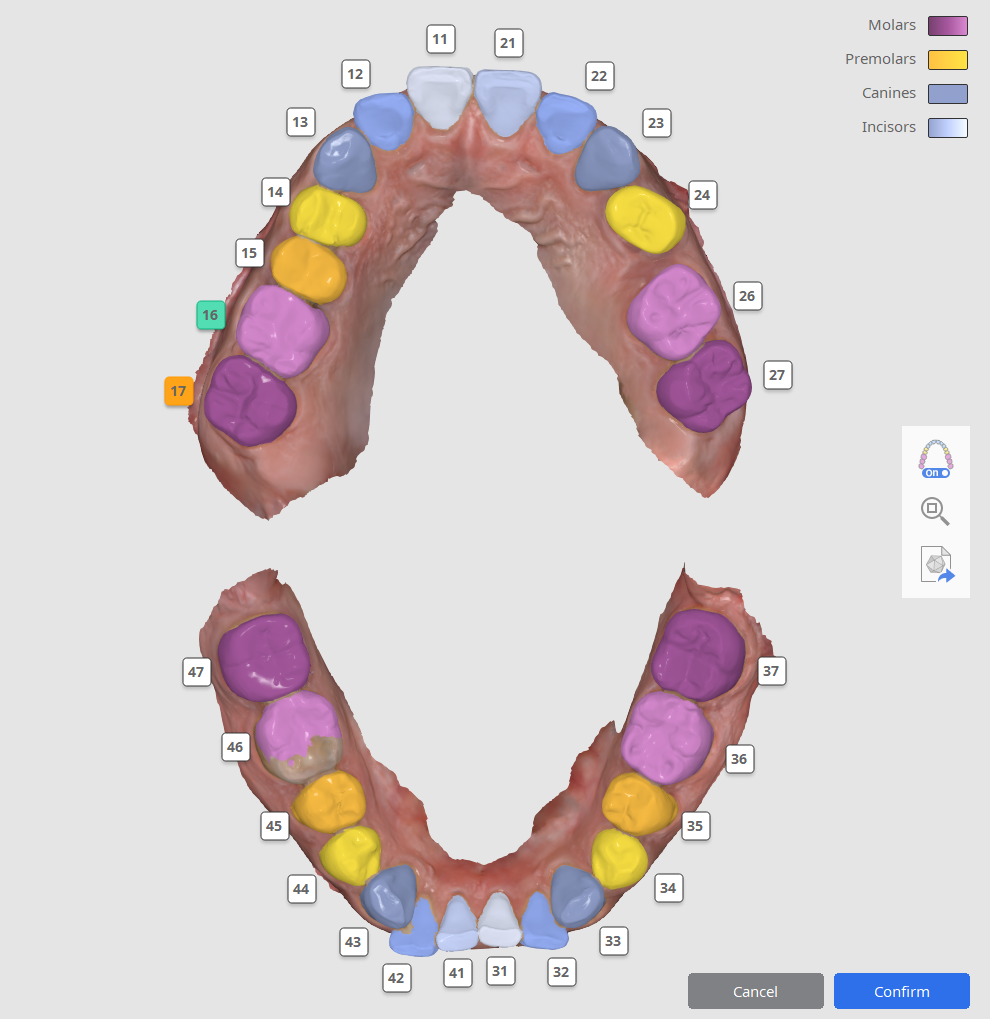
1. 最初に、歯番を確認します。 歯が正しく割り当てられていない場合には、その番号をクリックし正しく割り当てし直します。
2. 次に、データ選択を確認し、各歯が正しく選択されていることを確認します。 歯肉データを除く歯の表面全体が選択されている必要があります。 データ選択を編集する必要がある場合には、歯番をクリックして、「編集」を選択しスキャン上で手動で歯のデータを選び直します。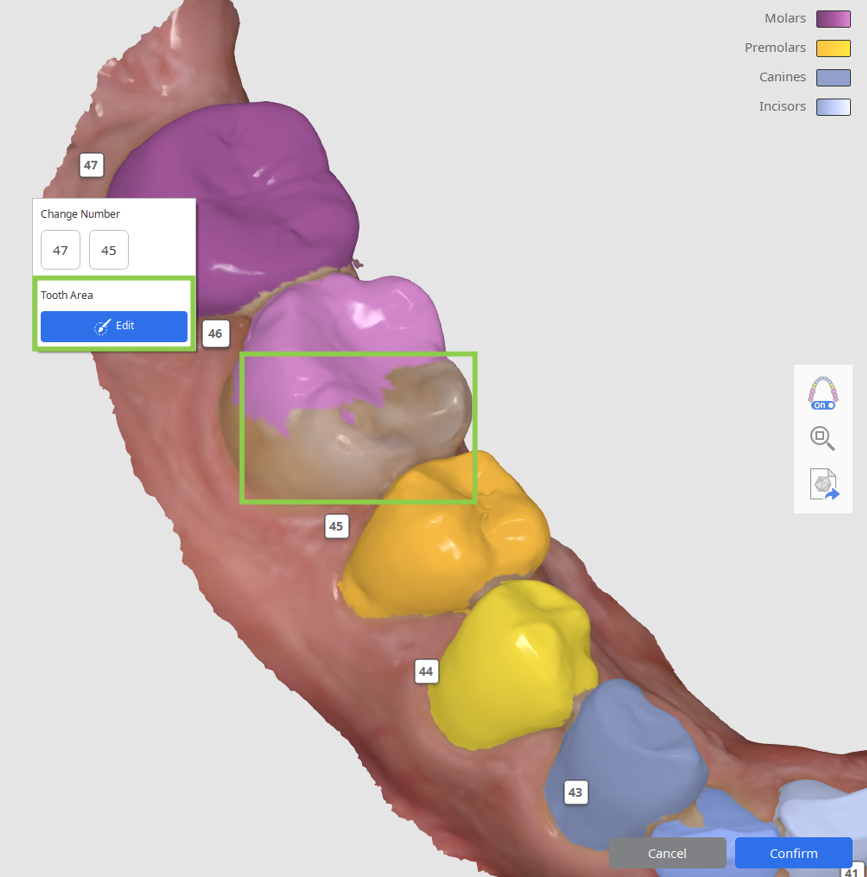
3. 歯番に対応するデータがない場合には、左側のフォームに不足として自動的に表示されます。 その修正が必要な場合には、欠損歯にマウスを合わせて「歯の領域選択」を選択して、スキャン上の該当する歯のデータを手動で選択します。
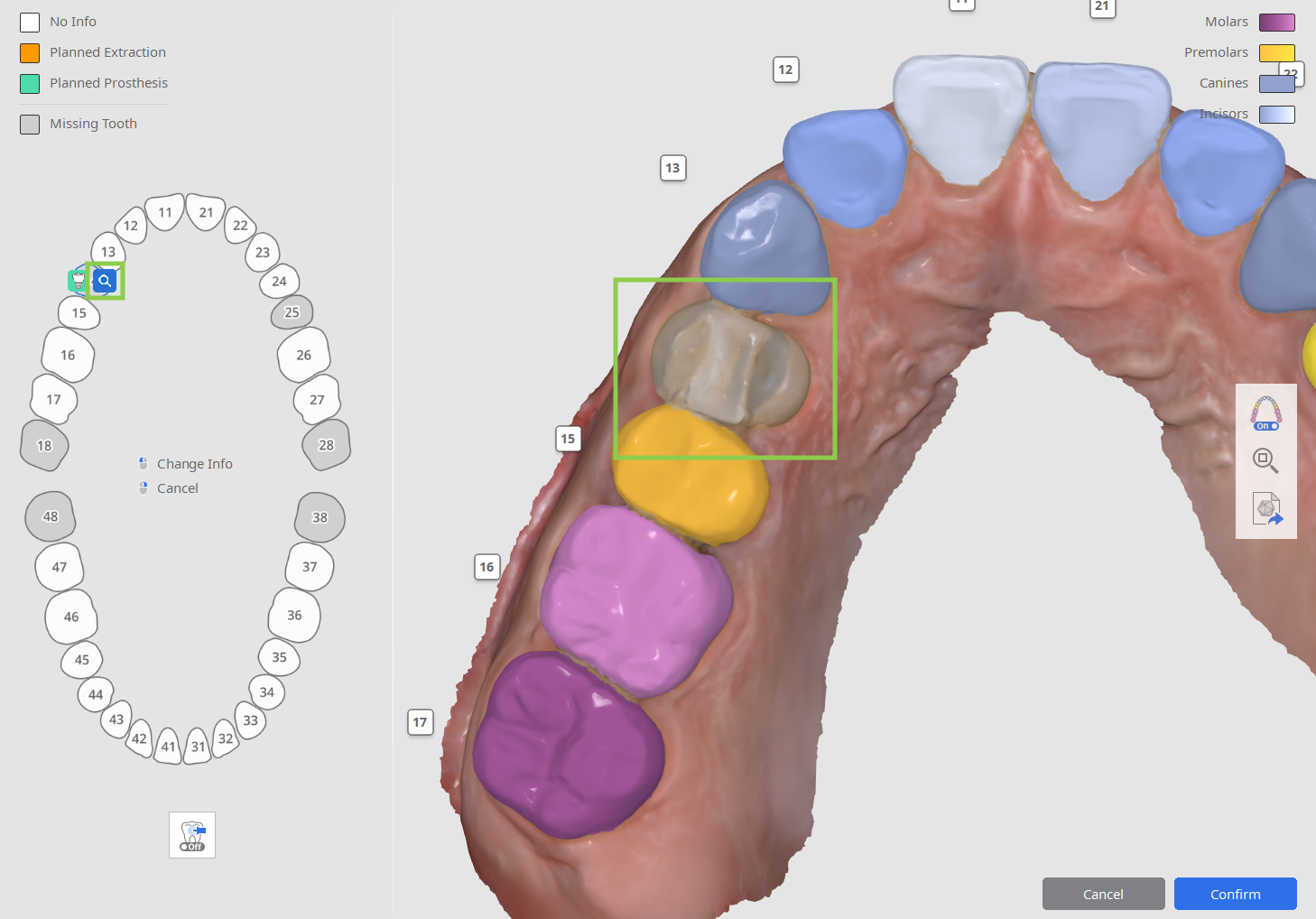
歯のデータの選択方法
特定できていない歯のデータを手動で選択したり、既存のデータ選択を修正したりする必要があるかどうかを確認する、選択編集モードが表示されます。
- 「スマートトゥースセレクション」ツールを使って、クリック&ドラッグして1本の歯の部分を自動で選択します。

- データ選択をより正確に行うために、「ブラシ選択」または「ブラシ選択を解除」を使用して調整します。

- すべての選択範囲を解除して最初からやり直すためには、「選択を消去」を使用します。

- 完了したら変更を保存するために右下隅にある「確認」をクリックします。
この工程でのすべての作業が完了したら、右下隅の「確認」をクリックします。