設定を検索
設定画面のすべてのタブで機能名を検索できます。 検索結果を選択すると自動的に関連するタブが開き、素早くオプションを探すことができます。
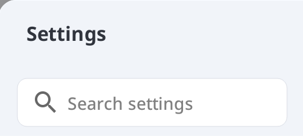
一般
全般的なシステム設定のオプションを提供します。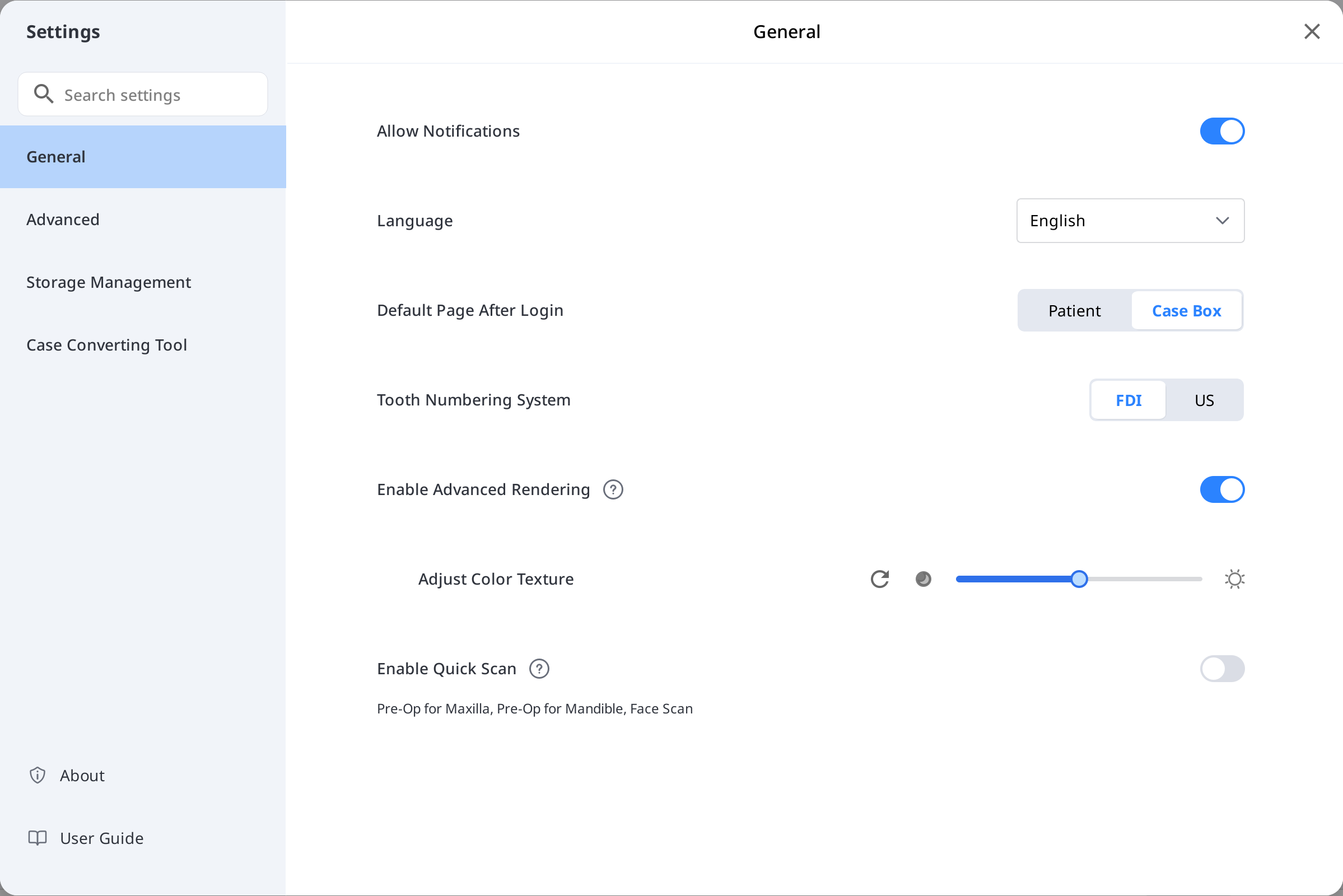
言語 | プログラム用の言語を選択します。 | |
歯の番号システム | FDIとUSのいずれかの歯牙ラベリングシステムを選択します。 | |
通知を許可する | チェックを入れると、プログラムの更新情報についての通知を受信できます。 | |
クイックスキャンを有効化 | フォーム情報を入力する必要なく、下記のスキャン工程をMedit Scan forClinicsに自動的に表示させるかどうかを選択します。
| |
高度なレンダリングを有効化 | 高度なレンダリング | チェックを入れると、3D模型はより鮮明でリアルなレンダリングで表示されます。 |
色テクスチャの調整 | 3D模型の明るさを調整します。 * 色の結果は、他のソフトウェアで同じデータを開いた場合、Medit Linkとは少し異なって見える可能性があります。 | |
ログイン後のデフォルトページ | プログラム開始時に表示されるデフォルトメニューを選択します。
| |
上級
ネットワークプロキシ、デフォルトのアプリ、体験共有の設定などの詳細設定を設定できます。
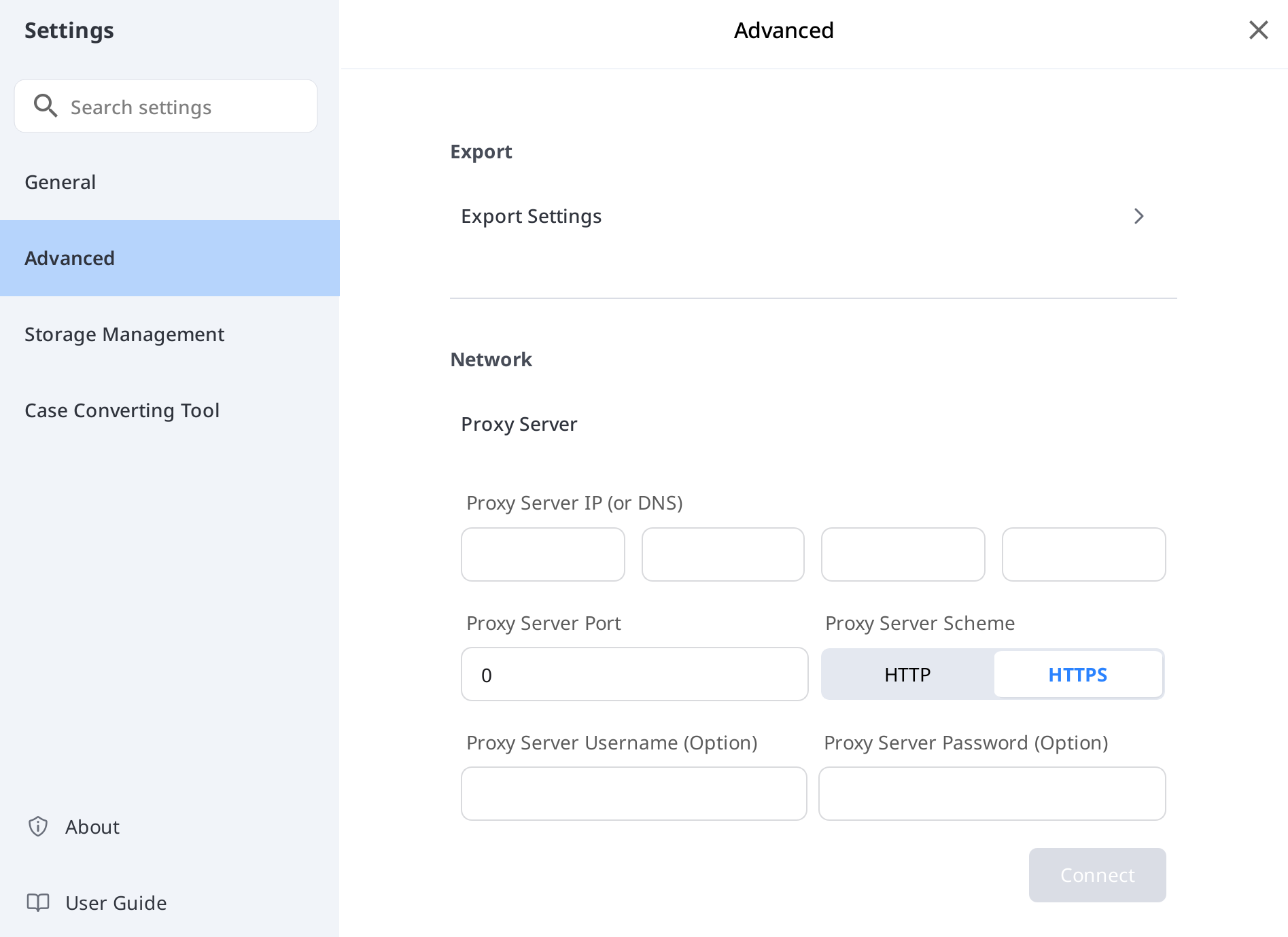
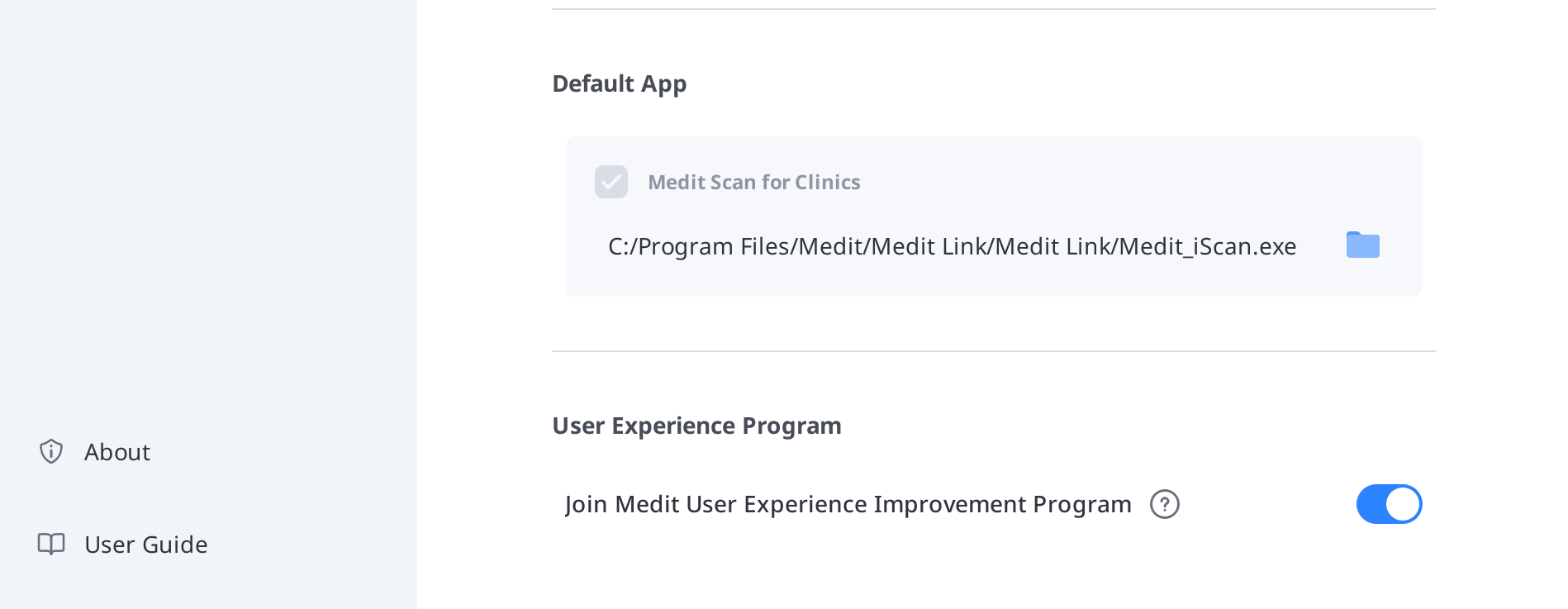
エクスポート – エクスポート設定
Medit Linkからファイルをエクスポートする方法を設定します。
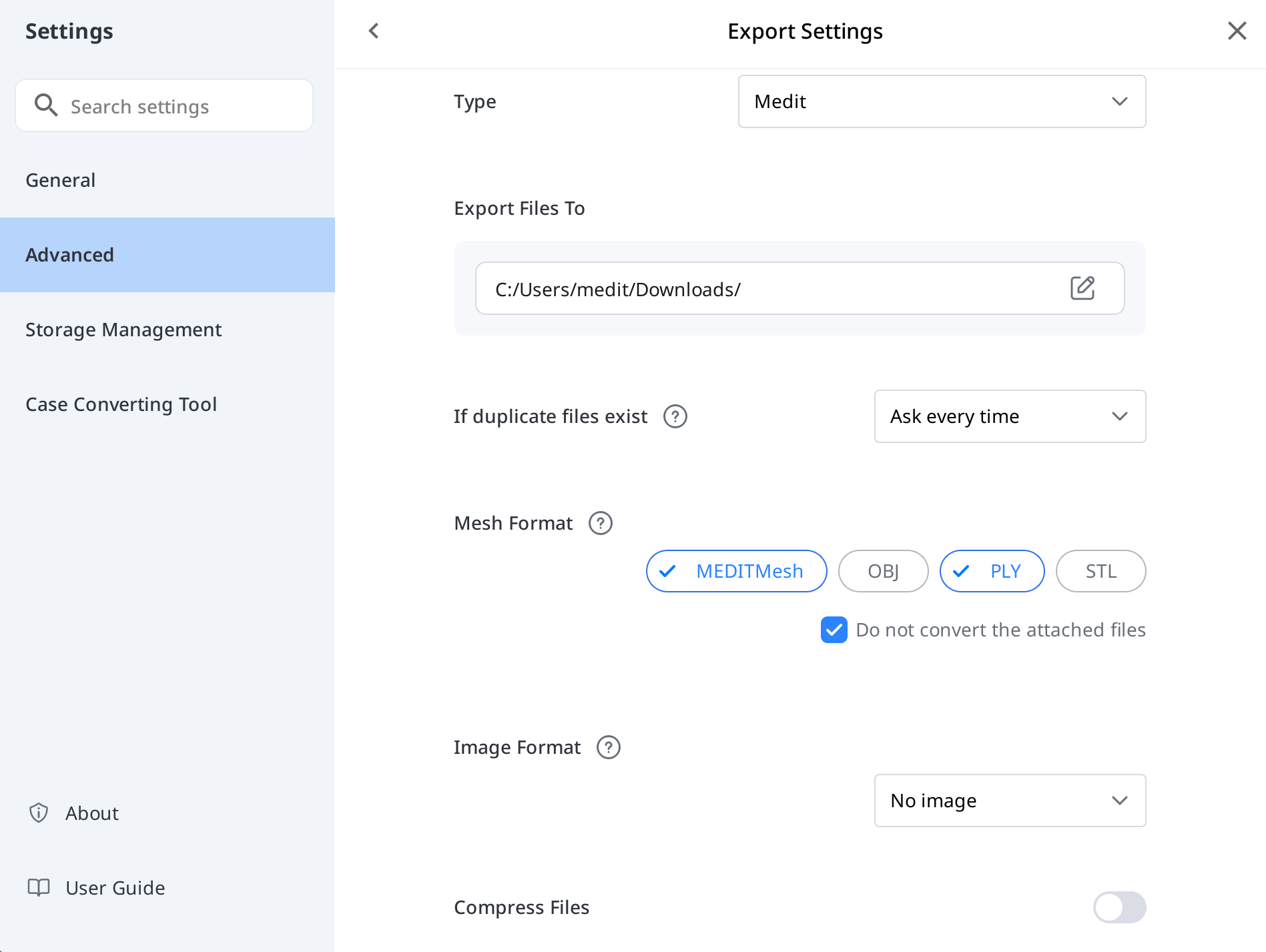
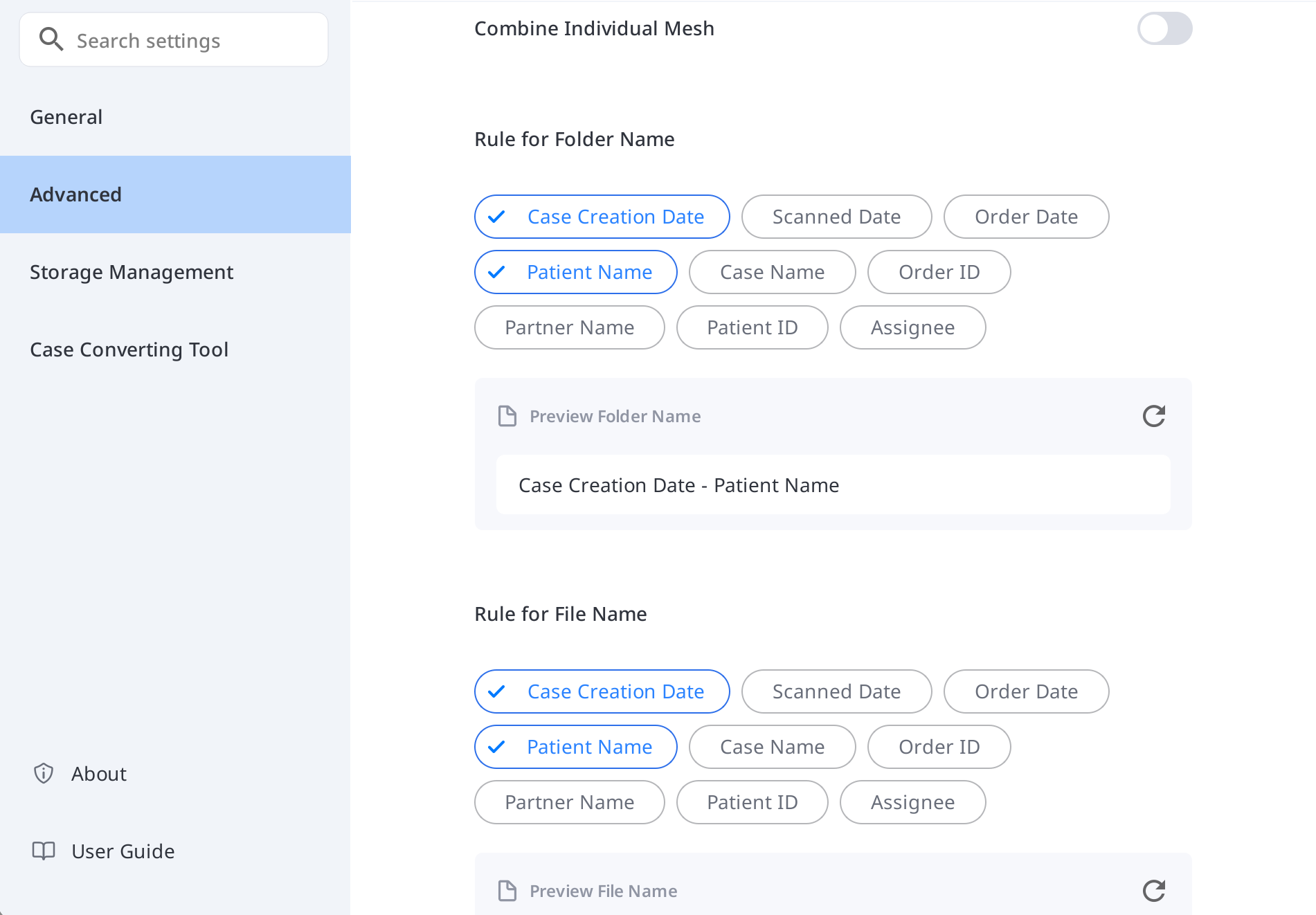
タイプ | 設計用に使用するCADプログラムを選択します。 |
ファイルのエクスポート先 | 結果の保存先を指定します。 |
ファイルの複製がある場合 | 対象の場所に同じフォルダ名またはファイル名が存在する場合、ケースのデフォルト操作を選択します。
|
メッシュ形式 | 最終のメッシュファイルの形式を指定します。 |
添付ファイルを変換しない | 有効にすると、添付されているファイルは転換されることなく元の形式でエクスポートされます。 |
画像形式 | エクスポートした画像ファイル形式を指定します。 |
圧縮と結合 | ファイルの圧縮:すべての結果を一つのファイルに圧縮します。 個々のメッシュデータの結合:上顎または下顎のすべての結果を一つのファイルに結合します。 いくつかのプログラムを使用して複数のファイルでインポートし、作業できない場合、それらを一つに結合し、それらのプログラムで作業ができます。 |
フォルダ名のルール | ファイルのエクスポート時のフォルダ名作成のルールを定義します。 下記の情報はルールを設定するために使用できます。
|
ファイル名のルール | エクスポートしたファイル名のルールを定義します。 下記の情報はルールを設定するために使用できます。
|
ネットワーク – プロキシサーバー
カスタムIPアドレス、ポート番号、任意の認証情報を使用してMedit Linkのプロキシサーバーを設定します。
デフォルトのアプリ
Medit Linkでの統合をサポートするプログラムを管理します。
以下のプログラムを接続できます。
歯科医院アカウント | 技工所アカウント | |
|---|---|---|
スキャンプログラム | Medit Scan for Clinics | Medit Scan for Clinics |
🔎注意
以下のサービスは、MacOS向けMedit Linkでは利用できません。
Medit Scan for Labs
ユーザー体験プログラム
このオプションを有効にすると、匿名で使用データを共有してMedit製品の改善にご協力いただけます。
ストレージ管理 – 概要&クリーンアップ
このセクションでは、ご使用のクラウドおよびローカルのストレージ使用状況の内訳を視覚的に確認できます。 これは使用しているストレージがどのように使用され、どのファイルタイプが最もスペースを消費しているのかを理解するのに役立ちます。 「容量を確保」をクリックして、選択した日付範囲内のクラウドまたはローカルのストレージから不要なファイルを削除します。 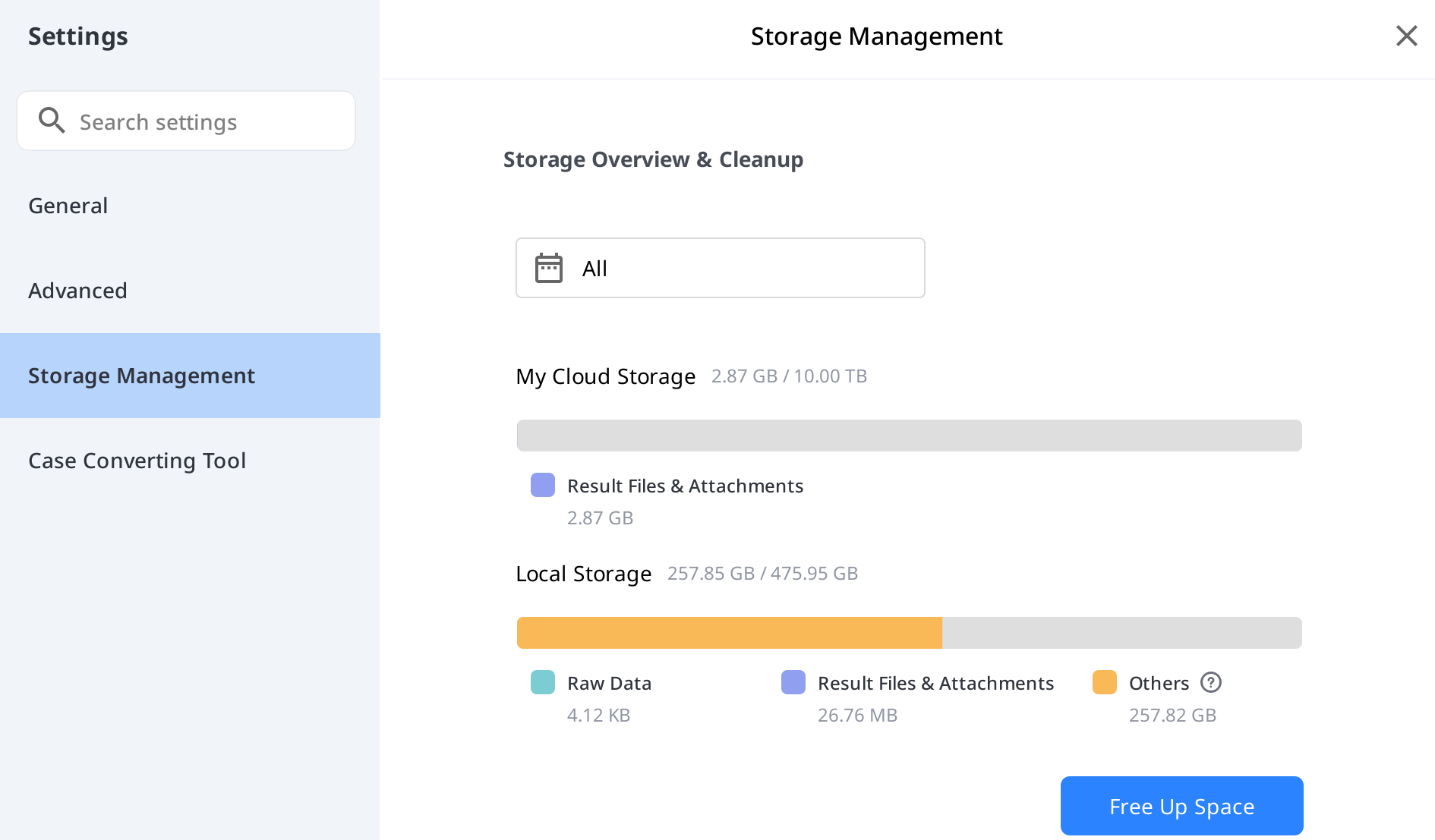
期間の設定
一定期間に設定し、以下の期間の範囲内で作成されたデータを削除します。
All:選択した日付範囲に関わらず2018年1月1日以降に作成されたすべてのファイルを表示します。
カスタム範囲:開始日(2018年1月1日以降)および終了日を選択しファイルをフィルタリングします。
今日:現在の日のみで作成または修正したファイル。
昨日:今日の日付の1日前に作成または修正したファイル。
過去7日間:今日を含めた過去7日間で作成または修正したファイル。
過去30日間:今日を含めた過去30日間で作成または修正したファイル。
今月:現在の暦月内に作成または修正したファイル。
先月:前の暦月内に作成または修正したファイル。
ストレージ管理 – 詳細設定
フォルダパス | Medit Linkおよび接続されているプログラムで生成された結果を保存するためのフォルダーを特定します。 | |
アプリインストールフォルダ | App Boxで使用可能なMedit AppsとPartner Appsのインストール先を指定します。 | |
自動バックアップ | このオプションを有効にすると、クラウドストレージの割り当て分を使用することなくクラウドにスキャンしたデータを自動的にバックアップできます。 | |
ケース変換ツール
アカウントの既存のケースをエクスポートまたは他のアカウントからエクスポートされたケースをインポートすることで、異なるアカウント間でケースを移動できます。
ケースのエクスポート
現在ログインしているアカウントのケースをローカルPCにエクスポートします。
Medit Linkを開き、設定アイコンをクリックします。

左側メニューの「ケース変換ツール」セクションを選択します。

ケースエクスポートセクションで必要に応じて期間を設定またはケースを検索してエクスポートします。
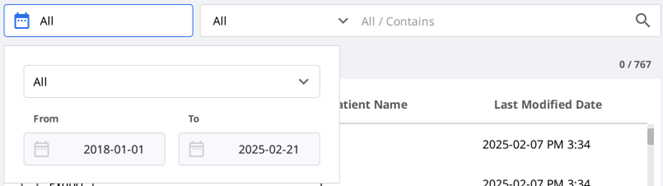
「エクスポートファイル」のリストからエクスポートするケースを選択します。
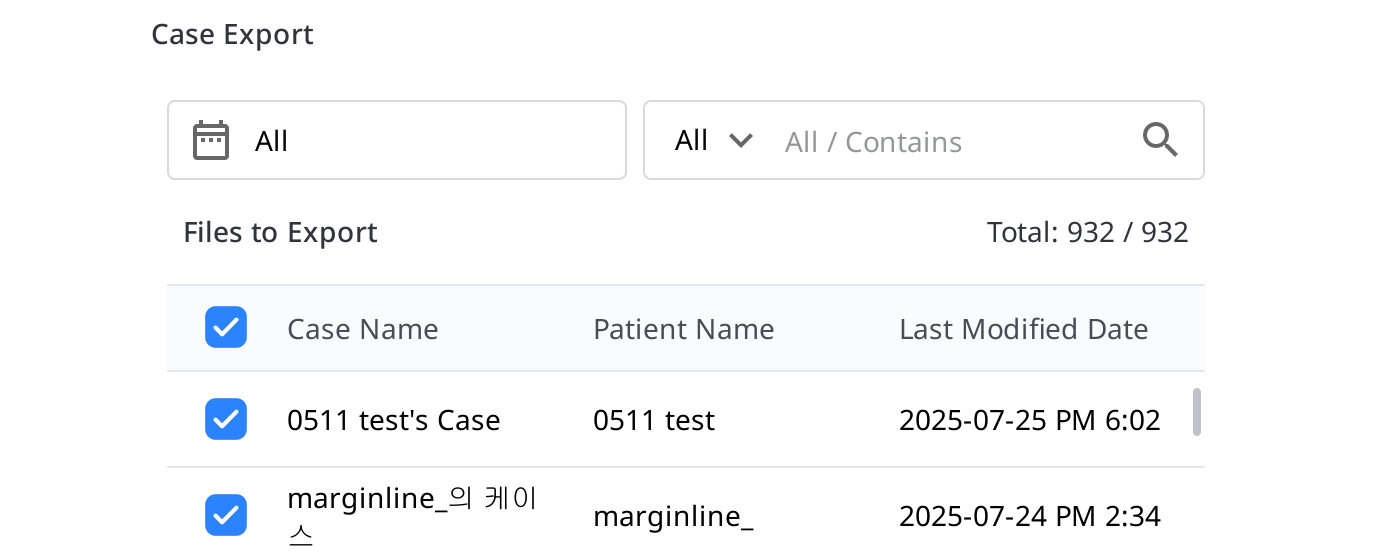
ファイル名フィールドのケース名を編集してファイル名を設定します。
選択済みケースをエクスポートする先のフォルダを設定します。
「エクスポート」クリックします。
「はい」をクリックし、ファイルがエクスポートされたフォルダを開きます。
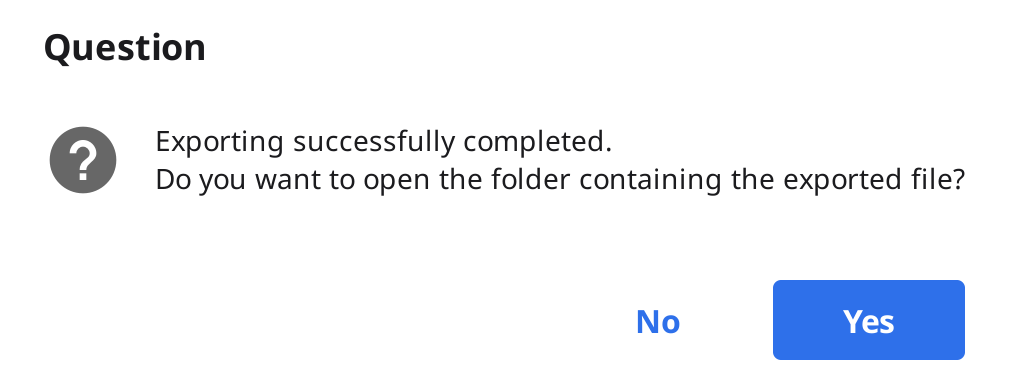
エクスポートされたケースは、.meditexファイル形式で保存されます。
ケースのインポート
Medit Linkを開き、設定アイコンをクリックします。
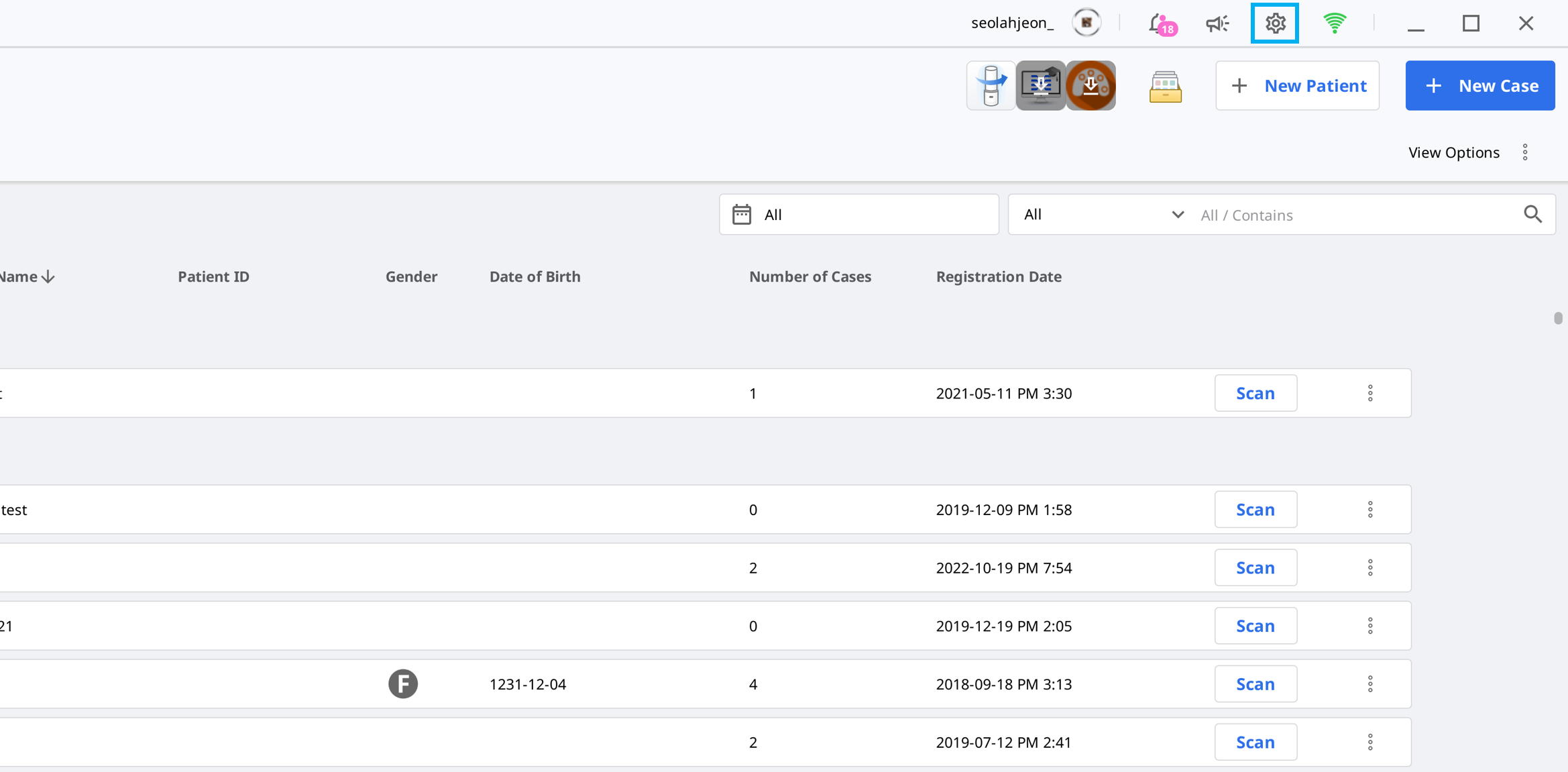
左側メニューの「ケース変換ツール」セクションを選択します。

ケースインポートセクションで、フォルダアイコンをクリックして、インポートしたいmeditexファイルをパソコンで閲覧します。
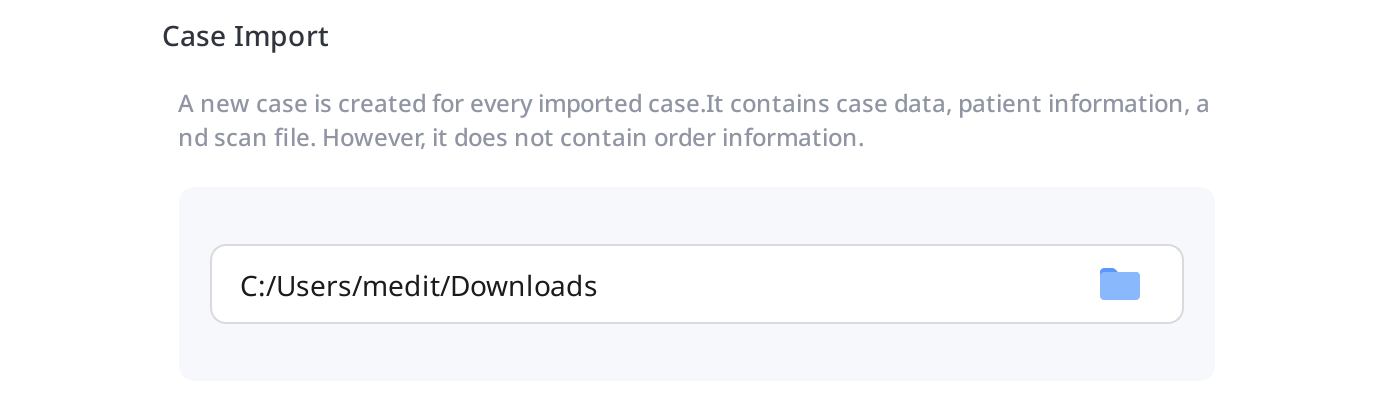
「インポート」ボタンをクリックし、リストにインポートするファイルを確認します。
インポートしたケースは、Case Box(歯科医院アカウント)またはWork Box(技工所アカウント)にも表示されます。
弊社について
Medit Linkに関する詳細情報を表示します。
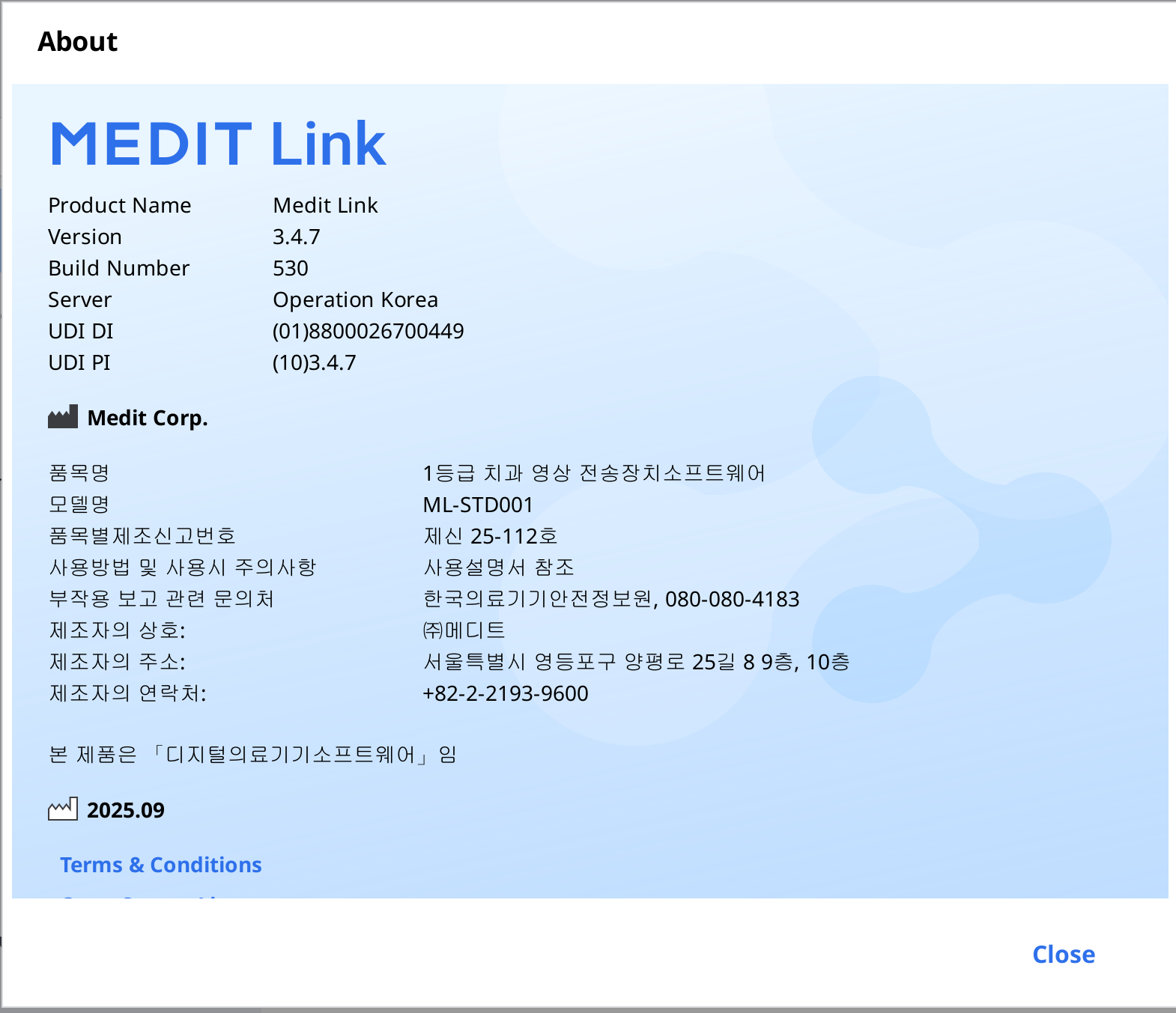
ユーザーガイド
Medit Linkのユーザーガイドを取得します。
ユーザーガイドを開くにはインターネット接続が必要です。