咬合工程
 | 咬合の3D画像を取得します。 |
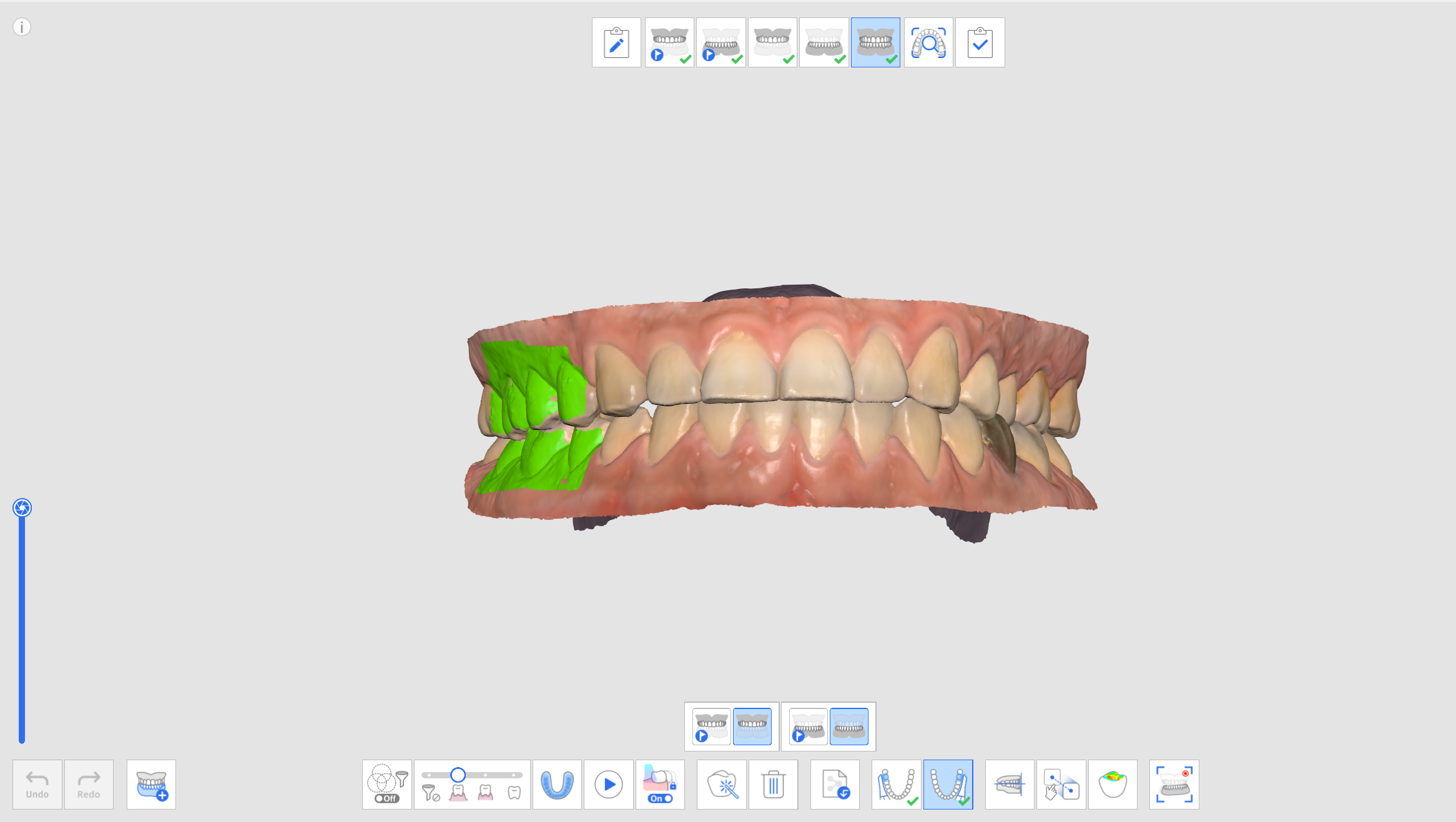
咬合工程用の追加ツール
各工程の画面下部に表示されるツールの詳しい使用方法については、スキャン工程ツールを参照してください。
 | 複数咬合 | 咬合スキャンデータおよび整列のさまざまなタイプを再現します。 咬合スキャン工程でのみ利用できます。 |
 | バイト印象をスキャン | 噛み合わせのインプレッションの3D画像を取得します。 次に上顎と下顎を整列させます。 |
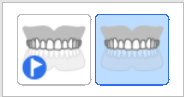 | 上顎咬合対象の選択 | 施術前上顎および咬合整列用上顎データのどちらかを選択します。 |
 | 下顎咬合対象の選択 | 施術前下顎および咬合整列用下顎データのどちらかを選択します。 |
 | 1番目の咬合 | 咬合整列用の1番目のスキャン咬合データを取得します。 |
 | 2番目の咬合 | 咬合整列用の2番目のスキャン咬合データを取得します。 2番目の咬合は、1番目の咬合の反対側を取得することが多いです。 |
 | 咬合面との位置合わせ | データ位置をexocadに対応する咬合面に移動します。 |
 | 手動整列 | ユーザー定義の点を使用して、データを手動で整列させます。 |
 | 上顎を取り外す | 上顎を切り離し、事前に整列させた位置に戻します。 |
 | 下顎を取り外す | 下顎を切り離し、事前に整列させた位置に戻します。 |
 | 咬合データを切り取ります | 1番目および2番目の咬合データを切り離し、事前に整列させた位置に戻します。 |
 | 全てを切り取ります | すべてのデータを切り離し、事前に整列させた位置に戻します。 |
 | 下顎運動 | 咬合が整列されると、患者の実際の下顎運動を録画し、シミュレーションします。 |
複数咬合
咬合スキャン工程の複数咬合グループ機能は、さまざまな咬合スキャンデータと整列を再現できます。 複数咬合パターンは、患者のより大きいまたは不規則な歯の運動を使用して取得できます。 無歯顎患者の中心部の咬合、マウスピース製作のための咬合高径、いびき防止器具製作のための前方咬合、患者の歯科医院のための中央咬合などのケースで、さまざまな咬合を作成・管理できます。
「複数咬合の管理」ダイアログを使用して、次の機能を実行できます。
- 咬合グループを追加
- 咬合グループを削除
- 名前の変更
最大5個の咬合グループを作成でき、選択済み咬合グループのスキャンデータは画面上に表示されます。 各グループ中の咬合対象を自由に選択できます。

- 上顎と下顎工程の上顎と下顎データを取得します。
- 咬合工程に移動します。
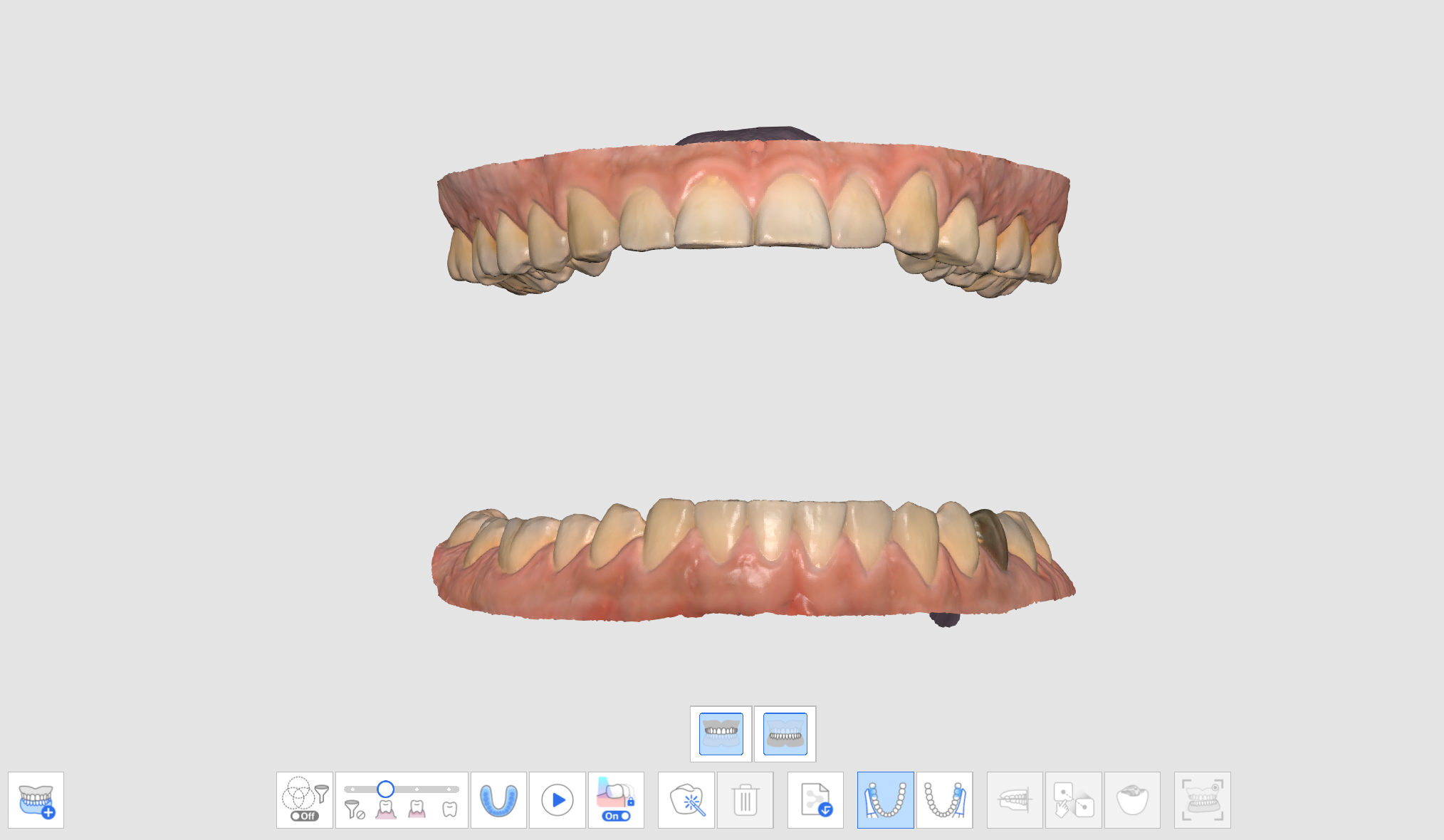
- 下部の「複数咬合グループ」アイコンをクリックして、データリストを開きます。

- 既存の咬合スキャンデータは、咬合関係1として割り当てられます。 データリスト中の咬合グループを追加、削除または名前の変更できます。

- 最初と2番目の咬合スキャンを実行し、上顎、下顎、咬合のスキャンデータを整列させます。
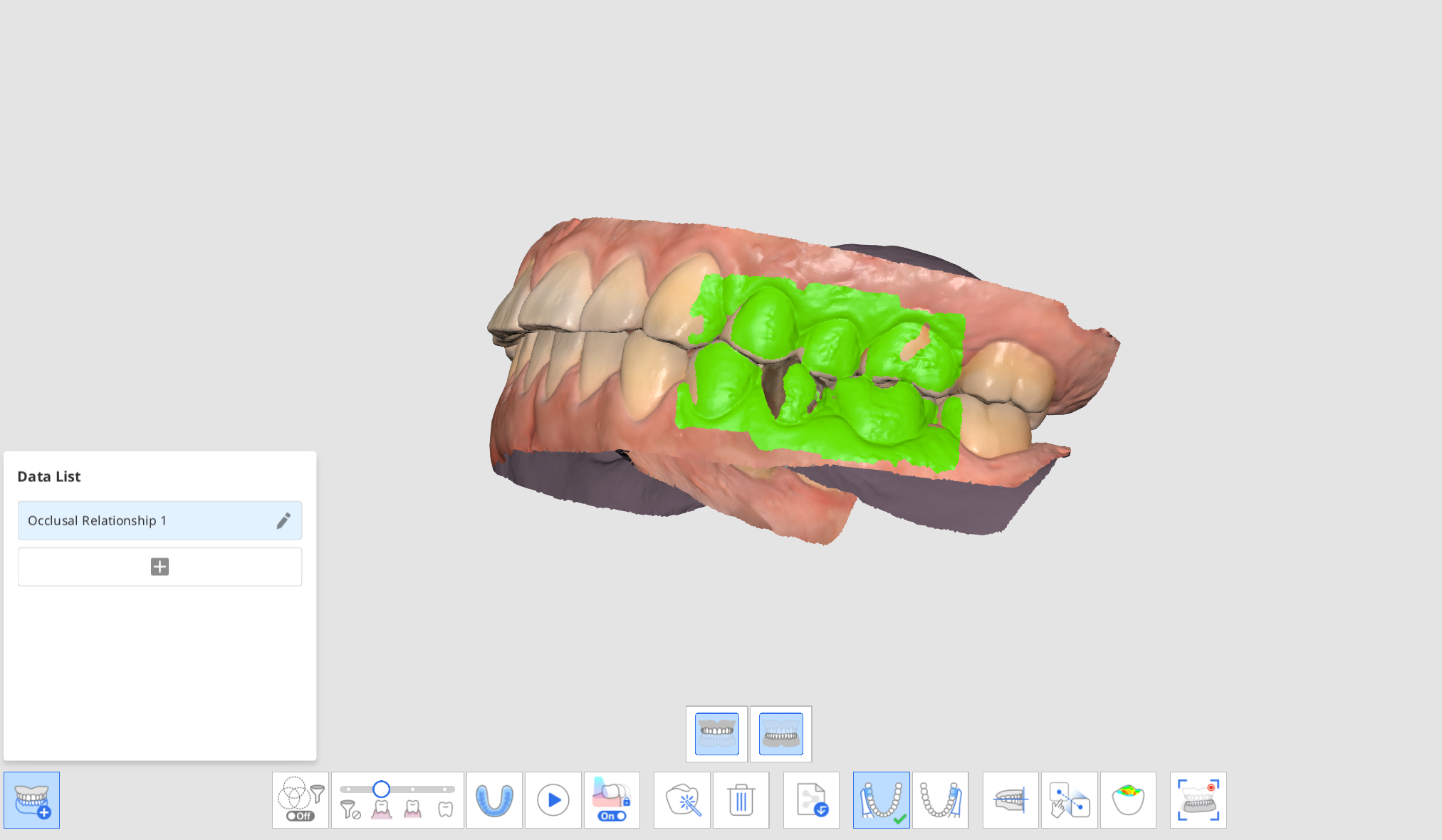
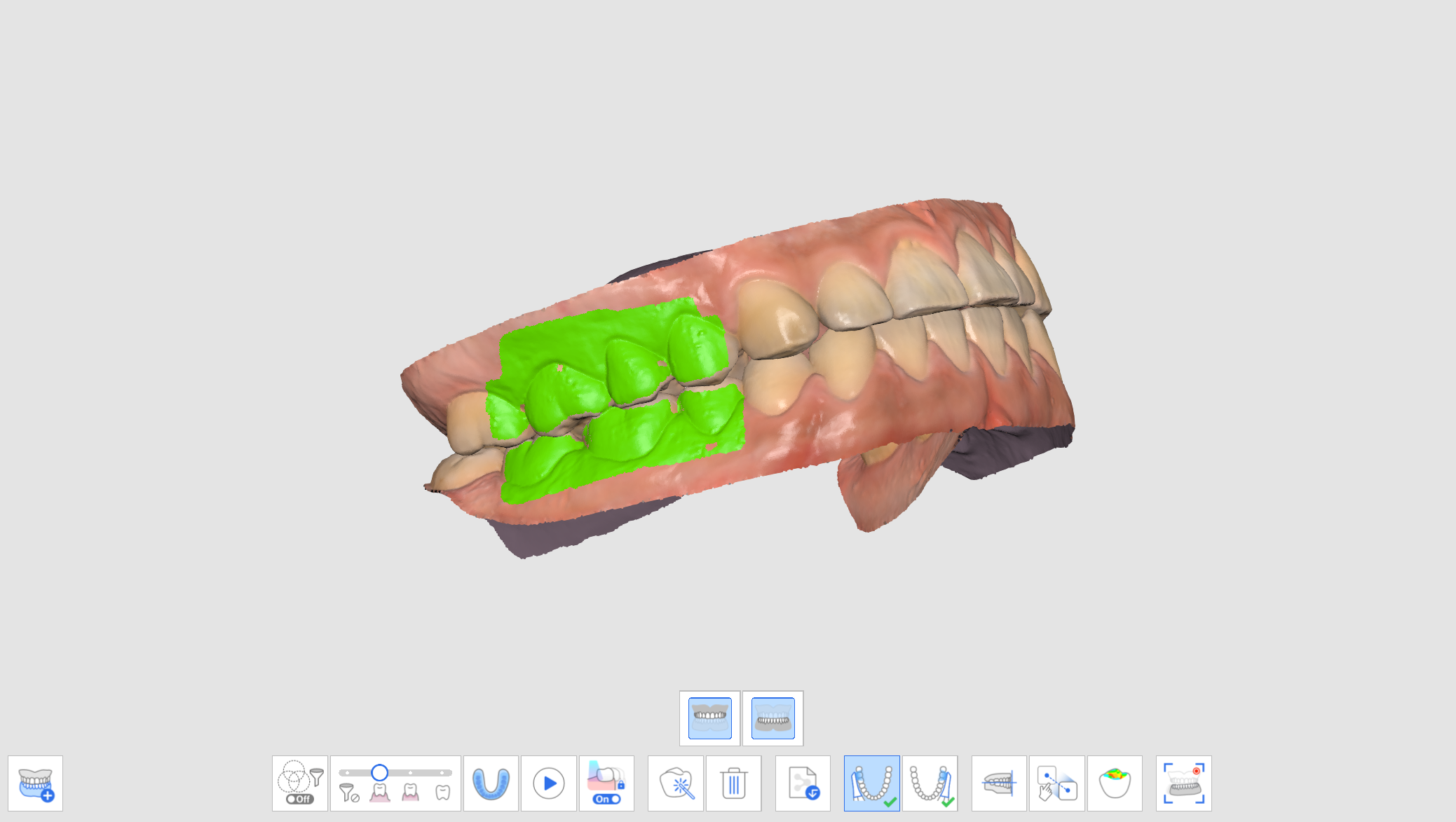
- 「追加」をクリックして、新規咬合グループを作成します。
- 新規咬合グループを作成後、1番目の咬合スキャンを入力します。
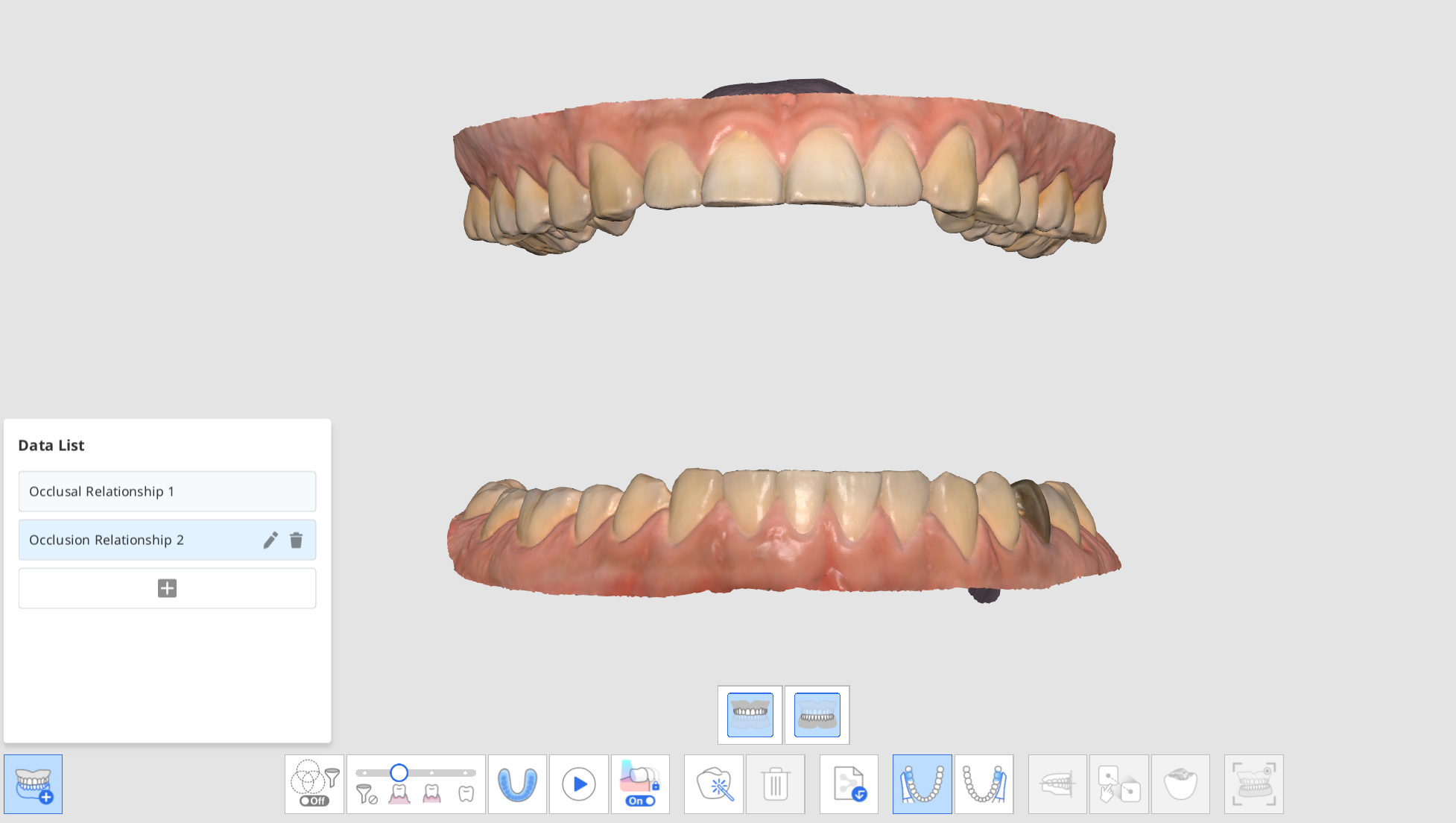
- 新規咬合スキャンを実行し、上顎、下顎、咬合のスキャンデータを整列させます。
- 最大5個の咬合グループを作成できます。
- データリストダイアログでは、新規グループの作成、作成したグループの名前の変更、グループの削除ができます。
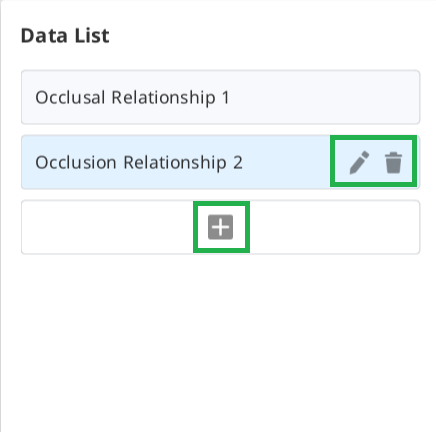
- さまざまな咬合グループや整列のスキャンデータは、概要にある「複数咬合グループ」機能を使用して確認できます。

上顎/下顎の咬合対象
上顎と下顎の両方の施術前および支台歯のデータ間で咬合対象を選択できます。
- 上顎/下顎の施術前および上顎/下顎の工程での上顎/下顎の施術前および上顎/下顎のデータを取得します。
- 咬合工程に移動します。 上顎と下顎用の咬合対象を選択するために4個のアイコンが表示されます。
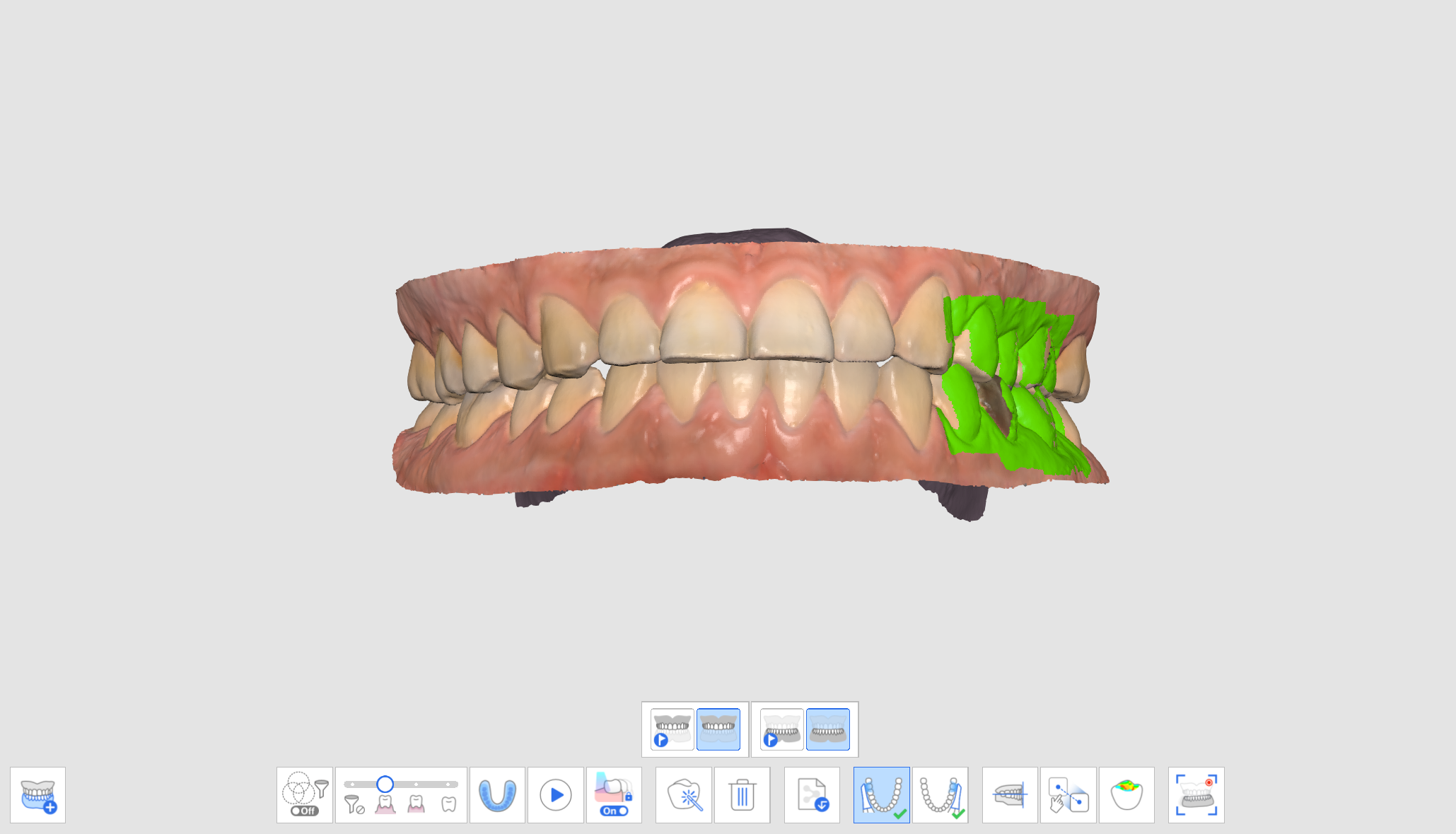
- 咬合整列のために4つのペアから一つを選びます。
上顎の施術前/下顎の施術前 
上顎/下顎の施術前 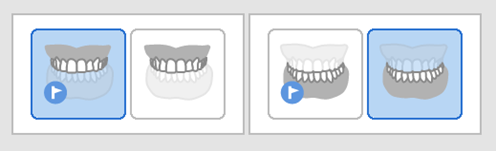
上顎/下顎の施術前 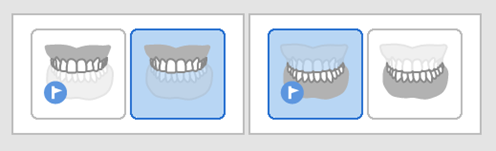
上顎/下顎 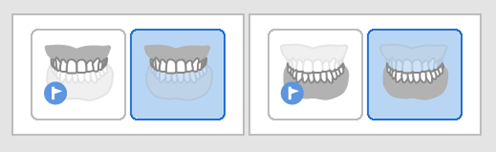
咬合面との位置合わせ
Medit Scan for Clinicsで咬合面にスキャン済みデータの位置を調整でき、exocadのバーチャル咬合器と互換性があります。
以下のツールには咬合面に揃える機能が提供されています。
 | 半アーチ整列 | データと咬合面上で一致する3つの点を設定して、咬合面と半アーチを揃えます。 |
 | 3点で咬合平面に揃える | 咬合面に揃えるために上顎または下顎で3つの点を選択します。 |
 | 4点で咬合平面に揃える | 上顎または下顎で4つの点を選択して、咬合面に整列させます。 前歯がない場合に便利です。 |
 | マーカー点を削除 | 位置合わせのために選択した点を削除します。 |
 | データ分離 | 整列済みデータを切り離し、元の位置に移動します。 |
 | 複数表示 | 3Dスキャンデータは、4方面から表示されます。 |
 | 終了 | 前のステップに戻ります。 |
- 咬合整列が完了後に「咬合面に揃える」をクリックします。

- 上顎または下顎上で3つまたは4つの点を選択します。 前方に歯がない場合、両側の対応する歯で4点を選択します。
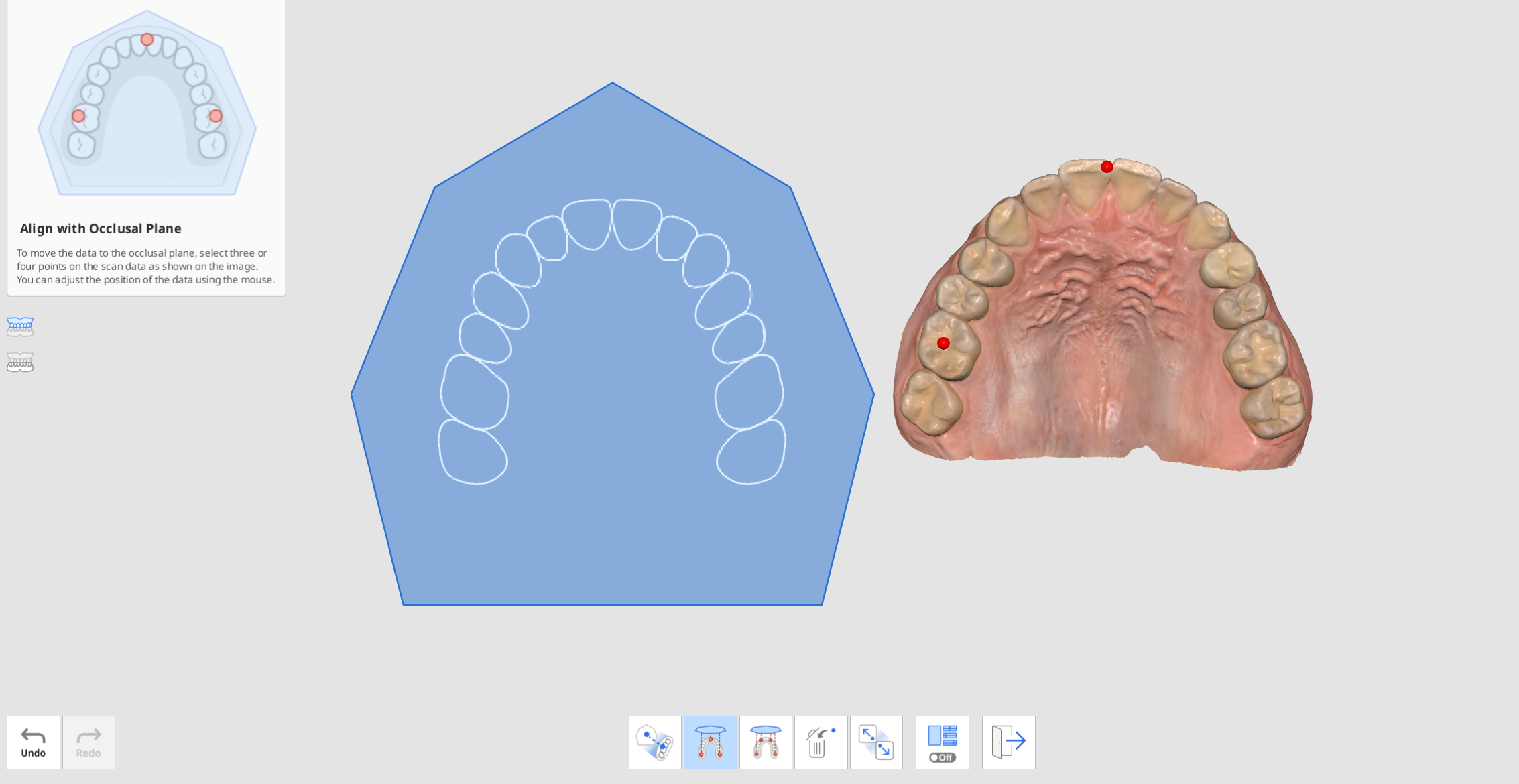
- 右側のアーチデータを動かし、咬合面上の位置を調整します。 異なる方向から調整できます。
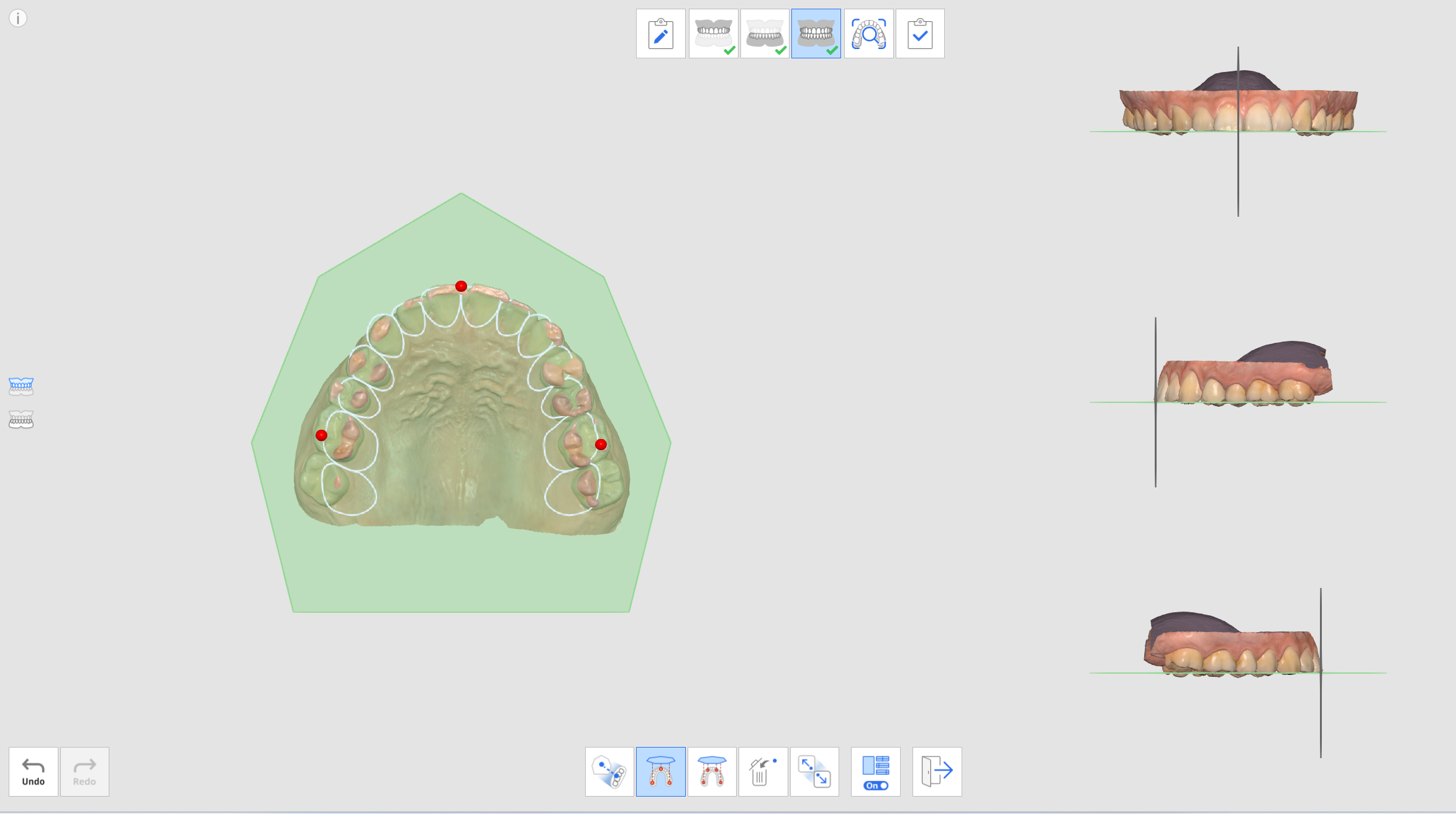
- 左側のボタンを使用して、上顎、下顎、または両方を選択します。 これにより、上顎と下顎スキャンデータを個別または一緒に表示できます。
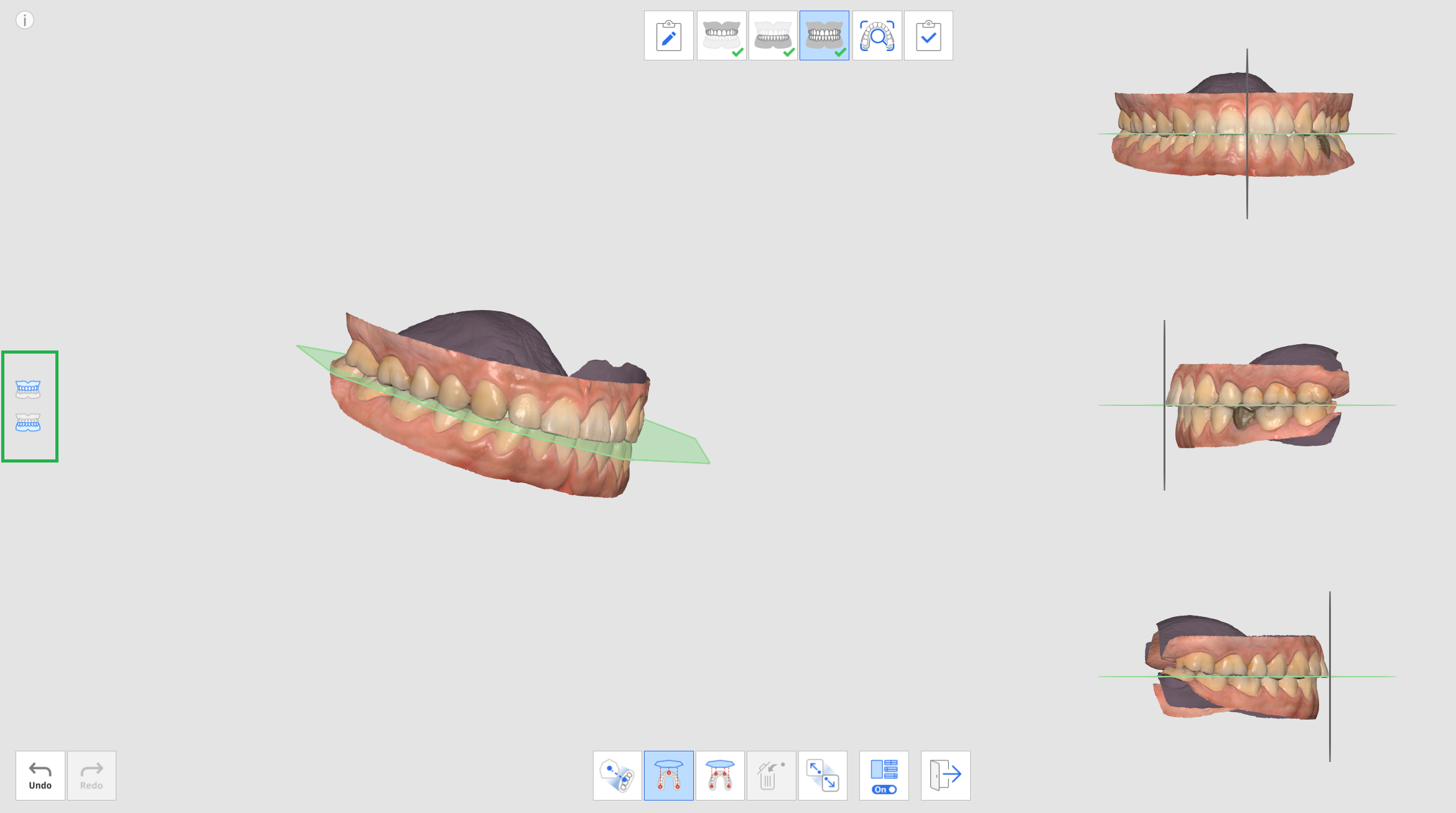
- 複数表示機能をオンまたはオフにできます。
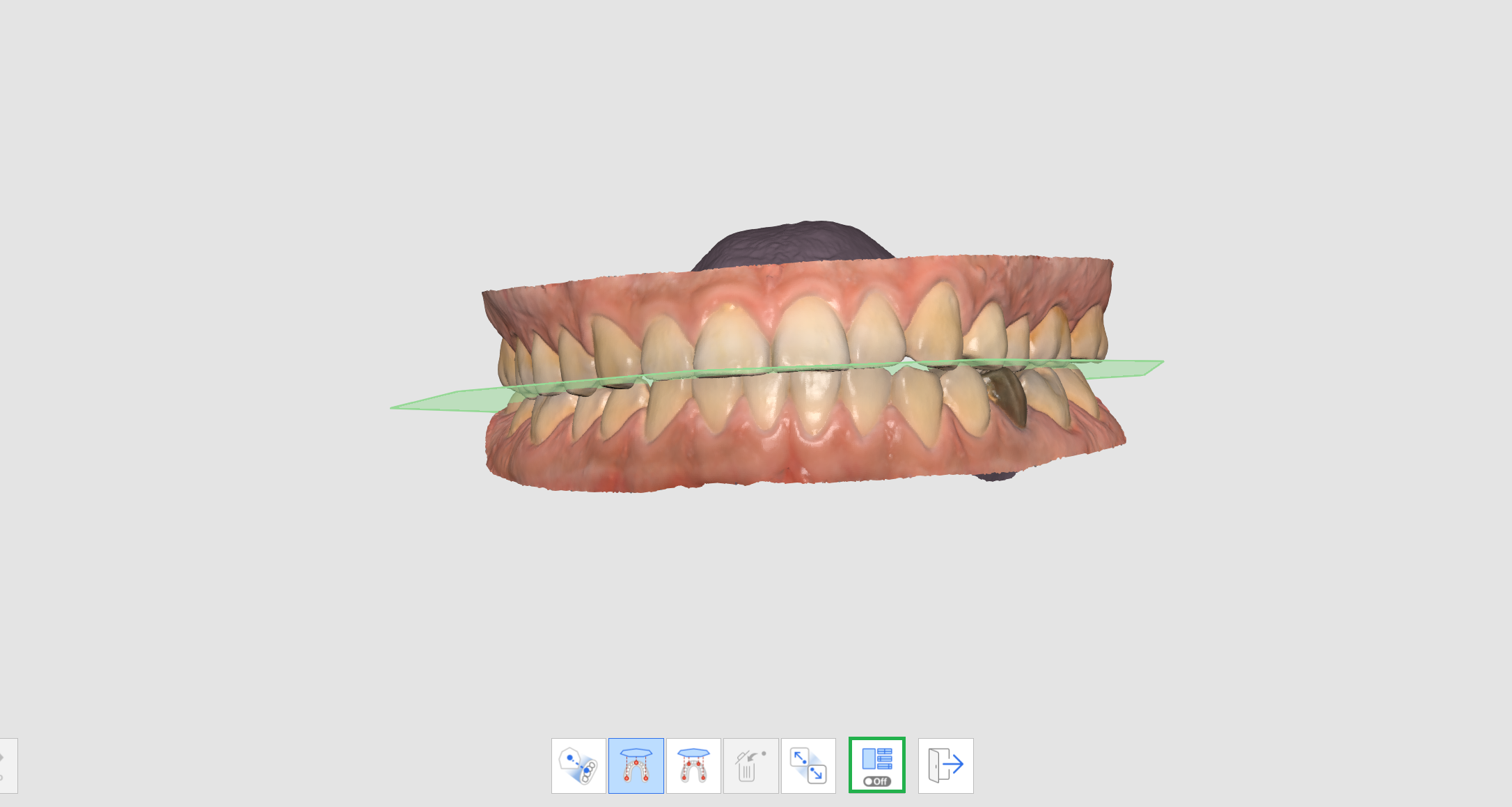
- exocadからのデータ読み込みが完了したら、スキャンデータはバーチャル咬合器と同じ位置に配置されます。

下顎運動
取得済みスキャンデータを使用して患者を診断し、治療計画を立て、歯科用補綴物や器具を製作するためには、下顎および上顎が互いに整列されている必要があります。 上下の関係性を示す最初と2番目の咬合データに基づき、下顎と上顎の咬合対象を整列させるようにします。 ただし、これは動きがない状態での上顎と下顎の位置を示すだけです。
中心の咬合だけでなく、より正確な補綴物や器具を製作できるように顎関節症の患者の下顎運動も考慮する必要があります。 この下顎運動機能を使用して、上顎データに基づく実際の下顎運動を録画でき、補綴物製作用のシミュレーションデータを使用できます。
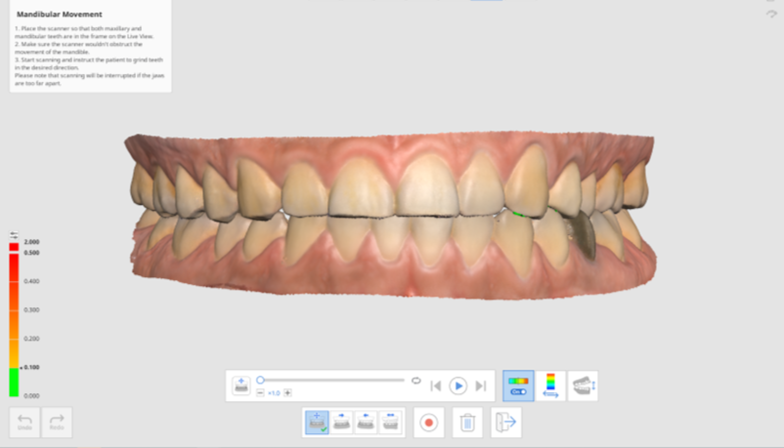 次の運動の録画を撮れます。
次の運動の録画を撮れます。
- 自由運動
- 左水平運動
- 右水平運動
- 前方運動
各運動を録画後、下顎運動はシミュレーションで再現できます。 カラーマップで、下顎と上顎の干渉領域を簡単に識別できます。
- 上顎と下顎の各工程の上顎と下顎のデータを取得します。
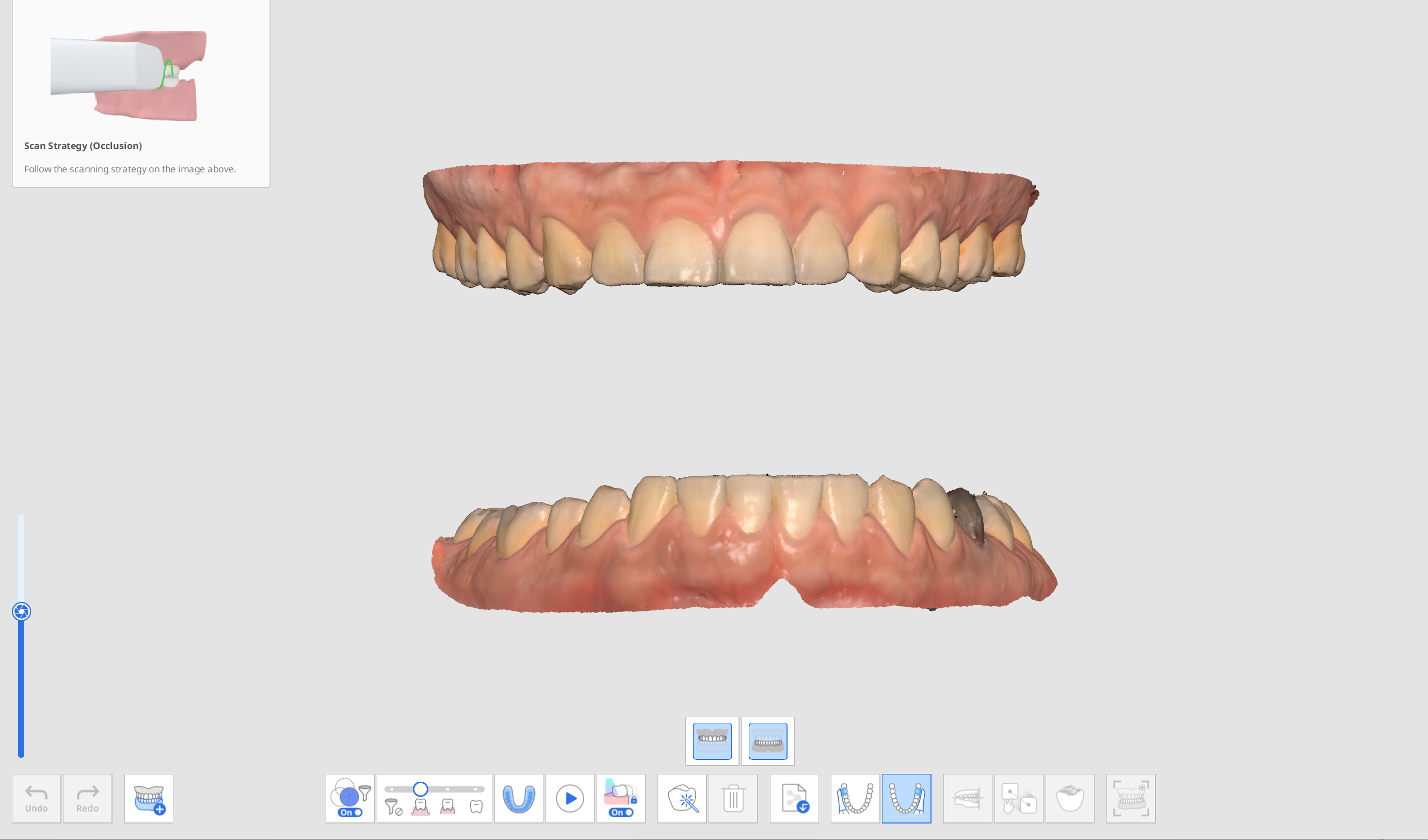
- 咬合工程での最初(および2番目)の咬合スキャンデータを取得し、整列へと進みます。

- 有効化されている場合に、下部の「下顎運動」アイコンをクリックします。
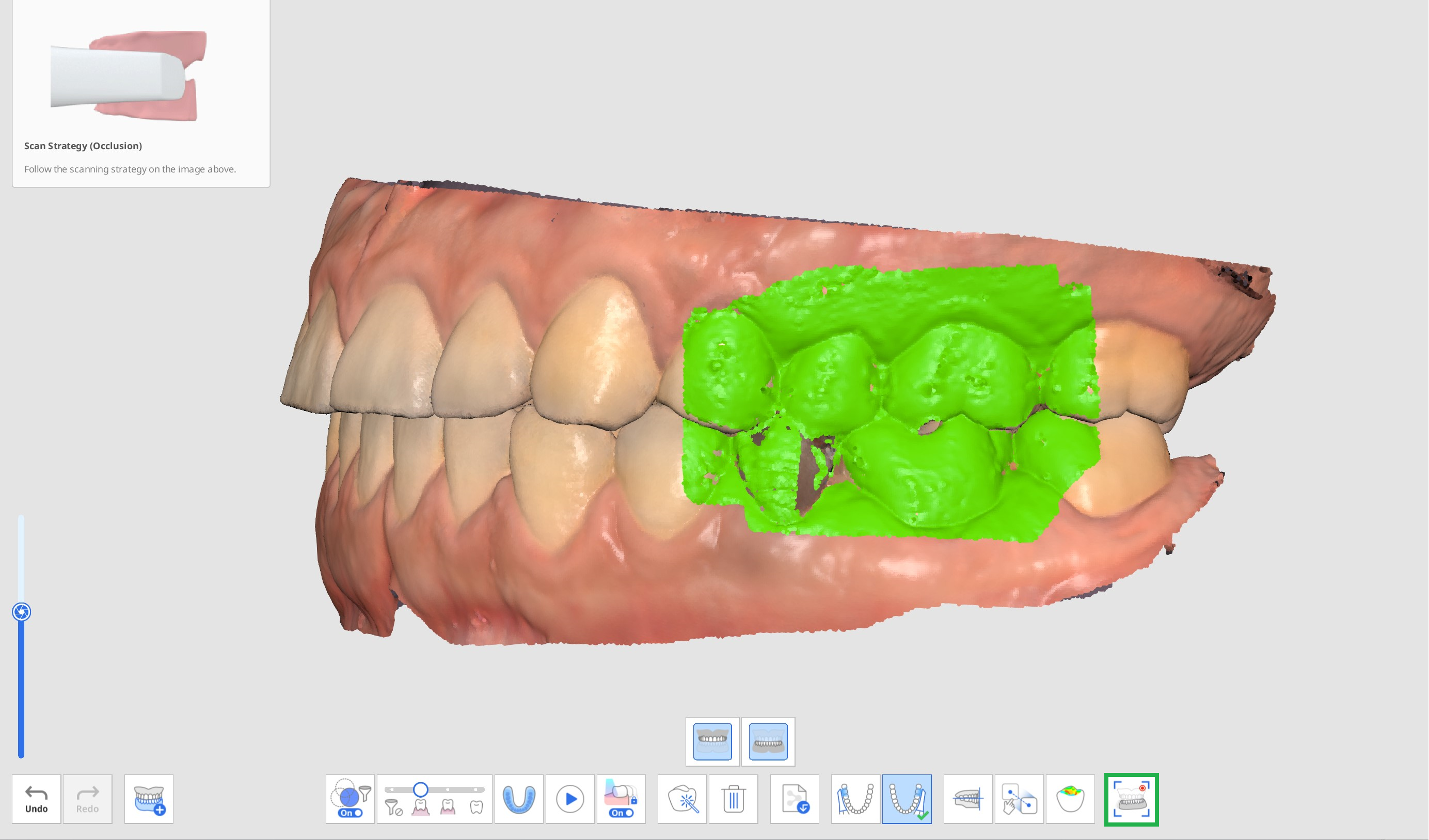
- 下部の自由、右水平、左水平、前方のうち希望する運動方向のアイコンを選択します。
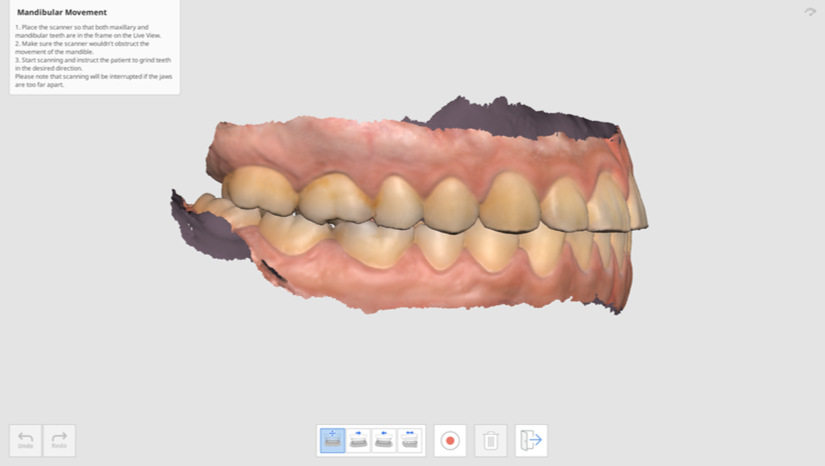
- 患者が顎を軽く閉じている状態で上顎と下顎が噛み合う場所にスキャナーチップを配置します。
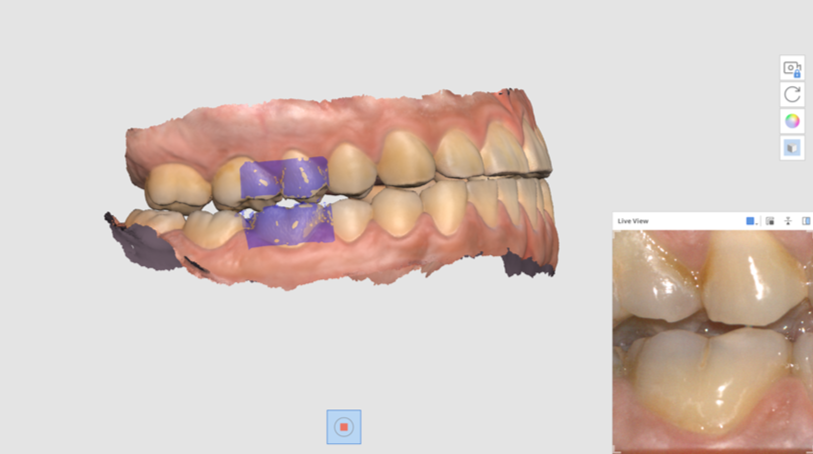
- スキャナーが録画を開始すると、ライブビューウィンドウが画面上に表示されます。 次に、患者に選択した運動方向に従って下顎を動かすように指示します。 下顎と上顎の両方の歯がライブビューで表示されるようにします。 顎が離れすぎている場合にはスキャンが中断され、運動は画面上に表示されなくなります。
- 録画が完了すると、下顎運動シミュレーションに関する再生バーとアイコンが画面上に表示されます。 「開始」ボタンをクリックして、運動の録画を再生できます。 運動の速度を調整したり、繰り返しをオンにできます。
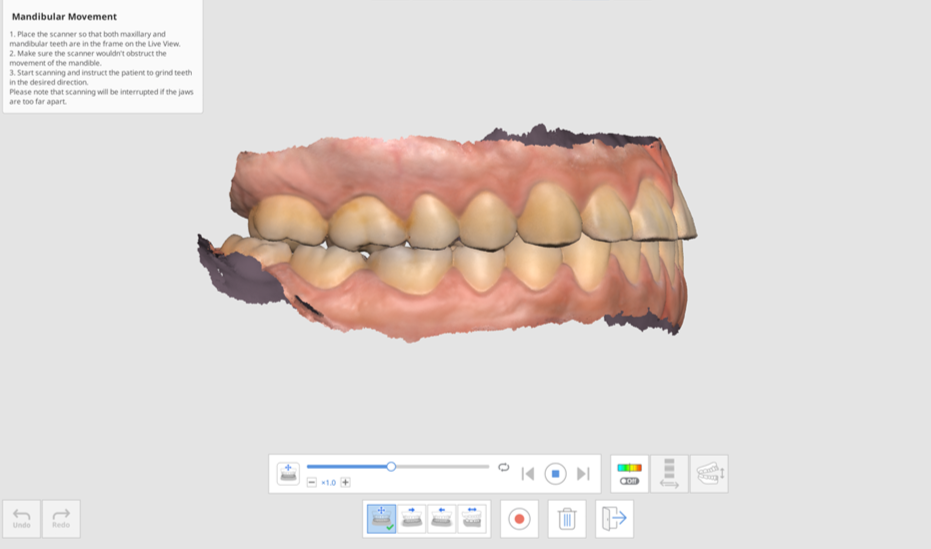
- 偏位のオン/オフをクリックして、下顎運動中の干渉領域を表示または非表示にします。 色による分析には時間がかかる場合があります。

- 「偏位表示領域の切り替え」アイコンをクリックして、すべてのデータまたは接触領域のみを表示します。

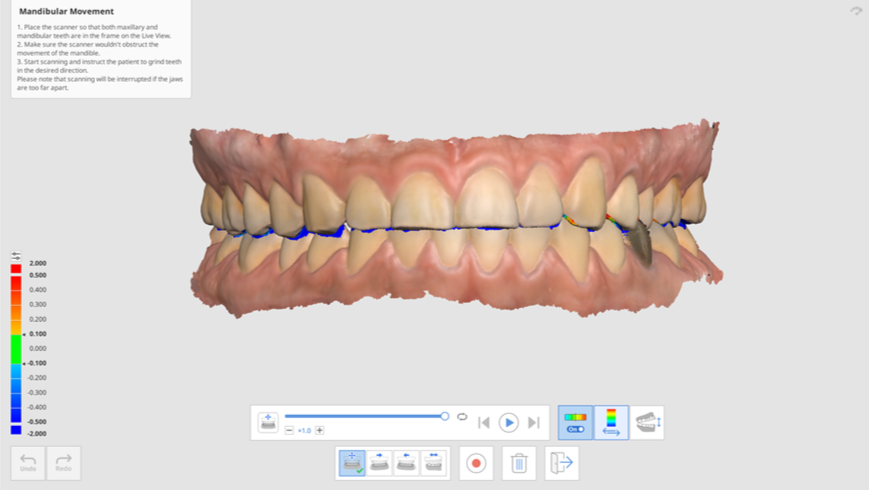
- 「表示切替」をクリックして、「開いた顎」および「閉じた顎」のいずれかで表示スタイルを変更します。
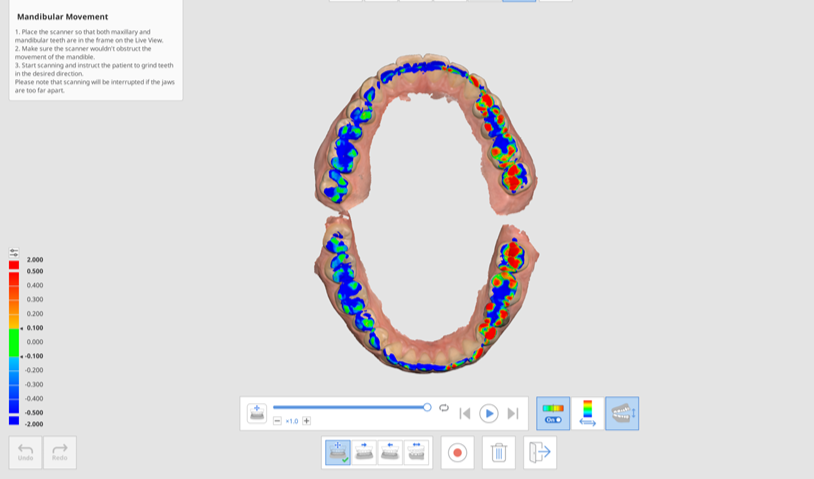
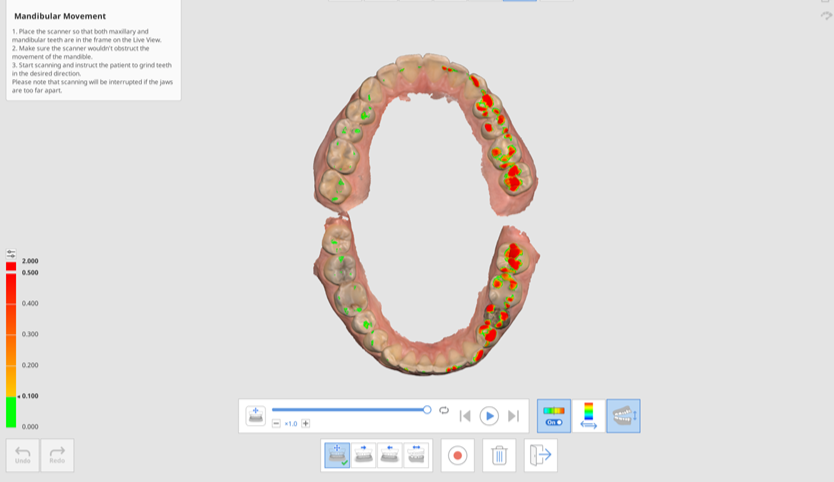
- 終了をクリックして、咬合工程に戻ります。下顎運動の録画は、Medit Linkのデータツリーに追加されます。
