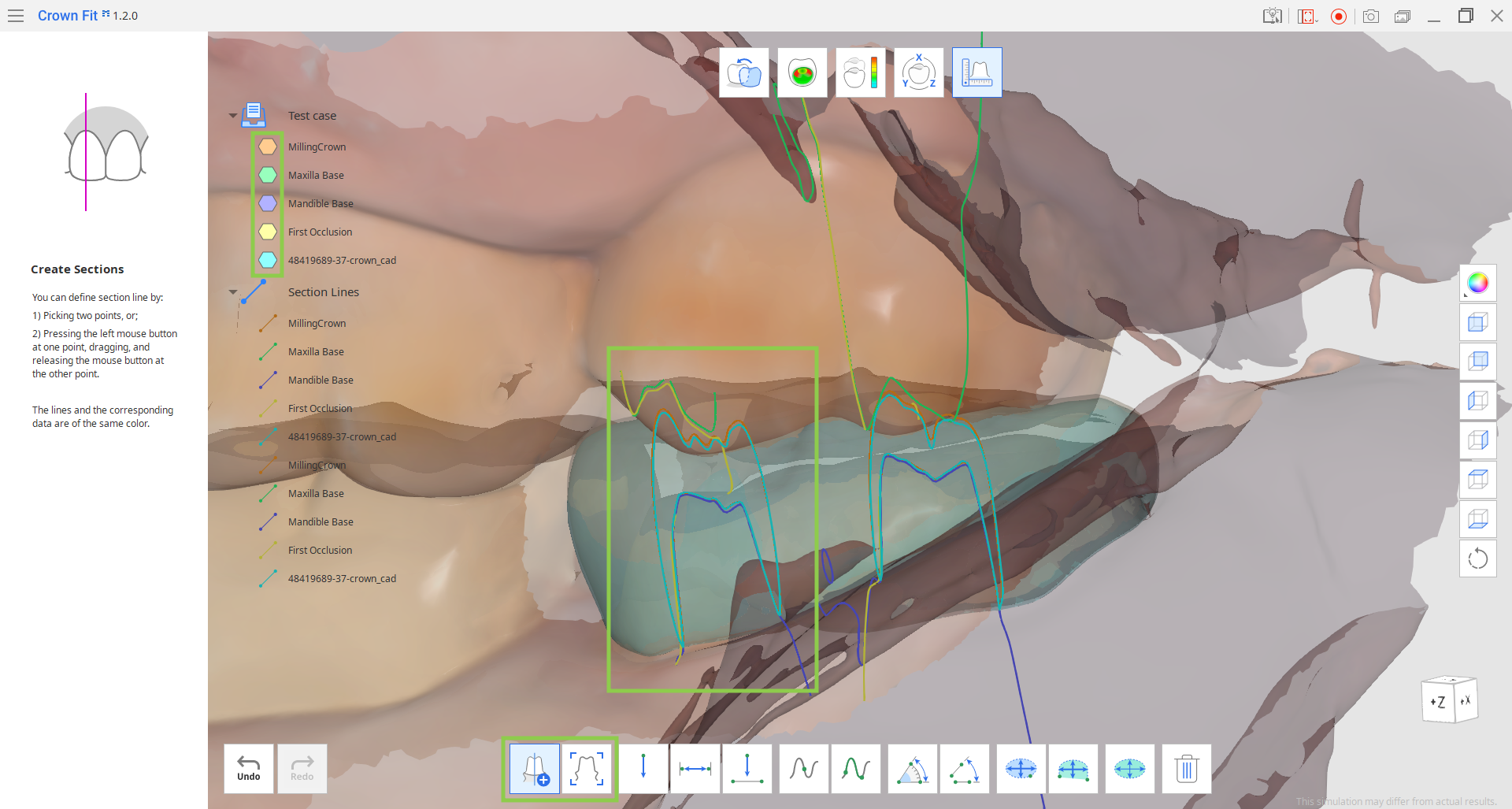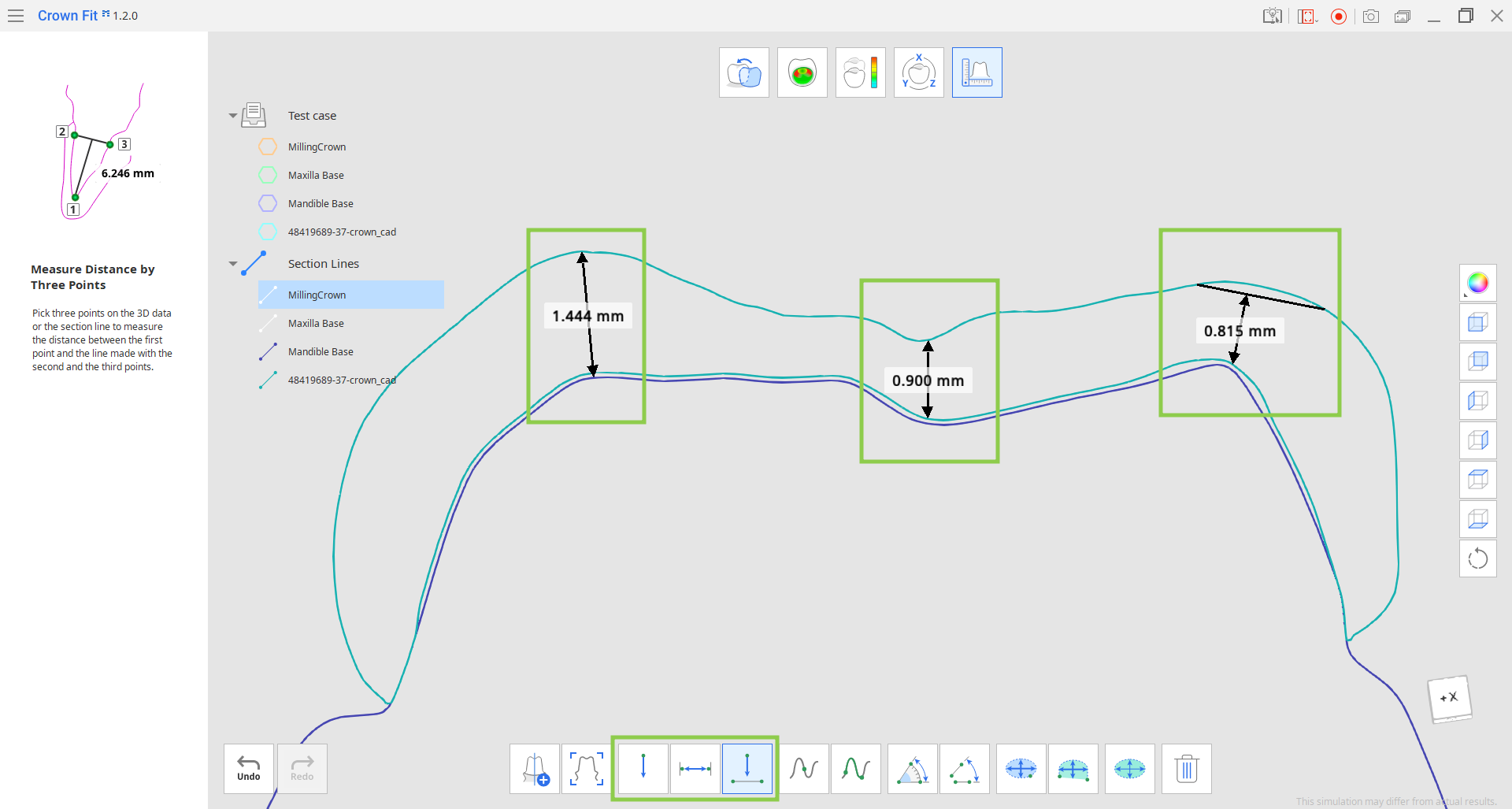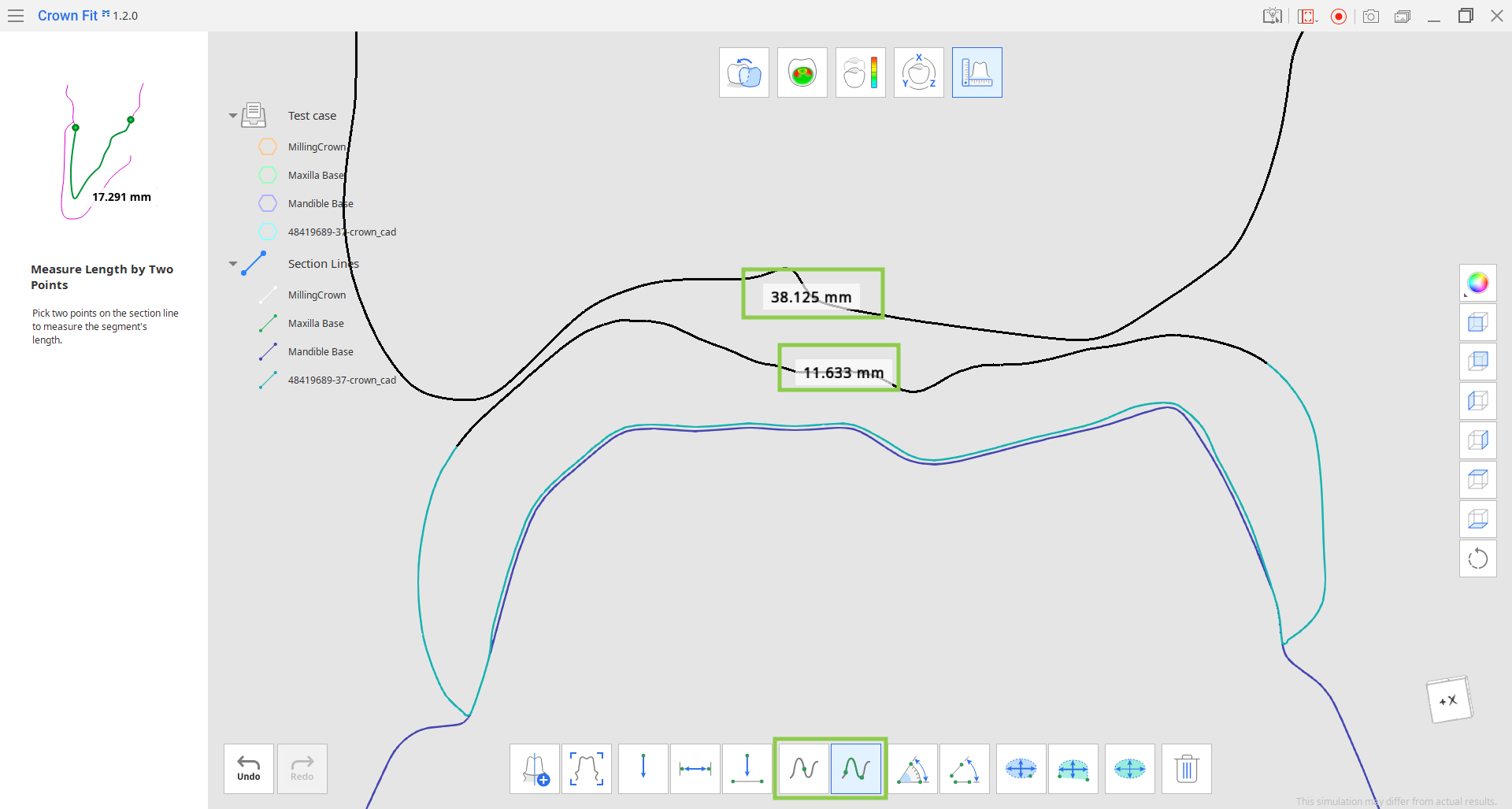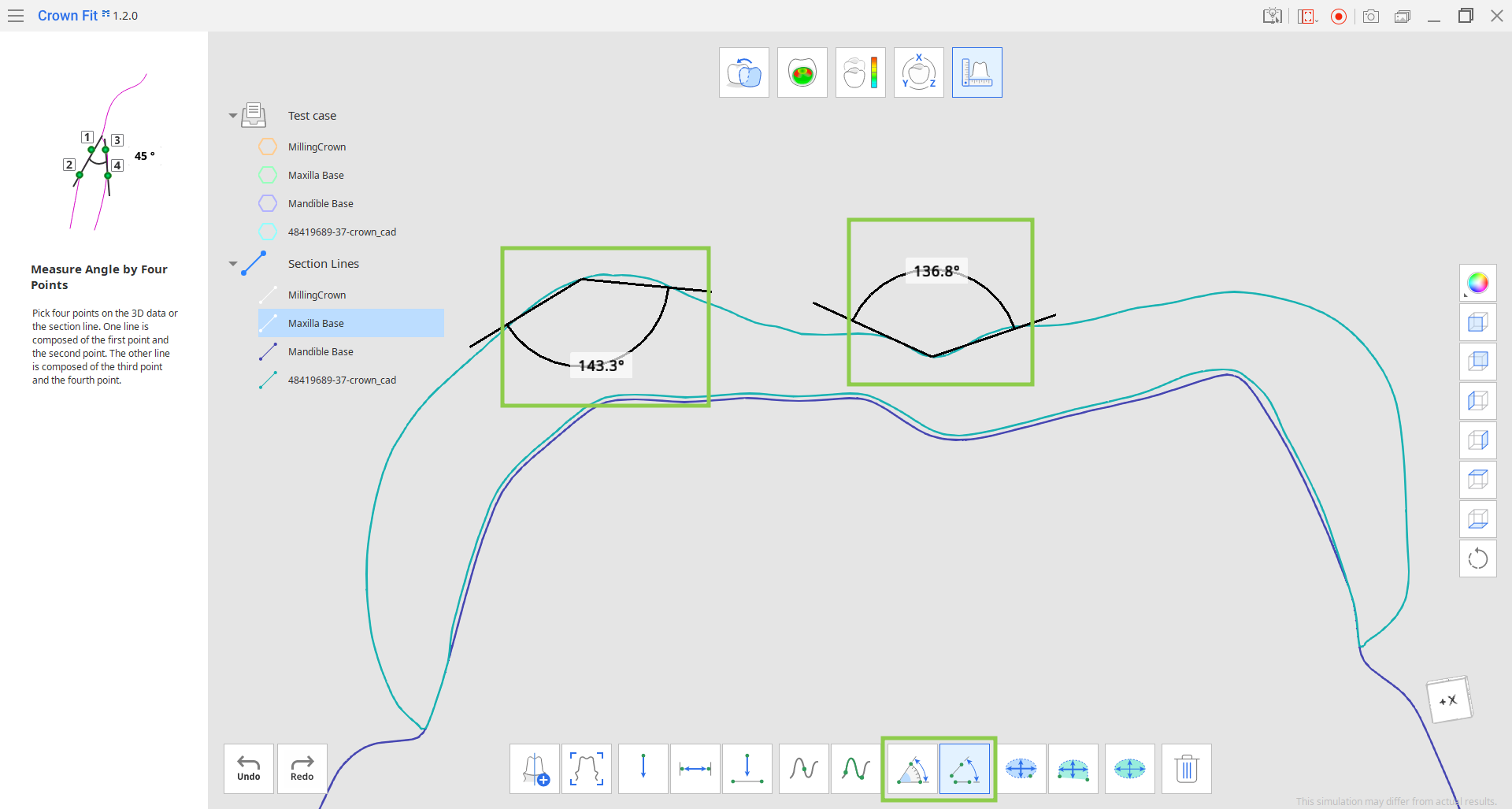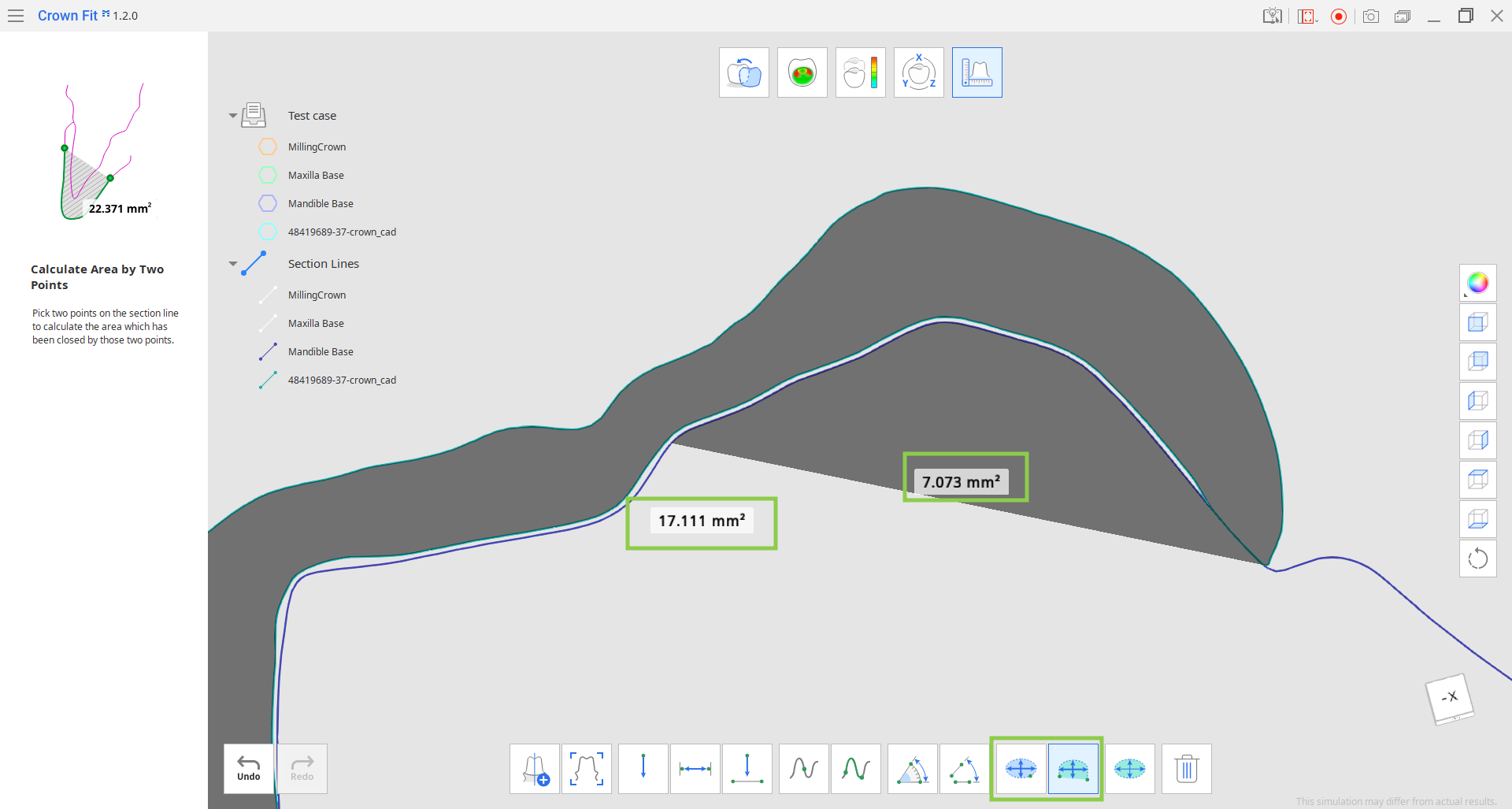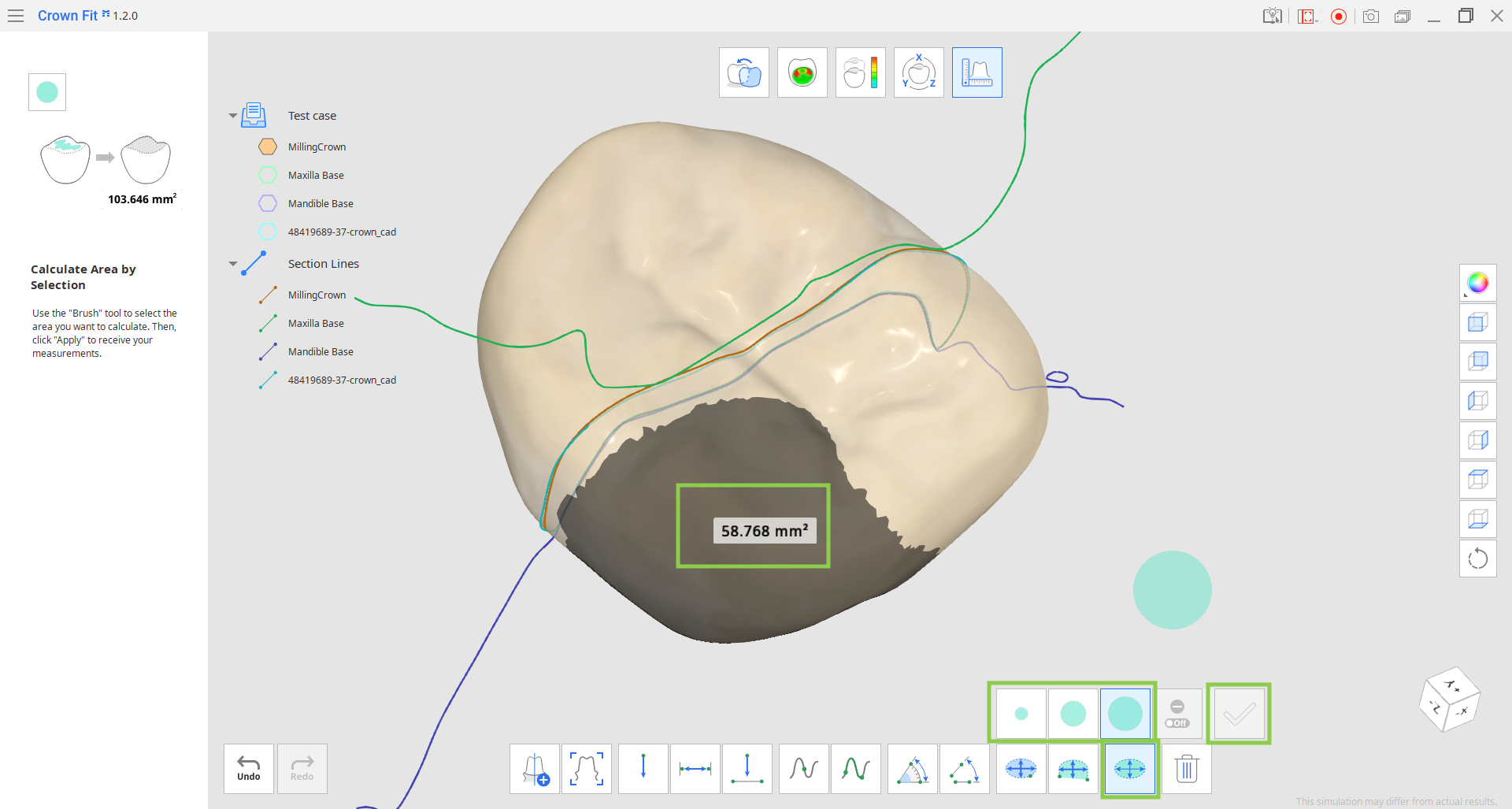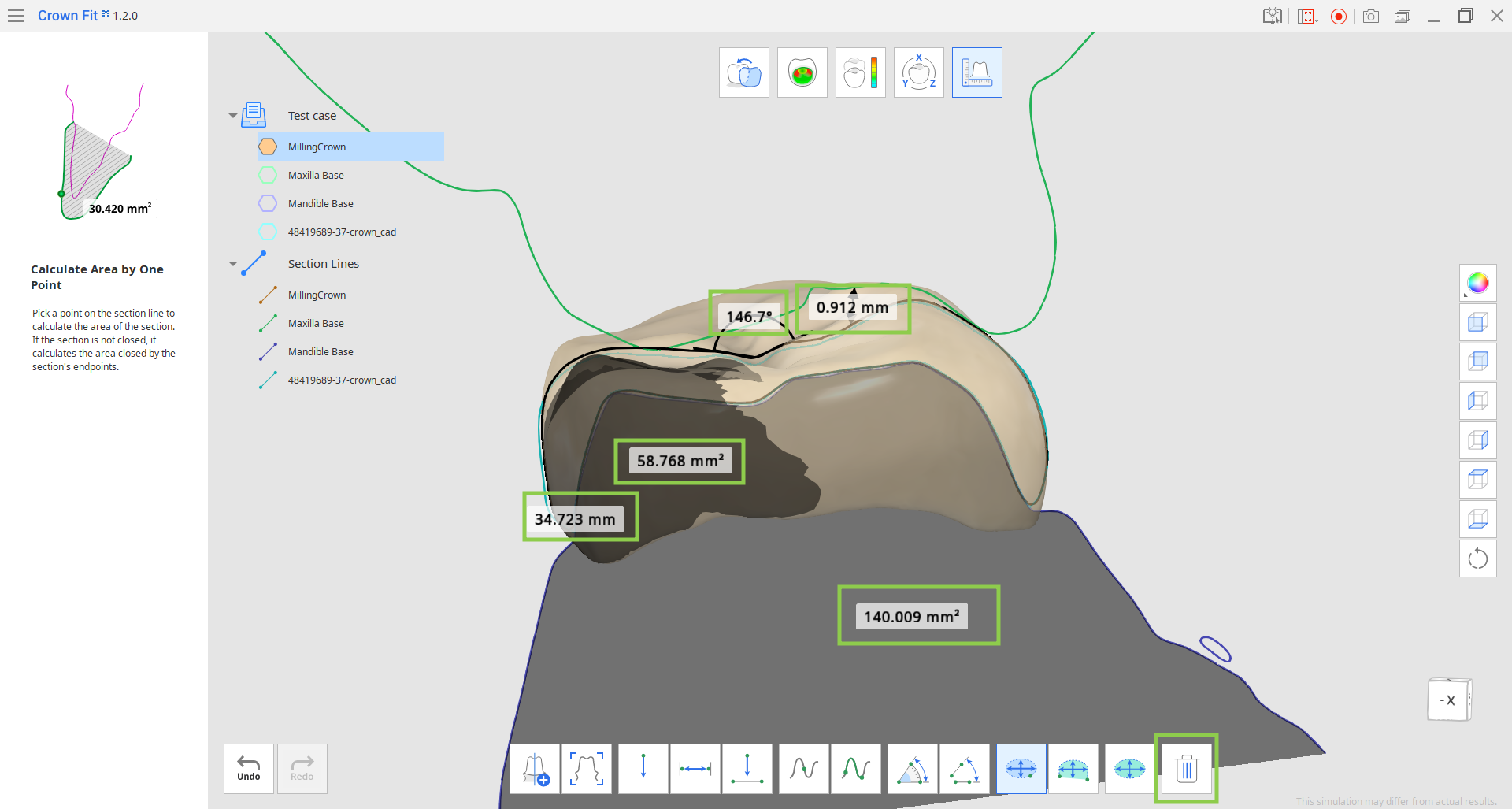測定
- 20 May 2024
- 1 読む分
- 印刷する
- 闇光
- PDF
測定
- 更新日 20 May 2024
- 1 読む分
- 印刷する
- 闇光
- PDF
記事の要約
この要約は役に立ちましたか?
ご意見ありがとうございます
このステップでは、距離、角度、3Dデータの領域などのデータ分析に役立てられる、さまざまな測定を行うツールが提供されています。 プロジェクト用にインポートされたデータを測定できます。
- 前のステップ(クラウン装着感テストまたは偏位表示)で作成された区画線がある場合、こちらで利用できます。 これらの区画線を削除するには、「測定結果の削除」機能を有効にし、該当する線を含む領域上にドラッグ&ドロップするか、不要な線をクリックします。🔎ヒント区画ラインはデータツリーで右クリックして削除することもできます。

- このステップで提供されている「区画作成」を使用して新しい区画ラインを作成できます。 区画線に対して垂直方向でデータを見たい場合は、「区画線に垂直なビュー」ツールを選択し希望する区画線をクリックします。🔎注意各区画ラインの色をデータツリーの対応するデータの色に一致させます。
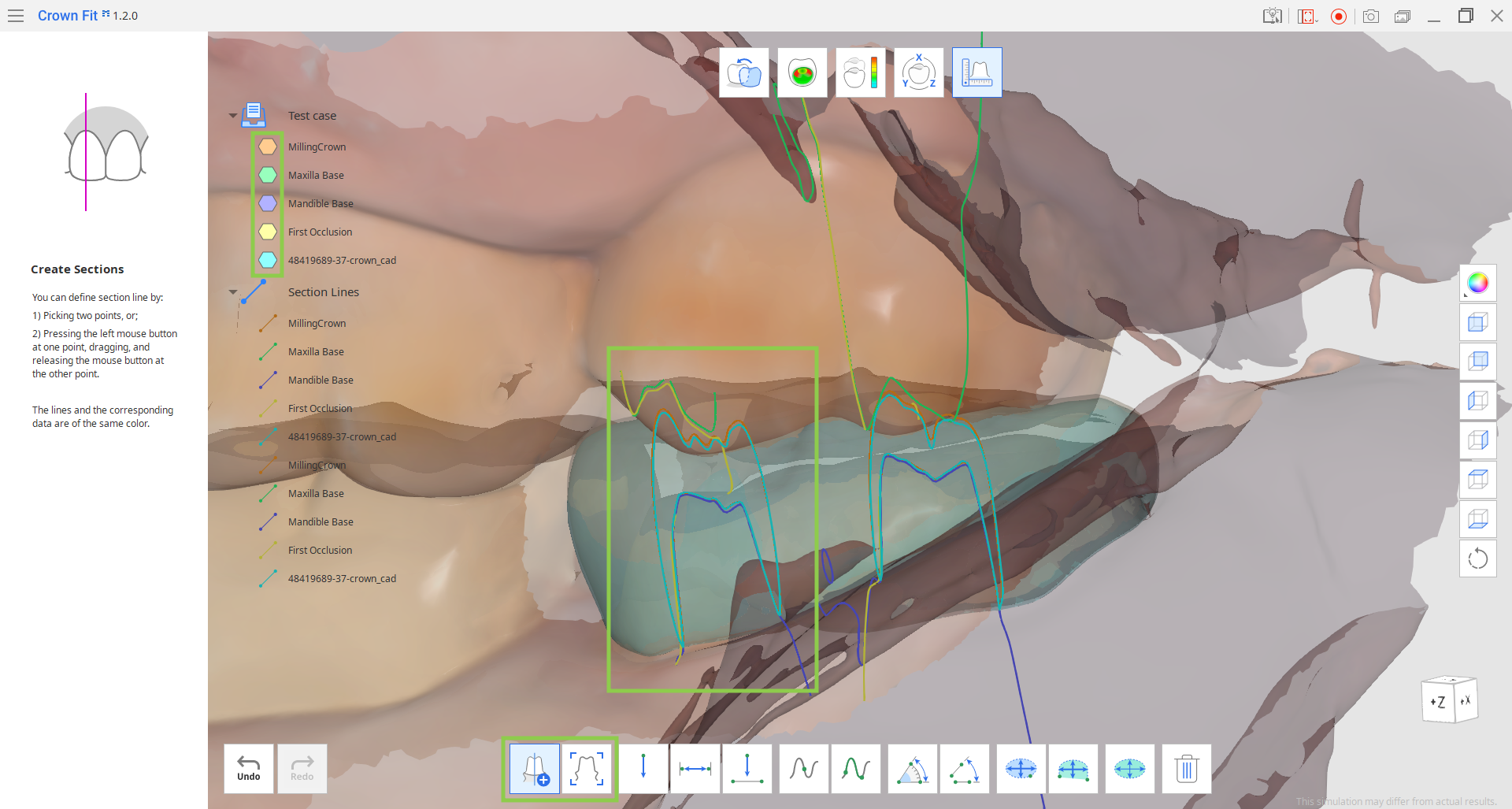
- 距離を測定するには、マウスを使ってデータまたは区画線上で1、2または3つの点を選択して行えます。
- 1点による距離の測定:この機能は設定した点と最も近い隣在歯データ間の距離を計算します。
- 3点による距離の測定:この機能は最初に設定した点とその後の2つの点で作成された線の間の距離を計算します。
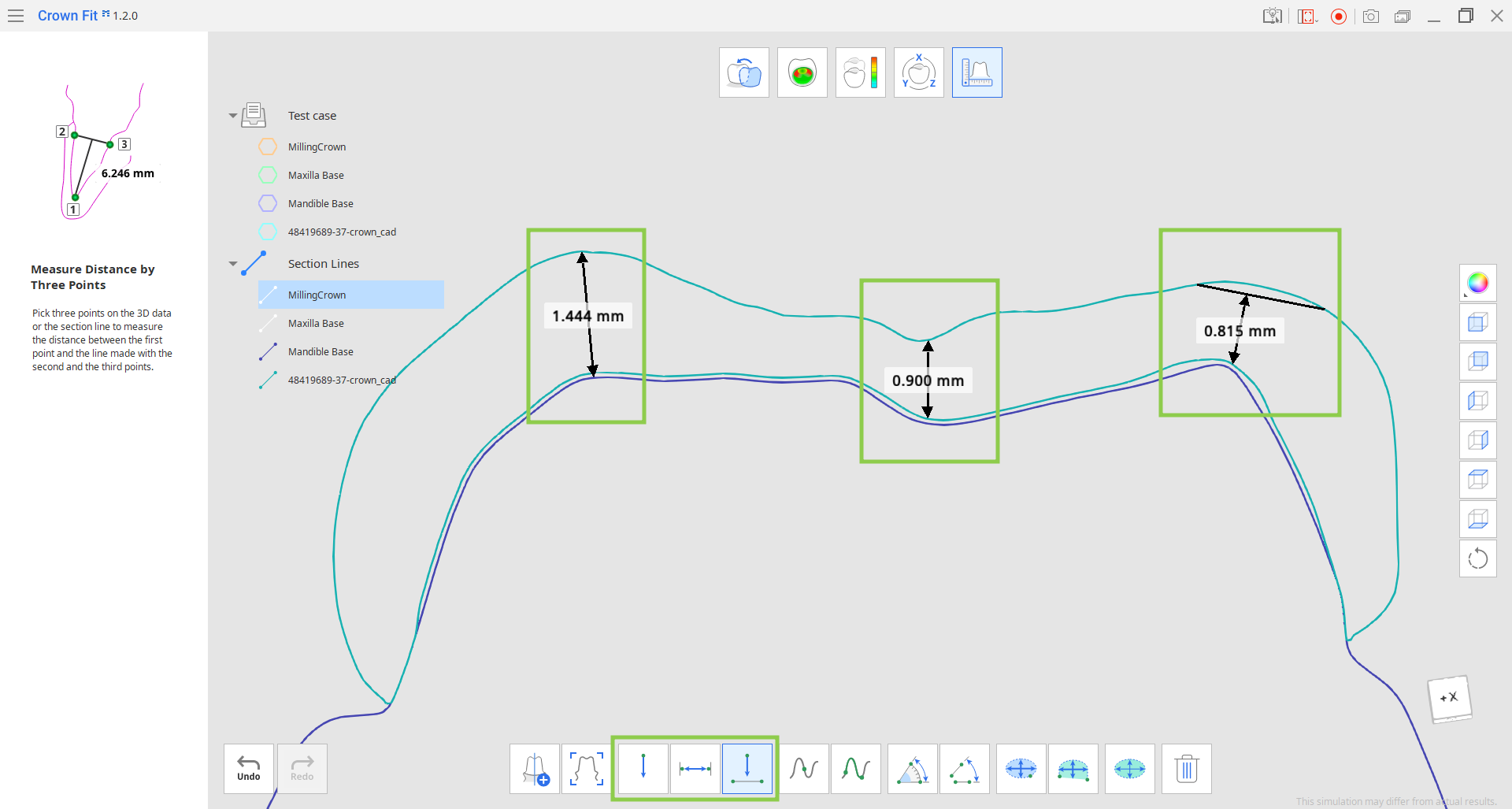
- 長さを測定するには、マウスを使ってデータまたは区画線上で1、2または3つの点を選択して行えます。
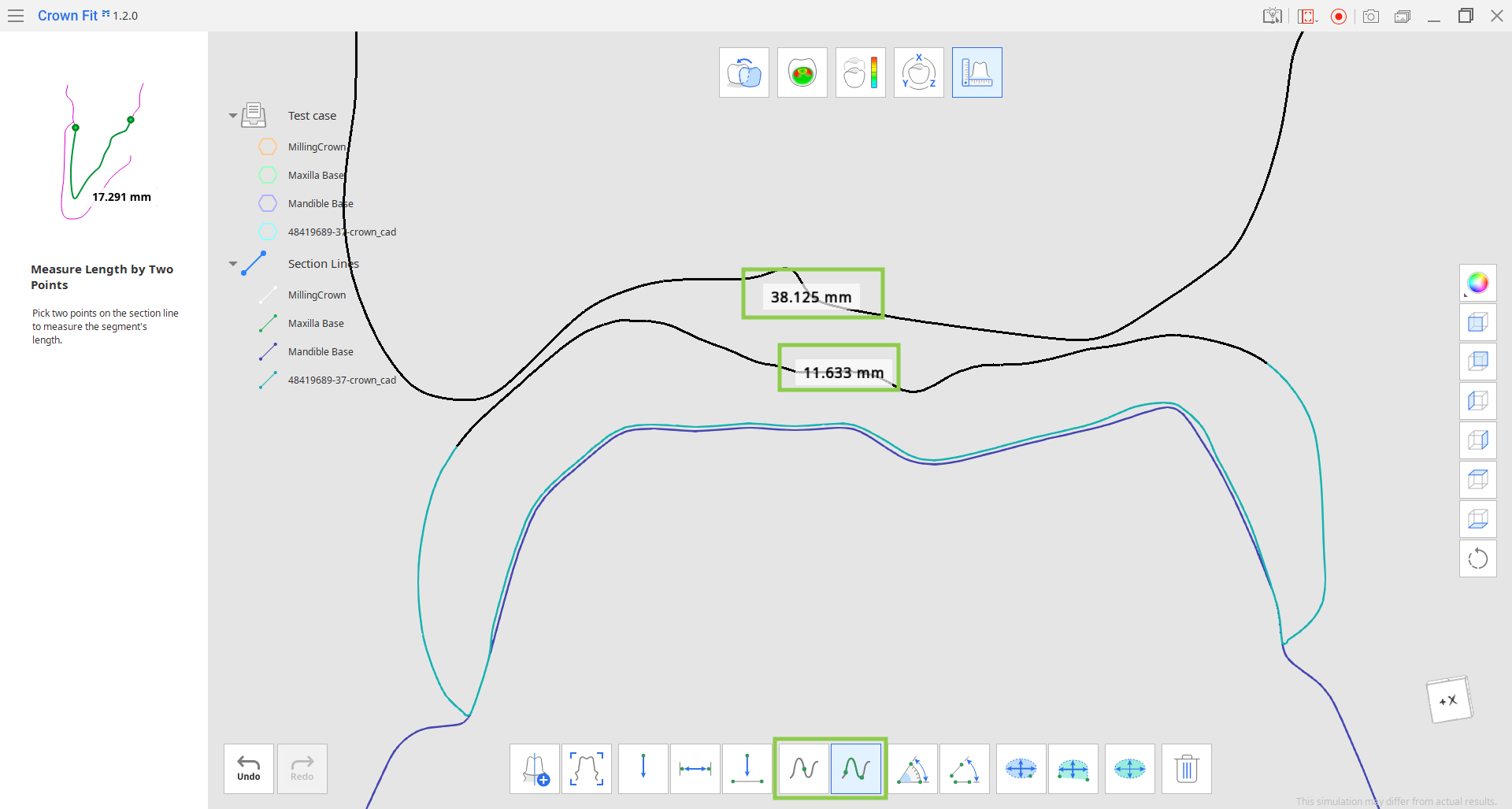
- 角度を測定するには、マウスを使ってデータまたは区画線上で3つまたは4つの点を選択して行えます。
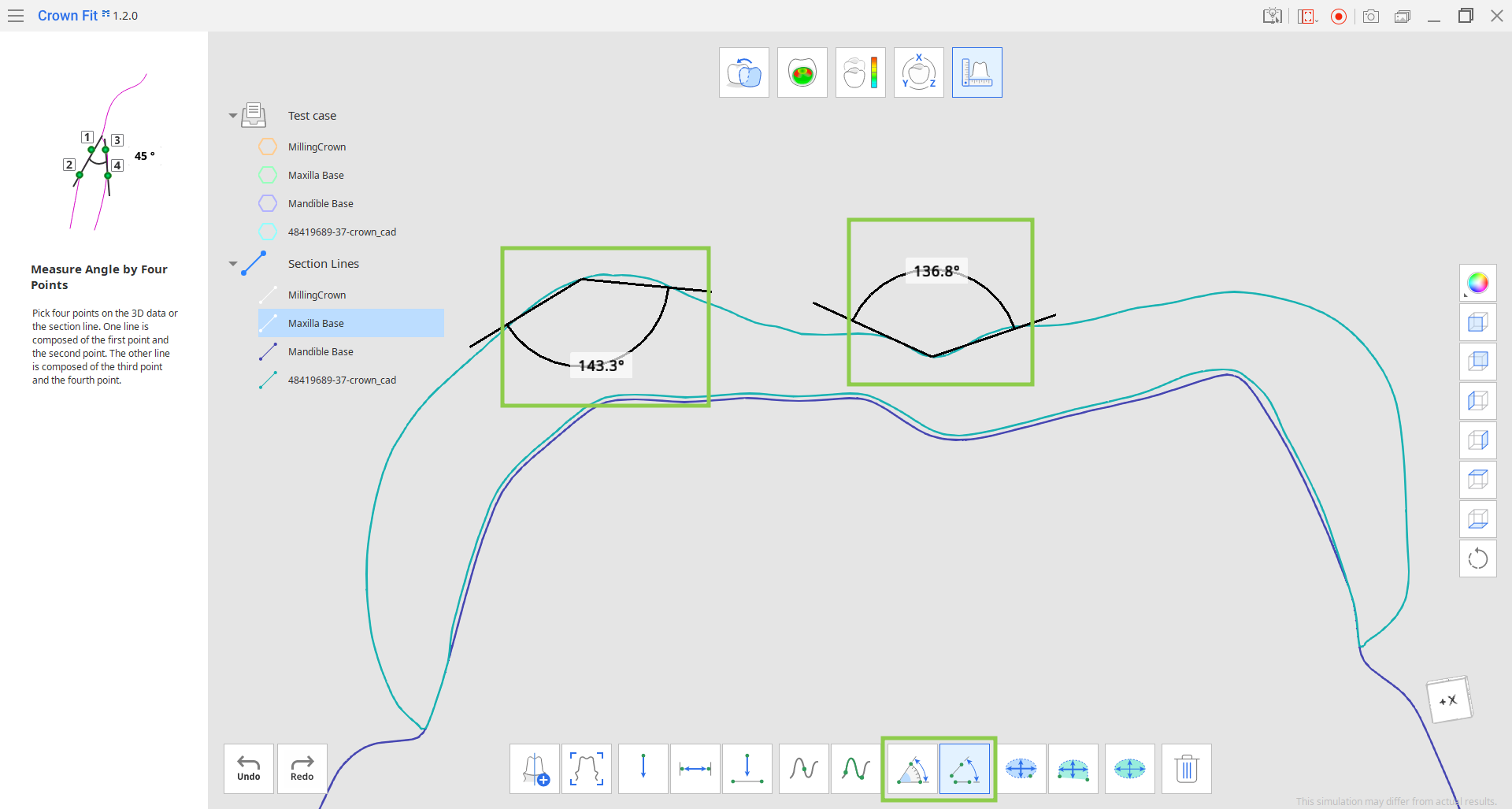
- 面積の計算は、区画線または3Dデータに基づいて行われます。
- 1または2つの点で面積を計算:この機能では、区画線内で囲まれた面積を計算します。
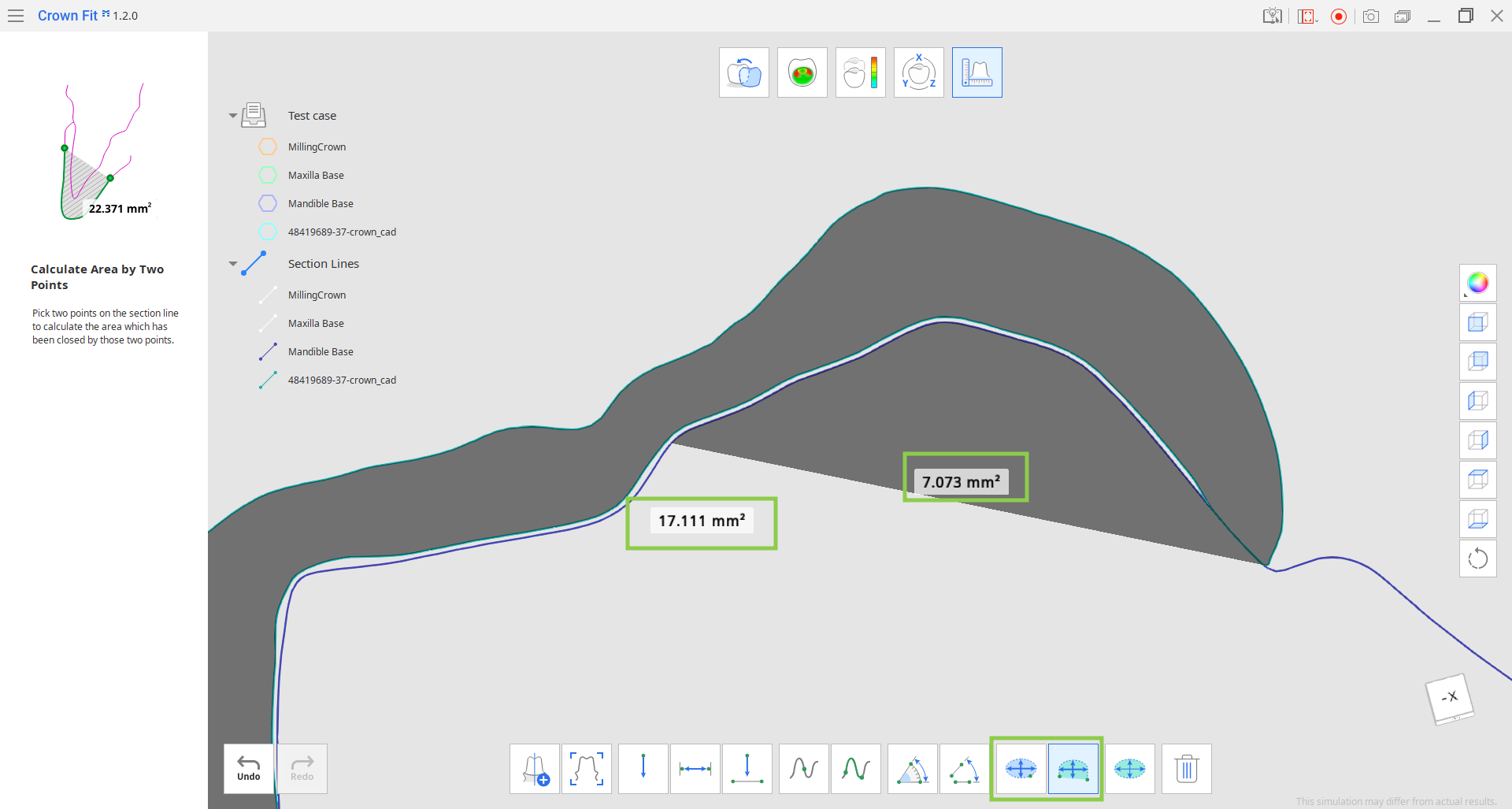
- 選択して面積を計算:この機能では、3Dデータ上で選択された面積のみを計算します。 このために「ブラシ」の補助ツールを使用して、計算したい領域を指定して「適用」をクリックします。
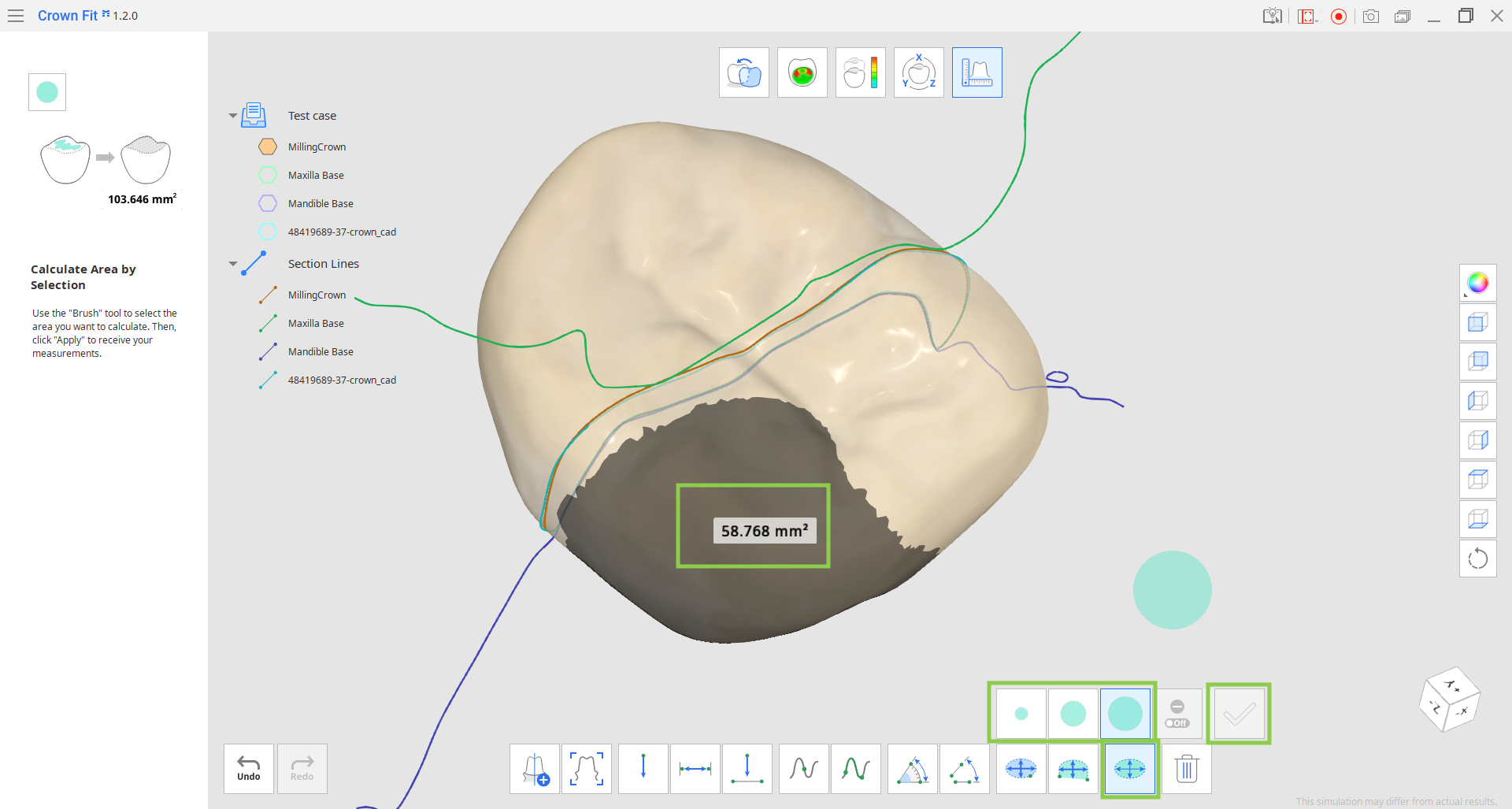
- 1または2つの点で面積を計算:この機能では、区画線内で囲まれた面積を計算します。
- 作成した測定結果を削除するには、「測定結果の削除」を選択し、結果の注釈をクリックします。
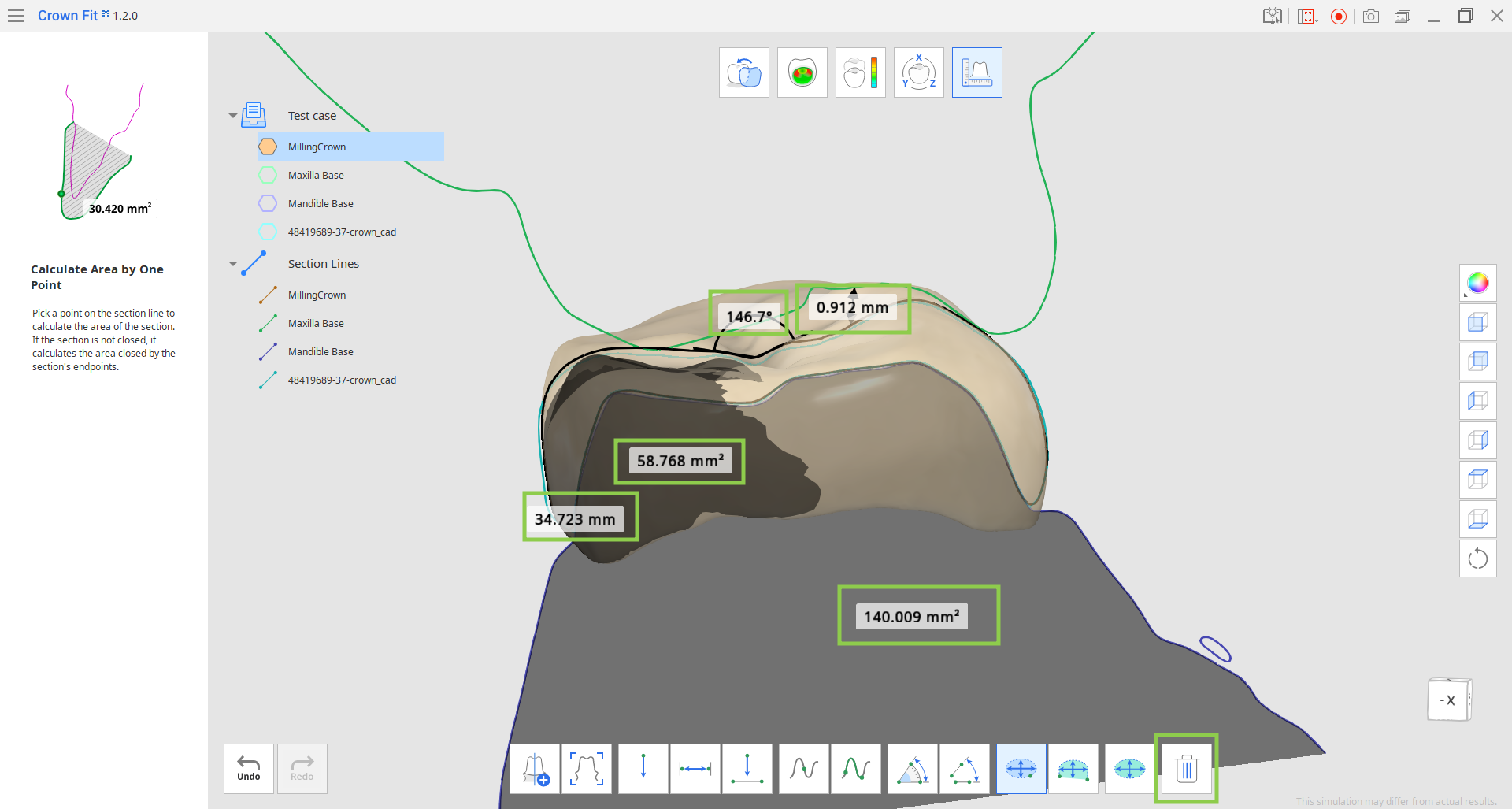
この記事は役に立ちましたか?