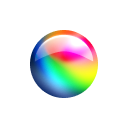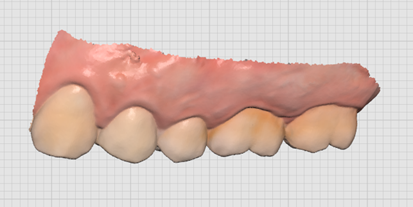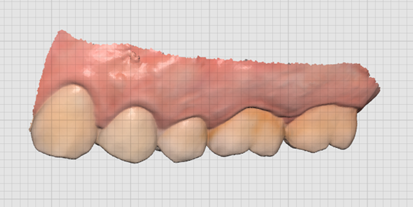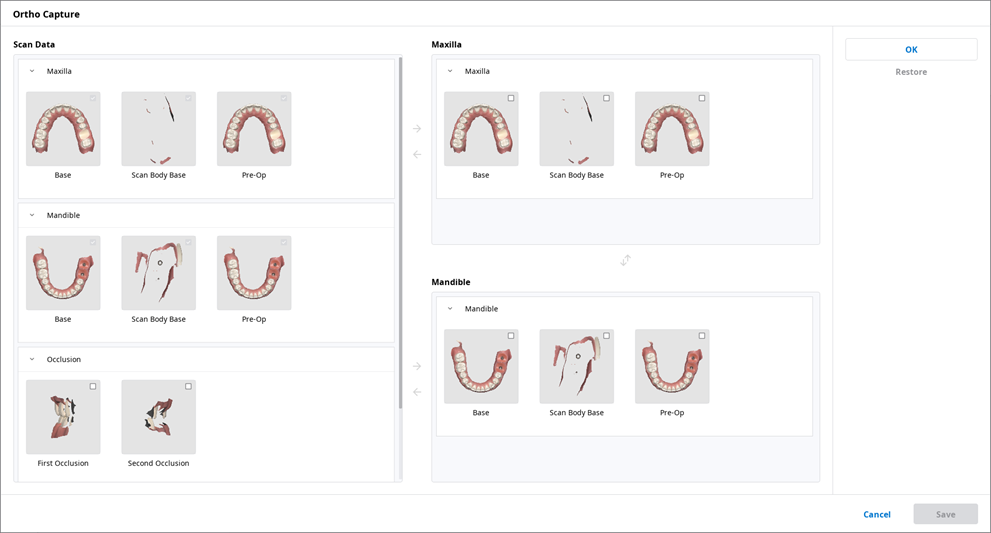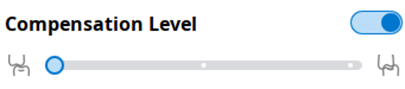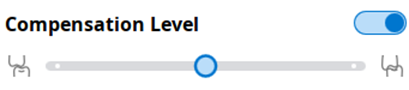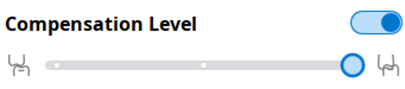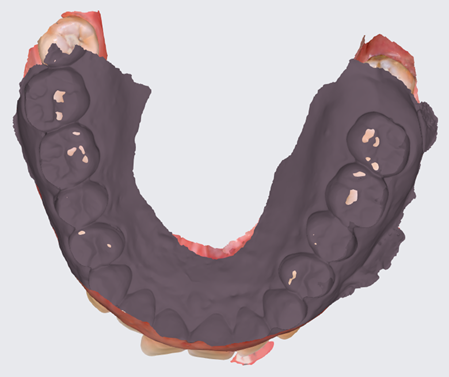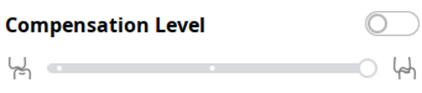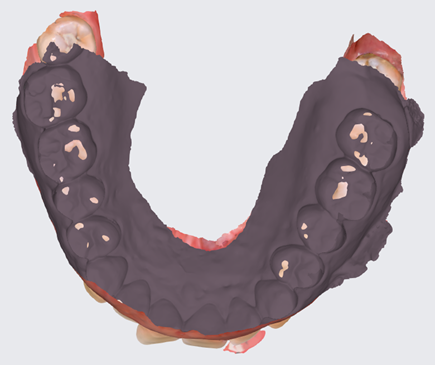ファイルビューアーは、Medit Linkにリンクしているプログラムやユーザーが添付したデータから取得したデータを含む、さまざまなデータをグループ化および表示します。
データの表示/非表示、不透明度の調整、データの削除等の基本的な管理機能を提供します。
以下の形式のファイルプレビューをサポートしています。
3Dデータ:STL、OBJ、PLY
2D画像:PNG、JPG、JPEG、BMP、GIF、TIF、TIFF
動画ファイル:MKV、MP4、AVI、WMV
データツリー
データツリーにあるケースのすべてのデータをグループ化および表示できます。 データツリーのデータの表示/非表示、透明度の調整、データの削除もできます。
| 表示/非表示 | データを表示または非表示にできます。 |
| 不透明度 | データツリー上のデータの一つをクリックすると、スライドバーが表示されます。 スライダーバーを動かして表示データの不透明度を調整できます。 |
| 詳細 | 詳細アイコンをクリックすると、追加で使用可能な機能が表示されます。
|
🔎注意
オンライン時にデータ名の変更ができます。
模型コントロールツール
3D模型のコントロール
| パン | 模型を移動します。 | |
| 回転 | 模型を回転させます。 | |
| 拡大/縮小 | 模型を拡大/縮小します。 | |
| ズームフィット | 画面中央に模型を配置します。 | |
|
| 光沢あり | 光沢ありの仕上げでカラーでデータを表示します( PBRレンダリング)。 |
| 光沢なし | 光沢なしの仕上げでカラーでデータを表示(Phongレンダリング)。 | |
| モノクロ | 単色でデータを表示。 | |
| グリッド設定(mm) | グリッドオン | 背景にグリッドを表示します。 |
| グリッドオフ | 背景のグリッドを非表示にします。 | |
| オーバーレイオン | 模型上にグリッドをオーバーレイします。 | |
2D画像コントロール
| 次/前の画像 | 画像間で移動します。 |
| 編集 | 画像を編集します。 |
| 画面の切り離し/貼付け | 画像画面を切り離し、希望する位置に画像を調整できます。 画面のサイズを変更できます。 |
機能ツール
画像撮影とメモ
現在の画面を2D画像で撮影し、そこに描いたり、メモを追加します。
メモ付きのファイルを保存し、参照として送信できます。
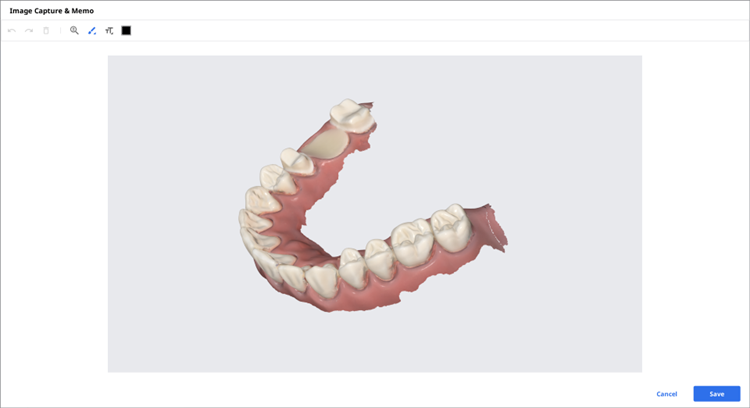
矯正撮影
現在の視線方向および現在の視線方向から上/下/左/右の画像を撮影します。
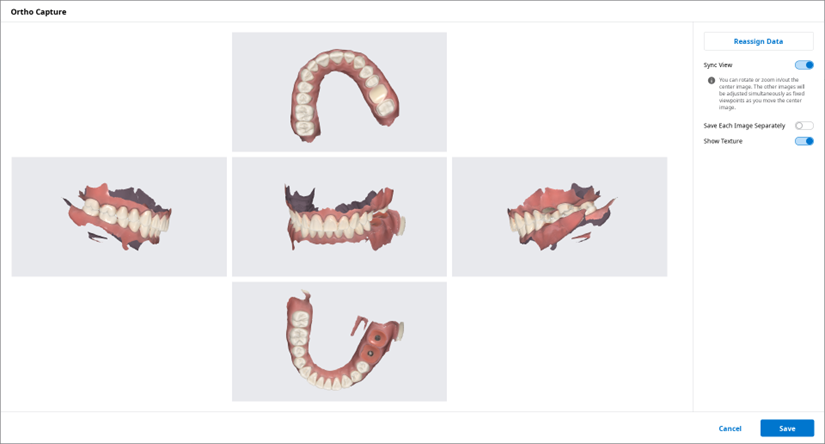
ビューの同期 | オンの場合、中央の画像を回転または拡大/縮小できます。 その他の画像は、中央の画像を動かしながら固定した視点として同時に調整されます。 オフの 場合、すべての画像を個別にパン、回転、または拡大/縮小できます。 |
各画像を個別に保存 | 各画像を高解像度で保存します。 |
テクスチャを表示 | 模型のテクスチャをオン/オフにします。 |
データの再割り当て | データの再割り当て機能で上顎/下顎のデータを変更します。 変更したデータを使用して、矯正撮影の結果画像を作成し、活用できます。
|
穴の充填
3Dメッシュデータで歯牙を充填します。
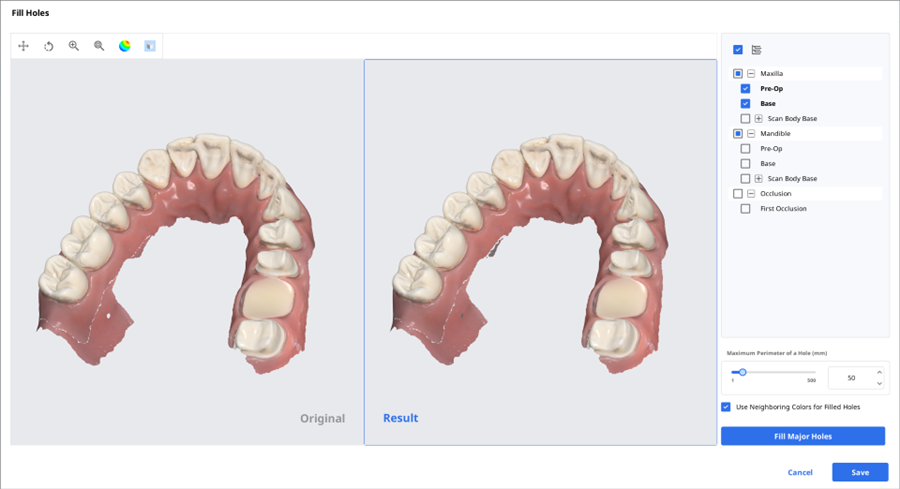
トリミング
トリミングでは、データを編集するさまざまなツールを提供しています。
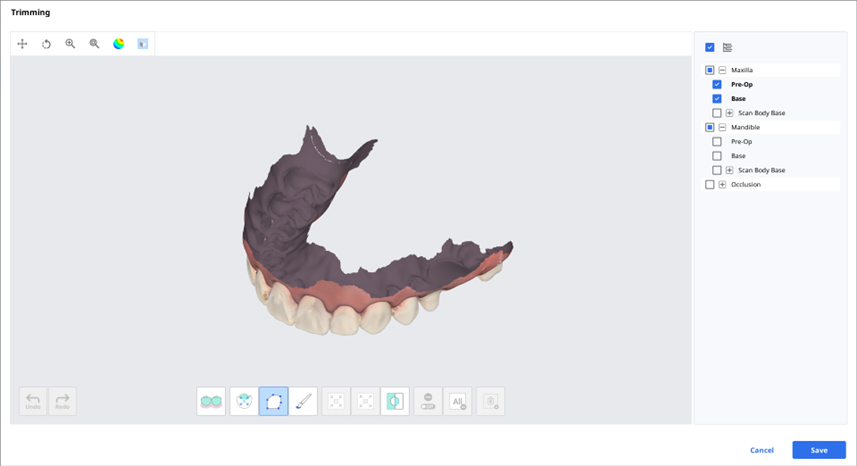
選択した3Dメッシュデータは、画面下部にあるさまざまなツールを使用して編集できます。
選択 |
| スマートティース選択 | 歯肉部分以外の歯列弓/アーチの歯全てを自動で選択します。 🔎注意 この機能は「GPU利用」オプションがオンになっているMedit Scan for Clinicsを使用して取得したスキャンデータでのみ利用できます。 |
| スマートシングルトゥース選択 | 1回クリックして、1本の歯の領域を自動選択します。 歯をクリックまたはドラッグできます。 | |
| 多角形選択 | 画面上で描いた多角形内のすべてのものを選択します。 | |
| ブラシ選択 | 画面上に手書きで描かれたパス上のすべてのものを選択します。 前面のみが選択されます。 ブラシは異なる3つのサイズがあります。 | |
選択領域の調整 |
| 選択領域の縮小 | ボタンを押すたびに選択領域が縮小されます。 |
| 選択した領域を拡大 | ボタンを押すたびに、選択領域が拡大されます。 | |
| 選択済み領域を反転 | 選択領域を反転します。 | |
選択解除 |
| 選択/選択解除 | オンの場合、様々なツールを使い、選択を解除します。 |
| すべての選択を消去 | すべての選択領域を解除します。 | |
| 選択済み領域を削除 | 選択領域からデータを削除します。 |
領域選択ツールでトリミングする領域を選択します。

🔎注意
多角形トリミングツールで画面上に描かれた多角形内にあるすべてのものを選択でき、ブラシトリミングツールで顔の正面のデータのみを選択できます。
以下の3つのツールを使用して選択を反転、縮小または拡大できます。
選択した領域を反転
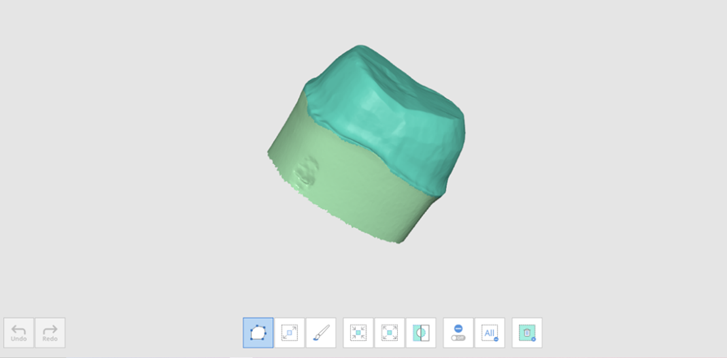
選択領域の縮小
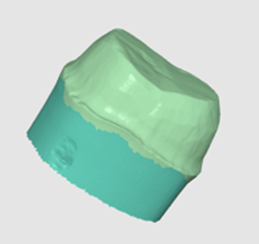
選択した領域を開く
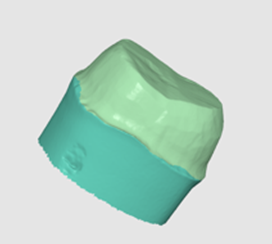
選択領域削除ツールを使用して選択領域の選択解除ができます。
咬合アライメントの最適化
咬合整列を最適化します。 対象データを選択し、咬合整列を調整できます。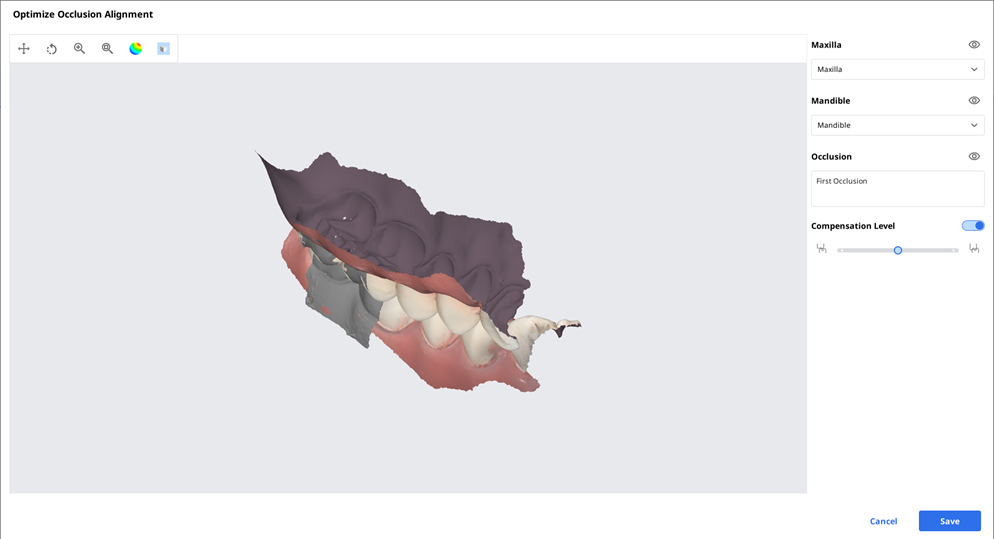
補正レベル
低 |
|
|
中 |
|
|
高 |
|
|
オフ |
|
|
下顎運動
Medit Scan for Clinicsで録画された下顎運動を再生し、上下の歯列間の動的な咬合の当たり具合を確認できます。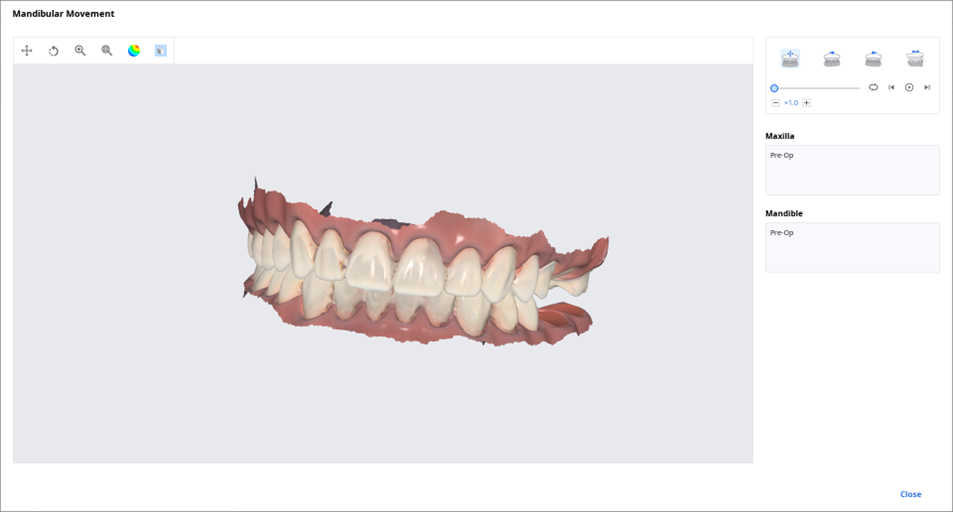
| 自由運動 | 下顎の自由運動の録画を再生します。 |
| 左水平運動 | 下顎の左への運動の録画を再生します。 |
| 右水平運動 | 下顎の右への運動の録画を再生します。 |
| 前方運動 | 下顎の前方運動の録画を再生します。 |
ファイルビューアーの複数の咬合データの管理
Meditスキャンアプリケーションから複数の咬合データ結果を取得できます。
Medit Linkは、「ファイルビューアー」を通しての結果を管理できる機能を提供しています。
複数の結果の管理方法
Medit Scan for Clinicsから複数の咬合結果を取得時に、Medit Linkは結果を選択できるオプションを提供しています。
結果リストは、名前別にリストアップされ、一つの項目を選択できます。
選択した模型は、「データツリー」および「モデル表示領域」で表示されます。
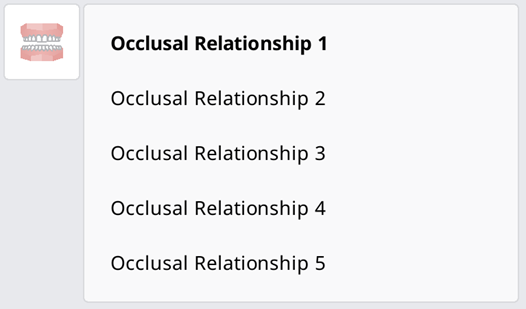
リストを折りたたみ、矢印アイコンを使用して項目を変更できます。