「詳細調整」は、生成された歯の運動を手動で再調整する工程です。 この工程では、「自動シミュレーション」機能を選択して作成されたシミュレーションを編集したり、その機能が有効になっていなかった場合のシナリオで歯を動かしたりできます。 また、この工程でシミュレーションで歯の運動を調整後に生成されたデータをエクスポートすることもできます。
1. 右上隅のシナリオを選択します。 こちらで「シミュレーション設定」工程に戻ることなくシナリオリストを管理することもできます。
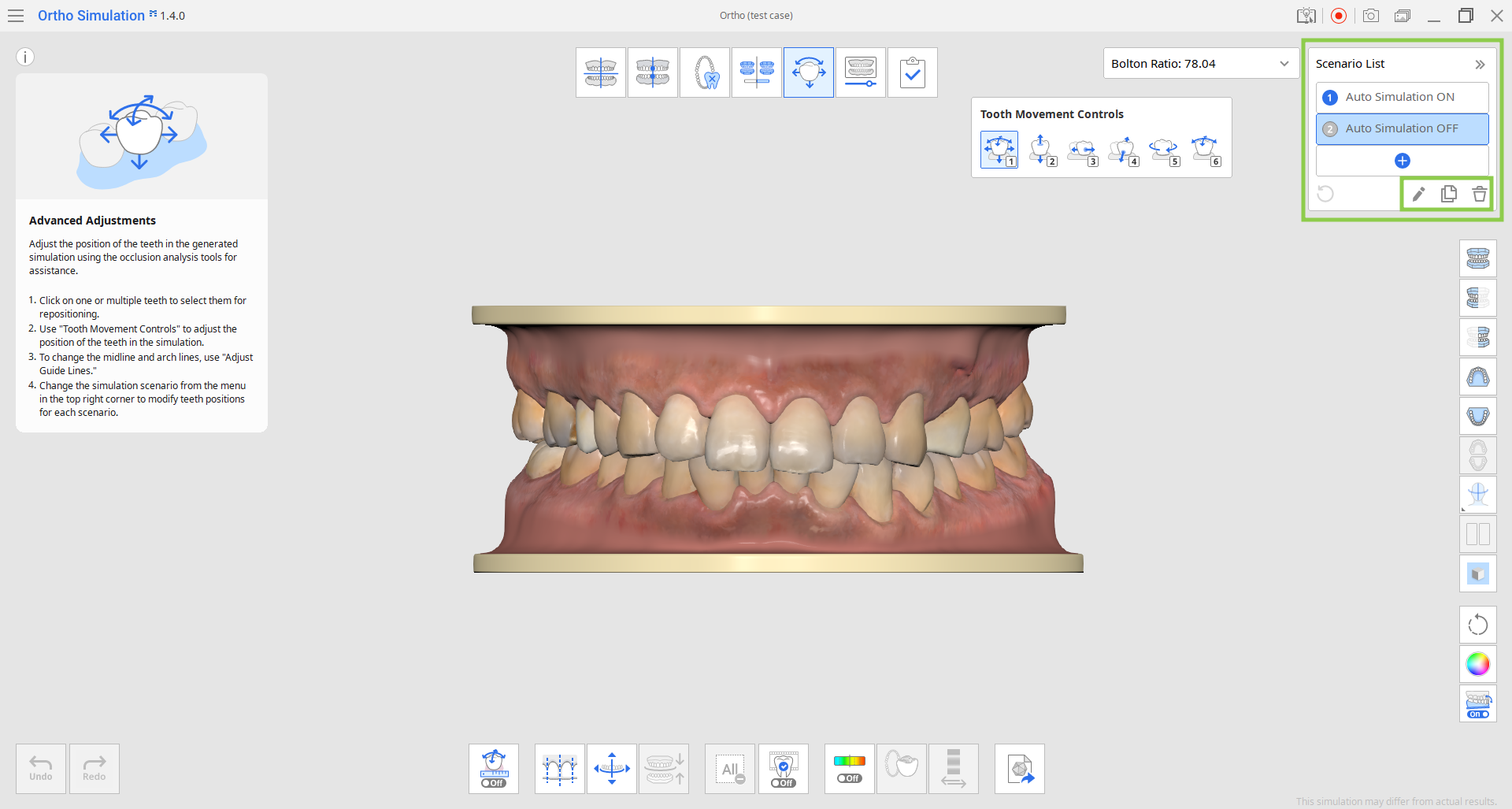
2. 「歯の運動コントロール」を使用すると、それぞれの歯を個別に調整したり、複数の歯を選択したりして歯の動きをシミュレーションできます。 デフォルトでは、「自由に移動する」オプションが選択されていますが、一方向にのみに設定して動かせる他のオプションを選択することができます。 歯が動かされると、歯肉データは自動的に調整されますのでご注意ください。
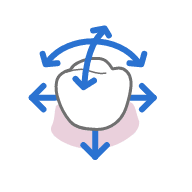 | 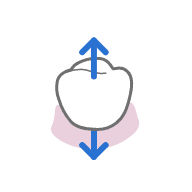 | 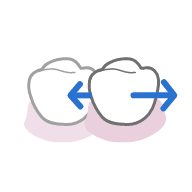 | 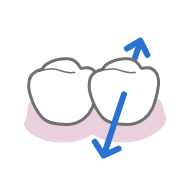 | 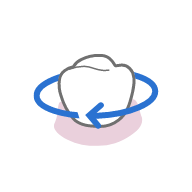 | 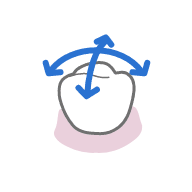 |
| 自由に移動する (* 回転させるにはCtrlを使用) | 咬合方向に沿って移動 | 近心/遠心方向に沿って移動する | 舌側/頬側の方向に沿って移動する | 咬合方向を中心に回転 | 舌側/頬側または近心/遠心方向を中心に回転 |
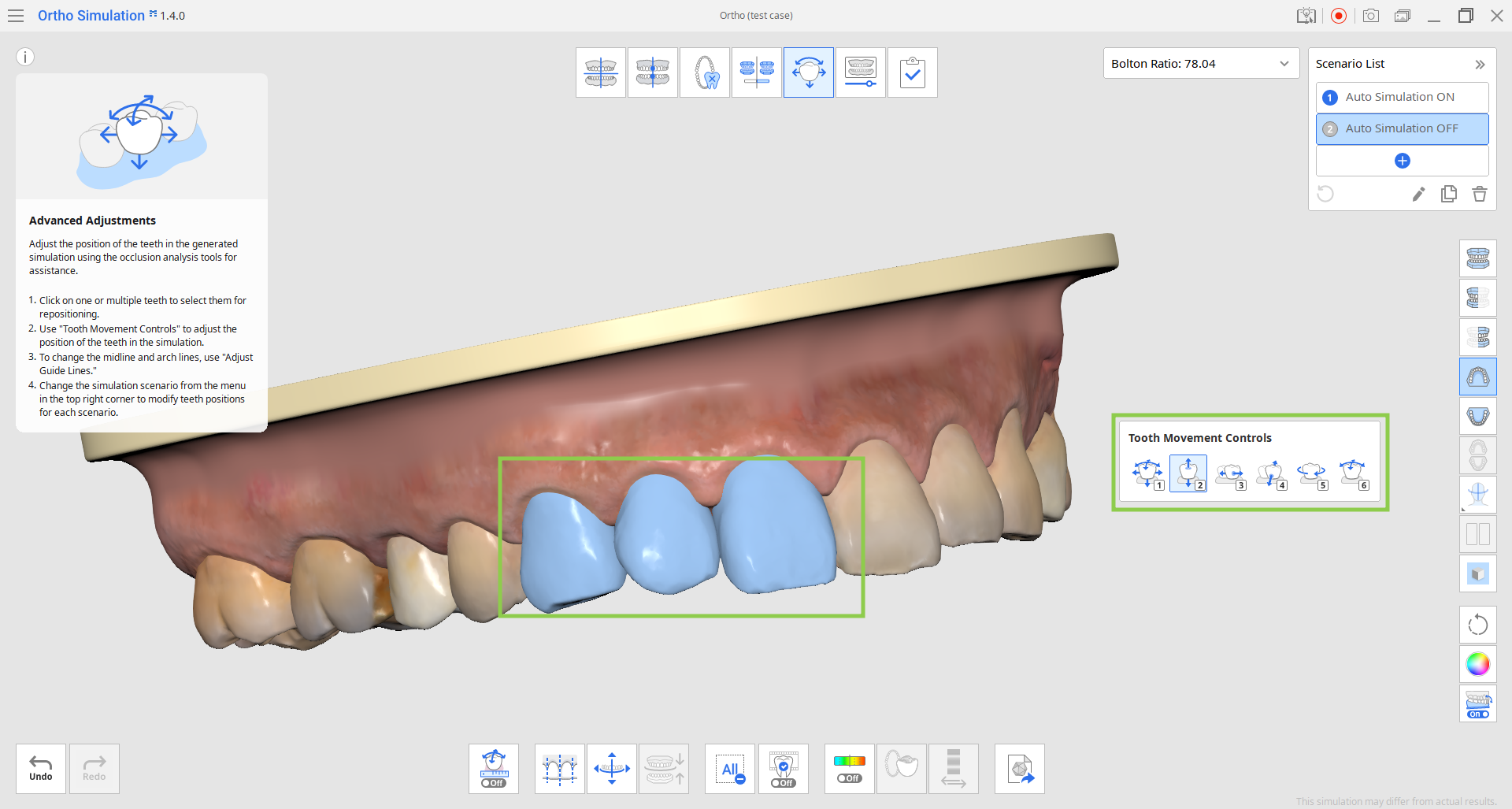
- すべての歯の選択を解除して個別の歯の運動に戻るには、「すべて選択解除」を使用します。

3. 歯の運動中に咬合関係での変更を参照する場合には「咬合交差の表示/非表示」をオンにします。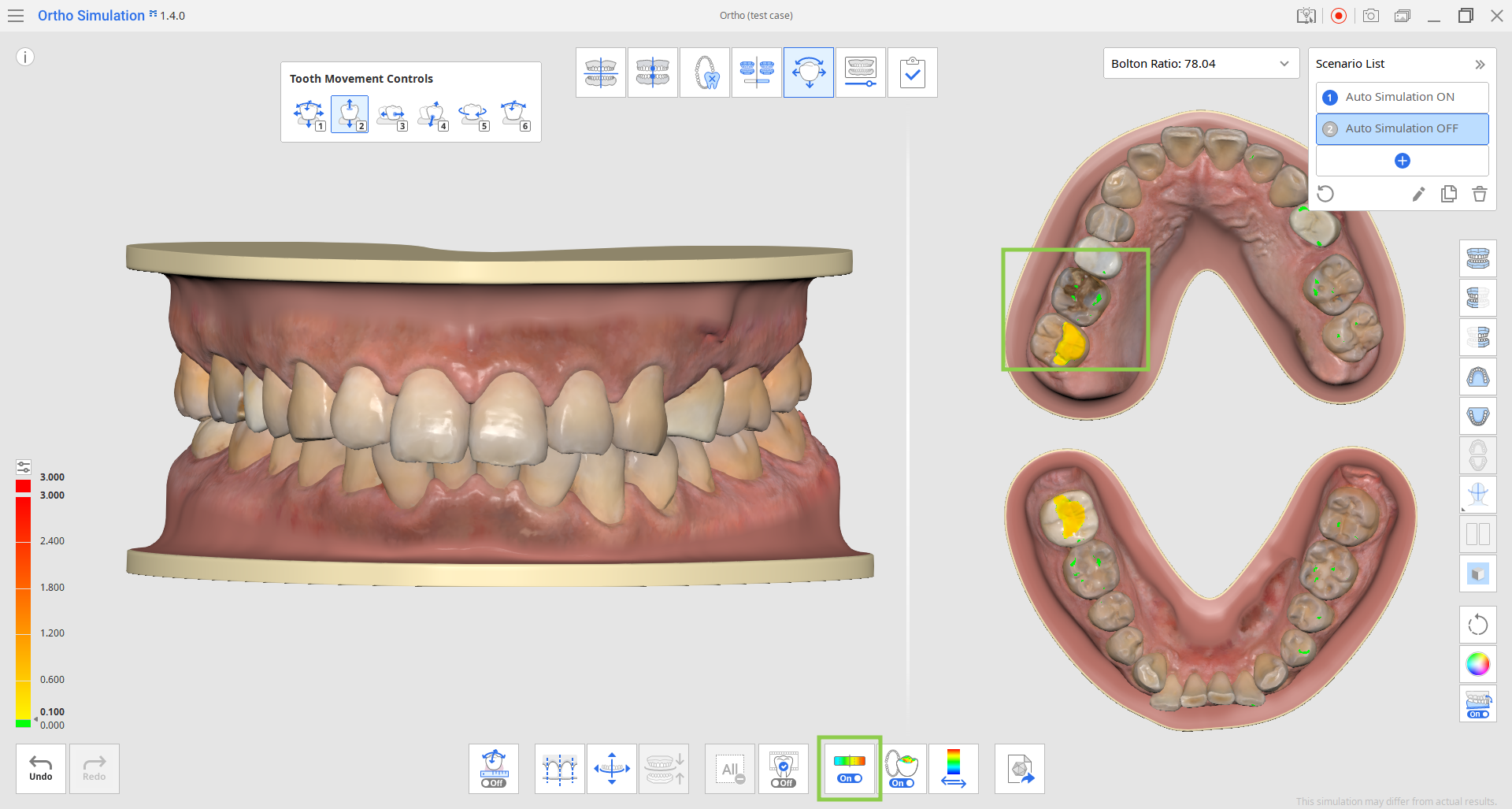
- 「偏差表示領域の切り替え」をクリックして、すべてのデータと接触領域のみ間の偏差表示領域を切り替えることができます。 解像度は、左にあるカラーバーの上部にある小さいアイコンを使用するか、太字表記の番号の場合には異なる値を入力して調整できます。

- 左側のデータの咬合ビューの分割画面は、「咬合マルチビュー」をクリックするとオフにできます。

4. 歯は、正中線と歯列を調整して動かすこともできます。 この場合には、下部の「ガイドラインの調整」を選択してからコントロールの点をドラッグして模型上のガイドラインを修正します。 ガイドラインの調整ができたら、「ガイドラインに合わせる」をクリックして、変更に沿って模型を更新します。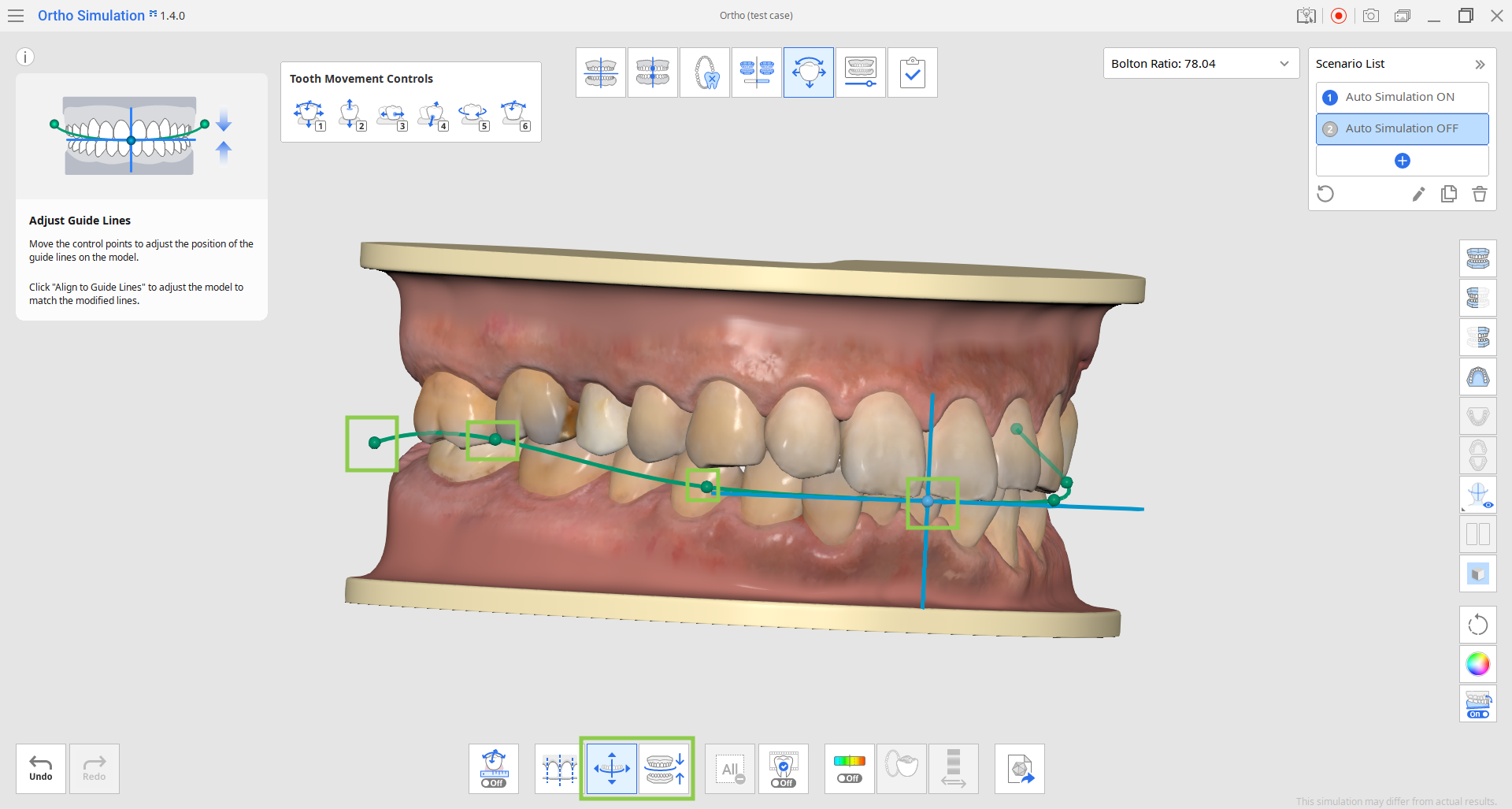
5. 「プレビューIPR」機能を使用すると、現在シミュレーションした模型上の隣接歯間の削除による結果を確認できます。 最初に下記のスライダーを動かして歯の削除量を設定します。 次に削除する隣接面の領域に該当する円形を選択します。 プレビューがすぐに表示されます。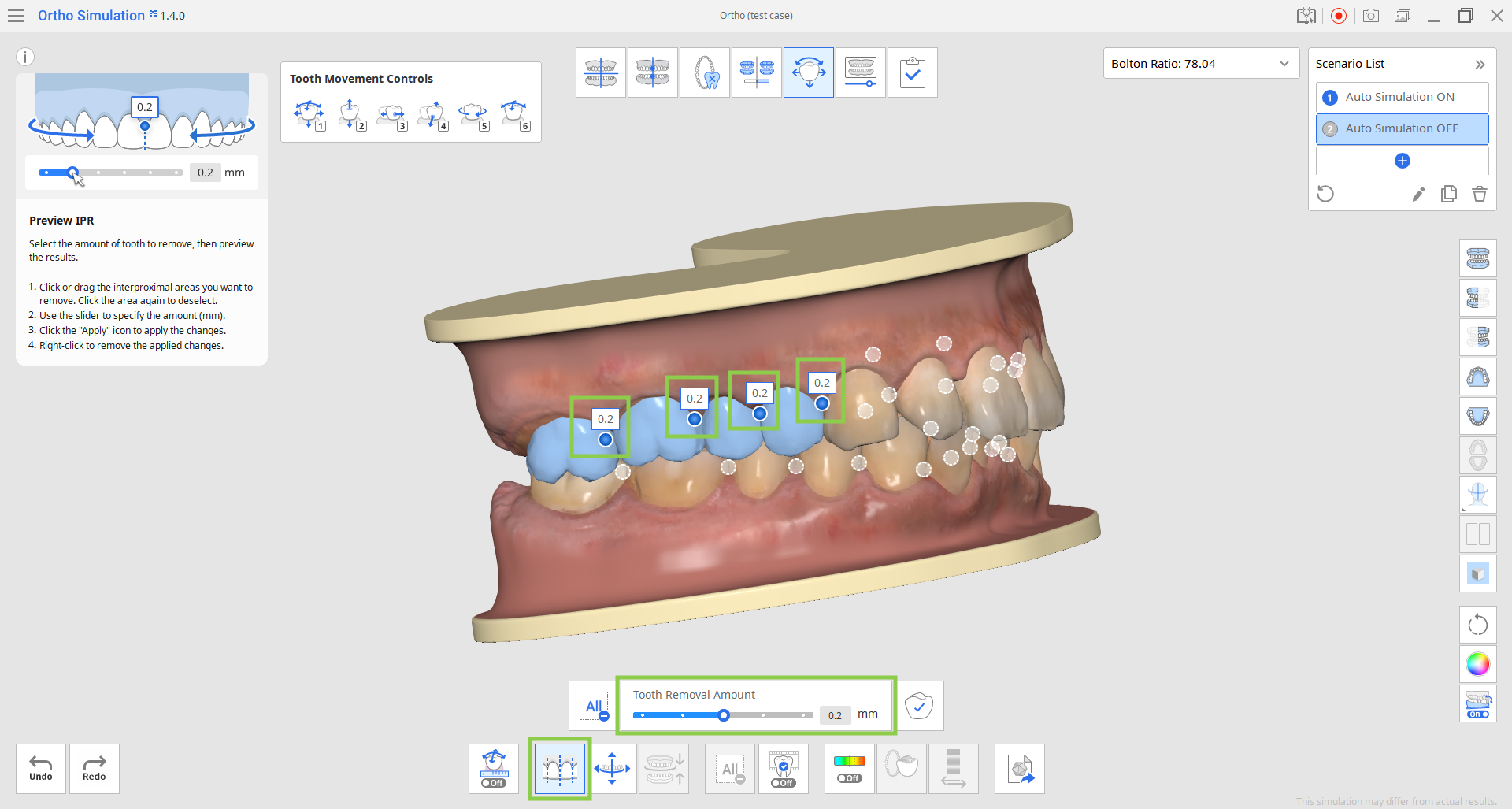
- 最終の模型にIPRプレビューを適用する場合は、「プレビューIPR」機能を無効にする前に「適用」をクリックします。

6. 「選択したシミュレーション」機能を使用すると、特定の歯の運動のアニメーションを確認できます。 確認したい歯をクリックして、下にあるスライダーをドラッグしてその歯の運動具合を確認します。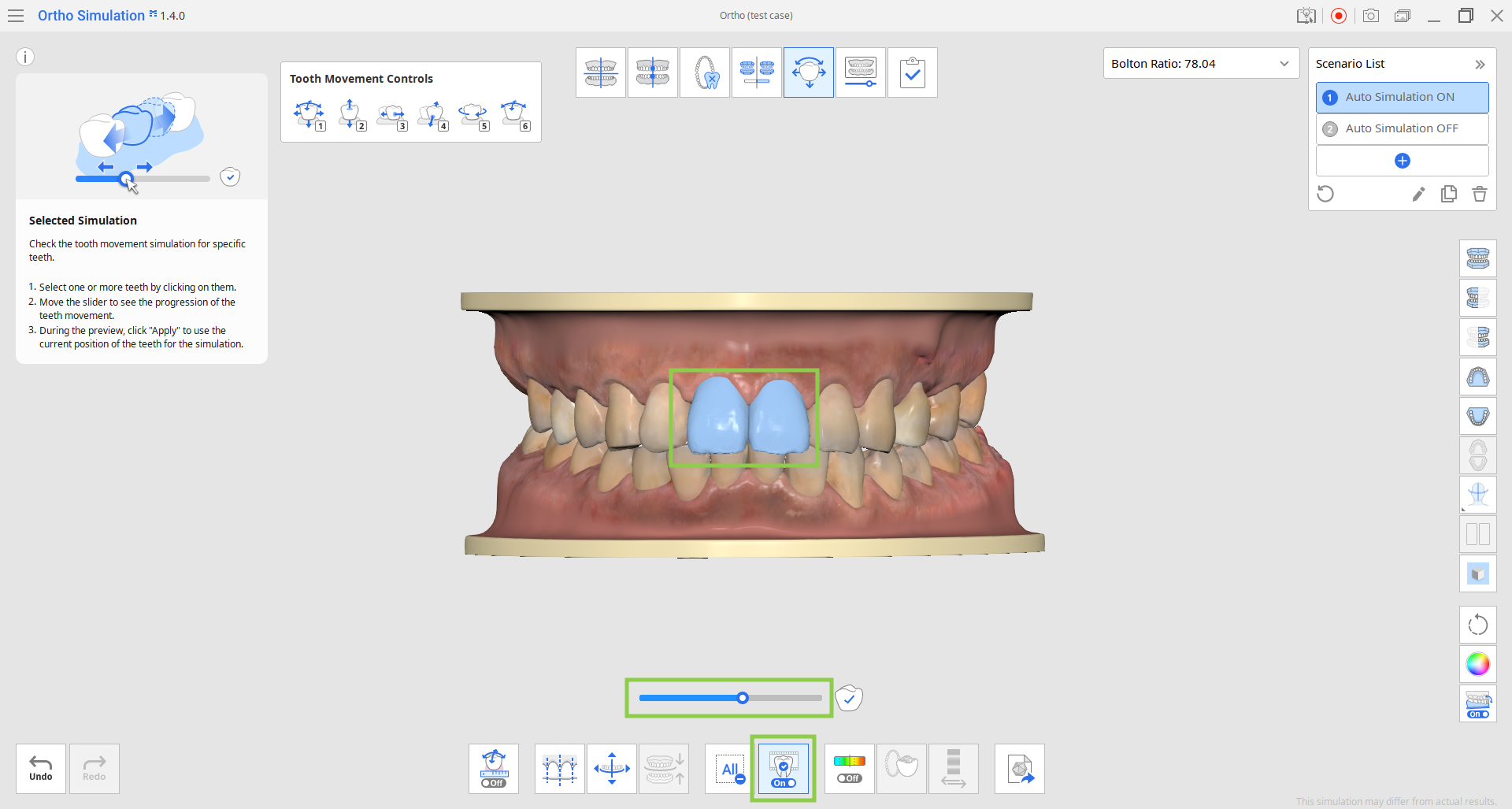
- 再生から最終のシミュレーションまでに現在の歯の位置を適用する場合には、「選択したシミュレーション」機能を無効にする前に「適用」をクリックしてください。

7. 前の工程と同様に、「歯の運動データ」機能を使用して各歯列の表で計算されてまとめられた歯の運動の詳細を確認できます。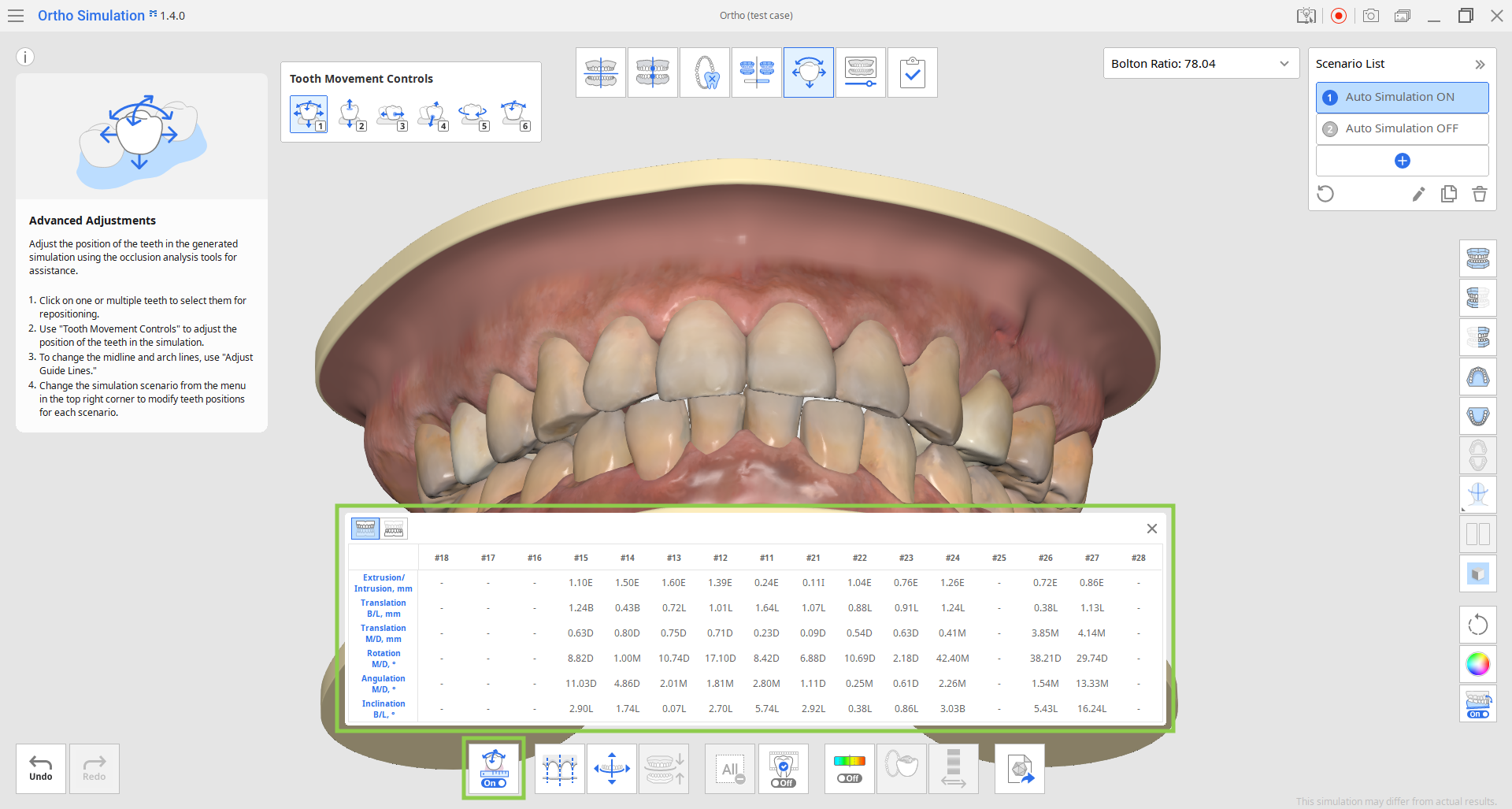
8. この工程でもシミュレーションデータをエクスポートできる機能があります。 右上隅のシミュレーションシナリオを選択し、「Medit Linkへのエクスポート」をクリックすると、データエクスポートをカスタマイズできます。
Medit ClinicCADでさらに使用するためにライブラリファイルとしてデータをエクスポート、または単にセグメント化された歯(開いた状態または閉じた状態)としてエクスポートできます。 ライブラリとしてデータをエクスポートする場合、次回にアプリ起動時にMedit ClinicCADに自動的に追加されます。 エクスポートするファイルの名前を入力し、データを確認して「確認」をクリックします。 エクスポートされたすべてのファイルは、現行のMedit Linkケースに追加されます。
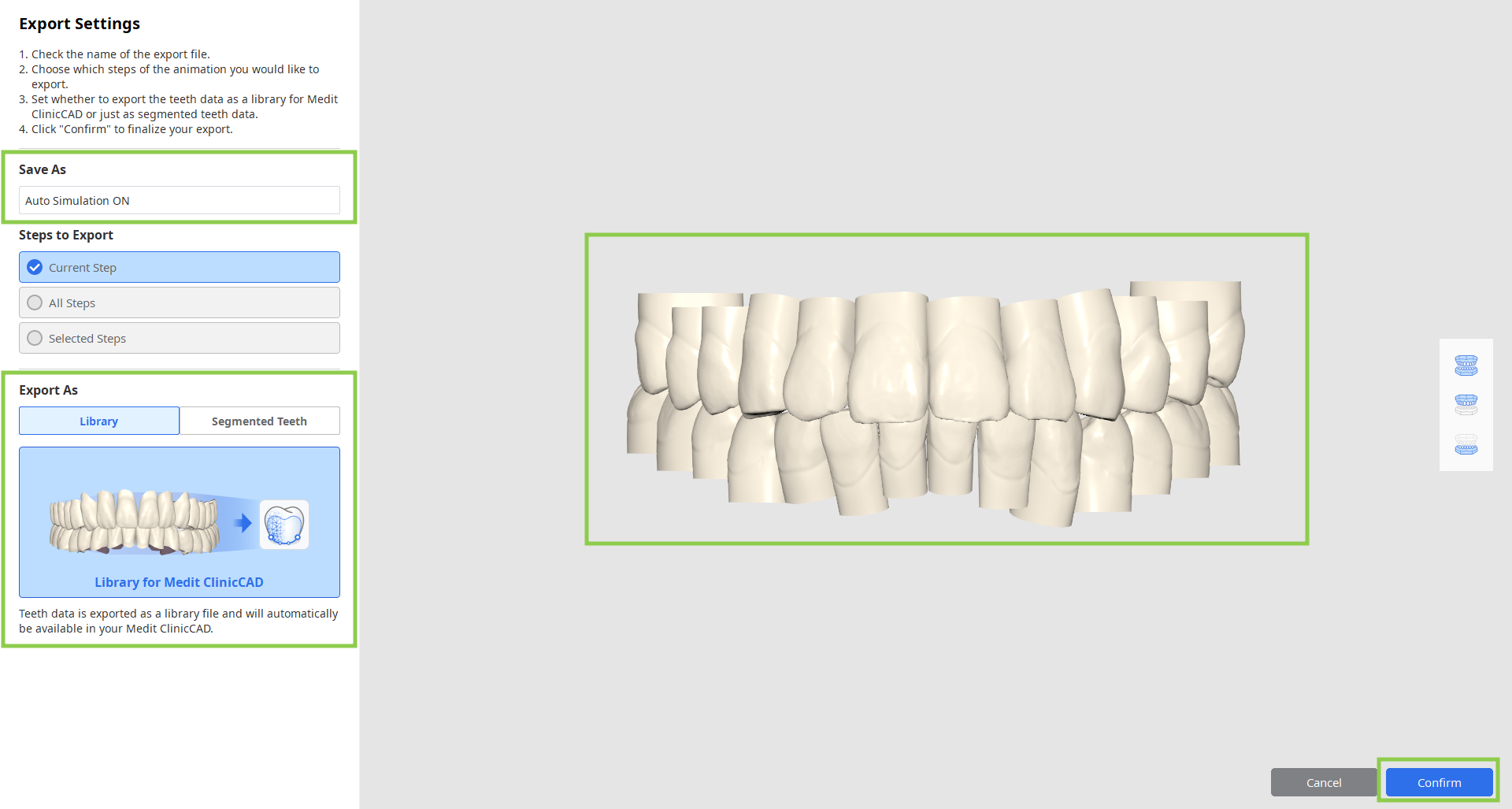
9. この工程のすべての作業が完了したら、画面上部の次の工程のアイコンをクリックします。