Processo di scansione
In base alle informazioni inserite, procedere con la scansione.
- Inserire/salvare le informazioni sul trattamento e selezionare le opzioni di scansione necessarie.
- Cliccare sul pulsante "Scansiona" nell'angolo in alto a destra della finestra.
Processo CAD
Medit Link fornisce l'app di integrazione DentalCAD per collegare Medit Link a DentalCAD.
- Installare l'app DentalCAD Integration presente nell'App Box.
- Accedere ai dettagli del caso e cliccare sull'icona dell'app DentalCAD Integration nel Quick Launcher.
- Specificare il percorso dell'app DentalCAD installata sul PC nella finestra di dialogo pop-up.
- Inserire i dettagli del caso scansionato e cliccare sull'icona dell'app DentalCAD Integration, che aprirà una finestra di dialogo per creare un file dentalProject.
- Registrare le informazioni del modulo per DentalCAD e cliccare su "Apri" per aprire il programma CAD.
- Se si installa l'app DentalDB Integration, i risultati CAD verranno automaticamente inviati al percorso di salvataggio specificato in exocad (solo account Laboratorio).
Utilizzare le applicazioni add-in
Add-in Quick Launcher
È possibile eseguire direttamente varie applicazioni add-in cliccando sulle icone delle app installate nel Quick Launcher. È possibile cambiare l'ordine delle icone delle app trascinandole.

Gestione del launcher di app
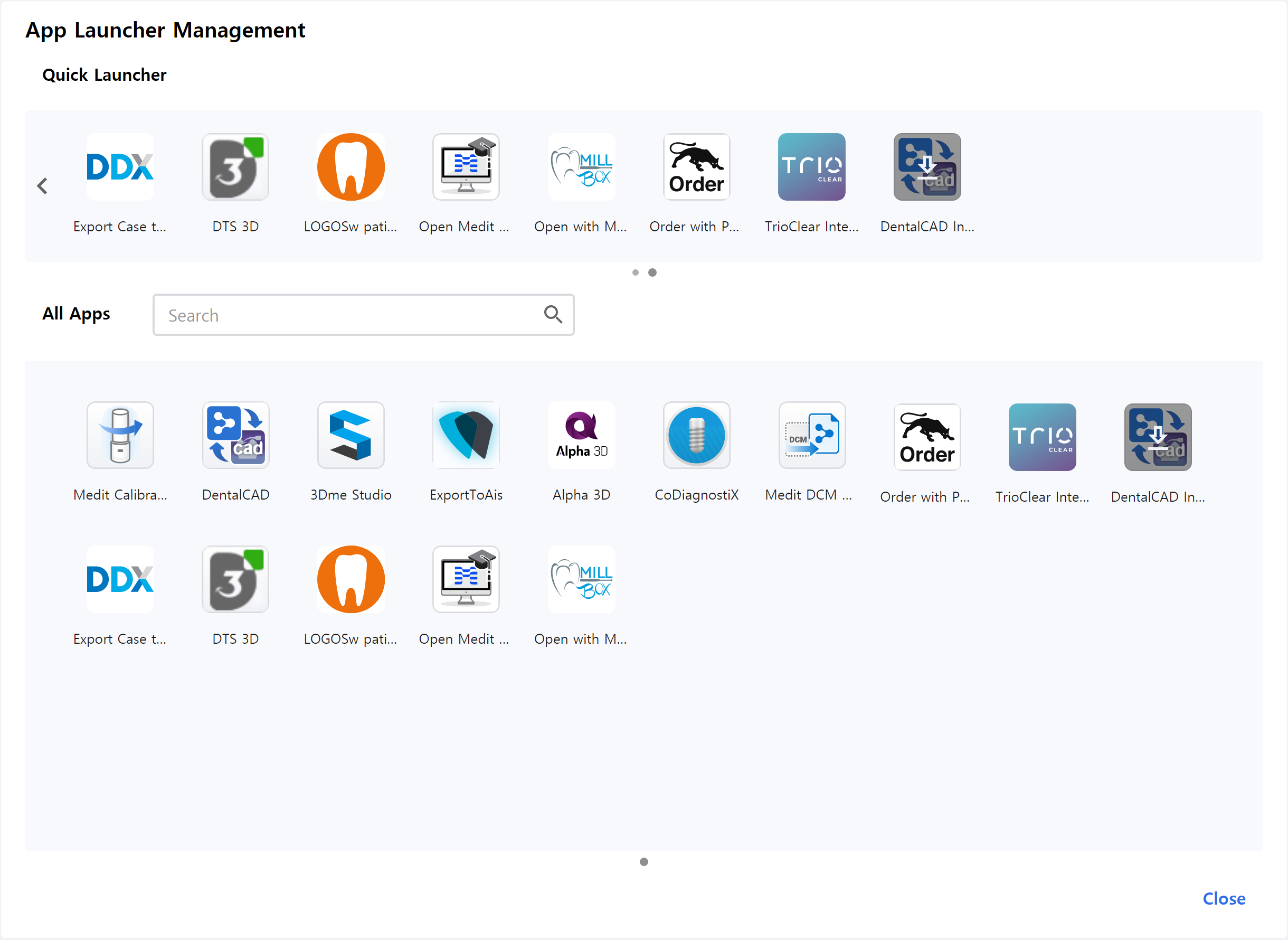
Quick Launcher
È possibile definire le app da visualizzare nel Quick Launcher. L'utente può cambiare l'ordine delle icone delle app trascinandole, oppure creare cartelle per raggruppare app simili e organizzarle.
Tutte le app
Vengono mostrate tutte le app installate. Cliccare con il tasto destro del mouse sull'icona di un'app per aggiungerla al Quick Launcher. Dal menu contestuale del tasto destro del mouse, è anche possibile selezionare l'esecuzione, l'installazione o la disinstallazione dell'applicazione.