- 20 May 2024
- 2 Minuti da leggere
- Stampa
- BuioLuce
- Pdf
Interfaccia utente
- Aggiornato il 20 May 2024
- 2 Minuti da leggere
- Stampa
- BuioLuce
- Pdf
Panoramica dell'interfaccia utente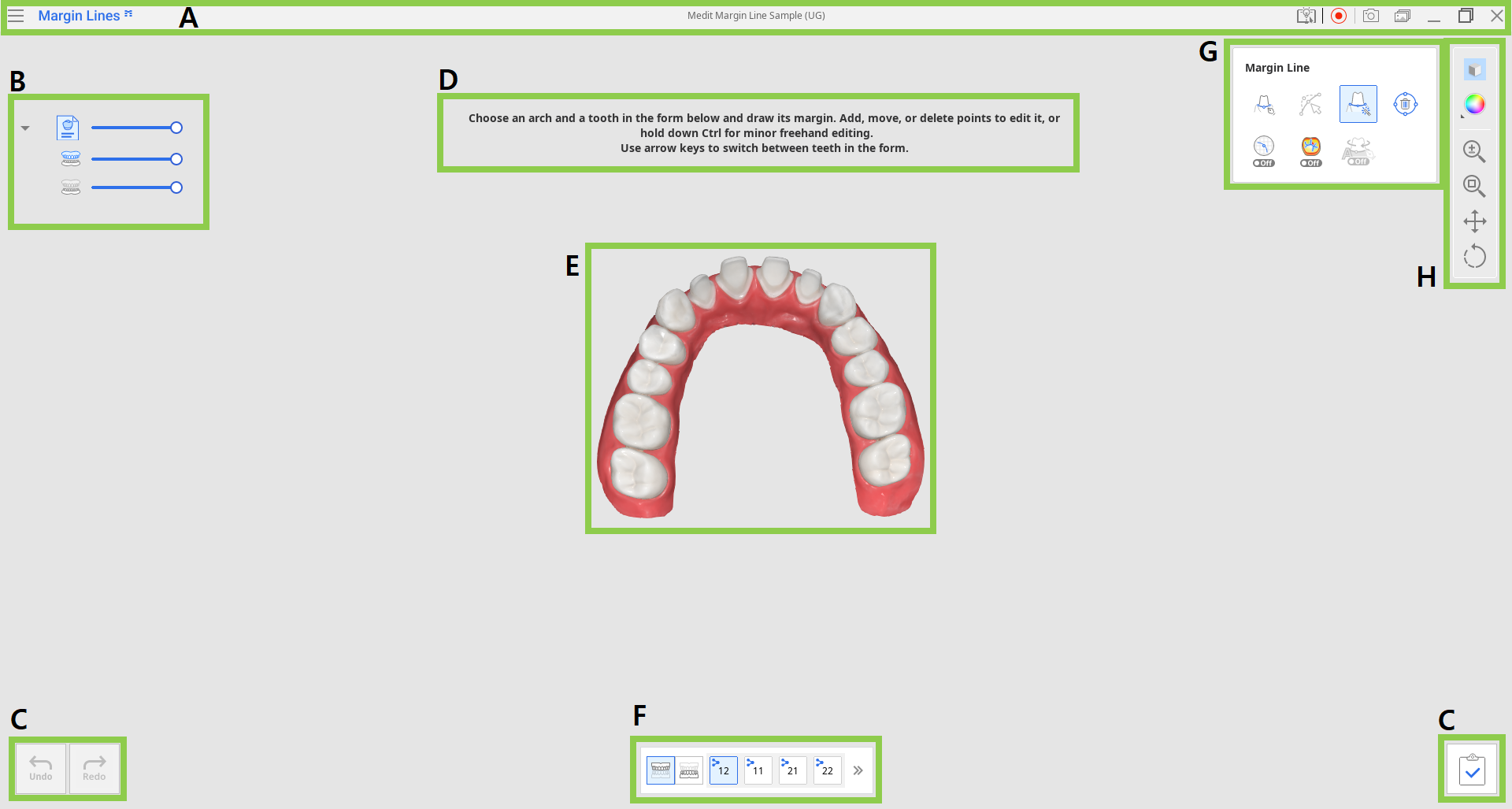
| A | Barra del titolo |
| B | Albero dei dati |
| C | Pulsanti di controllo azione |
| D | Messaggio guida |
| E | Dati 3D |
| F | Modulo Denti |
| G | Strumenti linea di margine |
| H | Barra degli strumenti laterale |
Barra del titolo
La barra del titolo è la barra multifunzione che si trova nella parte superiore della finestra dell'app e contiene i controlli di base a destra e il menu del programma a sinistra. Mostra anche il nome dell'applicazione.
 | Menu | Consente di accedere alle impostazioni e alle risorse di assistenza disponibili (manuale utente, pagina tutorial, centro assistenza) e controllare i dettagli dell'app. |
 | Centro assistenza | Porta alla pagina del Centro assistenza Medit dedicata a questa applicazione. |
 | Avvia/Interrompi la registrazione del video | Consente di avviare e interrompere la registrazione video della schermata. |
 | Screenshot | Consente di acquisire una schermata. Acquisire la schermata dell'app con o senza la barra del titolo utilizzando la selezione automatica, oppure cliccare e trascinare per acquisire solo l'area desiderata. |
 | Strumento di gestione screenshot | Consente di visualizzare, esportare o eliminare gli screenshot. Al termine, tutte le immagini acquisite verranno salvate automaticamente nel caso. |
 | Riduci a icona | Riduce a icona la finestra dell’applicazione. |
 | Ripristina | Ingrandisce o ripristina la finestra dell'applicazione. |
 | Esci | Chiude l'applicazione. |
Albero dei dati
L'Albero dei dati si trova sul lato sinistro della schermata e mostra i dati utilizzati per il progetto attuale in gruppi. È possibile controllare la visibilità di ogni dato cliccando sulla rispettiva icona nell'albero o modificarne la trasparenza spostando il relativo cursore.
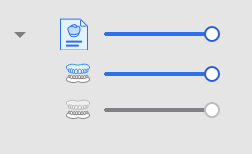 Gruppo dati di scansione
Gruppo dati di scansione
- Mascella
- Mandibola
Pulsanti di controllo azione
I tre pulsanti per il controllo delle azioni si trovano in entrambi gli angoli inferiori della finestra dell'applicazione.
 | Annulla | Annulla l’azione precedente. |
 | Ripeti | Ripete l'azione precedente. |
 | Completa | Termina il lavoro sui margini e salva i risultati in Medit Link. |
Modulo Denti
Il modulo Denti, che si trova nella parte inferiore della schermata, mostra le informazioni sul caso inserite in Medit Link.
Cliccare sulle icone della mascella o della mandibola per visualizzare l'elenco dei denti corrispondenti e lavorare sui rispettivi margini. Il logo di Medit Link indica che il dente è stato registrato come dente target nel modulo Medit Link. Per lavorare sul dente successivo, cliccare sul numero corrispondente nel modulo o utilizzare i tasti freccia.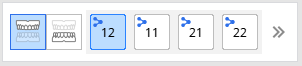
Utilizzare l'icona Espandi/Comprimi per visualizzare l'elenco completo dei denti per l'arcata selezionata.

Barra degli strumenti laterale
La barra degli strumenti laterale fornisce strumenti di visualizzazione e controllo dei dati. Gli strumenti di controllo dei dati sono utili quando si lavora solo con il mouse o su un computer dotato di touch screen.
 | Modalità di visualizzazione dei dati | Consente di spaziare tra le diverse opzioni di visualizzazione dei dati (Texturizzato/Texturizzato con bordi/Monocromatico/Monocromatico con bordi). |
 | Impostazioni griglia | Mostrare o nascondere la griglia e controllarne la posizione in relazione al modello (sovrapposizione attivata/disattivata). |
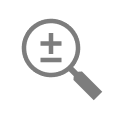 | Zoom | Consente di ingrandire e ridurre lo zoom cliccando e trascinando. |
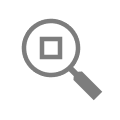 | Adatta lo zoom | Consente di zoomare per adattare i dati alla schermata. |
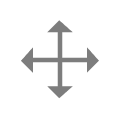 | Panoramica | Consente di spostare i dati cliccando e trascinando. |
 | Ruota | Consente di ruotare i dati cliccando e trascinando. |
Strumenti linea di margine
Questo set offre strumenti per la creazione e la modifica automatica e manuale dei margini. Include anche strumenti aggiuntivi per migliorare il processo di creazione dei margini.
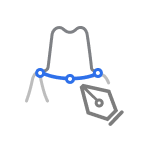 | Creazione manuale | Consente di creare manualmente una linea di margine in base ai punti selezionati. |
 | Modifica | Consente di aggiungere, spostare o eliminare i punti di controllo per modificare la linea di margine. Tenere premuto il tasto Ctrl per modificare la linea a mano libera. |
 | Creazione automatica | Consente di creare automaticamente una linea di margine chiusa in base ai punti selezionati. |
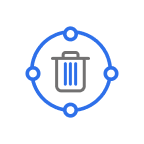 | Elimina | Consente di eliminare la linea di margine. |
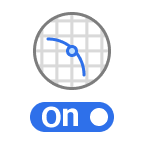 | Vista sezione | Mostra la vista sezione dell'area in cui si trova il puntatore del mouse. |
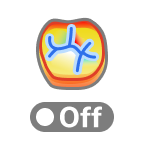 | Modalità di visualizzazione della curvatura | Mostra la curvatura dei dati attraverso la mappa dei colori. |
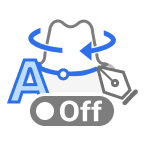 | Cambiamento dinamico della visuale | Attivare questo strumento per ruotare automaticamente i dati in base alla direzione di visualizzazione. 🔎Nota Disponibile solo quando si utilizza Creazione manuale. |


