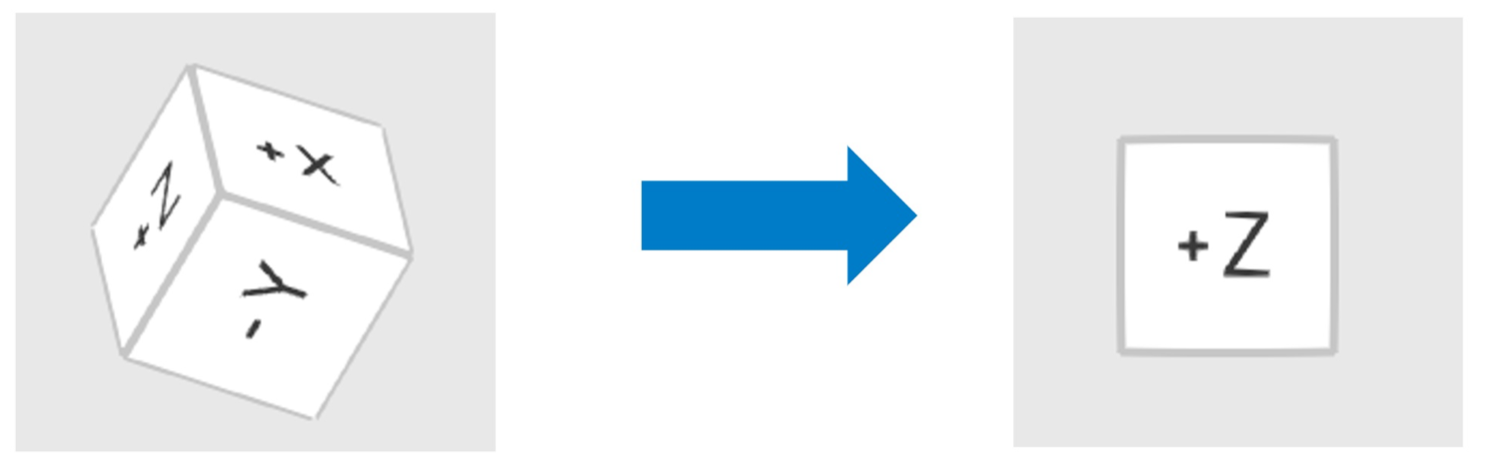Panoramica dell'interfaccia utente
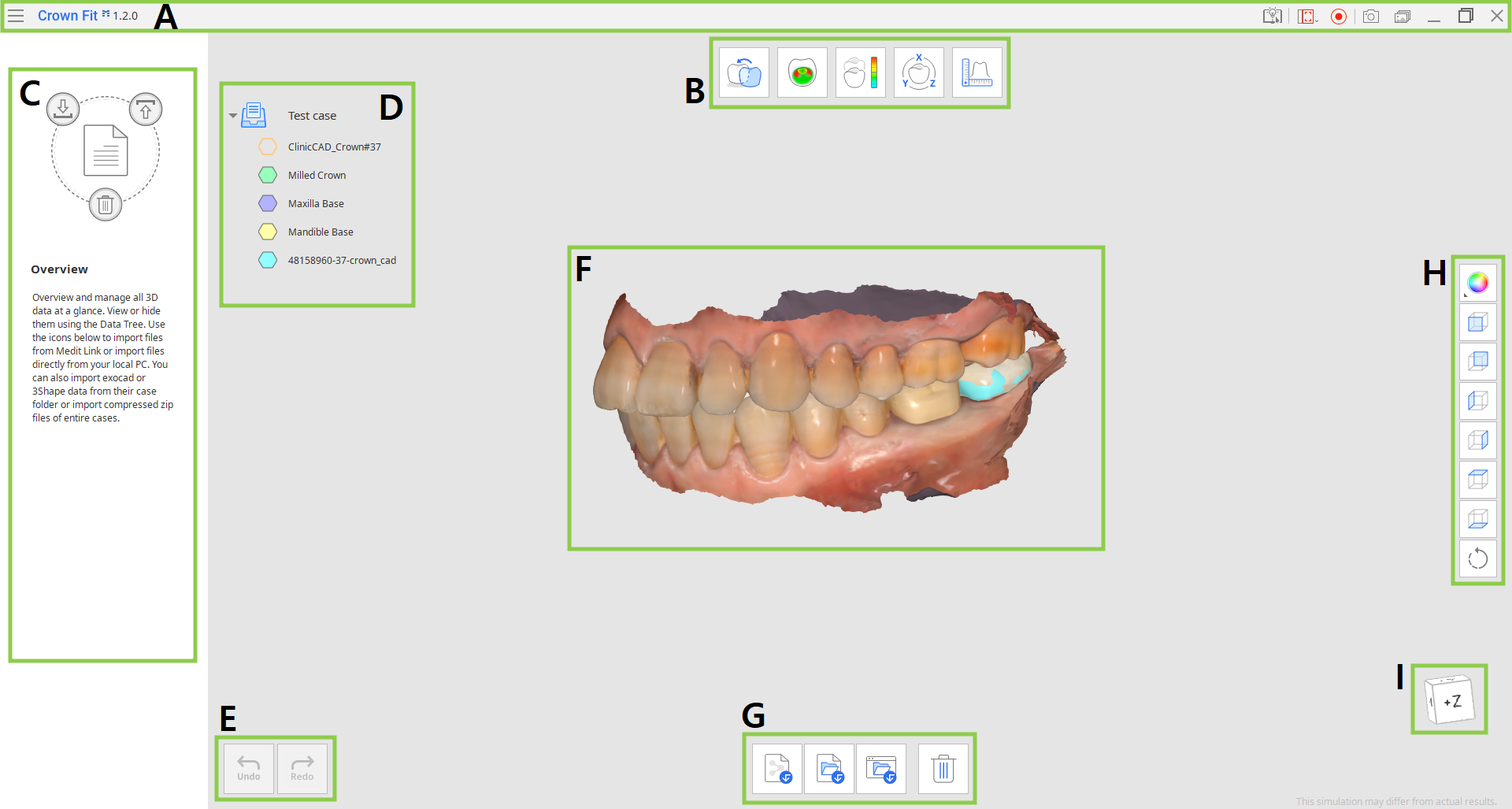
| A | Barra del titolo |
| B | Passaggi del flusso di lavoro |
| C | Pannello dei messaggi guida |
| D | Albero dei dati |
| E | Pulsanti di controllo azione |
| F | Dati 3D |
| G | Barra degli strumenti |
| H | Barra degli strumenti laterale |
| I | Cubo di visualizzazione |
Barra del titolo
La barra del titolo è la barra multifunzione che si trova nella parte superiore della finestra dell'app e contiene i controlli di base a destra e il menu del programma a sinistra. Mostra anche il nome dell'applicazione.
 | Menu | Consente di gestire il progetto aperto, accedere alle risorse di assistenza disponibili (manuale utente, pagina tutorial, centro di assistenza) e controllare i dettagli e le impostazioni dell'app. |
 | Centro assistenza | Porta alla pagina del Centro assistenza Medit dedicata a questa applicazione. |
 | Seleziona l'area di registrazione del video | Consente di specificare l'area da inquadrare per la registrazione video. |
 | Avvia/Interrompi la registrazione del video | Consente di avviare e interrompere la registrazione video della schermata. |
 | Screenshot | Consente di acquisire una schermata. Acquisire la schermata dell'app con o senza la barra del titolo utilizzando la selezione automatica, oppure cliccare e trascinare per acquisire solo l'area desiderata. |
 | Strumento di gestione screenshot | Consente di visualizzare, esportare o eliminare gli screenshot. Al termine, tutte le immagini acquisite verranno salvate automaticamente nel caso. |
 | Riduci a icona | Riduce a icona la finestra dell’applicazione. |
 | Ripristina | Ingrandisce o ripristina la finestra dell'applicazione. |
 | Esci | Chiude l'applicazione. |
Albero dei dati
L'Albero dei dati si trova sul lato sinistro della schermata e mostra i dati utilizzati per il progetto attuale in gruppi. È possibile controllare la visibilità di ogni dato cliccando sulla rispettiva icona nell'albero o modificarne la trasparenza spostando il relativo cursore.
Per un maggior controllo dei dati, cliccare con il tasto destro del mouse sui dati o sul gruppo di dati per visualizzare il menu contestuale.
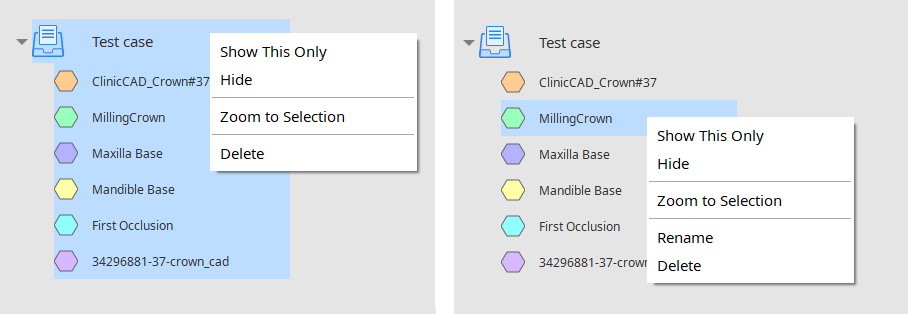
| Mostra solo questo | Mostra solo i dati scelti e nasconde tutti gli altri. |
| Mostra/Nascondi | Mostra o nasconde i dati scelti. |
| Zoom su questi dati | Adatta lo zoom sui dati scelti. |
| Rinomina | Modifica il nome dei dati. Si tenga presente che il nome del file in Medit Link rimarrà invariato. |
| Elimina | Elimina i dati dall'Albero dei dati del progetto corrente. Si tenga presente che il file non verrà cancellato dal caso in Medit Link. |
Pulsanti di controllo azione
Sono presenti due pulsanti per il controllo delle azioni: Annulla e Ripeti. Sono entrambi situati nell'angolo inferiore sinistro della finestra dell'applicazione.
 | Annulla | Annulla l’azione precedente. |
 | Ripeti | Ripete l'azione precedente. |
Barre degli strumenti
La barra degli strumenti di ogni fase offre le funzioni necessarie per completare l'obiettivo primario di quella fase. Di seguito si riportano le spiegazioni delle funzioni fornite in ciascuna barra degli strumenti nell'intera applicazione.
Panoramica
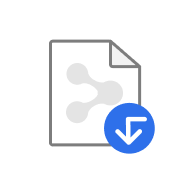 | Importa file Medit Link | Importa file 3D da Medit Link. |
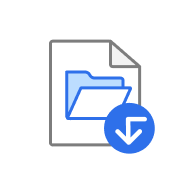 | Importa file locali | Importa i file locali salvati sul computer. |
 | Importa cartella exocad/3Shape | Importa una cartella exocad o 3Shape. |
 | Elimina i Dati | Consente di selezionare i dati da eliminare. |
Allineamento della corona
 | Riassegna i dati | Consente di modificare l'assegnazione per i dati dei denti preparati, i dati CAD e i dati della protesi fresata. |
 | Allinea i dati della corona | Consente di allineare automaticamente i dati della protesi fresata e i dati CAD. |
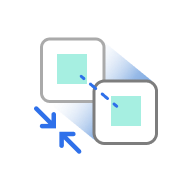 | Allinea le aree selezionate | Esegue l'allineamento dei dati CAD e della protesi fresata solo all'interno di un'area selezionata. |
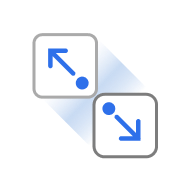 | Separa i dati | Separa i dati allineati e li riporta nella posizione iniziale. |
Test di adattamento della corona/Visualizzazione della deviazione
 | Riassegna i dati | Consente di modificare l'assegnazione per i dati dei denti preparati, i dati CAD e i dati della protesi fresata. |
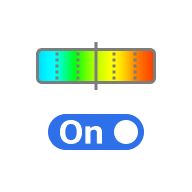 | Mappa dei colori On/Off | Attiva e disattiva la mappa dei colori. |
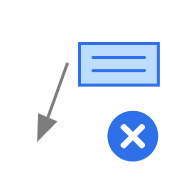 | Elimina i risultati di misurazione | Elimina i risultati di misurazione della deviazione cliccando su ciascuno di essi. |
 | Crea sezioni | Crea le linee di sezione. |
Trasformazione dei dati
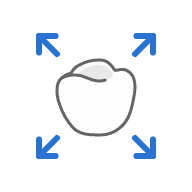 | Scala | Imposta i valori per gli assi X, Y o Z per scalare i dati. |
Misurazioni
 | Crea sezioni | Crea le linee di sezione. |
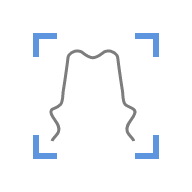 | Visualizza perpendicolarmente alla linea di sezione | Orienta la vista in modo perpendicolare alla linea di sezione. |
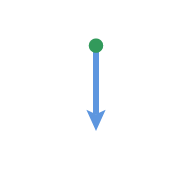 | Misura la distanza tramite un punto | Misura la distanza più breve dalla linea o dai dati 3D adiacenti. |
 | Misura la distanza tramite due punti | Misura la distanza tra due punti. |
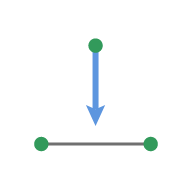 | Misura la distanza tramite tre punti | Misura la distanza tra un punto e la linea definita da altri due punti. |
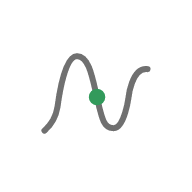 | Misura la lunghezza tramite un punto | Misura la lunghezza della linea di sezione tramite un punto. |
 | Misura la lunghezza tramite due punti | Misura la lunghezza di un segmento tramite due punti. |
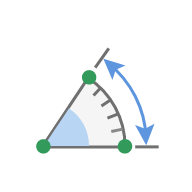 | Misura l'angolo tramite tre punti | Misura l'angolo tra le linee realizzate con tre punti. |
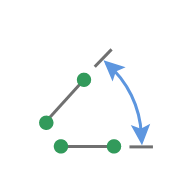 | Misura l'angolo tramite quattro punti | Misura l'angolo tra le linee realizzate con quattro punti. |
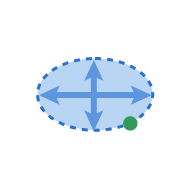 | Calcola l'area tramite un punto | Calcola l'area della linea della sezione tramite un punto. |
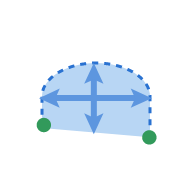 | Calcola l'area tramite due punti | Calcola l'area del segmento tramite due punti. |
 | Calcola l'area tramite selezione | Calcola l'area selezionata. |
 | Elimina i risultati di misurazione | Elimina i risultati della misurazione e le linee di sezione cliccando su ciascuno di essi. |
Barra degli strumenti laterale
La barra degli strumenti laterale fornisce strumenti di visualizzazione e controllo dei dati che possono essere utilizzati in tutte le fasi del flusso di lavoro.
 | Modalità di visualizzazione dei dati | Consente di spaziare tra le diverse opzioni di visualizzazione dei dati (Texturizzato/Texturizzato con bordi/Monocromatico/Monocromatico con bordi/Wireframe). |
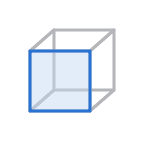 | Vista asse Z positivo | Mostra la vista anteriore. |
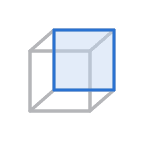 | Vista asse Z negativo | Mostra la vista posteriore. |
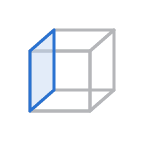 | Vista asse X negativo | Mostra la vista a sinistra. |
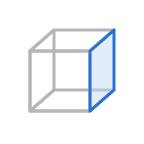 | Vista asse X positivo | Mostra la vista a destra. |
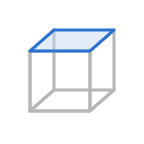 | Vista asse Y positivo | Mostra la vista dall'alto. |
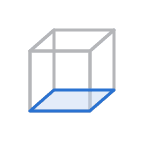 | Vista asse Y negativo | Mostra la vista dal basso. |
 | Ruota | Consente di ruotare i dati cliccando e trascinando. |
Cubo di visualizzazione
Il cubo di visualizzazione mostra l'orientamento della vista 3D; ruota contemporaneamente ai dati 3D per aiutare a comprendere il posizionamento dei dati in uno spazio tridimensionale. È possibile cliccare sulle facce visibili del cubo per ruotare i dati e visualizzarli da un punto di vista specifico.