Panoramica
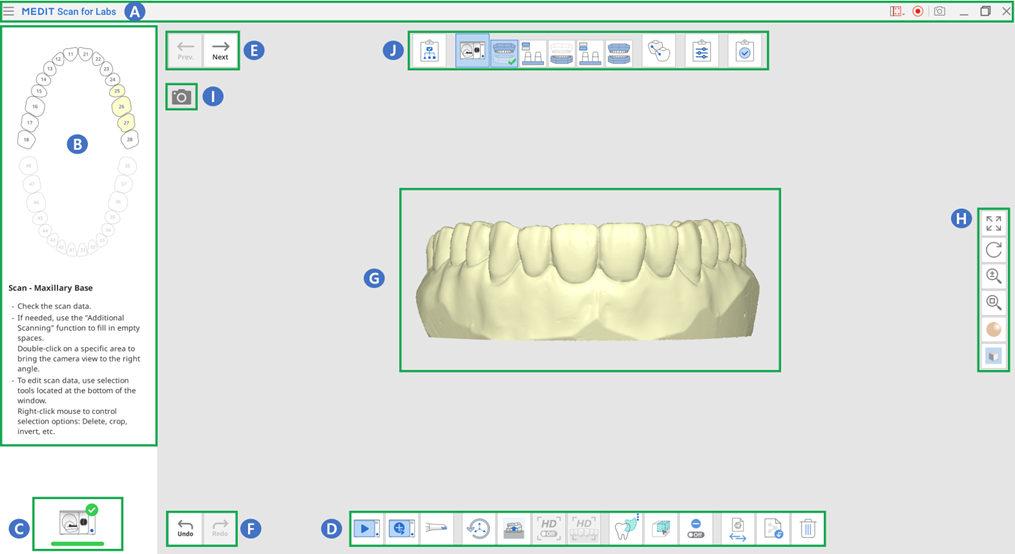
| A | Barra del titolo |
| B | Immagine e messaggio di guida |
| C | Stato dello scanner |
| D | Barra degli strumenti principale |
| E | Fase precedente/successiva |
| F | Ripeti/Annulla |
| G | Area di visualizzazione dei dati |
| H | Barra degli strumenti laterale |
| I | Live view |
| J | Fasi (flusso di lavoro) |
Barra del titolo
La barra del titolo include il menu, le opzioni di acquisizione e gli strumenti per ridimensionare la finestra del programma.
 | Menu | Fornisce le funzioni di base del programma, come Impostazioni, Manuale utente e Informazioni. |
 | Invia richiesta di assistenza | Porta a una pagina del Centro assistenza Medit per inviare una richiesta di assistenza. |
 | Seleziona l'area di registrazione del video | Seleziona l'area della schermata in cui registrare il video. L'utente può registrare l'intera finestra del programma o soltanto l'area in cui vengono mostrati i dati 3D. |
 | Avvia/Interrompi la registrazione del video | Avvia o interrompe l'acquisizione del video. Il file video acquisito può contribuire alla comunicazione tra il paziente, la clinica e il laboratorio. |
 | Screenshot | Acquisisce l'intera schermata o solo l'area di visualizzazione dei dati 3D del software di scansione. Il file di immagine acquisito può contribuire alla comunicazione tra il paziente, la clinica e il laboratorio. |
Cliccando sull'icona Menu verranno mostrate le seguenti tre opzioni.
 | Impostazioni | Imposta le opzioni di scansione e calibrazione per scanner da tavolo e intraorali. |
 | Manuale utente | Apre il manuale utente. |
 | Informazioni | Fornisce informazioni dettagliate sul software e sulla sua versione. |
Messaggio guida
È possibile espandere o comprimere il pannello Messaggio guida sul lato sinistro della schermata.
- Espanso
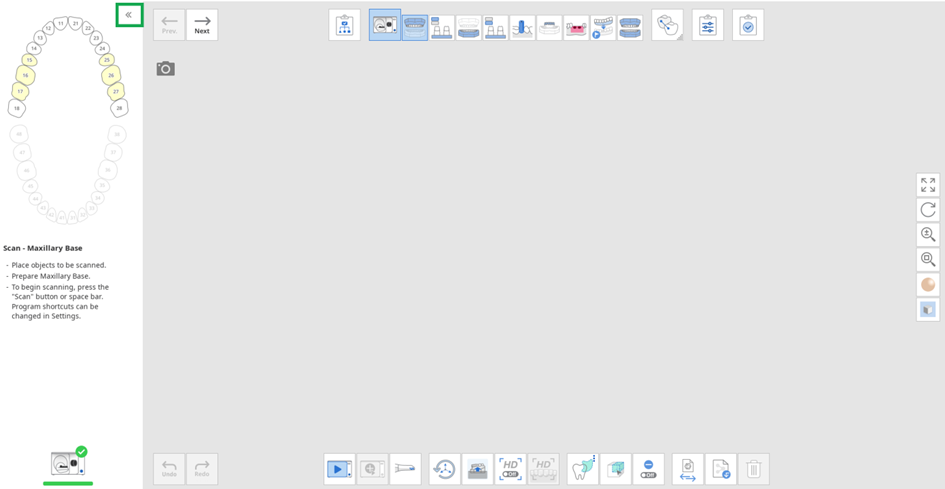
- Compresso

Stato dello scanner
Di seguito sono riportate le indicazioni sullo stato dello scanner:
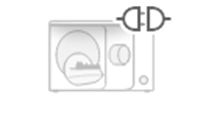 | Non collegato | Lo scanner non è connesso. |
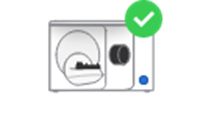 | Pronto | Lo scanner è pronto per essere utilizzato. |
Barra degli strumenti laterale
ℹ️Nota
Gli strumenti di controllo dei dati elencati in basso sono particolarmente utili quando si lavora su un touch screen.
 | Panoramica | Sposta il modello. | |
 | Ruota | Ruota il modello. | |
 | Ingrandisci/riduci lo zoom | Ingrandisce o riduce lo zoom sul modello. | |
 | Adatta lo zoom | Posiziona il modello al centro della schermata. | |
 | Modalità di visualizzazione dei dati | Opaco | Consente di visualizzare i dati a colori con finitura opaca (rendering Phong). |
 | Monocromatico | Consente di visualizzare i dati in un solo colore. | |
 | Mappa di affidabilità | Applica i colori rosso, giallo e verde al modello per indicare l'affidabilità dei dati di scansione. * I dati in verde indicano un'elevata affidabilità, mentre il rosso indica una scarsa affidabilità. È possibile eseguire ulteriori scansioni per ridurre le aree non affidabili. * I dati in verde indicano un'elevata affidabilità, mentre il rosso indica una scarsa affidabilità. È possibile eseguire ulteriori scansioni per ridurre le aree non affidabili. | |
 | Impostazioni griglia (mm) | Griglia On | Mostra la griglia sullo sfondo.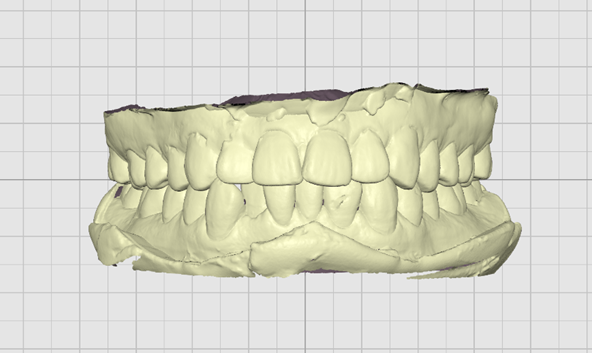 |
 | Griglia Off | Nasconde la griglia sullo sfondo.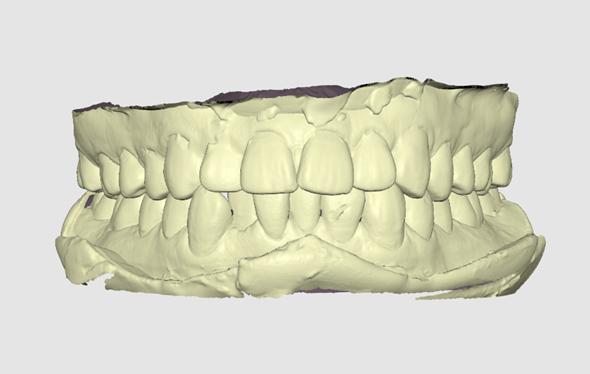 | |
 | Sovrapposizione On | Sovrappone la griglia al modello.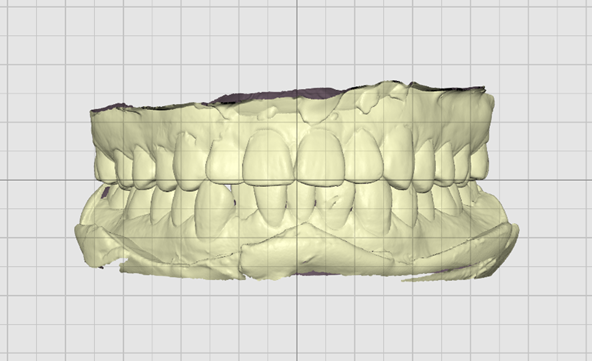 | |