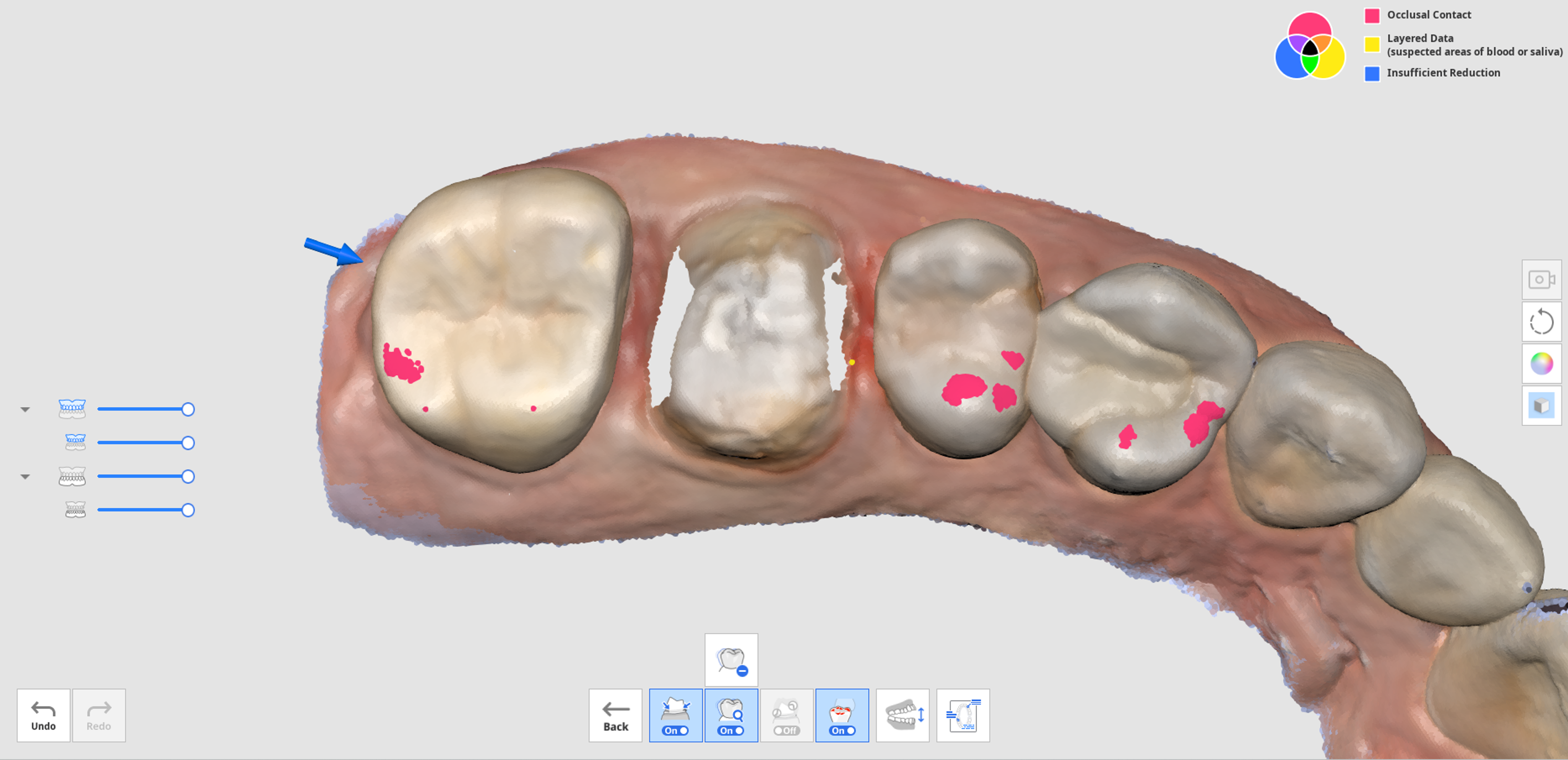Fase Revisione scansione intelligente
🔎Nota
- È possibile abilitare o disabilitare la fase Revisione scansione intelligente e impostare opzioni dettagliate in Impostazioni > Analisi dei dati di scansione > Revisione scansione intelligente.
- La fase Revisione scansione intelligente è disponibile sia per l'interfaccia utente predefinita che per quella semplice.
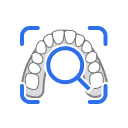 | Consente di eseguire una revisione finale dell'accuratezza dei dati prima di elaborare i dati di scansione acquisiti. |
La procedura di Revisione scansione intelligente segue questi passaggi:
| Allinea con il piano occlusale | È possibile posizionare i dati sul piano occlusale. Si consiglia di allineare i dati di scansione al piano occlusale, poiché ciò può influire sui risultati della successiva numerazione dei denti. |
| Selezione dell'area del dente | Il programma rileva automaticamente i denti preparati per le corone e i rispettivi adiacenti. È possibile utilizzare gli strumenti di selezione in basso per selezionare manualmente altre aree o modificare l'area selezionata. |
| Creazione del rapporto | È possibile visualizzare il rapporto sulle aree selezionate dei denti preparati e rispettivi adiacenti. È inoltre possibile controllare le aree dei dispositivi impiantati, se selezionati nella fase Selezione dell'area del dente. |
Rapporto revisione scansione intelligente
In Rapporto revisione scansione intelligente è possibile controllare quanto segue:
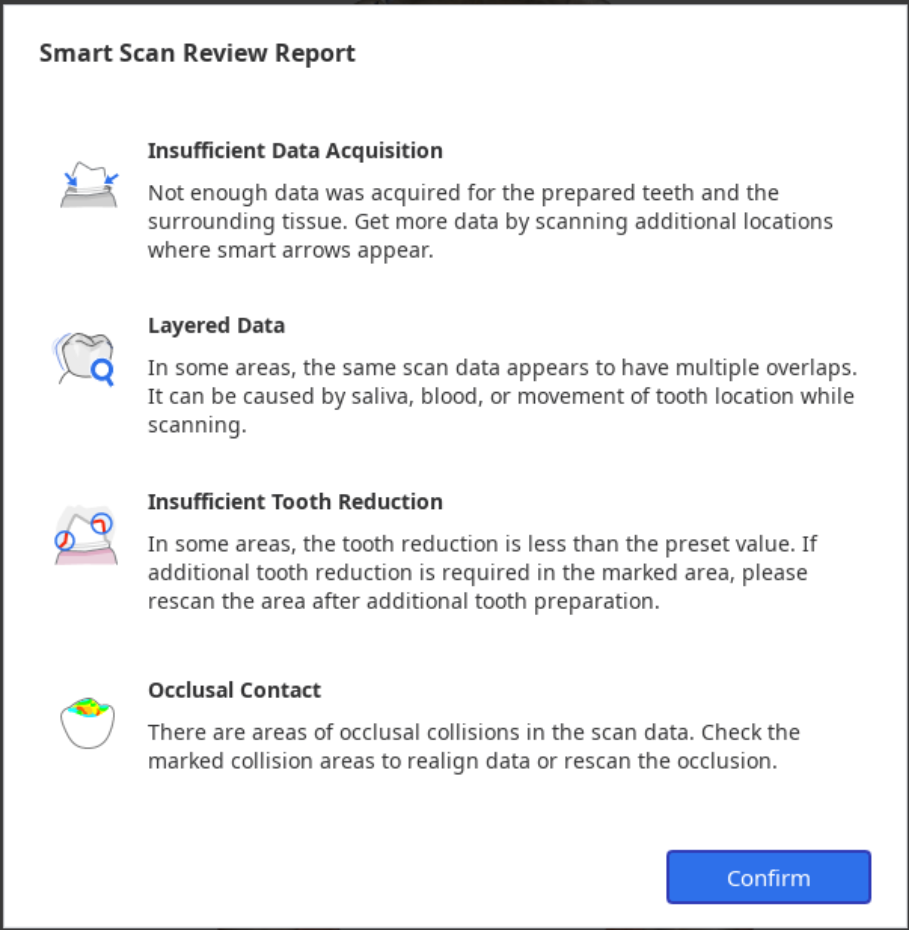
| Acquisizione dati insufficiente | Consente di identificare le aree di scansione insufficiente sui denti preparati e rispettivi adiacenti. |
| Dati stratificati | Contrassegna le aree in cui, durante la scansione, sono stati creati più livelli di dati a causa della presenza di saliva o sangue. |
| Riduzione dentale insufficiente | Consente di visualizzare la preparazione del dente e contrassegnare le aree che necessitano di un'ulteriore riduzione dentale per le protesi, come corone e cappette. |
| Contatto occlusale | Consente di contrassegnare le aree di contatto occlusale o dove la mascella e la mandibola non sono in contatto tra loro e controllare se sono stati acquisiti entrambi i lati dei dati dell'occlusione. |
Strumenti per Revisione scansione intelligente
🔎Nota
Lo strumento Revisione della preparazione è attivato solo quando le informazioni del modulo sono registrate nella scheda Medit Link > Modulo > Denti.
Nella parte inferiore della schermata sono disponibili i seguenti strumenti per esaminare i dati:
| Strumenti di revisione dei dati | Frecce intelligenti | 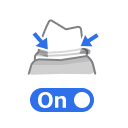 | Mostra le frecce intelligenti nei punti in cui l'acquisizione dei dati è insufficiente. |
| Dati stratificati |  | Consente di contrassegnare le aree in cui i dati di scansione si sovrappongono più volte a causa della saliva, del sangue o del movimento dei denti. | |
| Rimuovi i dati stratificati | 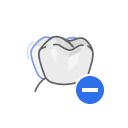 | Consente di eliminare le aree contrassegnate dei dati stratificati. | |
| Revisione della preparazione |  | Consente di accertarsi che la preparazione del dente sia stata eseguita entro l'intervallo di valori preimpostato e di contrassegnare le aree che non soddisfano l'intervallo di valori impostato. | |
| Rimuovi i dati con riduzione insufficiente | 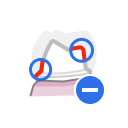 | Consente di eliminare le aree contrassegnate di riduzione insufficiente dei denti. | |
| Analisi dell'Occlusione | 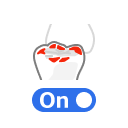 | Consente di analizzare le interferenze tra mascella e mandibola e mostra i risultati dell'analisi attraverso una mappa a colori. | |
| Cambia vista |  | Consente di cambiare la vista da mascelle aperte a mascelle chiuse e viceversa. | |
| Mostra rapporto |  | Mostra nuovamente i risultati della revisione della scansione intelligente. | |
Procedura Revisione scansione intelligente
- Acquisire i dati di scansione nelle fasi Mascella, Mandibola e Occlusione e allineare i dati occlusali.La fase Revisione scansione intelligente viene abilitata quando sono soddisfatte le seguenti condizioni:
- Esistono dati di scansione dell'occlusione e i dati dell'occlusione sono allineati con quelli di scansione.
- Se esistono dati preoperatori per la mascella o la mandibola, è necessario allinearli con i dati mascellari o mandibolari.
- Cliccare sulla fase "Revisione scansione intelligente".

- Il programma proverà automaticamente ad allineare i dati al piano occlusale nel passaggio Allinea con il piano occlusale. È possibile visualizzare i dati da tre diverse angolazioni sul lato destro della schermata e regolare manualmente la posizione dei dati.
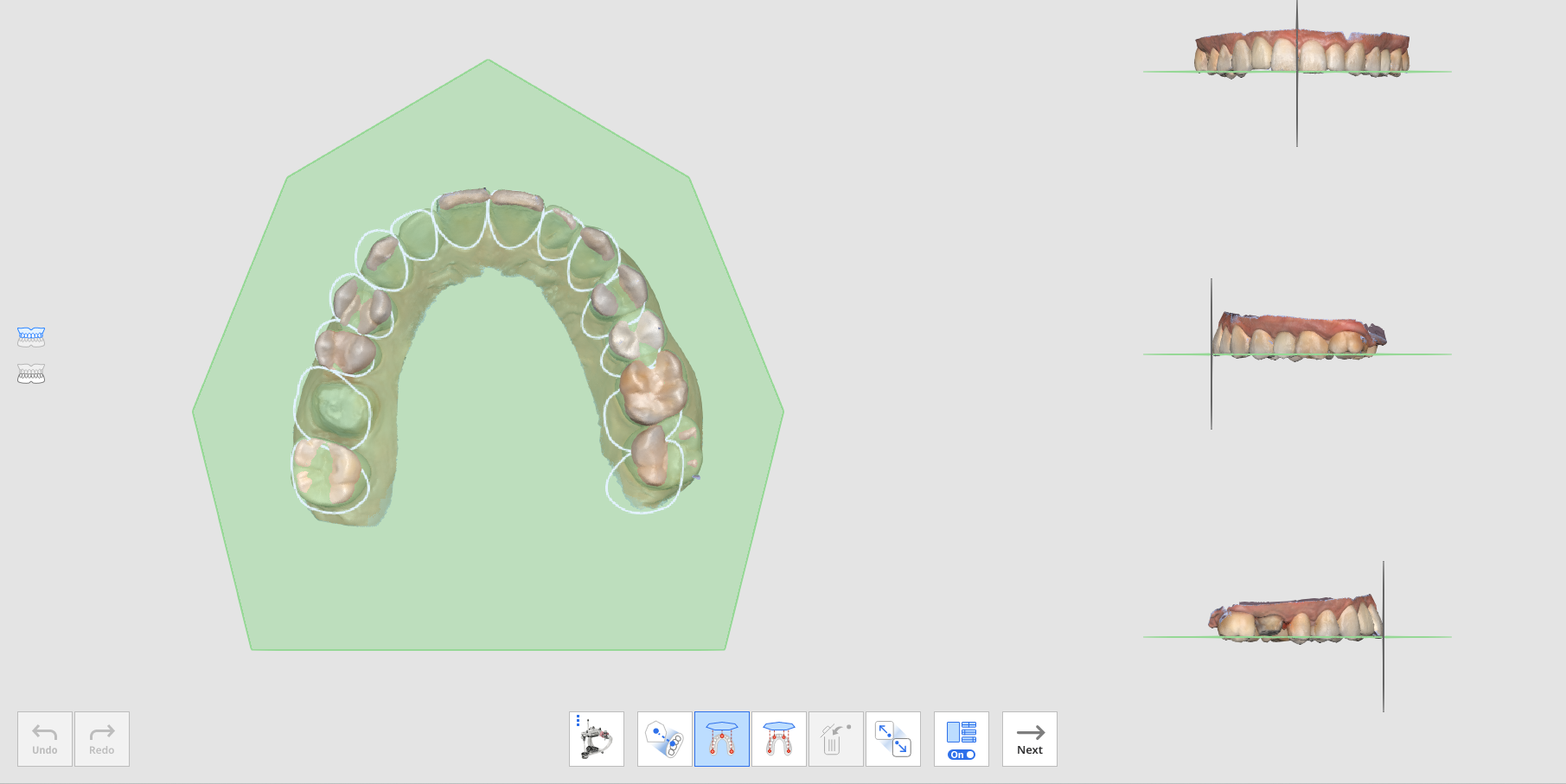
- Qualora l'allineamento fallisca, è possibile allineare manualmente i dati target al piano occlusale cliccando sui 3 o 4 punti del piano occlusale.
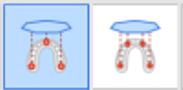
- Per allineare una semiarcata al piano occlusale, selezionare la funzione "Allineamento semiarcata".

- Qualora l'allineamento fallisca, è possibile allineare manualmente i dati target al piano occlusale cliccando sui 3 o 4 punti del piano occlusale.
- Una volta allineati i dati al piano occlusale, cliccare su "Avanti" per passare alla fase Selezione dell'area del dente.
- Il programma seleziona automaticamente le aree per i denti preparati (per i quali sono registrati prodotti nel modulo Medit Link) e i rispettivi adiacenti. È possibile selezionare più aree o modificare la selezione attraverso gli appositi strumenti forniti.
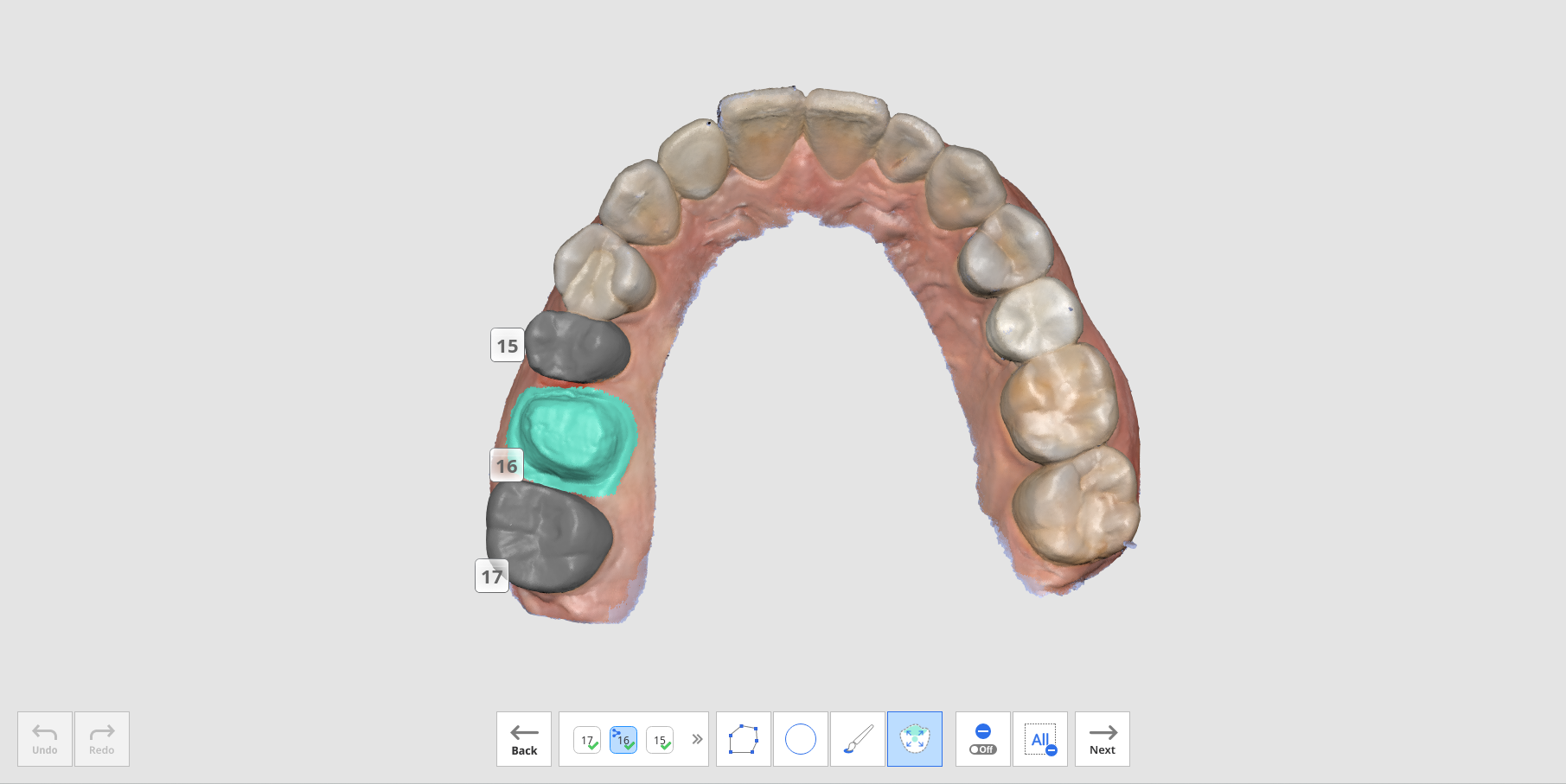
- Cliccare sul pulsante "Avanti" quando è abilitato dopo aver selezionato tutte le aree dei denti preparati.
- Viene visualizzato il Rapporto revisione scansione intelligente, che include i risultati dell'analisi per le quattro voci: acquisizione dati insufficiente, dati stratificati, riduzione del dente insufficiente e contatto occlusale.
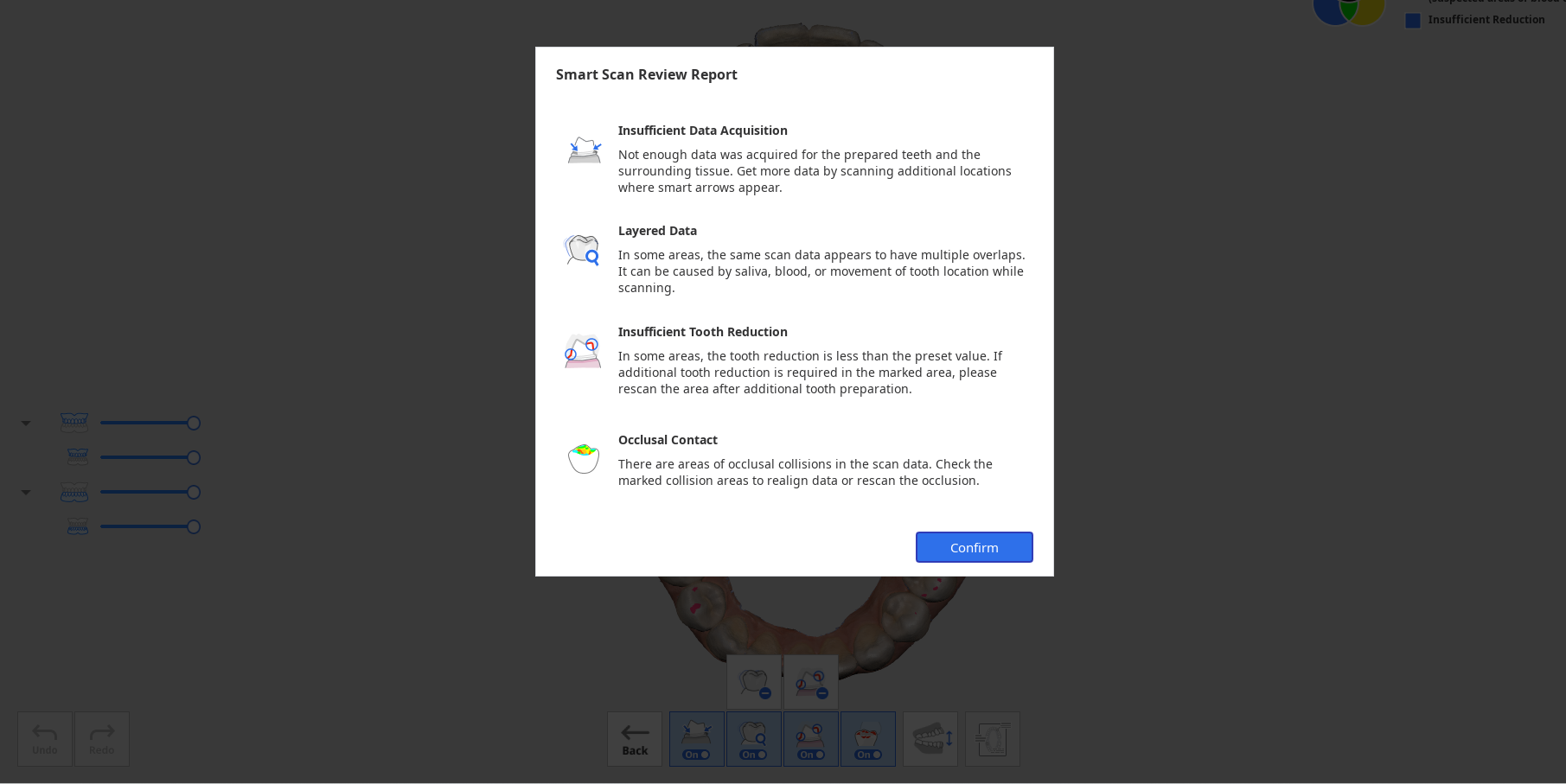
- Dopo aver esaminato il rapporto, cliccare sul pulsante "Conferma" per chiuderlo.
- I dati di scansione sono contrassegnati da colori diversi per i risultati analizzati da ciascuno strumento di revisione presente nella parte inferiore della schermata.

- È possibile passare dalla vista a mascella aperta a quella a mascella chiusa.
- È possibile visualizzare nuovamente il rapporto cliccando sul pulsante "Mostra rapporto" nella parte inferiore della schermata.
- Le informazioni sul colore nell'angolo superiore destro della schermata consentono di visualizzare le aree in cui possono verificarsi problemi in colori diversi per le diverse funzioni.
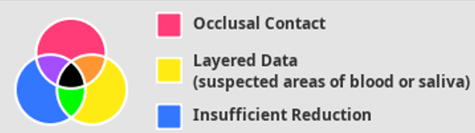
- Consultare le informazioni sul colore in alto a destra della schermata ed esaminare i dati colorati.
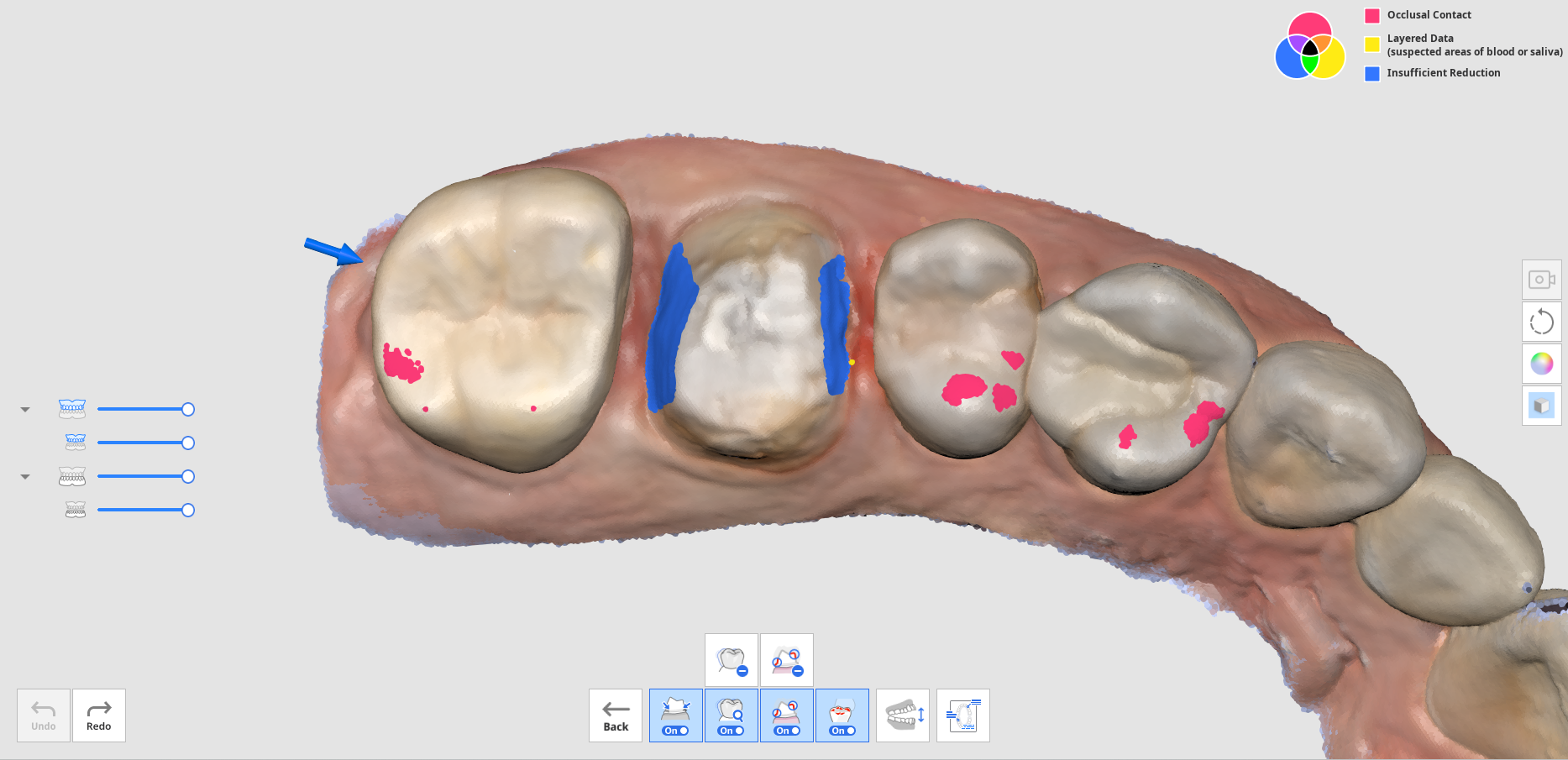
- È possibile utilizzare gli strumenti "Rimuovi dati stratificati" o "Rimuovi dati con riduzione insufficiente" per eliminare le aree contrassegnate di dati stratificati o di riduzione insufficiente dei denti.
- È inoltre possibile tornare ad altre fasi di scansione per acquisire dati aggiuntivi o per tagliare e scansionare nuovamente, se necessario.