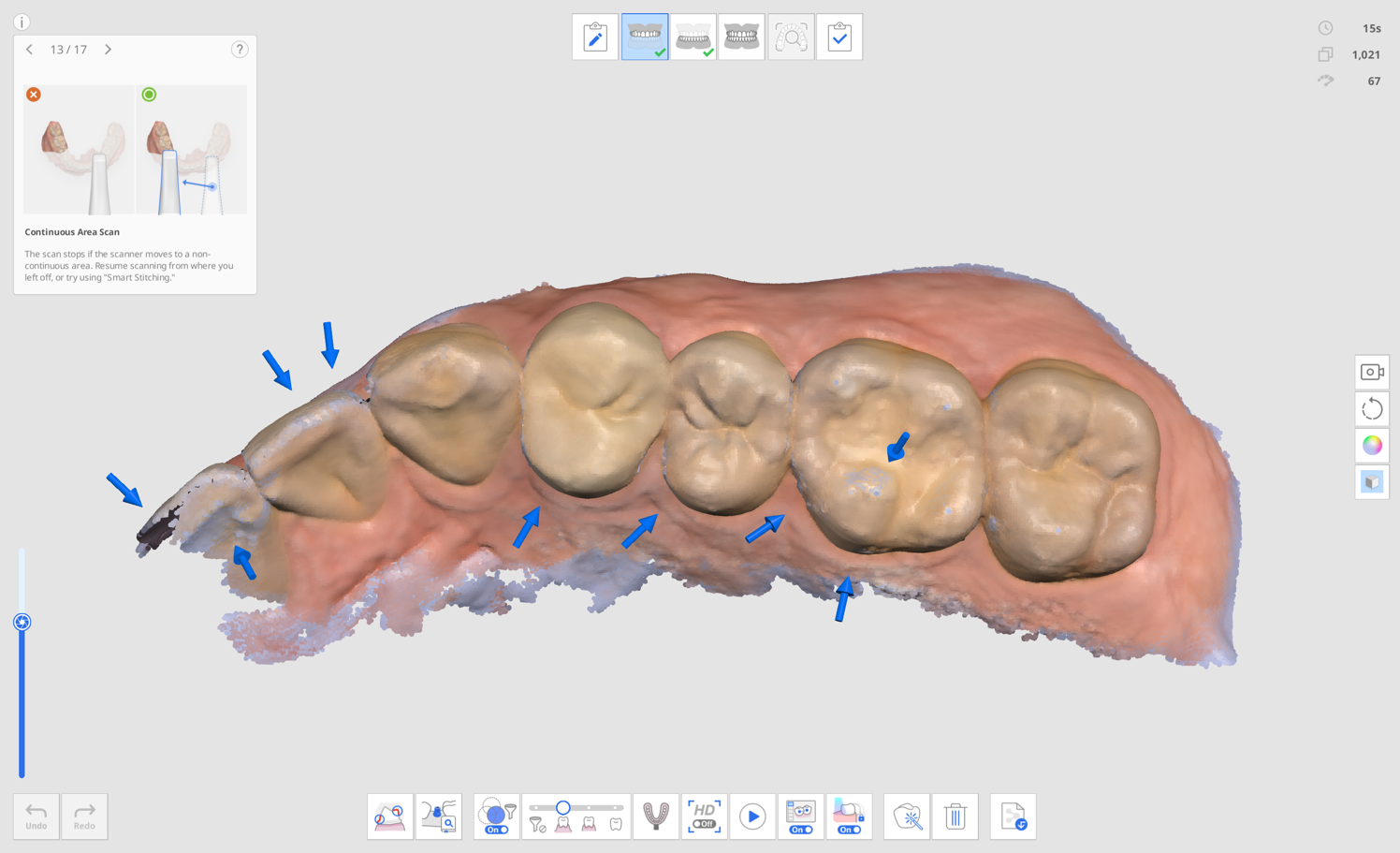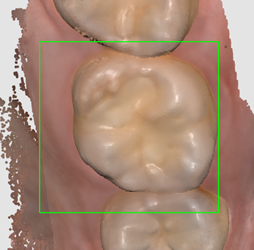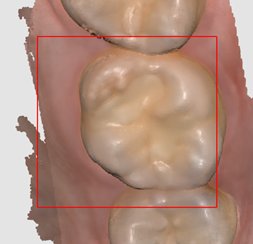Lista di controllo della scansione
Se non sono ancora stati acquisiti dati di scansione, la schermata principale mostra la lista di controllo della scansione.
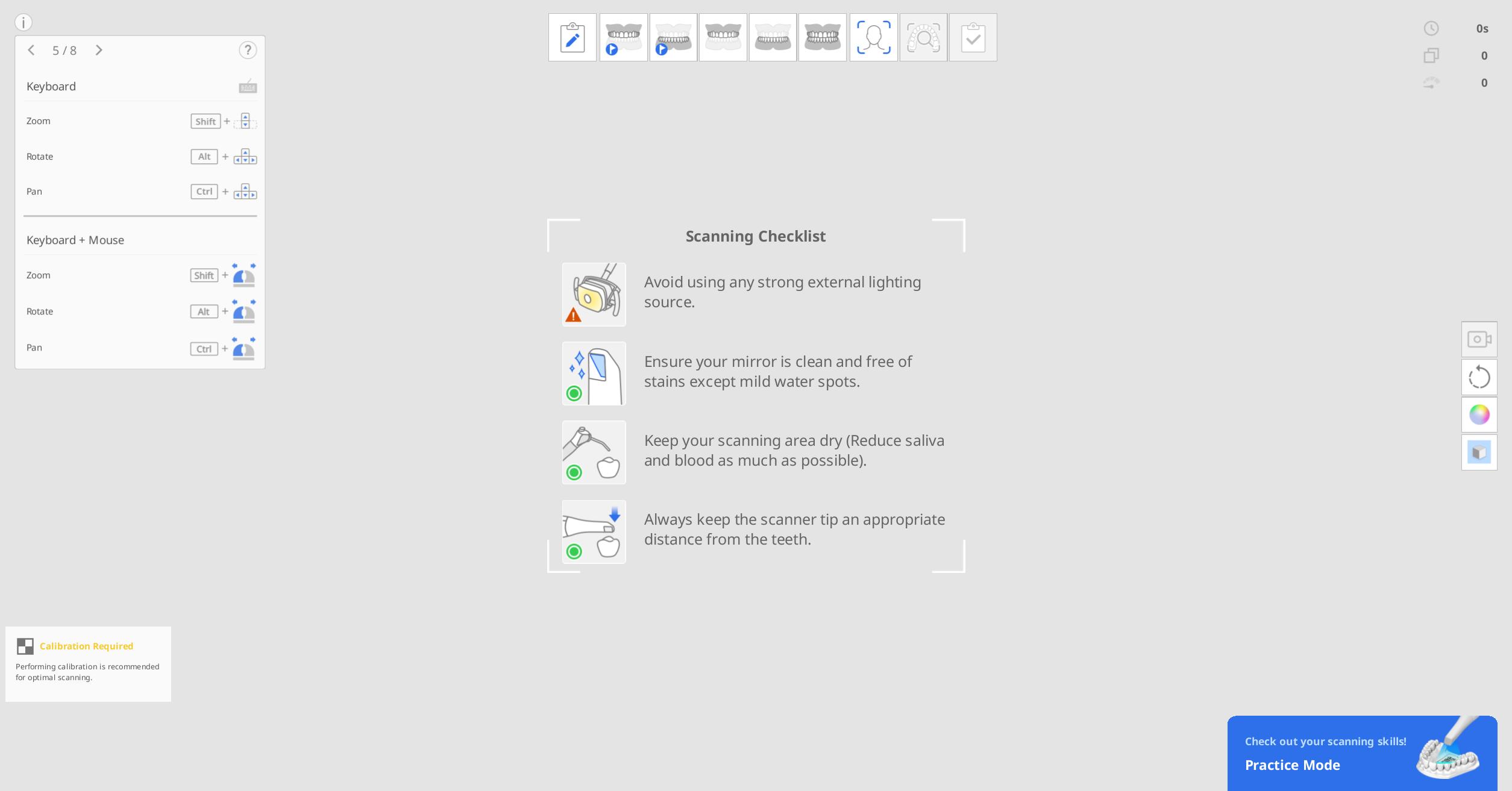 Prima di avviare la scansione, leggere attentamente le seguenti precauzioni:
Prima di avviare la scansione, leggere attentamente le seguenti precauzioni:
Evitare di utilizzare qualsiasi sorgente di luce esterna intensa.
Accertarsi che lo specchio sia pulito e privo di macchie.
Mantenere asciutta l'area della scansione, riducendo il più possibile la presenza di sangue e saliva.
Mantenere sempre una distanza adeguata tra il puntale dello scanner e i denti.
Modalità di esercitazione
La modalità di esercitazione serve ad aiutare gli utenti ad apprendere la corretta esecuzione delle scansioni attraverso un modello di pratica.
È possibile scansionare il codice QR allegato al modello di esercitazione per scaricare i dati di esempio. Qualora siano già stati scaricati, è possibile recuperare e utilizzare i dati di esempio salvati.
I dati acquisiti in modalità di esercitazione non vengono salvati all'uscita dalla modalità.
🔎Nota
Andare su Impostazioni > Preferenze programma > Generali e abilitare l'opzione "Modalità di esercitazione" per visualizzare il banner della modalità di esercitazione.
Il banner della modalità di esercitazione viene visualizzato a schermo intero solo quando non sono stati acquisiti dati di scansione.
La modalità di esercitazione non è disponibile per l'i500.

La modalità di esercitazione prevede tre livelli di formazione, ciascuno con criteri di punteggio differenti.
Principiante: livello per utenti inesperti di uno scanner intraorale
Intermedio: livello per utenti intermedi che hanno familiarità con l'utilizzo di uno scanner intraorale
Avanzato: livello per utenti esperti che desiderano raggiungere il livello più alto rispetto a quello intermedio.
I dati di scansione acquisiti verranno eliminati se il livello di difficoltà viene modificato durante la scansione.
Accesso alla modalità di esercitazione
Preparare il modello di pratica incluso nella confezione dello scanner. Per ulteriori acquisti, contattare il fornitore di servizi locale.
Eseguire Scan for Clinics e cliccare sul banner "Modalità di esercitazione" nella parte in basso a destra della schermata.
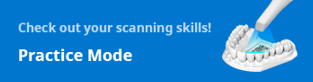
Seguire le istruzioni riportate sulla schermata.
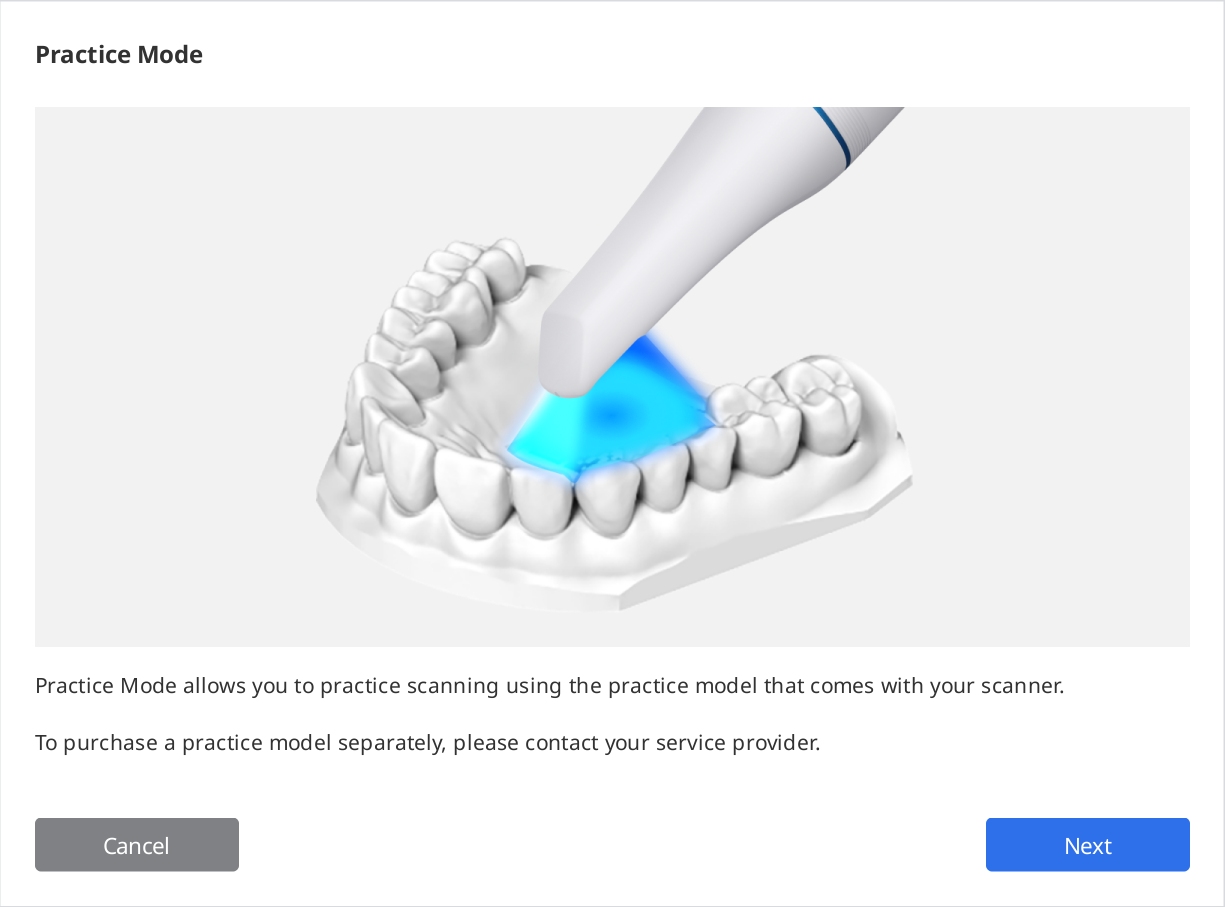
Cliccare su "Scarica i dati" per scaricare dal server i dati di esempio del modello di esercitazione.
🔎Nota
È anche possibile utilizzare i dati del modello di esercitazione memorizzati sul computer, qualora siano già stati scaricati. In tal caso, selezionare il numero di serie corrispondente a quello del modello di pratica.
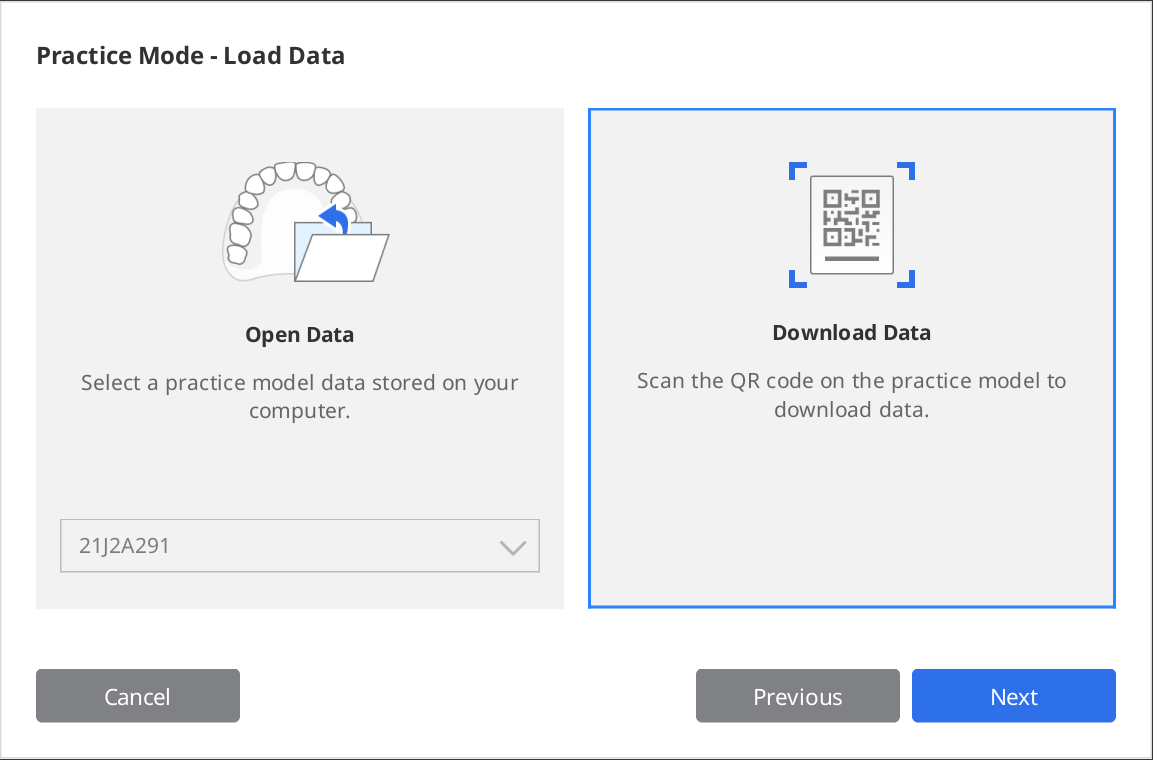
Scansionare il codice QR con lo scanner.
Quando la fotocamera si accende, riconosce il codice QR. Se il codice QR è danneggiato, è possibile digitare il numero di serie presente sull'adesivo.
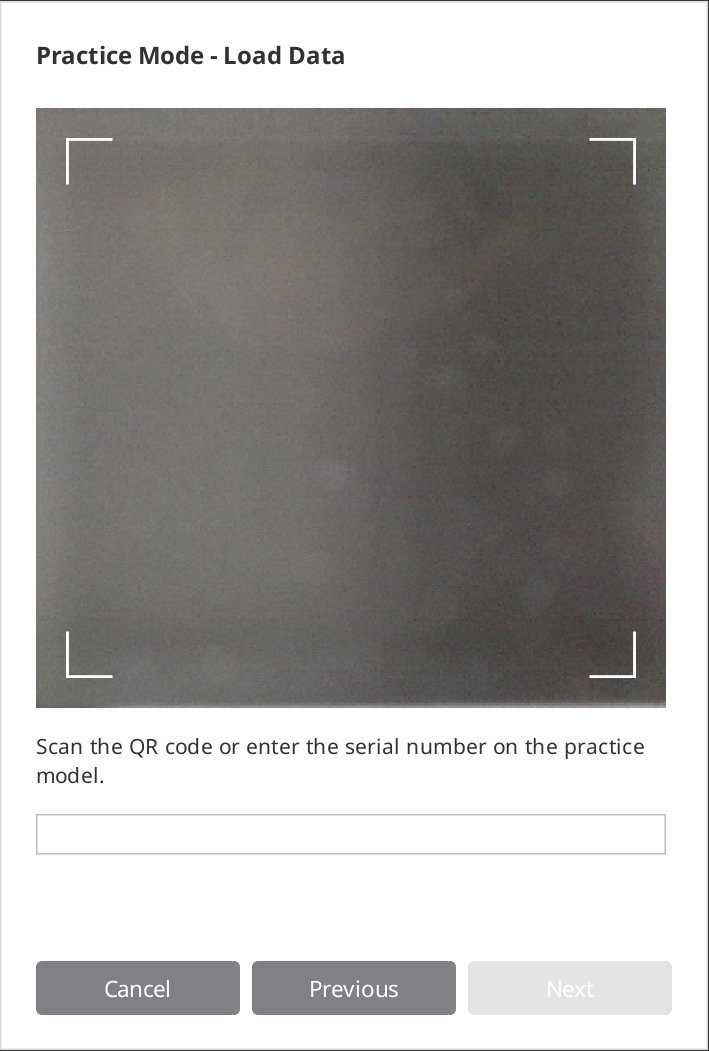
Una volta convalidato il numero di serie, cliccare su "Avanti".
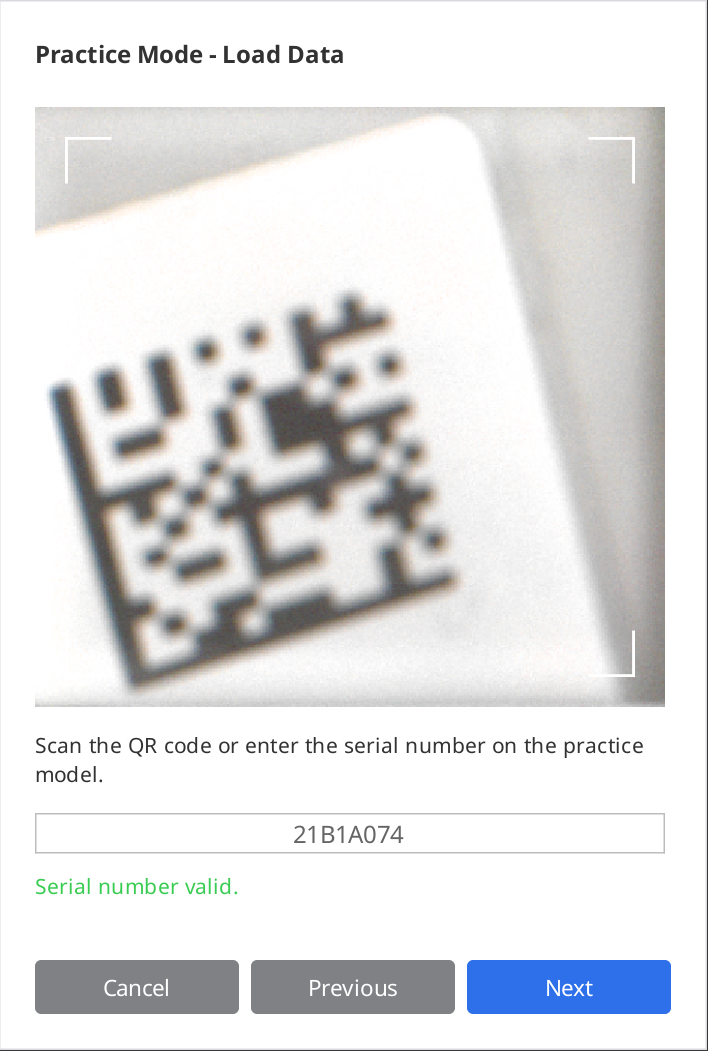
Durante il download verrà mostrato un video informativo su come eseguire la scansione del modello di pratica.
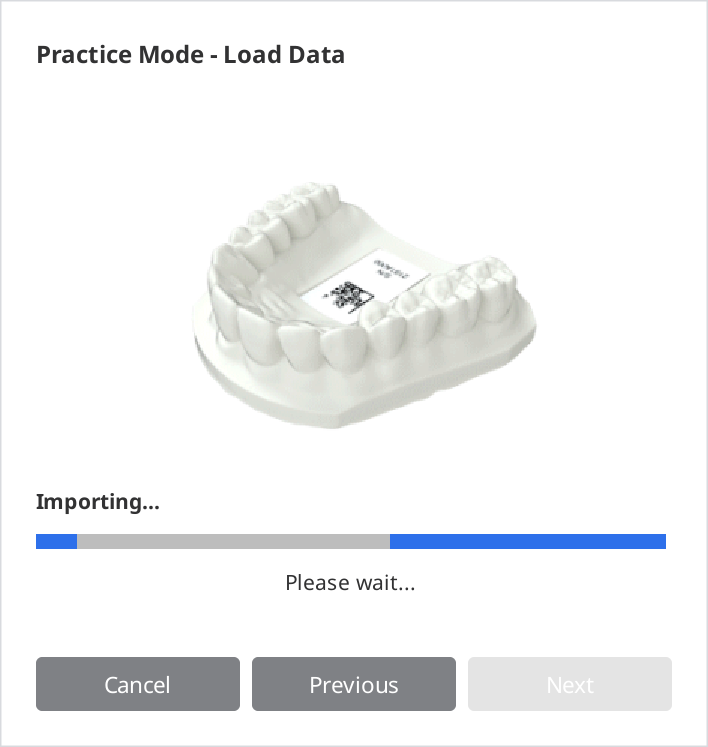
Al termine del download, cliccare su "Avanti" per selezionare un livello.
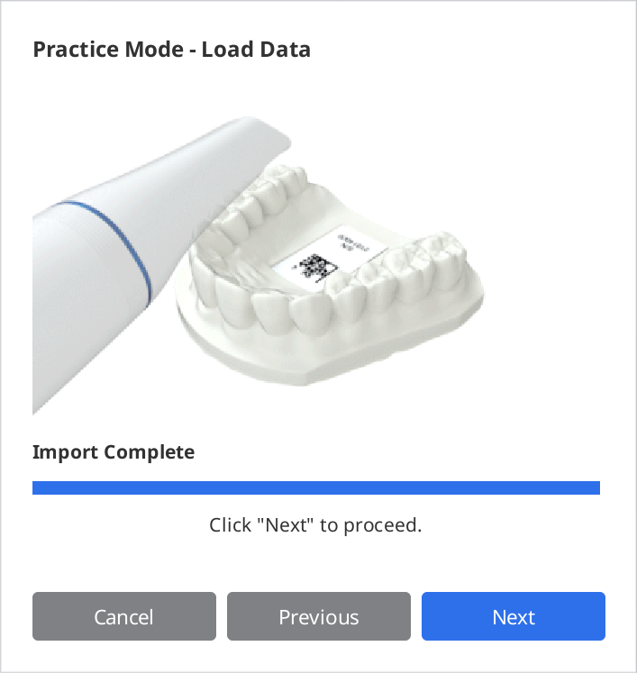
Selezionare un livello di difficoltà, scegliendo tra "Principiante", "Intermedio" e "Avanzato", quindi cliccare su "Avanti".
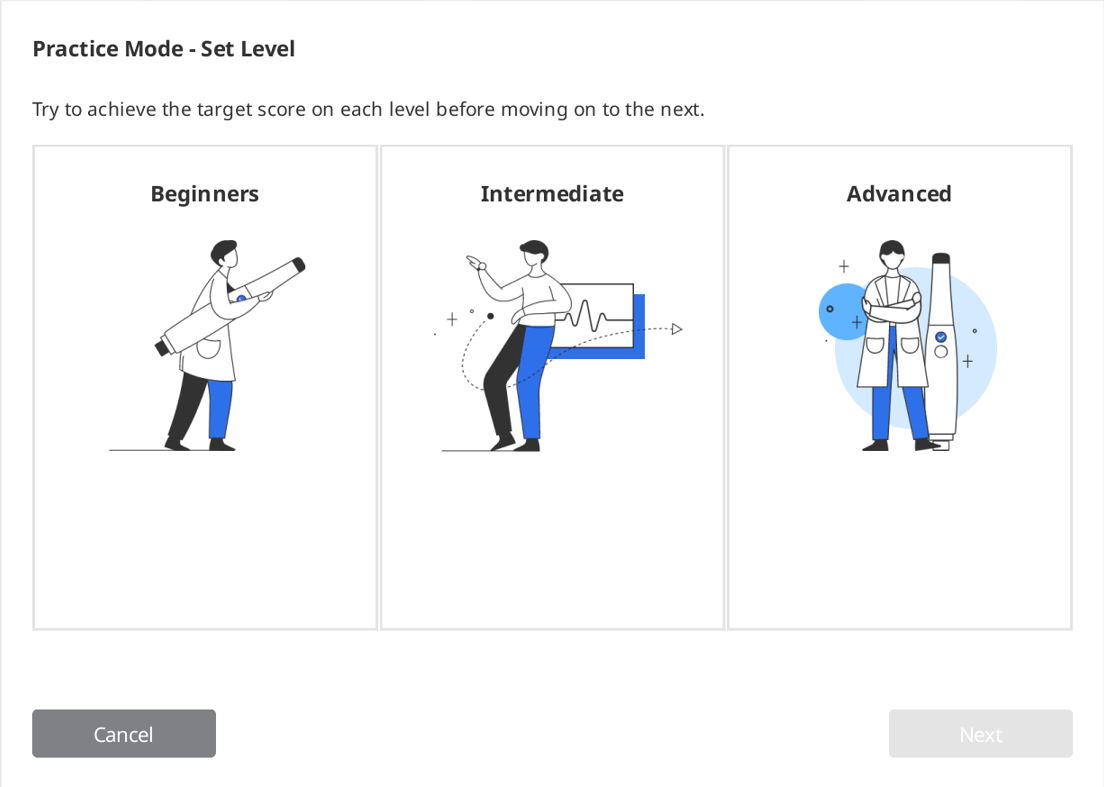
Selezionare gli obiettivi da raggiungere per il livello di difficoltà selezionato e cliccare su "Avanti" per avviare la scansione di esercitazione. È possibile cliccare su "Indietro" per tornare indietro e cambiare il livello di difficoltà.
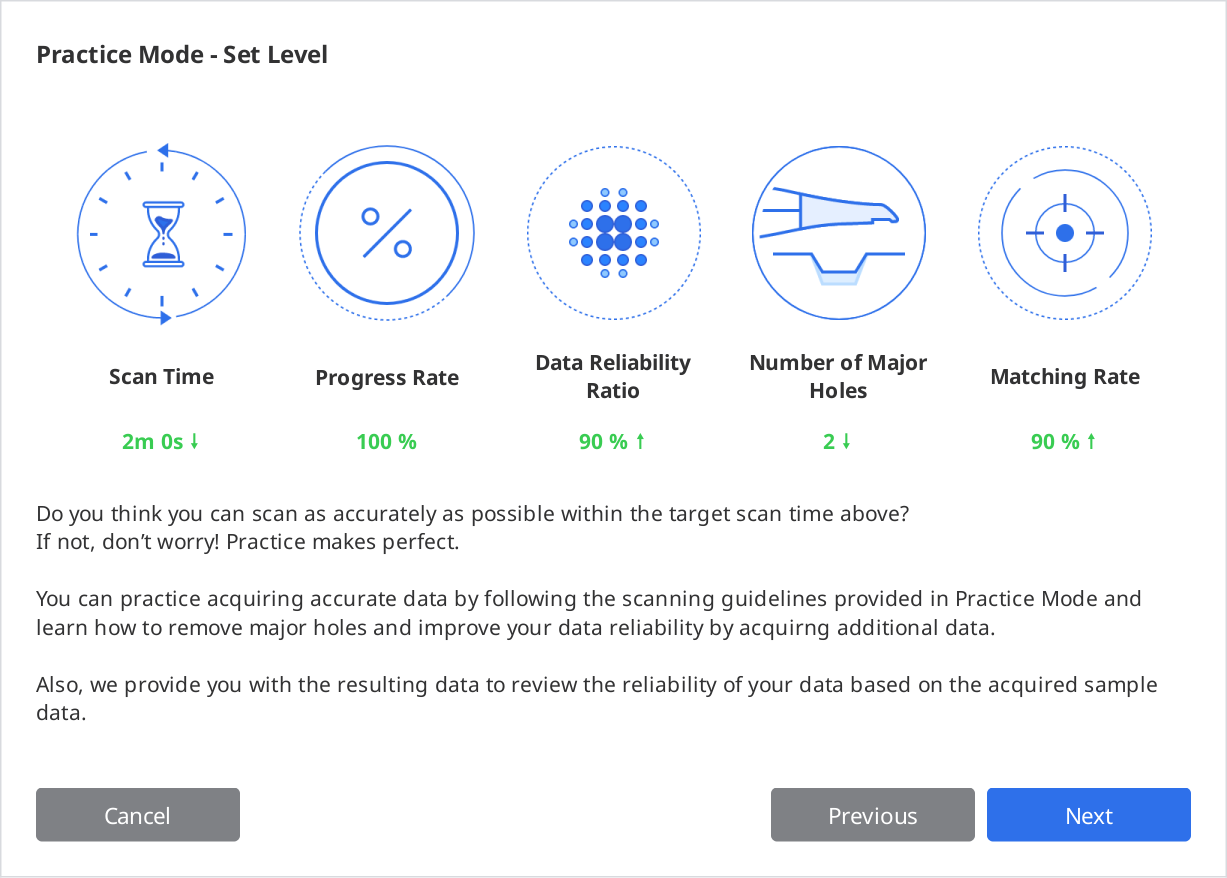
Pratica di scansione
Quando i dati di esempio scaricati vengono visualizzati sulla schermata, cliccare sul pulsante "Scansiona" per avviare la scansione.
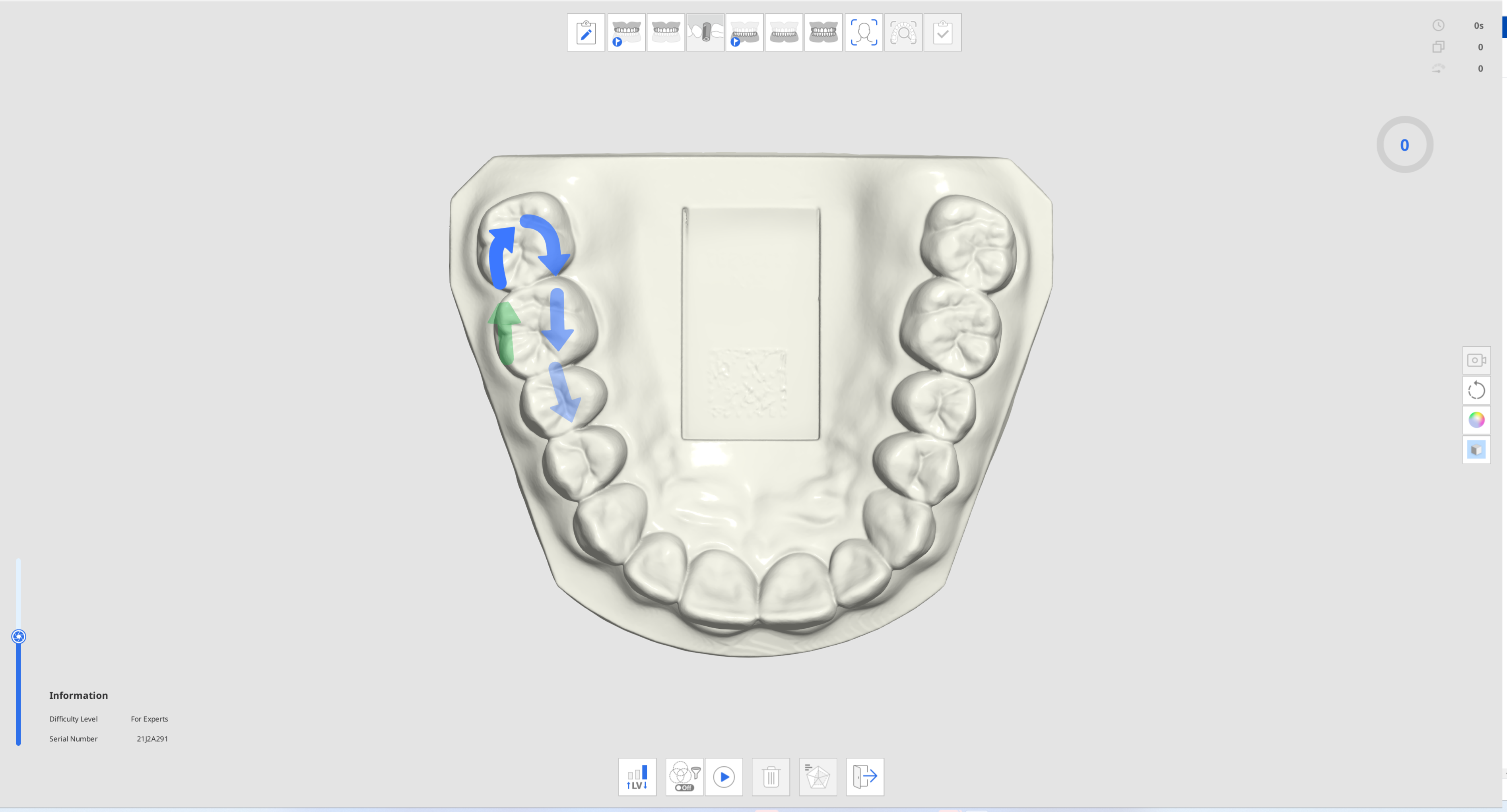
Seguire le istruzioni e le direzioni delle frecce per eseguire la scansione del modello di pratica.
Controllare le informazioni sulla scansione e l'avanzamento durante l'acquisizione dei dati per praticare efficacemente la scansione.

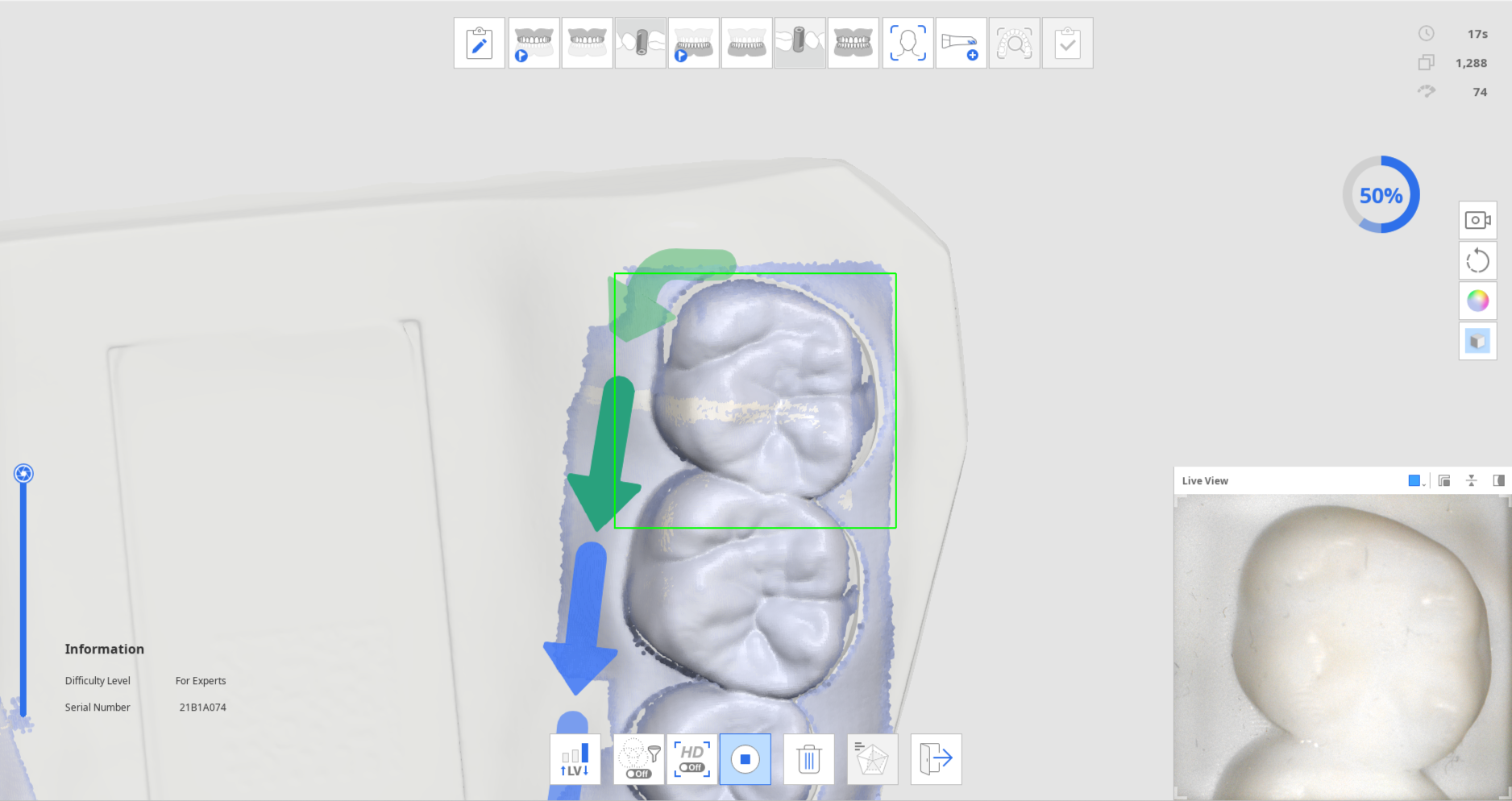
Quando viene acquisita una certa mole di dati di scansione, l'avanzamento lascia il posto a un segno di spunta e viene abilitata l'icona "Controlla i risultati della modalità di pratica" in basso.

Cliccare sull'icona "Controlla i risultati della modalità di pratica" per visualizzare il punteggio.

Il punteggio si baserà sul livello di difficoltà selezionato, sul tempo di scansione, sul tasso di avanzamento, sul rapporto di affidabilità dei dati, ecc.

È possibile eseguire ulteriori scansioni dopo aver visualizzato i risultati e ricontrollare i risultati in base ai dati dopo la scansione aggiuntiva.
Tutorial sull'interfaccia tattile
Quando il programma si collega per la prima volta allo scanner i900, viene mostrata la finestra di dialogo Tutorial sull'interfaccia tattile.
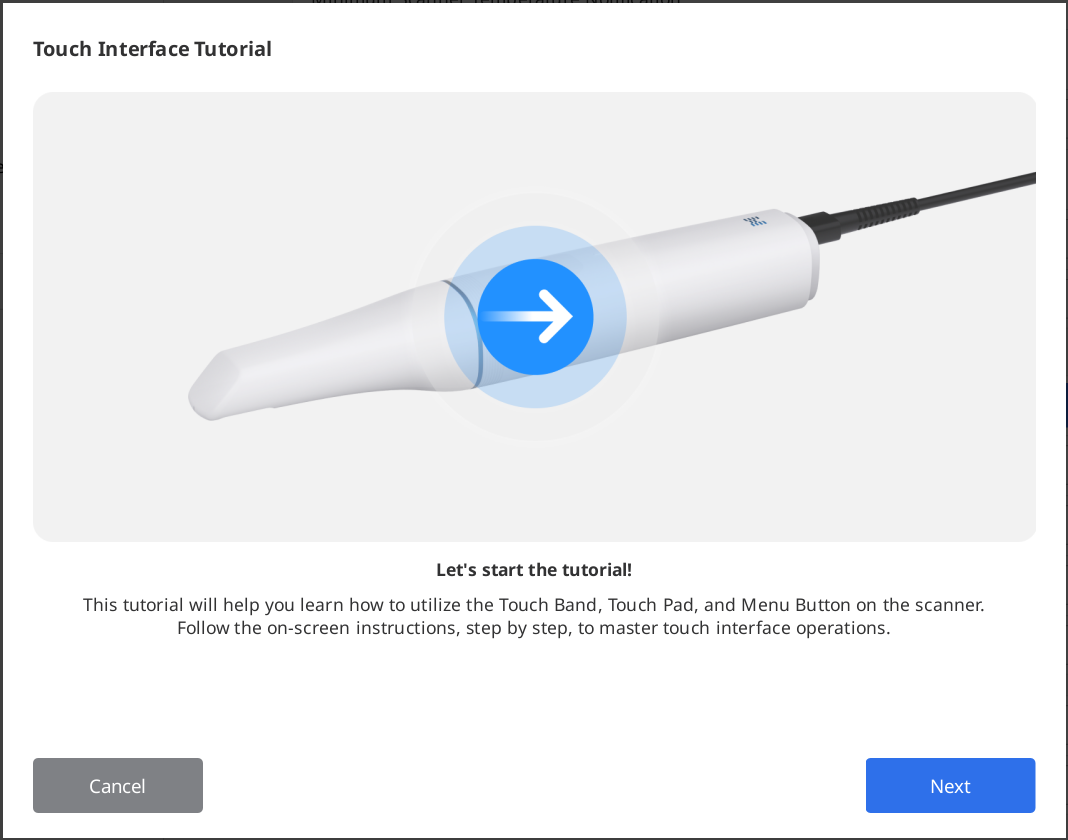
Seguire le istruzioni riportate nella finestra di dialogo per imparare a utilizzare l'interfaccia tattile in modo da poter eseguire la scansione con un'interazione minima con il mouse e la tastiera.
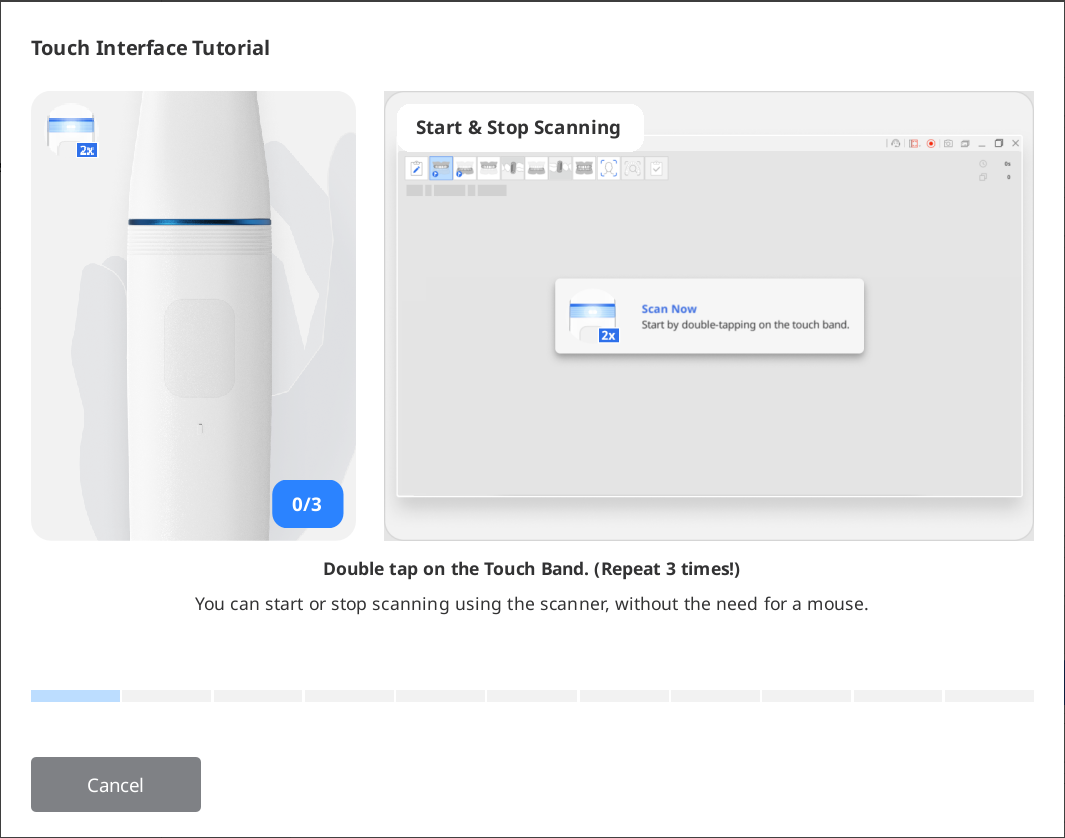
🔎Nota
Per eseguire nuovamente il tutorial, andare su Impostazioni > Scanner e cliccare sul pulsante "Esegui" accanto all'opzione "Tutorial sull'interfaccia tattile".
Indicazioni durante la scansione
Il colore del riquadro rettangolare che viene mostrato durante la scansione indica lo stato della stessa.
|
|
La scansione e il tracciamento procedono normalmente. | Rilevamento perso durante la scansione. |
Freccia intelligente
Freccia intelligente indica le aree a scarsa affidabilità sui dati di scansione acquisiti.
Quando viene interrotta la scansione, una freccia blu indicherà l'area con affidabilità insufficiente. Le frecce spariscono quando l'affidabilità dei dati migliora con una scansione aggiuntiva.
Questa funzione è supportata esclusivamente nelle fasi di scansione:
Preoperazione per mascella
Preoperazione per mandibola
Mascella
Mandibola
Revisione scansione intelligente
Scansionare i dati in una delle fasi di scansione supportate.
All'interruzione della scansione, compariranno delle frecce blu per indicare le aree con scarsa affidabilità dei dati.
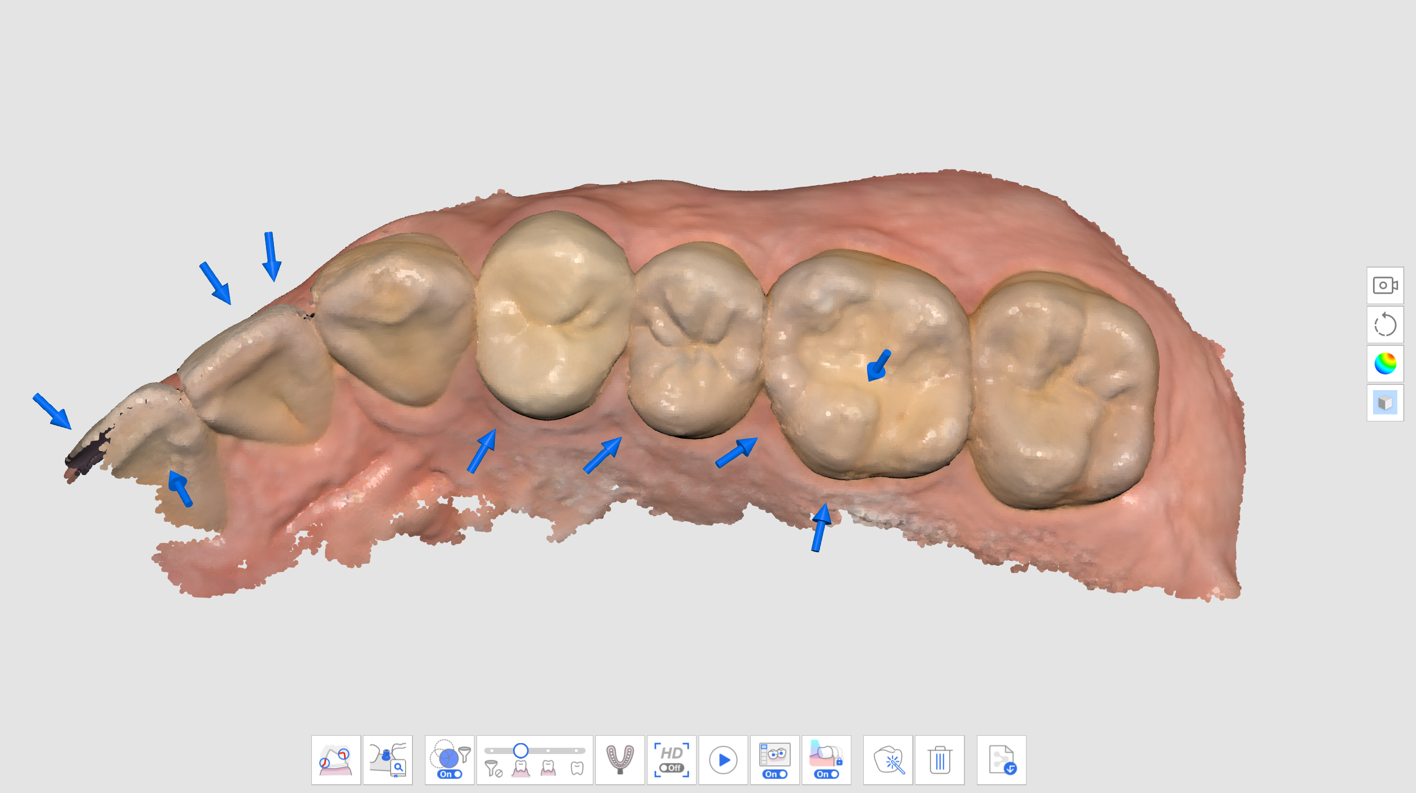
Controllare i dati di scansione rivedendo le aree contrassegnate. È possibile ispezionare l'area in modo più dettagliato selezionando "Mappa di Affidabilità" o "Opaco + Mappa di affidabilità" per la modalità di Visualizzazione dei dati.
Opaco

Monocromatico
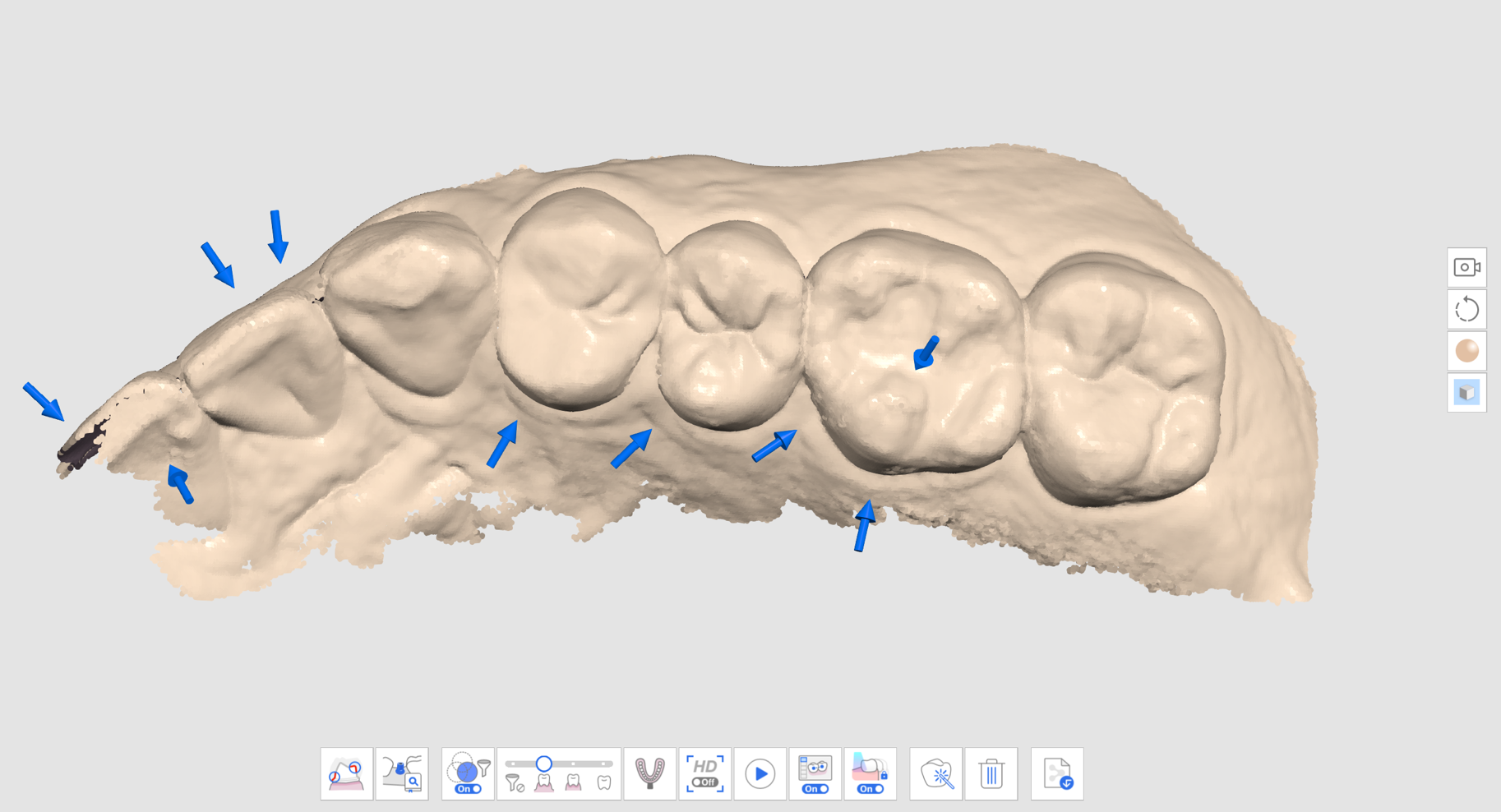
Mappa di Affidabilità
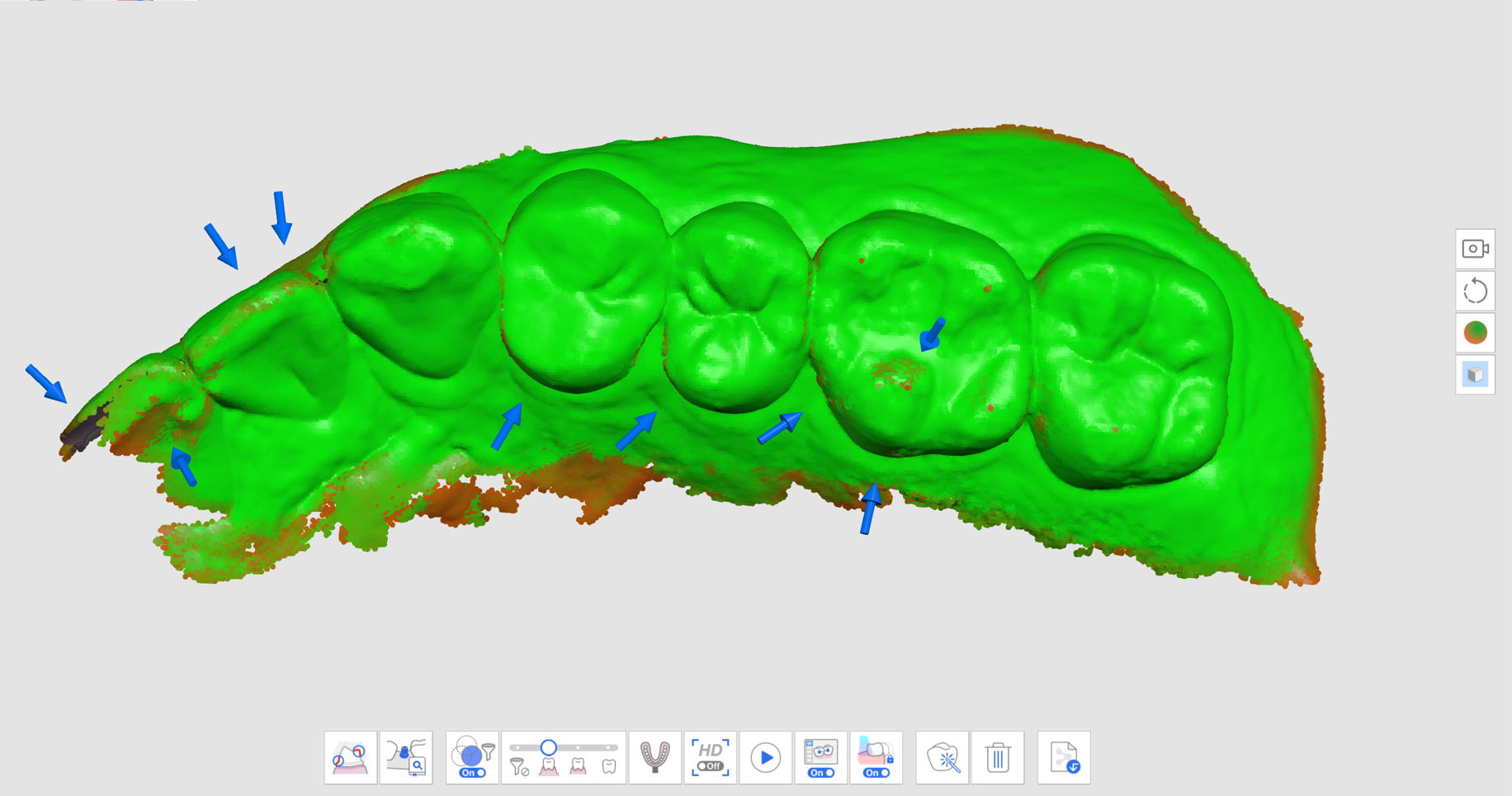
Opaco + Mappa di affidabilità
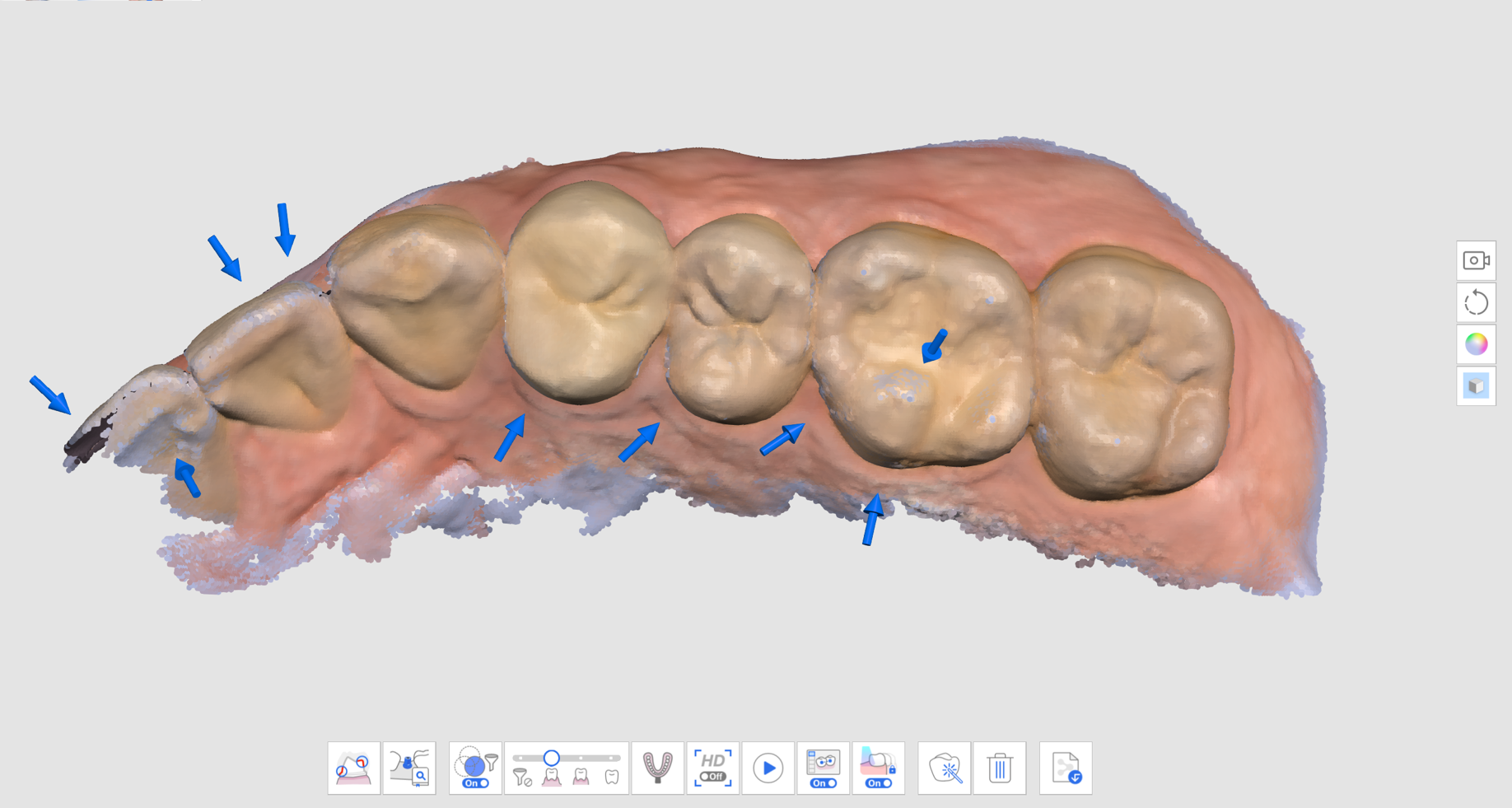
Eseguire la scansione di dati aggiuntivi per completare le aree con lacune. Spostare lo scanner in più direzioni e scansionare i dati da varie angolazioni per migliorare l'affidabilità dei dati.
La freccia scompare quando sono stati acquisiti dati affidabili in quantità sufficiente.
Eseguire una scansione minuziosa per rimuovere tutte le frecce intorno alle aree di interesse (ad esempio, se si crea un restauro, concentrarsi sui margini e sui denti adiacenti), quindi passare alla fase di scansione successiva.
Guida scansione intelligente
Guida scansione intelligente identifica qualsiasi azione insolita durante la scansione e fornisce un'adeguata assistenza. Il messaggio scompare automaticamente dopo un certo tempo o quando la situazione viene risolta.
Quando durante la scansione sono stati filtrati troppi dati utilizzando il Filtro scansione intelligente
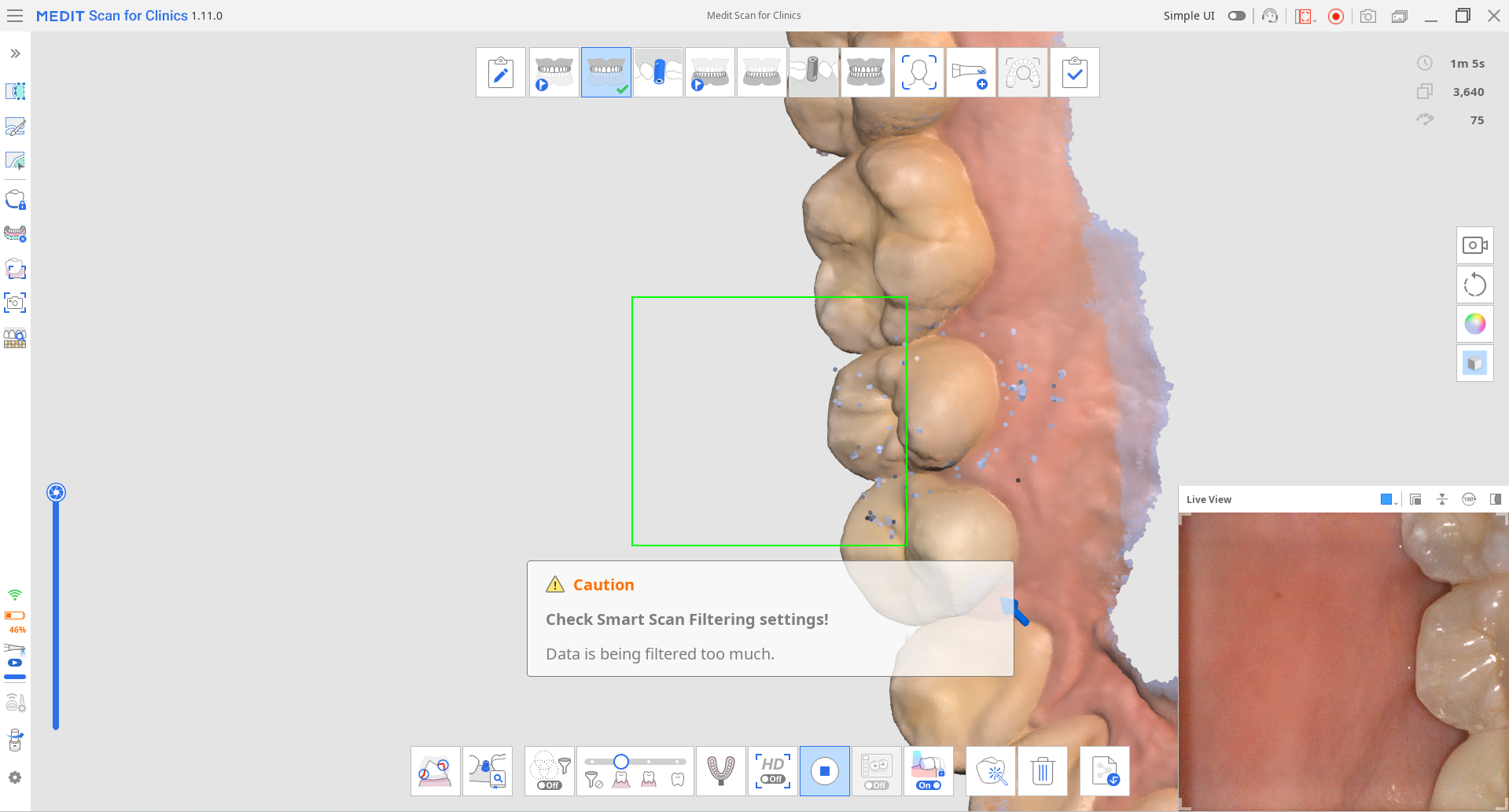
Quando la scansione è incoerente e prosegue da una nuova posizione (quando l'opzione Cucitura intelligente è disattivata)
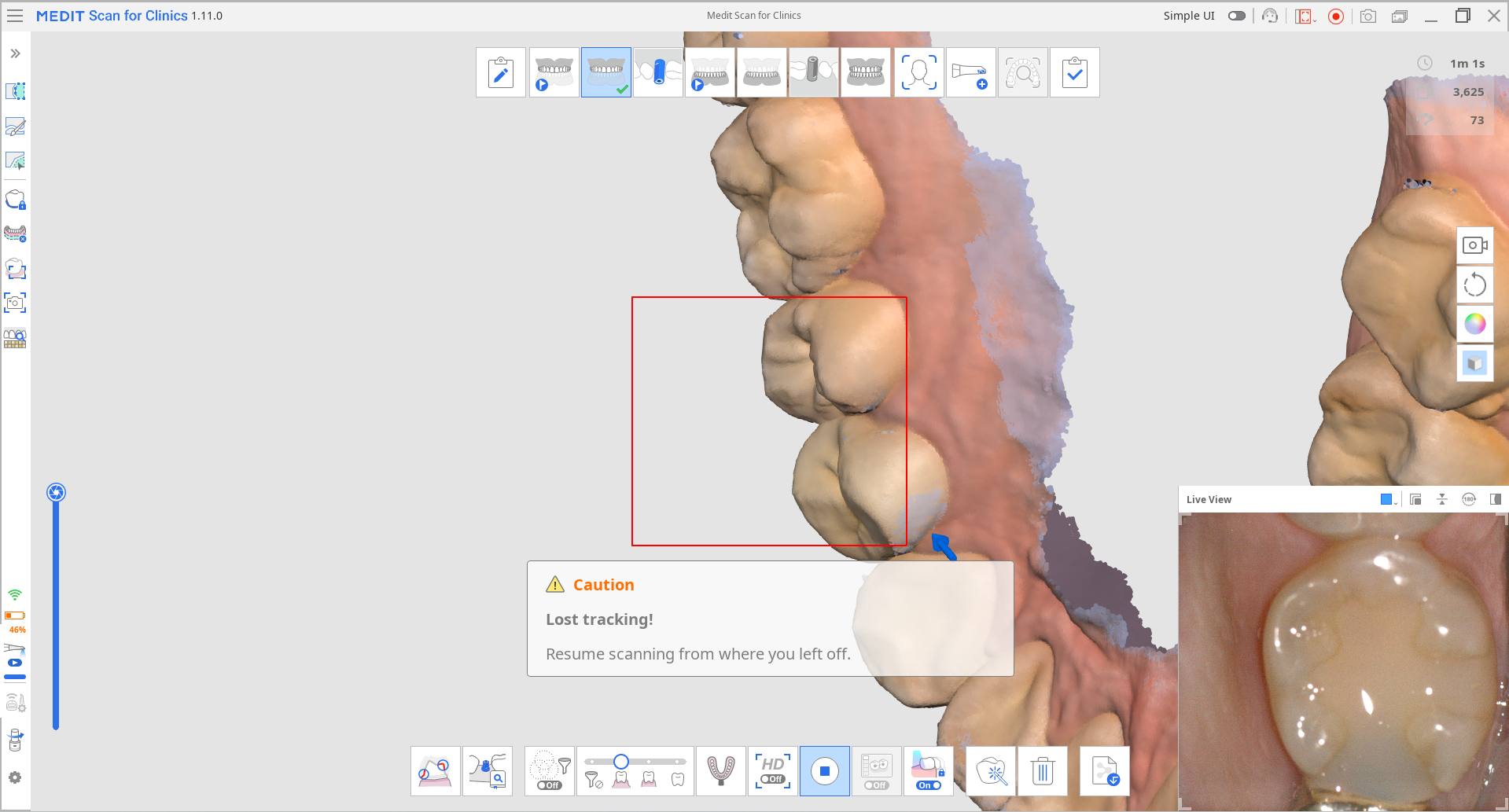
Quando lo scanner non è abbastanza vicino ai denti
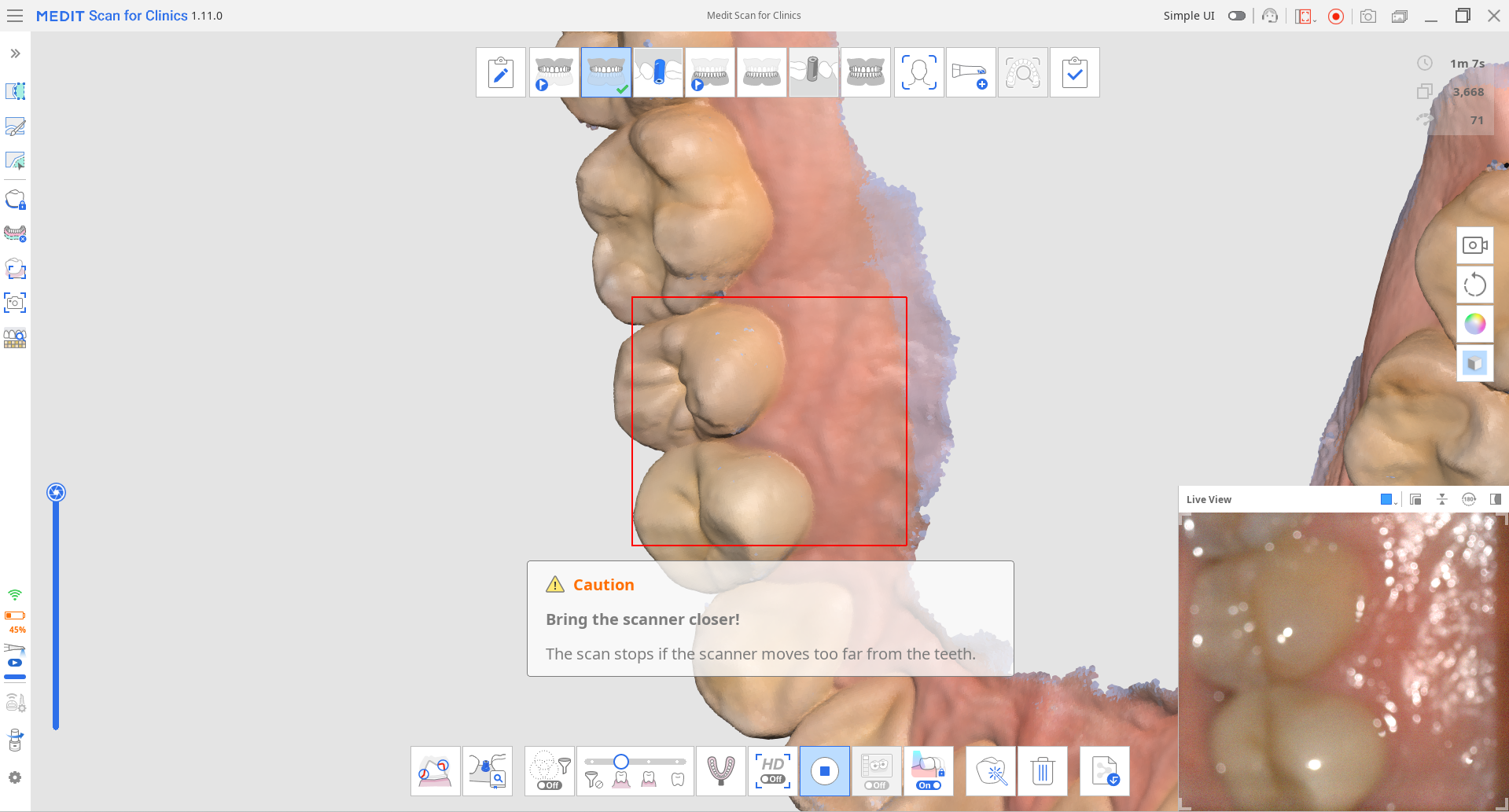
Quando la scansione si interrompe, viene fornita ulteriore assistenza nel Riquadro informazioni nell'angolo in alto a sinistra.