Fase Occlusione
 | Consente di acquisire l'immagine 3D dell'occlusione. |
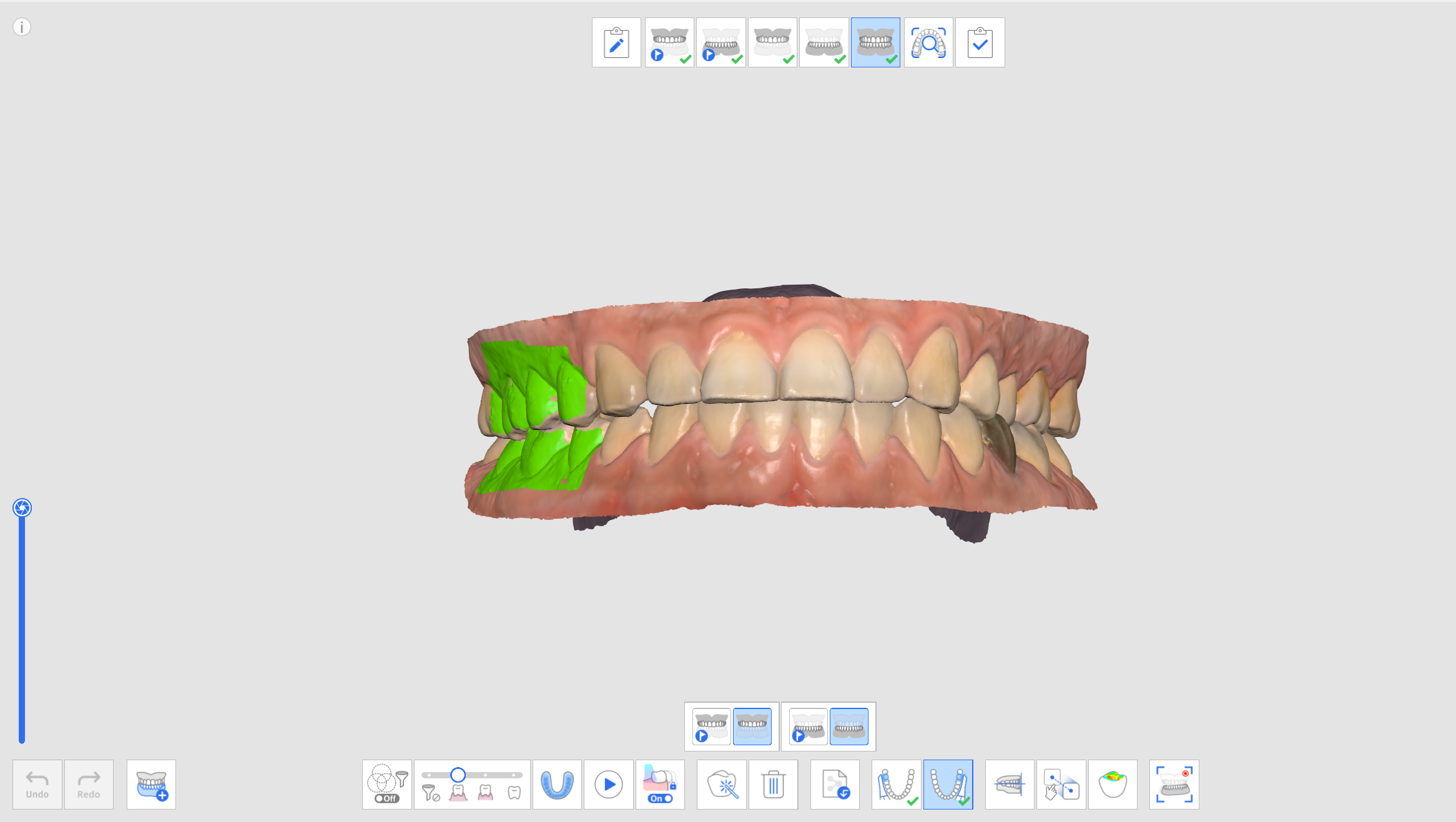
Strumenti aggiuntivi per la fase di occlusione
Per maggiori informazioni su come utilizzare gli strumenti mostrati nella parte inferiore della schermata per ciascuna fase, fare riferimento a Strumenti della fase di scansione.
 | Multi occlusione | Riproduce diverse tipologie di dati di scansione dell'occlusione e allineamento. Disponibile solo nella fase di scansione Occlusione. |
 | Scansione dell'impronta del morso | Consente di acquisire immagini 3D dell'impronta del morso. In seguito, allinea la mascella e la mandibola. |
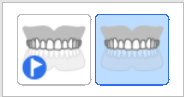 | Target di occlusione per la mascella | Consente di scegliere tra i dati di pre-operazione della mascella e i dati della mascella per l'allineamento dell'occlusione. |
 | Target di occlusione per la mandibola | Consente di scegliere tra i dati di pre-operazione della mandibola e i dati della mandibola per l'allineamento dell'occlusione. |
 | Prima Occlusione | Consente di acquisire i primi dati di scansione per l'allineamento dell'occlusione. |
 | Seconda Occlusione | Consente di acquisire i secondi dati di scansione per l'allineamento dell'occlusione. La seconda occlusione viene spesso acquisita sul lato opposto della prima. |
 | Allinea con il piano occlusale | Consente di spostare la posizione dei dati sul piano occlusale compatibile con exocad. |
 | Allineamento manuale | Allinea manualmente i dati di scansione utilizzando punti definiti dall'utente. |
 | Separa Mascella | Separa la mascella e la riporta nella posizione di pre-allineamento. |
 | Separa Mandibola | Separa la mandibola e la riporta nella posizione di pre-allineamento. |
 | Separa i Dati dell'Occlusione | Separa i dati relativi alla prima e alla seconda occlusione e li riporta nella posizione di pre-allineamento. |
 | Separa Tutto | Separa tutti i dati e li riporta nella posizione di pre-allineamento. |
 | Movimento mandibolare | Registra e simula l'effettivo movimento mandibolare dei pazienti quando l'occlusione è allineata. |
Multi occlusione
La funzione Gruppo di occlusione multipla nella fase di scansione dell'occlusione può riprodurre vari allineamenti e dati di scansione dell'occlusione. È possibile acquisire pattern di occlusione multipli in pazienti con movimenti dentali ampi o irregolari. È inoltre possibile creare e gestire varie occlusioni nel caso, come la relazione centrica per il paziente edentulo, il bite aperto per la produzione di un paradenti, l'occlusione protrusiva per la produzione di apparecchi per la prevenzione del russamento e l'occlusione centrica per il trattamento del paziente nelle cliniche.
La finestra di dialogo "Gestione multi occlusione" consente di eseguire queste funzioni:
- Aggiungi gruppo di occlusione
- Elimina gruppo di occlusione
- Modifica il nome
È possibile creare fino a 5 gruppi di occlusione. I dati di scansione per il gruppo di occlusione selezionato verranno mostrati sulla schermata. È inoltre possibile selezionare liberamente il target per l'occlusione in ciascun gruppo.

- Acquisire i dati mascellari e mandibolari nelle fasi Mascella e Mandibola.
- Passare alla fase Occlusione.
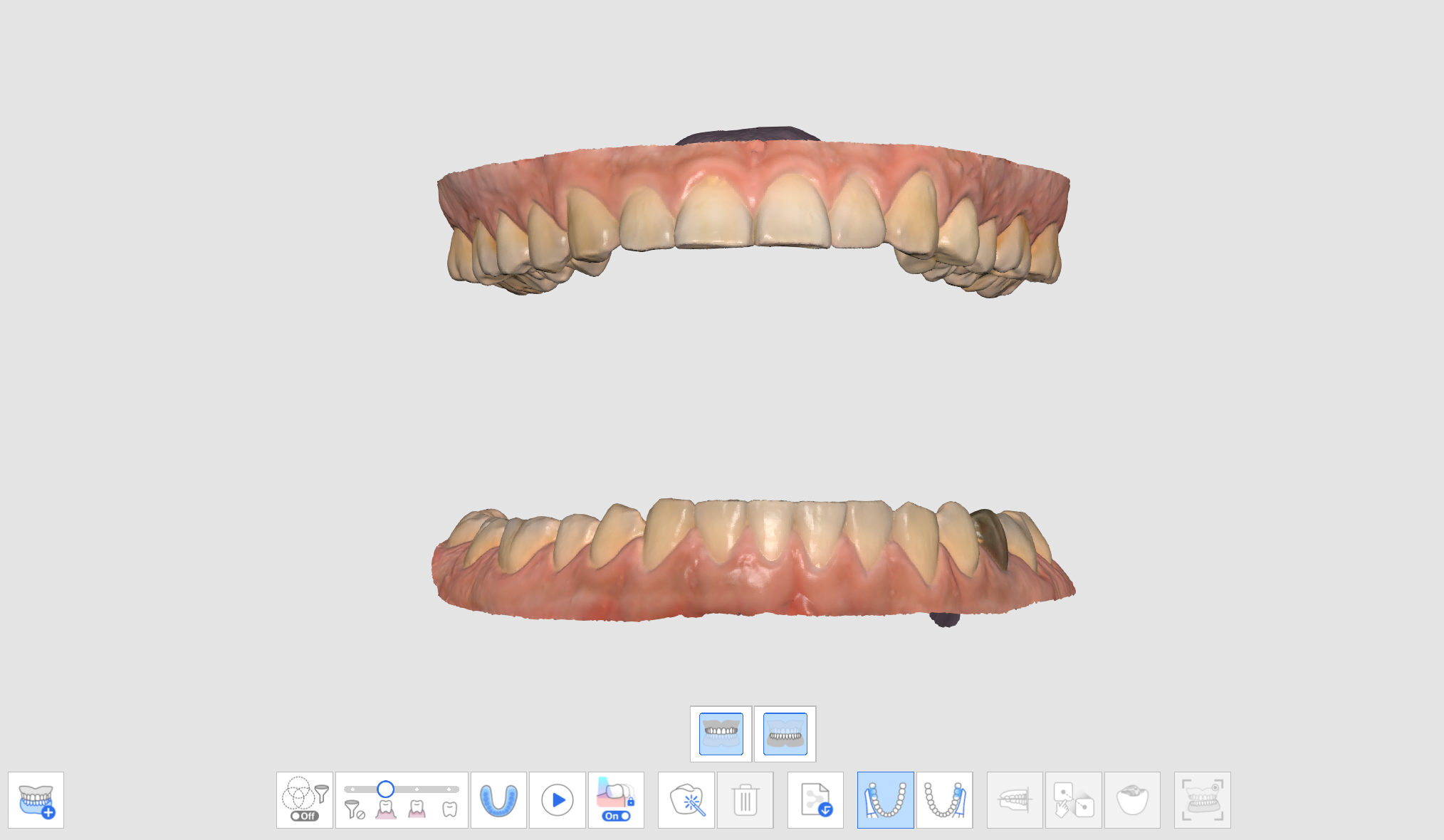
- Cliccare sull'icona "Gruppo di occlusione multipla" in basso per aprire l'Elenco dei dati.

- I dati di scansione dell'occlusione esistenti saranno assegnati come Relazione occlusale 1. È possibile aggiungere, eliminare o rinominare i gruppi di occlusione nell'Elenco dei dati.

- Eseguire le scansioni della prima e della seconda occlusione e allineare i dati di scansione della mascella, della mandibola e dell'occlusione.
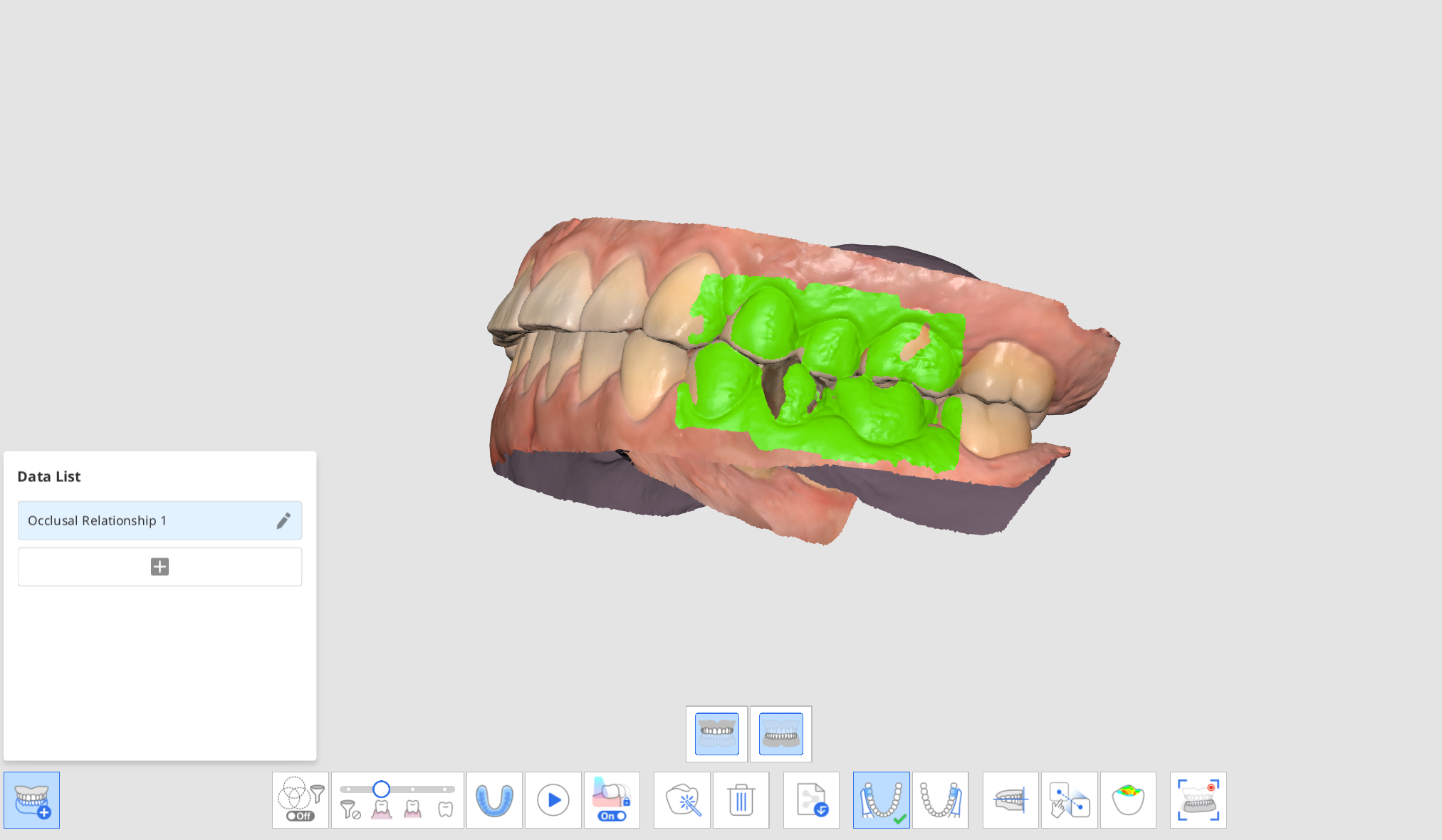
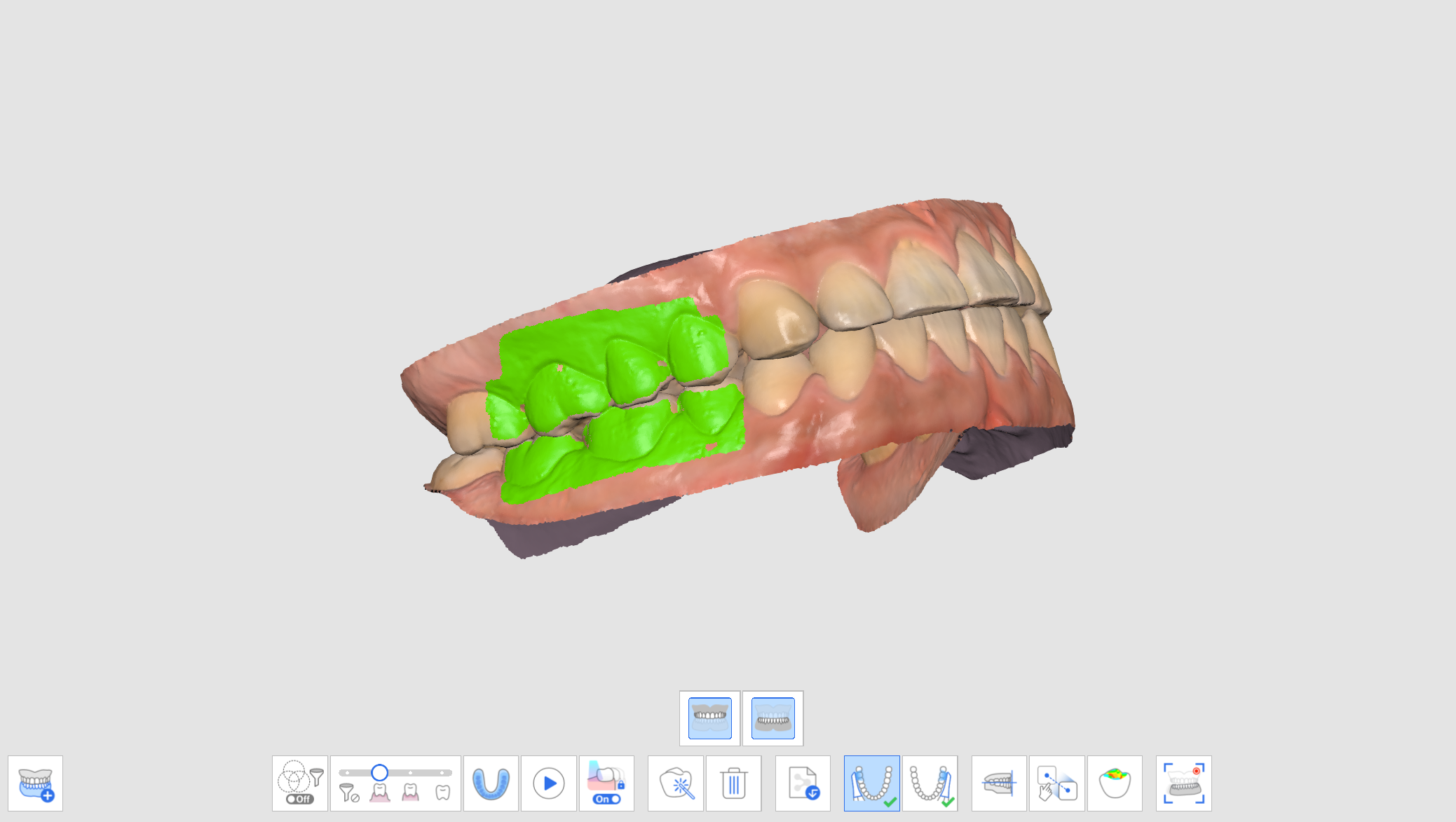
- Cliccare su "Aggiungi" per creare un nuovo gruppo di occlusione.
- Inserire la scansione della prima occlusione dopo aver creato il nuovo gruppo di occlusione.
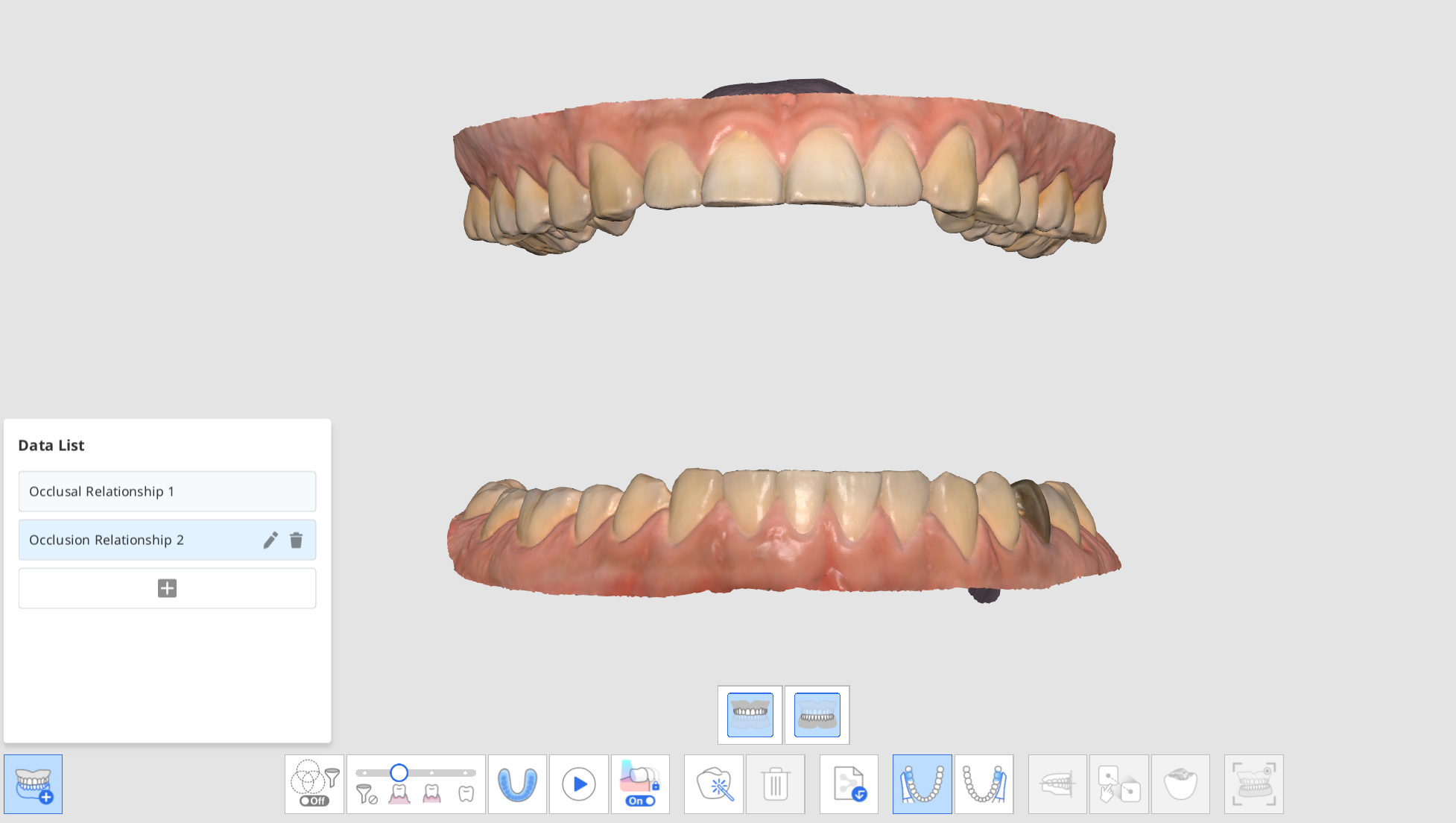
- Eseguire le scansioni della nuova occlusione e allineare i dati di scansione della mascella, della mandibola e dell'occlusione.
- È possibile creare fino a 5 gruppi di occlusione.
- Nella finestra di dialogo Elenco dei dati è possibile creare un nuovo gruppo, modificare i nomi dei gruppi creati ed eliminare i gruppi.
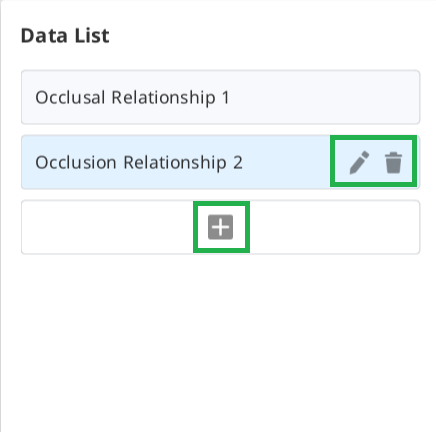
- È possibile verificare i dati di scansione di vari gruppi di occlusione e l'allineamento tramite la funzione "Gruppo di occlusione multipla" in Panoramica.

Target di occlusione per Mascella/Mandibola
È possibile selezionare un target di occlusione tra i dati preoperatori e i dati preparati sia per la mascella che per la mandibola.
- Acquisire i dati preoperatori mascellari/mandibolari e i dati mascellari/mandibolari nelle fasi Pre-operazione per mascella/mandibola e Mascella/Mandibola.
- Passare alla fase Occlusione. Verranno visualizzate le quattro icone per selezionare il target di occlusione per la mascella e la mandibola.
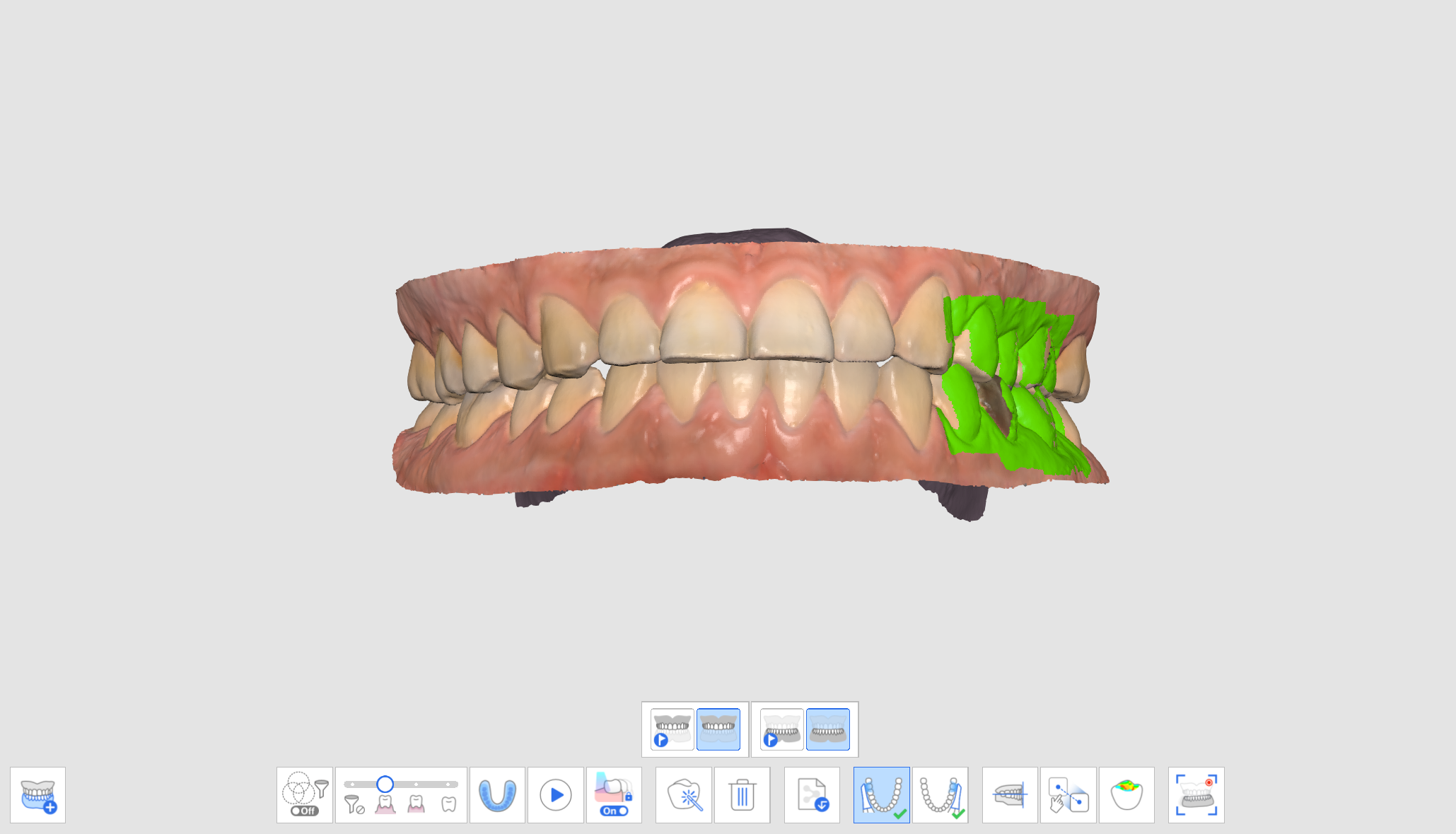
- Scegliere una delle quattro coppie per l'allineamento dell'occlusione.
Pre-operazione per mascella/Pre-operazione per mandibola 
Pre-operazione per mascella/Mandibola 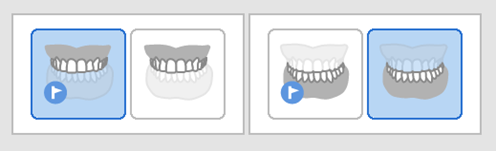
Mascella/Pre-operazione per mandibola 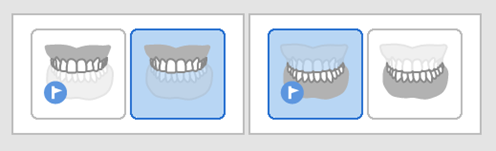
Mascella/Mandibola 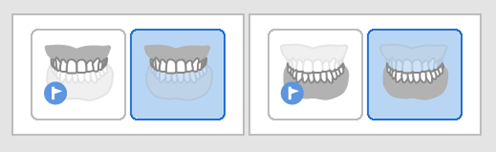
Allinea con il piano occlusale
È possibile regolare la posizione dei dati scansionati sul piano occlusale in Medit Scan for Clinics e renderli compatibili con l'articolatore virtuale in exocad.
Per la funzione Allinea con il piano occlusale sono disponibili i seguenti strumenti.
 | Allineamento semiarcata | Consente di allineare la semiarcata con il piano occlusale impostando tre punti corrispondenti sui dati e sul piano. |
 | Allinea con il piano occlusale di tre punti | Consente di selezionare tre punti sulla mascella o sulla mandibola per eseguire l'allineamento con il piano occlusale. |
 | Allinea con il piano occlusale di quattro punti | Consente di selezionare quattro punti sulla mascella o sulla mandibola per eseguire l'allineamento con il piano occlusale. È utile quando non sono presenti denti anteriori. |
 | Elimina il punto marcatore | Consente di rimuovere i punti selezionati per l'allineamento. |
 | Separa i dati | Consente di separare i dati allineati e spostarli nella posizione originale. |
 | Vista multipla | Consente di visualizzare i dati di scansione 3D da quattro lati. |
 | Esci | Ritorna al passaggio precedente. |
- Una volta completato l'allineamento dell'occlusione, cliccare su "Allinea con il piano occlusale".

- Selezionare tre o quattro punti sulla mascella o sulla mandibola. Qualora non siano presenti denti anteriori, selezionare quattro punti sui denti corrispondenti su entrambi i lati.
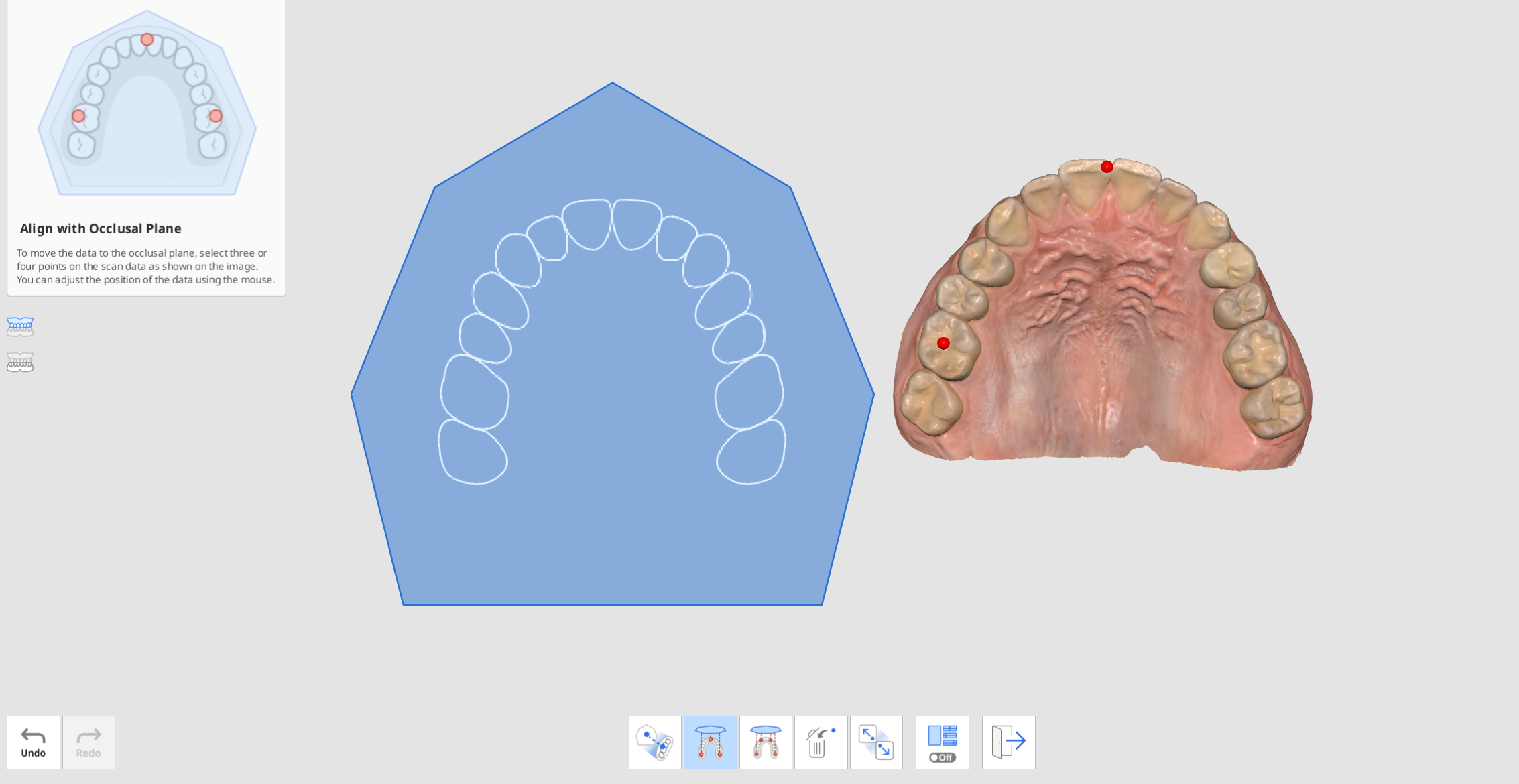
- Spostare i dati dell'arcata sul lato destro per regolare la posizione sul piano occlusale. L'utente può regolarla da diverse angolazioni.
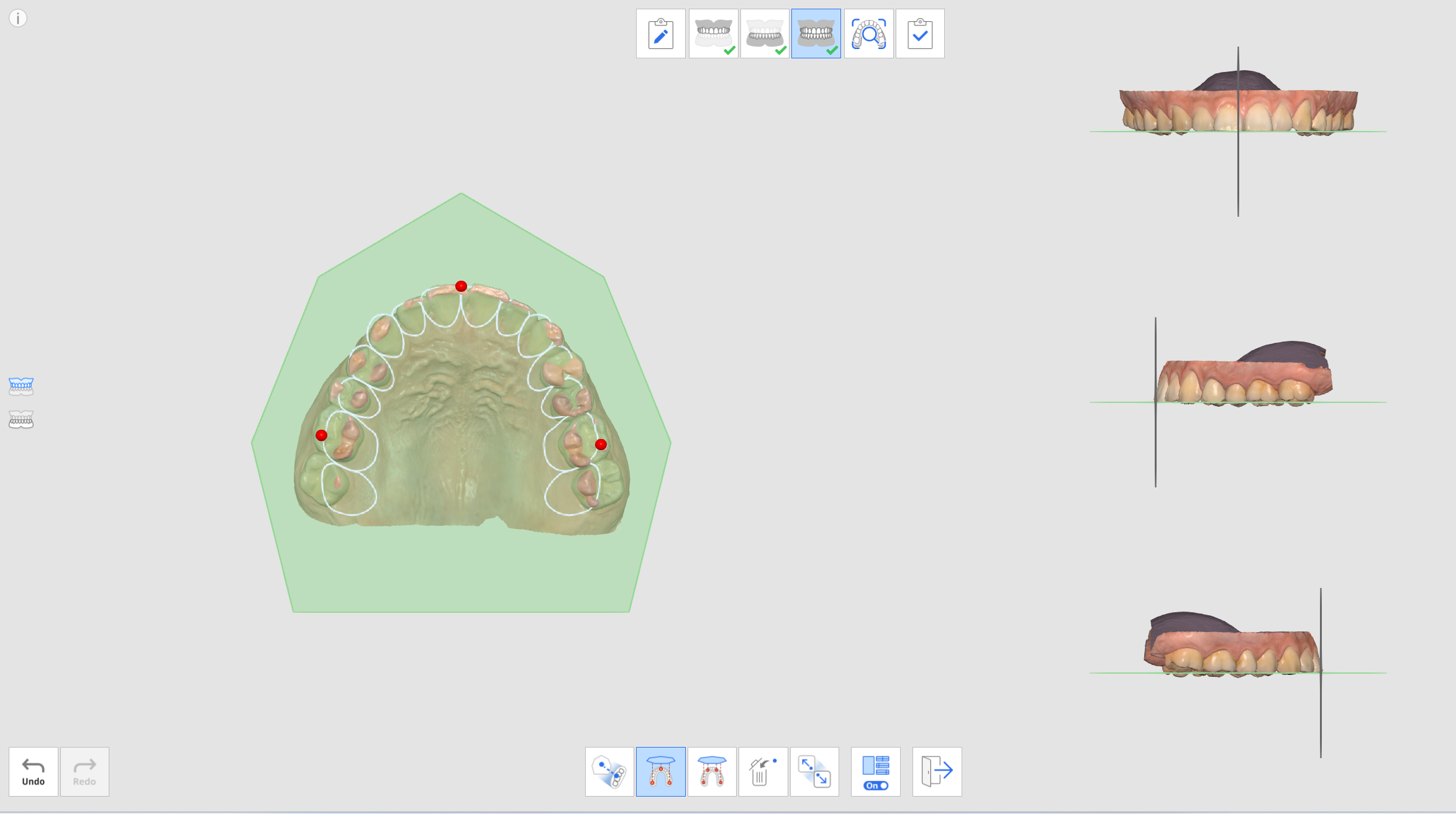
- Selezionare la mascella, la mandibola o entrambe tramite i pulsanti a sinistra. Ciò consente all'utente di visualizzare i dati di scansione della mascella e della mandibola singolarmente o insieme.
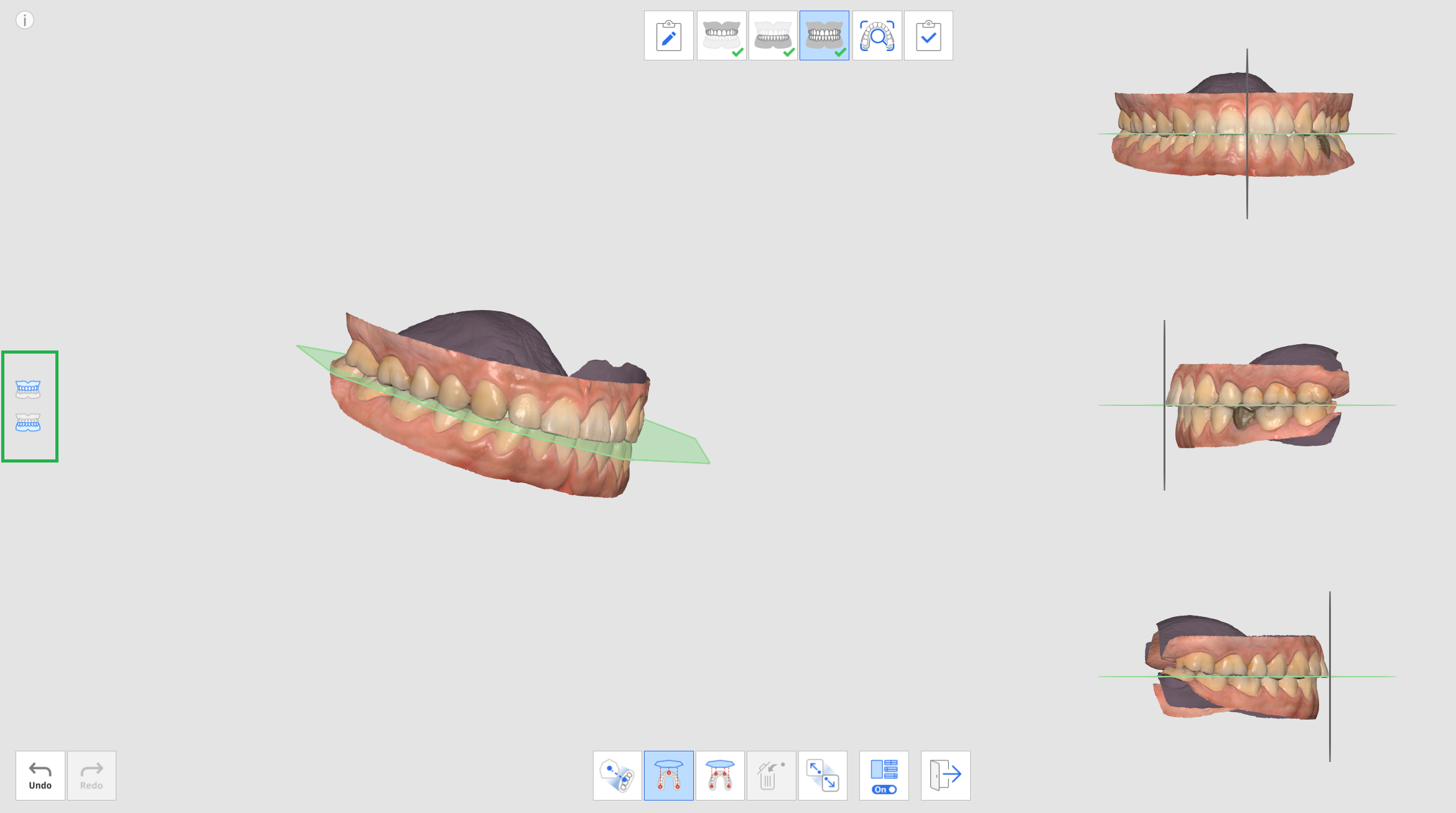
- È possibile attivare o disattivare la funzione Vista multipla.
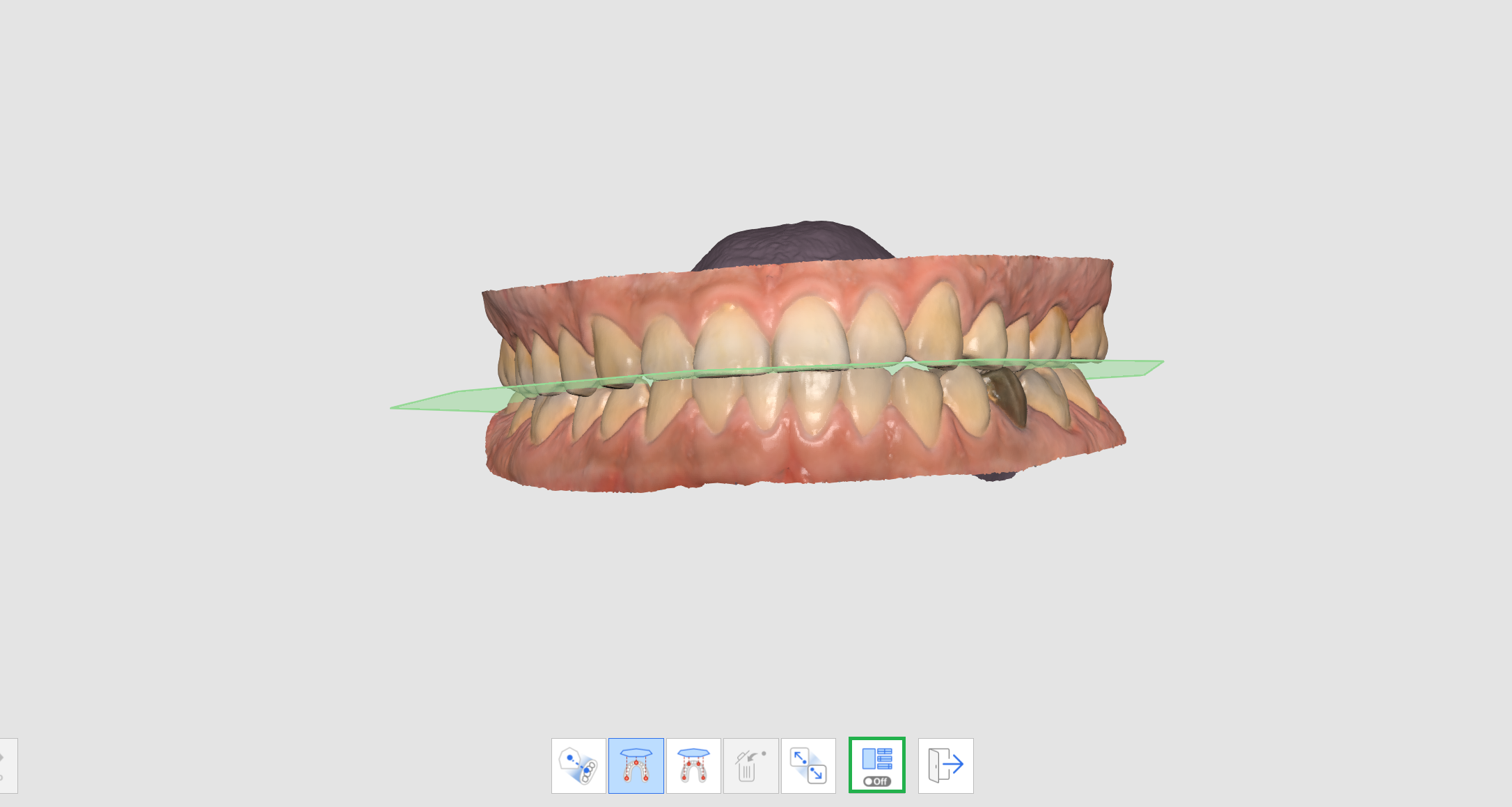
- Quando i dati vengono caricati da exocad dopo il completamento, i dati di scansione verranno collocati nella stessa posizione dell'articolatore virtuale.

Movimento mandibolare
Per fare diagnosi ai pazienti con i dati di scansione acquisiti, stabilire piani di trattamento e realizzare protesi e dispositivi odontoiatrici, la mandibola e la mascella devono essere allineate l'una con l'altra. Abbiamo supportato i nostri utenti nell'allineamento dei target di occlusione mandibolare e mascellare in base ai dati della prima e della seconda occlusione per mostrare le relazioni di posizione. Tuttavia, questo rappresenta solo la posizione della mascella e della mandibola quando rimangono ferme, senza alcun movimento.
Per fabbricare protesi e dispositivi più accurati, è necessario considerare non solo l'occlusione centrale ma anche il movimento mandibolare del paziente causato dai movimenti dell'ATM. Tramite la funzione Movimento mandibolare, è possibile registrare i movimenti effettivi della mandibola in base ai dati mascellari e utilizzare i dati di simulazione per la realizzazione della protesi.
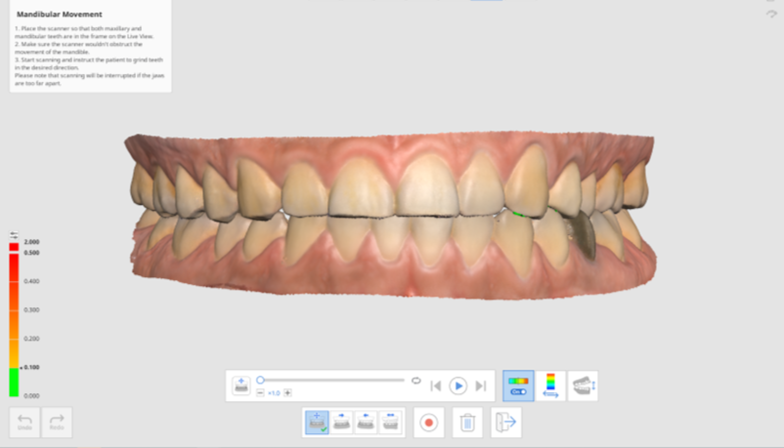 È possibile registrare i seguenti movimenti:
È possibile registrare i seguenti movimenti:
- Movimento libero
- Movimento laterale sinistro
- Movimento laterale destro
- Movimento protrusivo
Dopo aver registrato ogni movimento, il movimento mandibolare può essere riprodotto mediante simulazione. La mappa colori facilita il riconoscimento dell'area di interferenza della mandibola e della mascella.
- Acquisire i dati mascellari e mandibolari nelle fasi Mascella e Mandibola.
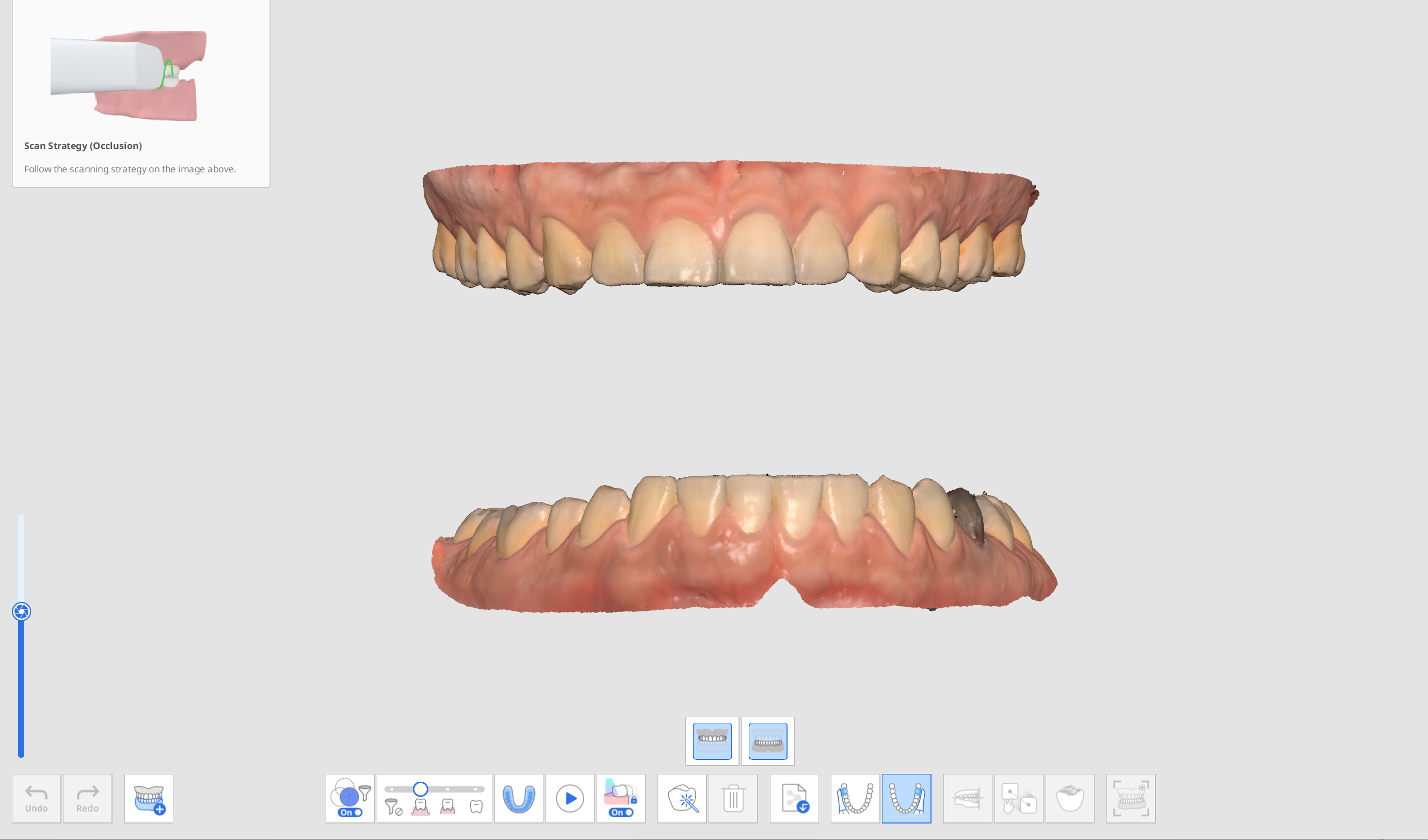
- Acquisire i dati di scansione della prima (e della seconda) occlusione nella fase Occlusione e procedere con l'allineamento.

- Cliccare sull'icona "Movimento mandibolare" in basso quando è attivata.
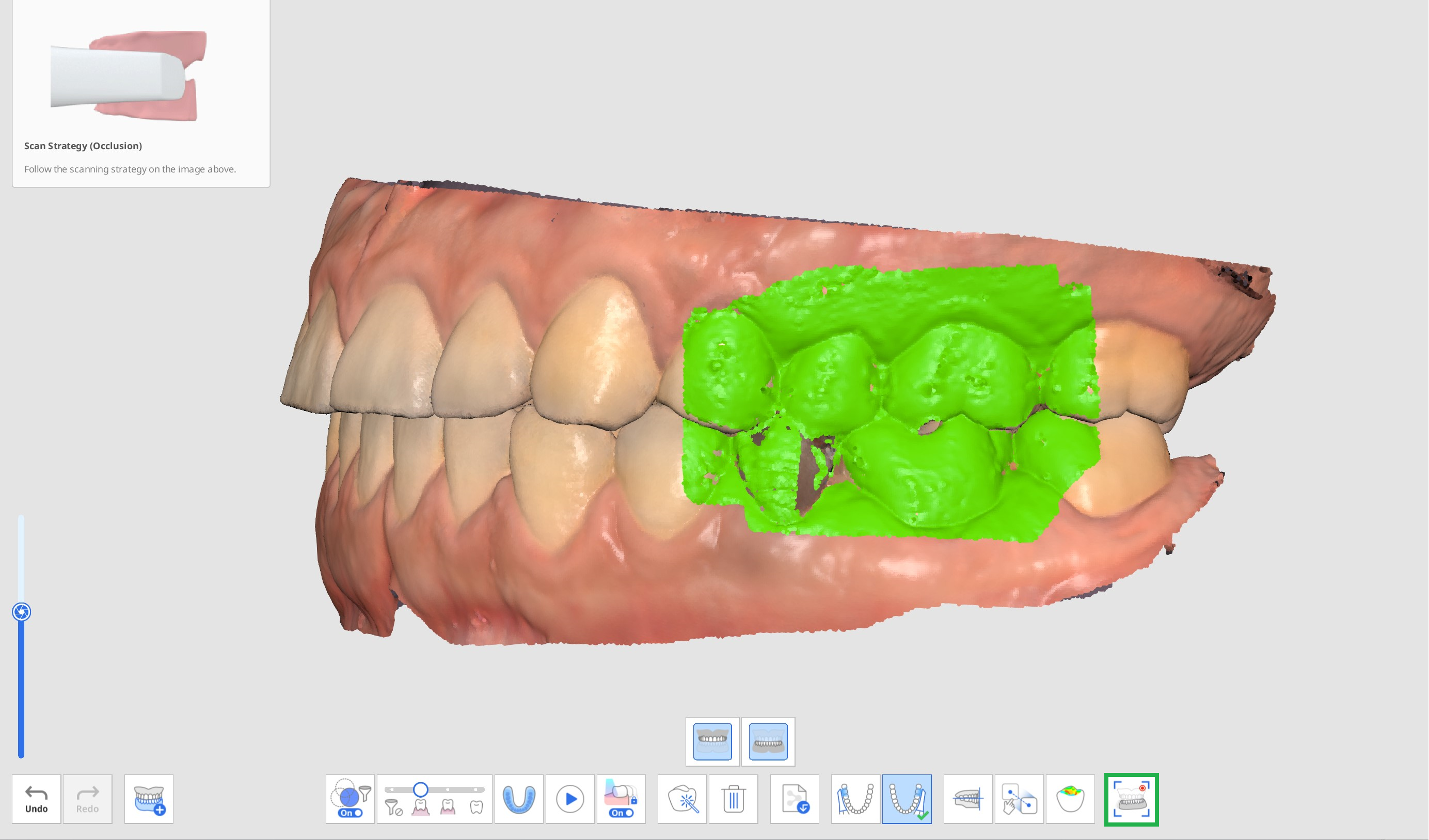
- Selezionare l'icona della direzione di movimento desiderata in basso, scegliendo tra Libero, Laterale destro, Laterale sinistro e Protrusivo.
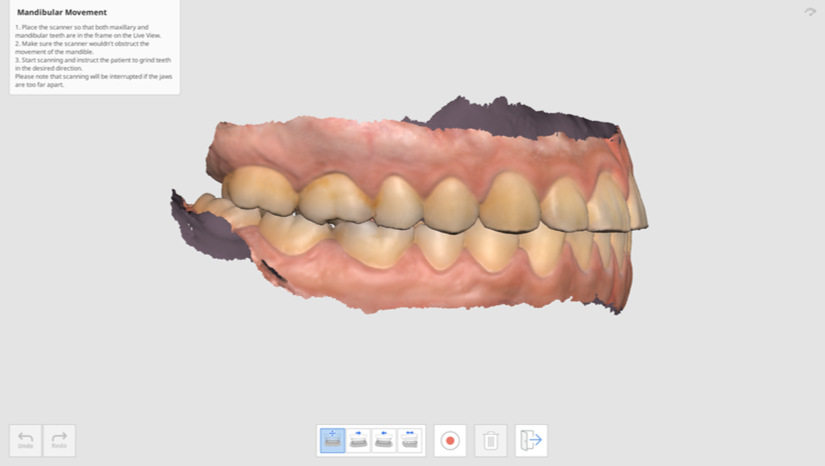
- Posizionare il puntale dello scanner nel punto d'incontro della mascella e della mandibola mentre il paziente mantiene il contatto tra le mascelle.
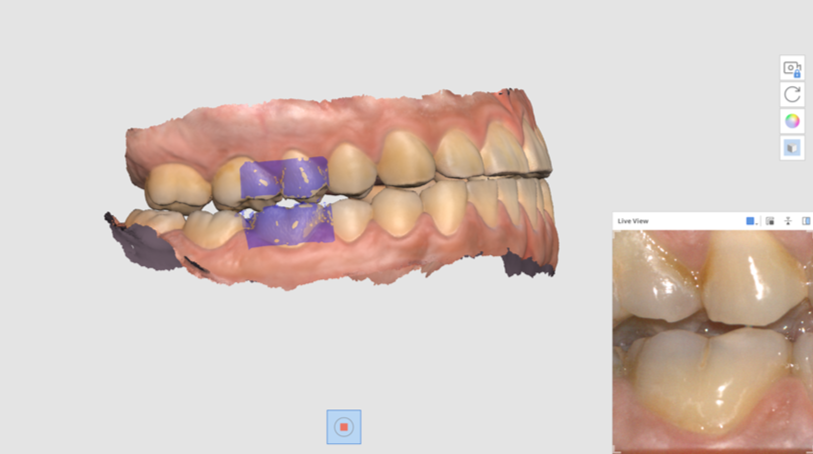
- Quando lo scanner avvia la registrazione, la finestra Live view compare sullo schermo. Quindi, istruire il paziente a muovere la mandibola in base alla direzione di movimento selezionata. Assicurarsi che in Live view vengano mostrati sia i denti mandibolari che quelli mascellari. La scansione verrà interrotta se le mascelle sono troppo distanti e il movimento non si riflette più sullo schermo.
- Al termine della registrazione, sullo schermo vengono visualizzate la barra di riproduzione e le icone relative alla simulazione del movimento mandibolare. È possibile riprodurre la registrazione del movimento cliccando sul pulsante "Avvia". È inoltre possibile regolare la velocità di movimento o attivare la ripetizione.
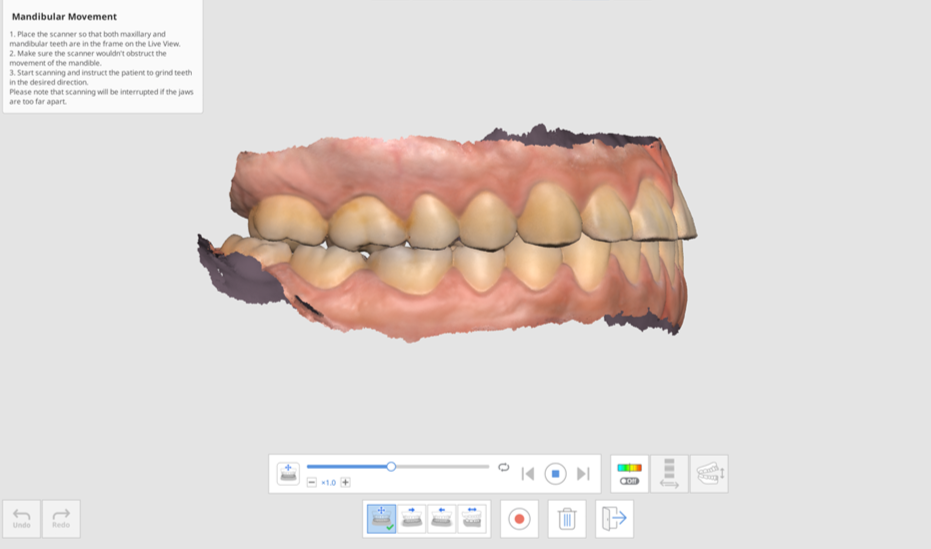
- Cliccare sull'icona "Deviazione on/off" per mostrare o nascondere le aree di interferenza durante il movimento della mandibola. L'analisi per rappresentare i colori potrebbe richiedere del tempo.

- Cliccare sull'icona "Cambia l'area di visualizzazione della deviazione" per visualizzare la scala per tutti i dati o solo per le aree di contatto.

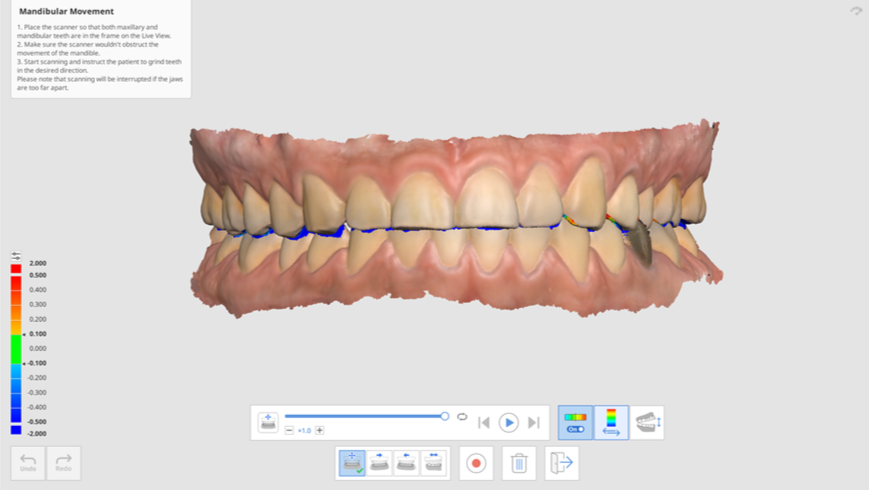
- Cliccare su "Cambia vista" per cambiare lo stile di visualizzazione, scegliendo tra mascelle aperte e chiuse.
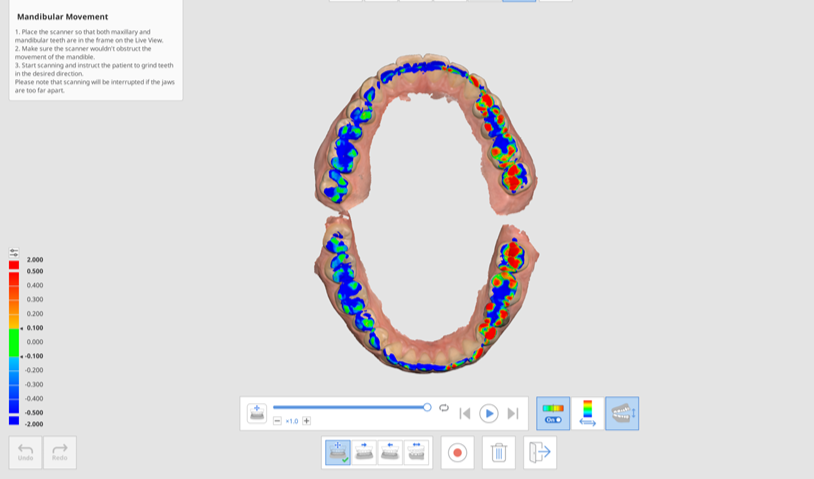
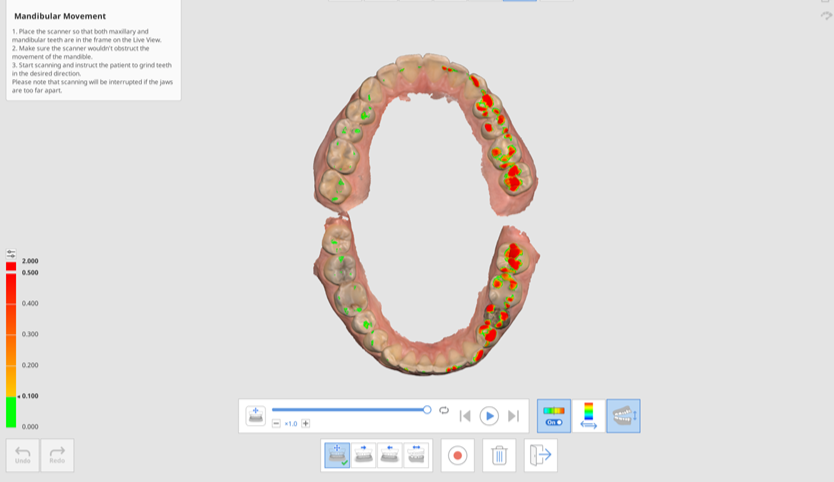
- Cliccare su "Esci" per tornare alla fase Occlusione. La registrazione del movimento mandibolare verrà aggiunta all'albero dei dati in Medit Link.
