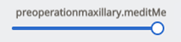I casi creati in Medit Link possono essere condivisi con persone specifiche stabilite dall'utente, chiunque abbia il link condiviso o iscritti di Medit Link.
L'utente può visualizzare un elenco di tutti i casi condivisi tramite "Case Talk" in Medit Link App e Medit Link Web.
 I casi condivisi possono essere visualizzati tramite browser web senza installare un programma a parte, consentendo una comunicazione semplice sui dati 3D su vari dispositivi.
I casi condivisi possono essere visualizzati tramite browser web senza installare un programma a parte, consentendo una comunicazione semplice sui dati 3D su vari dispositivi.
Creazione di un Case Talk
È possibile creare un link condiviso a un caso creato in Case Box/Work Box.
Cercare un caso che si desidera condividere e cliccare sul pulsante "Condividi" a destra.

Selezionare i file che si desidera condividere.
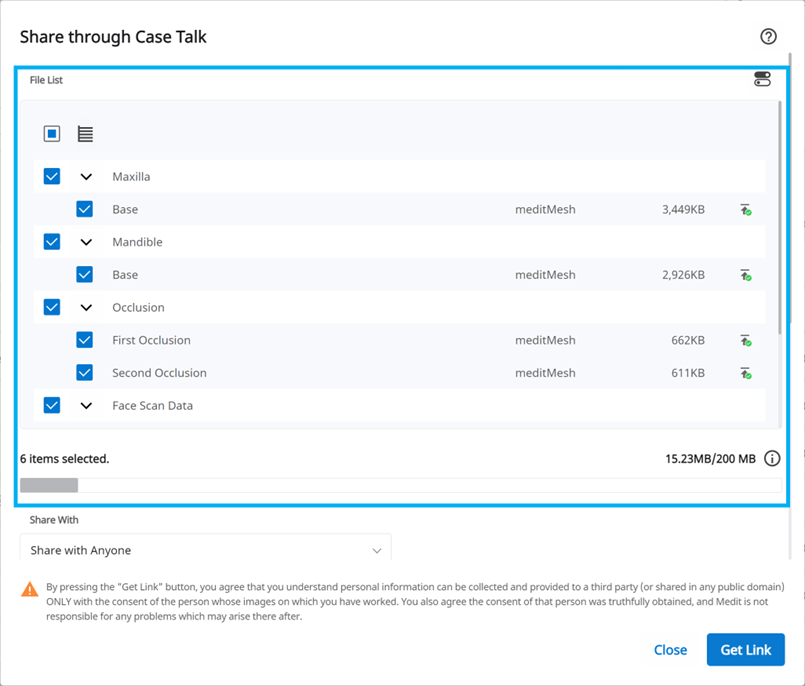
Impostare la tipologia di autorizzazione alla condivisione e le opzioni di condivisione.
Cliccare su "Ottieni il link" per creare un link condiviso.
Impostare la tipologia di autorizzazione alla condivisione e le opzioni di condivisione
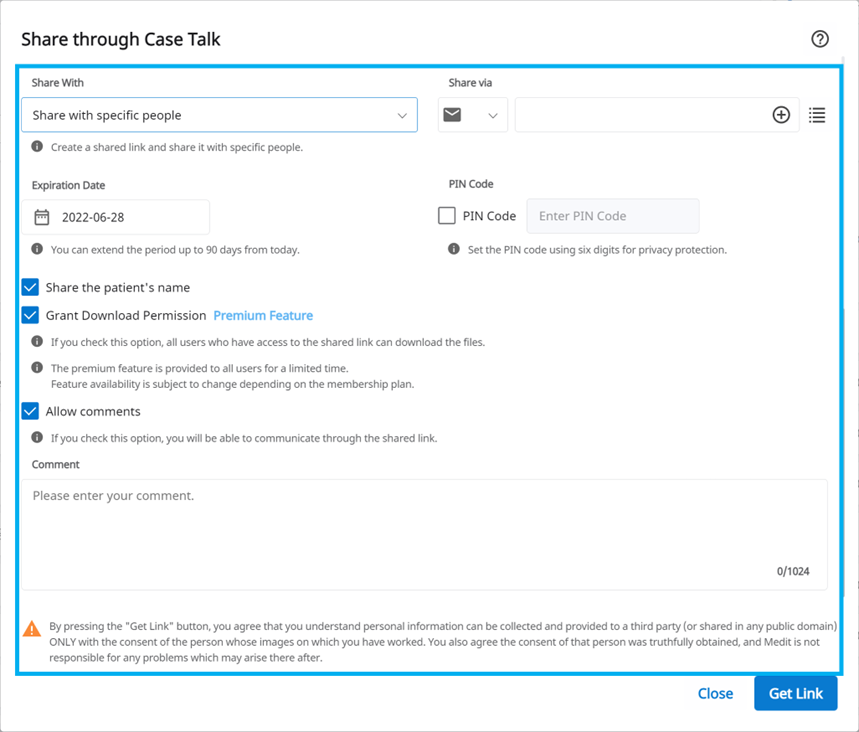
Condividi con |
|
Condividi tramite | Selezionando “Condividi con persone specifiche”, è possibile condividere il link con persone specifiche in vari modi.
|
Data di scadenza | Consente di impostare la data di scadenza del link. Una volta scaduto il link, le persone con cui è stato condiviso non potranno più accedere ai file. È possibile prolungare il periodo di scadenza fino a 90 giorni dalla data corrente. |
Codice PIN | Consente di impostare un codice d'accesso a 6 cifre per garantire la sicurezza dei dati. |
Condividi il nome del paziente | Selezionando questa opzione, tutte le persone in possesso del link vedranno il nome del paziente. |
Concedi autorizzazione al download | Selezionando questa opzione, tutti gli utenti in possesso del link potranno scaricare i file. |
Autorizza i commenti |
|
Commento | È possibile lasciare un messaggio nella sezione commenti. |
Dettagli Case Talk
È possibile visualizzare i file nel caso condiviso. Nella pagina dei dettagli Case Talk sono disponibili le seguenti funzioni.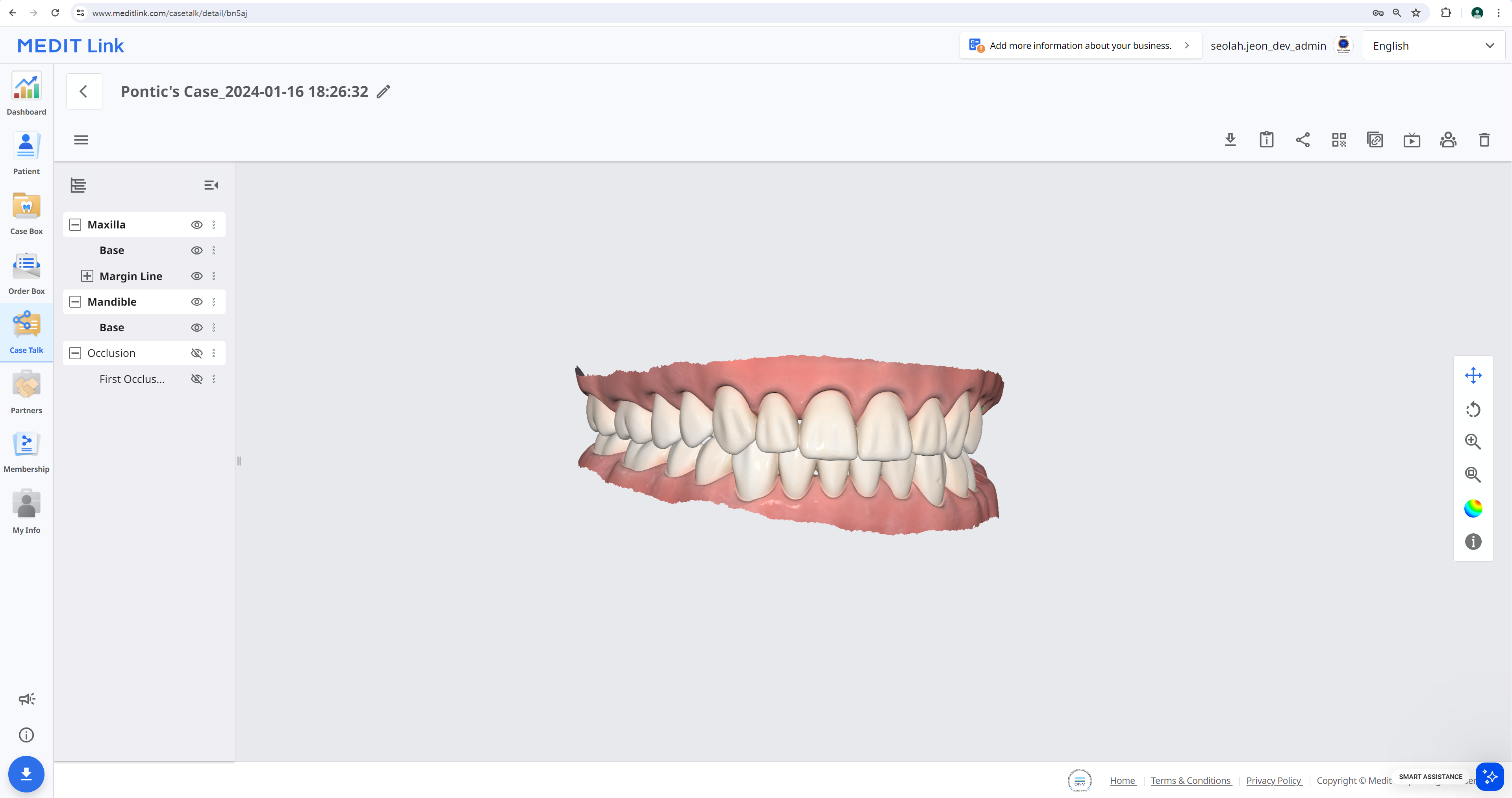
| Download | Consente di scaricare tutti i file presenti nel caso sul PC locale. |
| Informazioni sul caso | Mostra le informazioni dettagliate relative al caso. |
| Condividi | Modifica le impostazioni di condivisione. |
| Codice QR | Condividi il caso con un codice QR. |
| Copia link | Consente di copiare il link condiviso negli appunti. Il link copiato mostra i file condivisi sul browser web dell'utente. |
| Live | Consente di condividere la propria schermata con gli utenti connessi. |
| Partecipanti | Mostra tutti gli utenti che accedono al link condiviso. |
| Elimina | Elimina il link condiviso. Il link condiviso eliminato non è più accessibile. |
🔎Nota
I seguenti servizi non sono disponibili per Medit Link China.
Live
Partecipanti
Web Viewer
È possibile visualizzare i dati condivisi tramite Case Talk in un browser web.
È inoltre possibile comunicare con le persone che hanno accesso al link utilizzando le note e i commenti.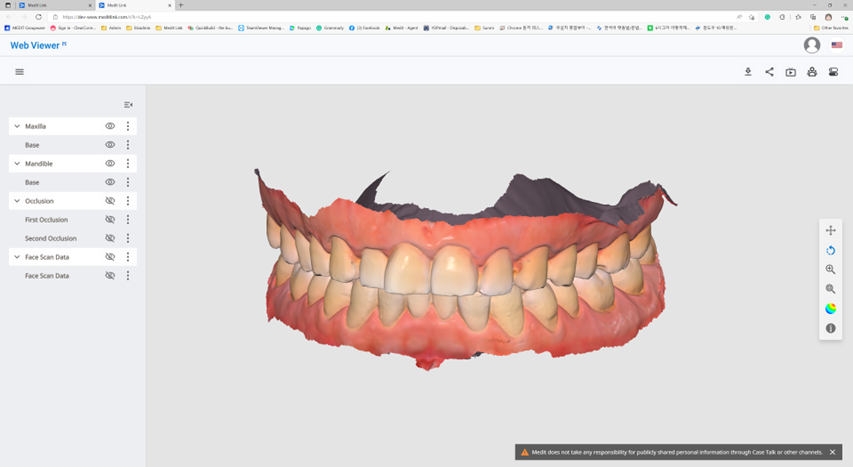
| Download | Eseguire il download sul PC di tutti i file contenuti in questo caso. |
| Informazioni sul caso | Mostra le informazioni dettagliate relative al caso. |
| Condividi | Consente di modificare le impostazioni di condivisione. |
| Codice QR | Condividi il caso con un codice QR. |
| Live | Consente di condividere la propria schermata con gli utenti connessi. |
| Partecipanti | Mostra tutti gli utenti connessi al link condiviso. |
| Etichettatura del dente | Consente di cambiare il sistema di etichettatura dei denti. |
🔎Nota
I seguenti servizi non sono disponibili per Medit Link China.
Live
Partecipanti
Note
È possibile aggiungere note in una posizione specifica sul modello 3D. Chiunque abbia il link può visualizzare le note.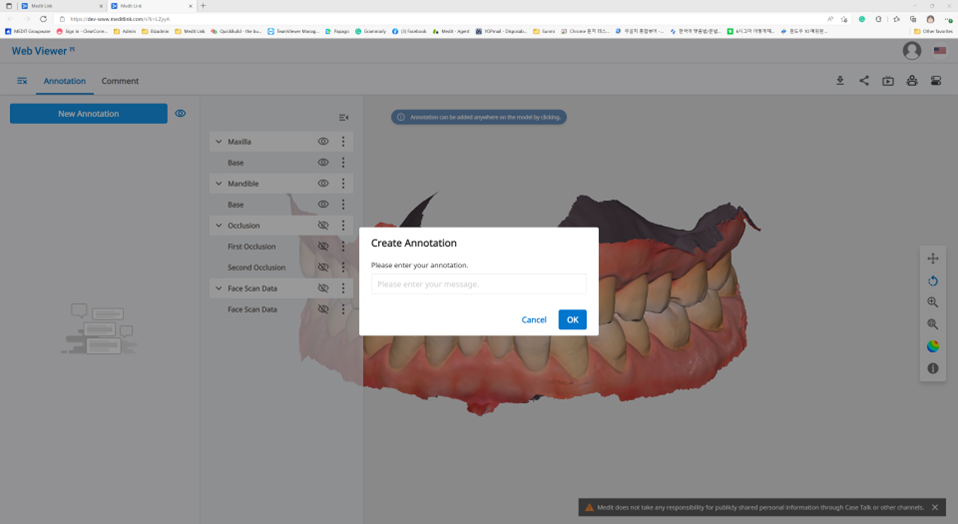
🔎Nota
Il seguente servizio non è disponibile per Medit Link China.
Note
Cercare l'icona del menu nell'angolo in alto a sinistra e selezionare la scheda "Note". Utilizzare il pulsante "Nuova nota" per aggiungere una nota in qualsiasi punto dei dati con un clic.
Digitare il messaggio, quindi cliccare su "OK" per salvarlo.
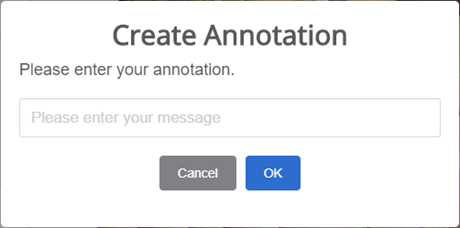
È possibile utilizzare le note come semplice canale di comunicazione.
Cliccare sulla nota creata per inserire una risposta, quindi premere "Invia".
Commenti
È possibile comunicare con gli utenti che hanno accesso al link tramite la scheda "Commento" nel menu del Web Viewer.
🔎Nota
Il seguente servizio non è disponibile per Medit Link China.
Commento
Condivisione della schermata in tempo reale
È possibile condividere la schermata in tempo reale.
🔎Nota
Il seguente servizio non è disponibile per Medit Link China.
Live
Cliccare su "Live" per condividere la schermata del Web Viewer con gli utenti connessi.
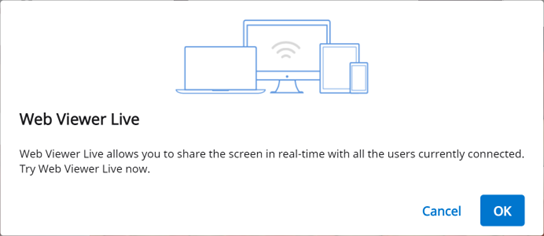
Cliccare su "OK" per avviare la condivisione della schermata.
È necessario che gli altri utenti che hanno effettuato l'accesso al link accettino la condivisione della schermata.
La schermata dell'utente che ha avviato la condivisione viene mostrata in sincronia con quella della persona che ha ricevuto la richiesta.
Albero dei dati
Tutti i dati sono raggruppati e visualizzati in base agli attributi nell'albero dei dati. È possibile mostrare o nascondere i dati, regolare l'opacità, ecc.
Controlli dell'albero dei dati
Mostra/Nascondi | Fare clic sull'icona a forma di "occhio" per scegliere se mostrare o nascondere i dati. È possibile controllare la visibilità dei dati come gruppo o singolo file. |
Opacità | Passare il mouse su un elemento visibile per visualizzare la barra di scorrimento dell'opacità.
|
Menu esteso | Il menu esteso si trova sul lato destro di ciascun elemento dell'albero dei dati. Include le seguenti opzioni:
|
Controlli del modello 3D
| Panoramica | Muove il modello. | |
| Ruota | Ruota il modello. | |
| Ingrandisci/riduci lo zoom | Ingrandisce o riduce lo zoom sul modello. | |
| Adatta lo zoom | Posiziona il modello al centro della schermata. | |
| Modalità di visualizzazione dei dati | Opaco | Consente di visualizzare i dati a colori con finitura opaca (rendering Phong). |
| Monocromatico | Consente di visualizzare i dati in un solo colore. | |