L'interface utilisateur en bref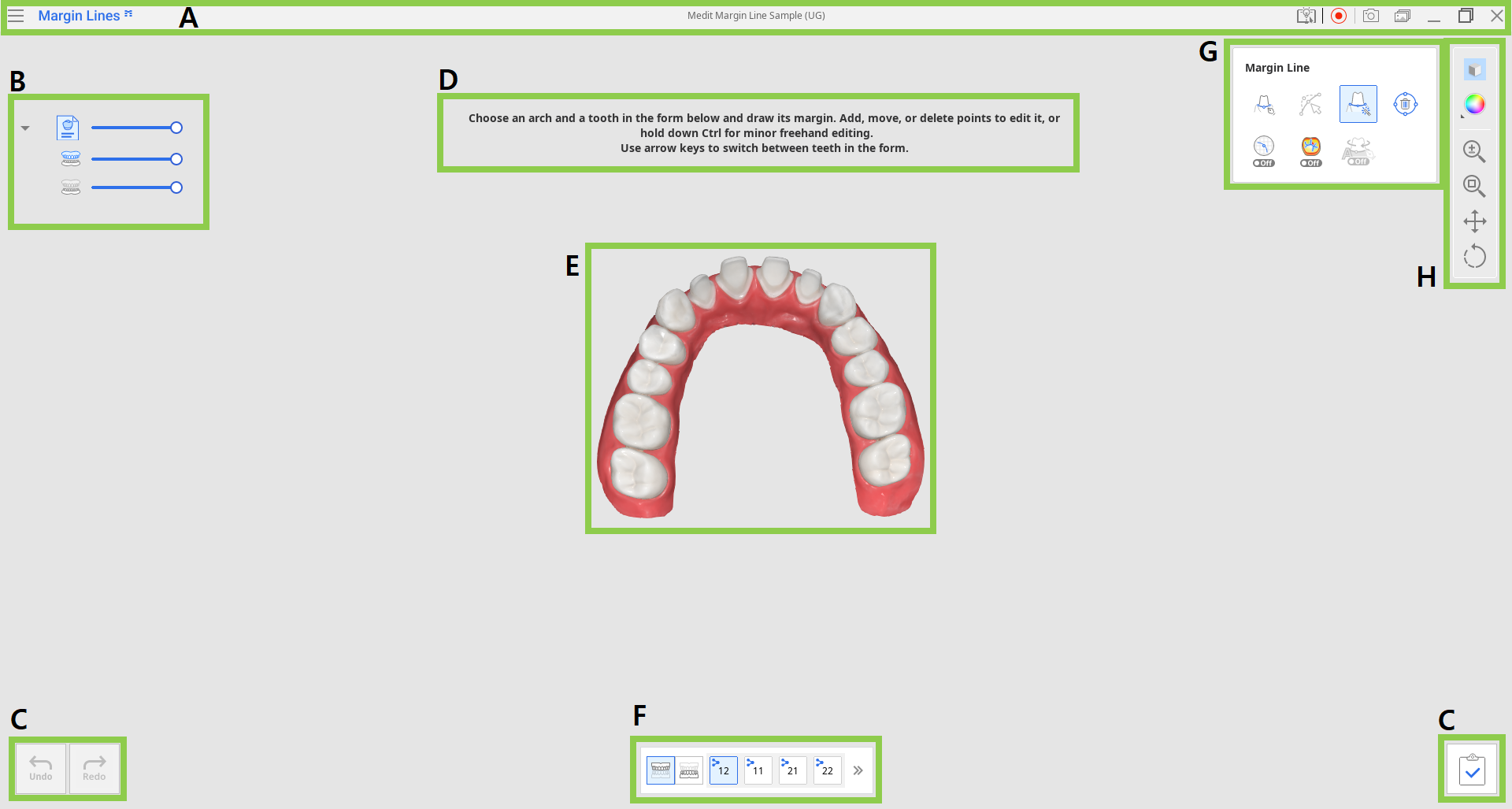
| A | Barre de titre |
| B | Arborescence des données |
| C | Boutons de contrôle d'action |
| D | Message-guide |
| E | Données 3D |
| F | Formulaire des dents |
| G | Outils ligne de marge |
| H | Barre d'outils latérale |
Barre de titre
La barre de titre est le ruban situé en haut de la fenêtre de l'application qui contient les commandes de base à droite et le menu du programme à gauche. Elle indique également le nom de l'application.
 | Menu | Permet d'accéder aux paramètres disponibles et aux ressources d'assistance (guide de l'utilisateur, page de tutoriel, centre d'aide), et de vérifier les détails de l'application. |
 | Centre d'aide | Consulter la page du Centre d'aide Medit consacrée à cette application. |
 | Démarrer/Arrêter l'enregistrement vidéo | Permet de démarrer et d'arrêter l'enregistrement vidéo de l'écran. |
 | Capture d'écran | Permet d'effectuer une capture d'écran. Capturez l'application avec ou sans la barre de titre à l'aide de la sélection automatique, ou cliquez et faites glisser pour capturer uniquement la zone souhaitée. |
 | Gestionnaire de captures d'écran | Permet d'afficher, d'exporter ou de supprimer les captures d'écran. Une fois l'opération terminée, toutes les images capturées seront automatiquement enregistrées dans le cas. |
 | Réduire | Permet de réduire la fenêtre de l'application. |
 | Restaurer | Permet d'agrandir ou de restaurer la fenêtre de l'application. |
 | Quitter | Fermer l'application. |
Arborescence des données
L'Arborescence des données est située sur le côté gauche de l'écran et présente les données que vous utilisez pour le projet en cours sous forme de groupes. Vous pouvez contrôler la visibilité de chaque donnée en cliquant sur son icône dans l'arborescence ou modifier sa transparence en déplaçant son curseur.
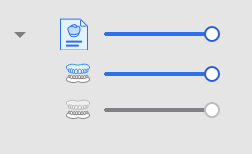 Groupe des données de scan
Groupe des données de scan
- Maxillaire
- Mandibule
Boutons de contrôle d'action
Il existe trois boutons pour le contrôle des actions, situés dans les deux coins inférieurs de la fenêtre de l'application.
 | Défaire | Défait l'action précédente. |
 | Refaire | Refaire l'action précédente. |
 | Terminer | Terminez de travailler sur les marges et enregistrez les résultats dans Medit Link. |
Formulaire des dents
Le formulaire des dents situé au bas de l'écran présente les renseignements sur le cas qui ont été saisis dans Medit Link.
Cliquez sur les icônes du maxillaire ou de la mandibule pour afficher la liste des dents correspondantes et travailler sur les marges de ces dents. Le logo Medit Link signifie que la dent a été enregistrée comme dent cible dans le formulaire Medit Link. Pour travailler sur la dent suivante, cliquez sur son numéro sur le formulaire ou utilisez les flèches directionnelles.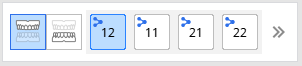
Utilisez l'icône Développer/Réduire pour afficher la liste complète des dents de l'arcade sélectionnée.

Barre d'outils latérale
La Barre d'outils latérale fournit des outils pour l'affichage et le contrôle des données. Les outils de contrôle des données sont utiles lorsque l'on travaille avec une souris uniquement ou sur un ordinateur doté d'un écran tactile.
 | Mode d'affichage des données | Permet de choisir entre différentes options d'affichage des données. (Texturé/Texturé avec contours/Monochrome/Monochrome avec contours) |
 | Paramètres de grille | Affichez ou masquez la grille, et contrôlez sa position par rapport au modèle (superposition activée/désactivée). |
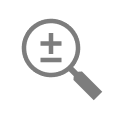 | Zoom | Permet d'effectuer des zooms avant et arrière par cliquer-glisser. |
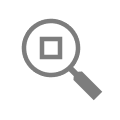 | Ajustement du zoom | Permet de zoomer pour adapter les données à l'écran. |
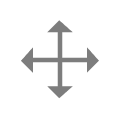 | Panoramique | Permet de déplacer des données par cliquer-glisser. |
 | Faire pivoter | Permet de faire pivoter des données par cliquer-glisser. |
Outils ligne de marge
Cet ensemble d'outils offre des instruments pour la création et la modification automatiques et manuelles des marges. Il comprend également des outils supplémentaires pour améliorer le processus de création de marges.
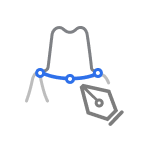 | Création manuelle | Permet de créer manuellement une ligne de marge à partir des points sélectionnés. |
 | Modifier | Permet d'ajouter, de déplacer ou de supprimer les points de contrôle pour modifier la ligne de marge. Maintenez la touche Ctrl enfoncée pour modifier la ligne à main levée. |
 | Création automatique | Permet de créer automatiquement une ligne de marge fermée en fonction du point sélectionné. |
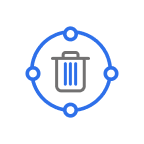 | Supprimer | Supprime la ligne de marge. |
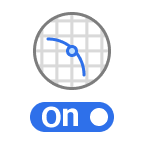 | Vue de section | Permet d'afficher la vue de section de la zone où se trouve la souris. |
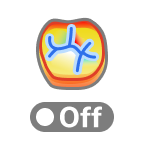 | Mode d'affichage de la courbure | Permet de voir la courbure des données à travers la Carte des couleurs. |
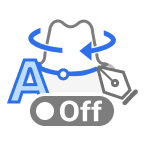 | Changement de la vue dynamique | Activez cette option pour faire pivoter automatiquement les données en fonction de la direction de la vue. 🔎Note Disponible uniquement à l'utilisation de la Création manuelle. |