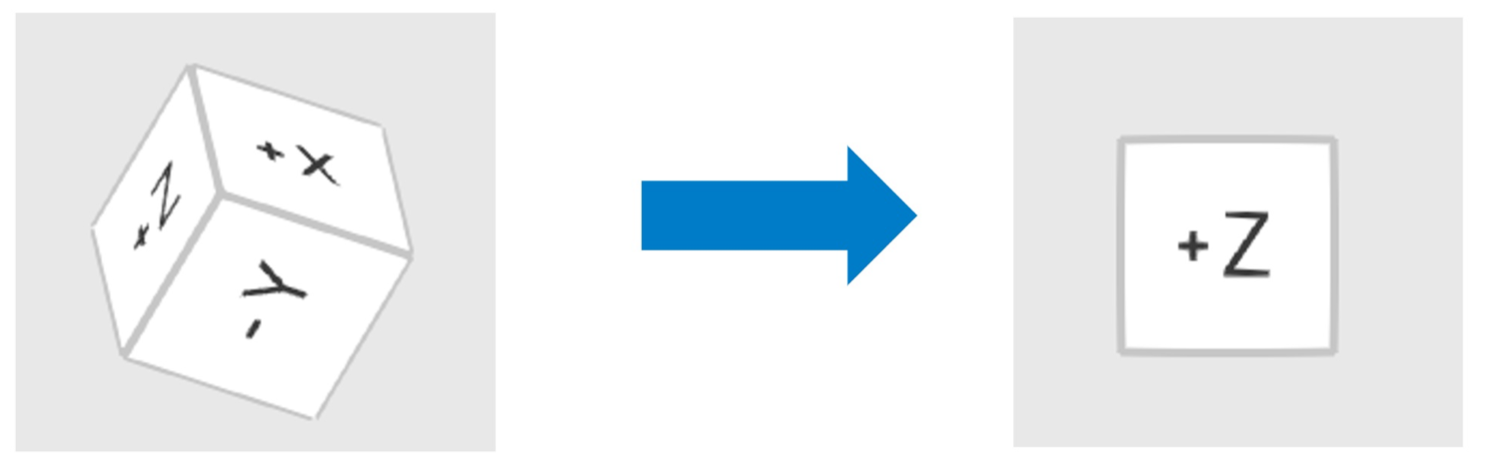L'interface utilisateur en bref
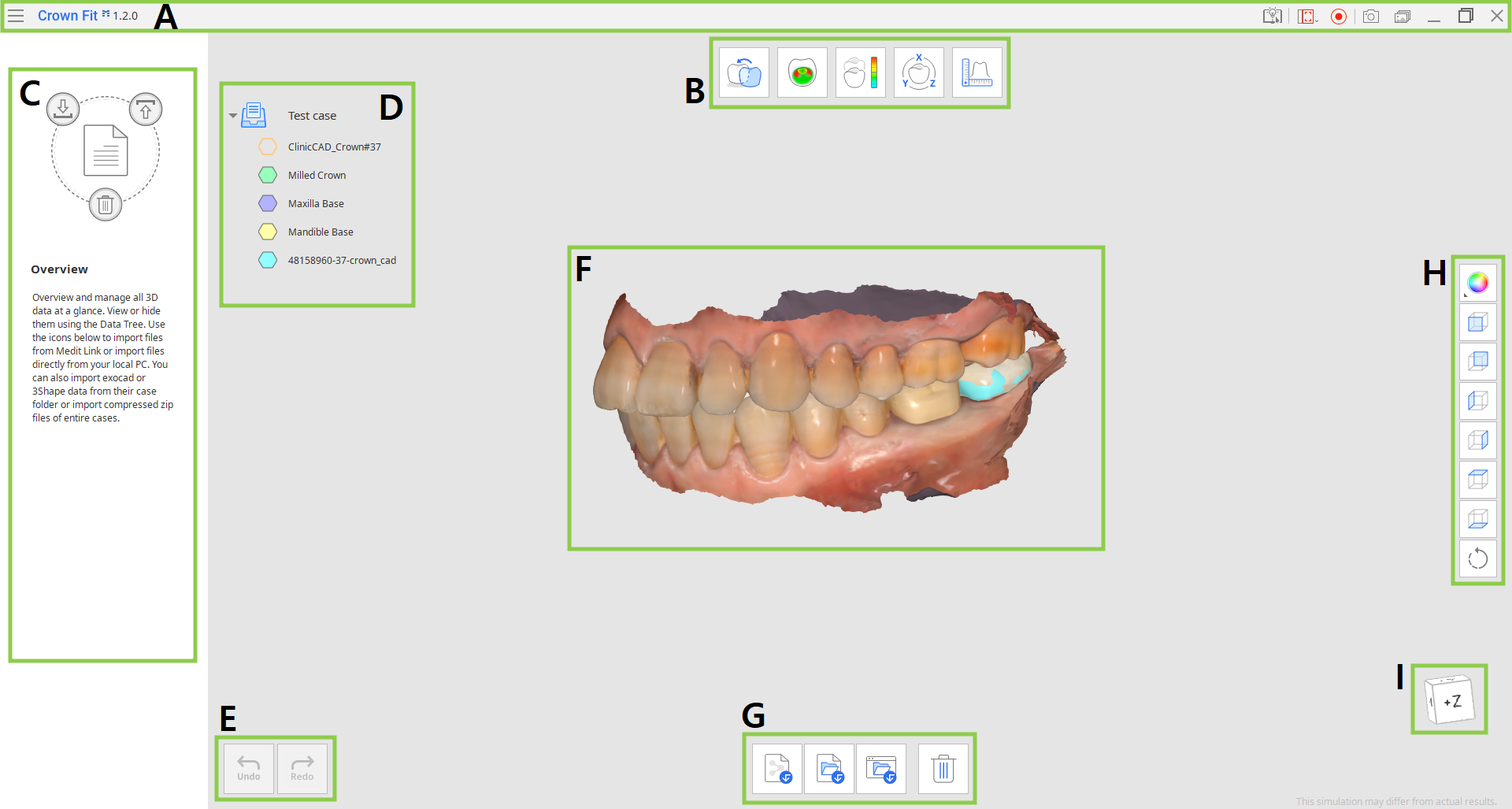
| A | Barre de titre |
| B | Étapes du flux de travail |
| C | Panneau des messages-guides |
| D | Arborescence des données |
| E | Boutons de contrôle d'action |
| F | Données 3D |
| G | Boîte à outils |
| H | Barre d'outils latérale |
| I | Cube de visualisation |
Barre de titre
La barre de titre est le ruban situé en haut de la fenêtre de l'application qui contient les commandes de base à droite et le menu du programme à gauche. Elle indique également le nom de l'application.
 | Menu | Permet de gérer le projet ouvert, d'accéder aux ressources d'assistance disponibles (guide de l'utilisateur, page de tutoriel, centre d'aide) et de vérifier les détails et les paramètres de l'application. |
 | Centre d'aide | Consulter la page du Centre d'aide Medit consacrée à cette application. |
 | Sélectionner zone de capture vidéo | Permet de préciser la zone à capturer pour l'enregistrement vidéo. |
 | Démarrer/Arrêter l'enregistrement vidéo | Permet de démarrer et d'arrêter l'enregistrement vidéo de l'écran. |
 | Capture d'écran | Permet d'effectuer une capture d'écran. Capturez l'application avec ou sans la barre de titre à l'aide de la sélection automatique, ou cliquez et faites glisser pour capturer uniquement la zone souhaitée. |
 | Gestionnaire de captures d'écran | Permet d'afficher, d'exporter ou de supprimer les captures d'écran. Une fois l'opération terminée, toutes les images capturées seront automatiquement enregistrées dans le cas. |
 | Réduire | Permet de réduire la fenêtre de l'application. |
 | Restaurer | Permet d'agrandir ou de restaurer la fenêtre de l'application. |
 | Quitter | Fermer l'application. |
Arborescence des données
L'Arborescence des données est située sur le côté gauche de l'écran et présente les données que vous utilisez pour le projet en cours sous forme de groupes. Vous pouvez contrôler la visibilité de chaque donnée en cliquant sur son icône dans l'arborescence ou modifier sa transparence en déplaçant son curseur.
Cliquez avec le bouton droit de la souris sur la donnée ou le groupe de données pour afficher le menu contextuel permettant de contrôler davantage les données.
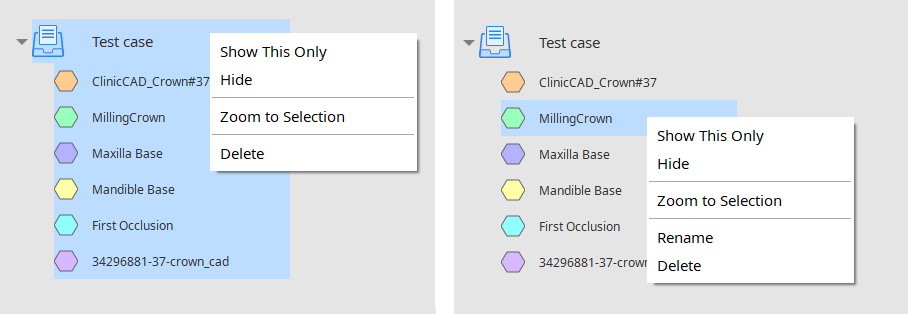
| Afficher ceci uniquement | Affiche uniquement les données sélectionnées et masque toutes les autres. |
| Afficher / Masquer | Afficher ou masquer les données sélectionnées. |
| Zoom sur ces données | Ajustement du zoom sur les données choisies. |
| Renommer | Modifier le nom des données. Notez que le nom du fichier dans Medit Link ne changera pas. |
| Supprimer | Supprimez les données de l'Arborescence des données de ce projet. Notez que le fichier ne sera pas supprimé du dossier dans Medit Link. |
Boutons de contrôle d'action
Il existe deux boutons pour le contrôle des actions : Défaire et Refaire. Les deux se trouvent dans le coin inférieur gauche de la fenêtre de l'application.
 | Défaire | Défait l'action précédente. |
 | Refaire | Refaire l'action précédente. |
Boîtes à outils
La boîte à outils de chaque étape fournit les éléments nécessaires à la réalisation de l'objectif principal de cette étape. Vous trouverez ci-dessous les explications relatives aux fonctionnalités proposées dans chaque boîte à outils de l'ensemble de l'application.
Vue d'ensemble
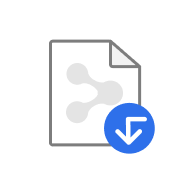 | Importer les fichiers Medit Link | Importez les fichiers 3D depuis Medit Link. |
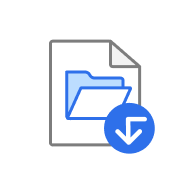 | Importer les fichiers locaux | Importez les fichiers locaux sauvegardés sur votre ordinateur. |
 | Importer dossier exocad/3Shape | Importez un dossider exocad ou 3Shape. |
 | Supprimer des données | Permet de sélectionner les données à supprimer. |
Alignement de la couronne
 | Ré-attribuer des données | Permet de modifier l'attribution pour les données des dents préparées, de CAD et de la prothèse fraisée. |
 | Aligner les données de la couronne | Aligne automatique la prothèse fraisée et les données CAD. |
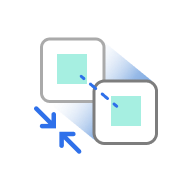 | Aligner les zones sélectionnées | Effectue l'alignement des données de prothèse fraisée et de CAD uniquement dans une zone sélectionnée. |
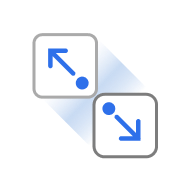 | Séparer les données | Détache les données alignées et les ramène à leur position originelle. |
Test d'adaptation de la couronne / Affichage de l'écart
 | Ré-attribuer des données | Permet de modifier l'attribution pour les données des dents préparées, de CAD et de la prothèse fraisée. |
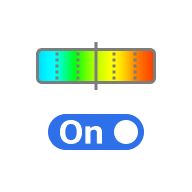 | Carte des couleurs activée/désactivée | Permet d'activer et de désactiver la carte des couleurs. |
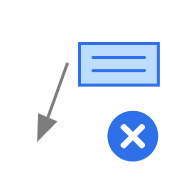 | Supprimer les résultats de mesure | Supprime les résultats des mesures d'écart en cliquant sur chacun d'entre eux. |
 | Créer des coupes | Crée des lignes de coupe. |
Transformation des données
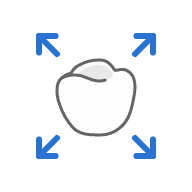 | Échelle | Permet de définir des valeurs pour les axes X, Y ou Z afin de mettre les données à l'échelle. |
Mesures
 | Créer des coupes | Crée des lignes de coupe. |
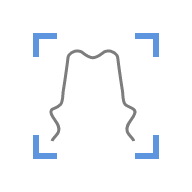 | Voir perpendiculairement à la ligne de coupe | Oriente la vue perpendiculairement à la ligne de coupe. |
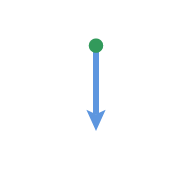 | Mesurer la distance par un point | Mesure la distance la plus courte avec les données ou la ligne 3D adjacentes. |
 | Mesurer la distance par deux points | Permet de mesurer la distance entre deux points. |
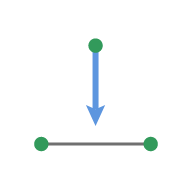 | Mesurer la distance par trois points | Mesure la distance entre un point et la ligne définie par deux autres points. |
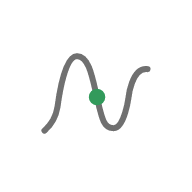 | Mesurer la longueur par un point | Mesure la longueur de la ligne de coupe d'un point. |
 | Mesurer la longueur par deux points | Mesure la longueur d'un segment par deux points. |
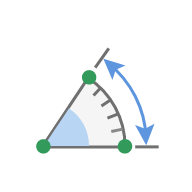 | Mesurer l'angle par trois points | Mesure l'angle entre les lignes faites à partir de trois points. |
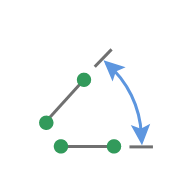 | Mesurer l'angle par quatre points | Mesure l'angle entre les lignes faites à partir de quatre points. |
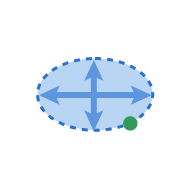 | Calculer la zone par un point | Calcule la zone de la ligne de coupe par un point. |
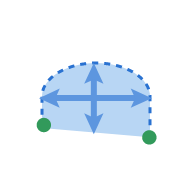 | Calculer la zone par deux points | Calcule la zone d'un segment par deux points. |
 | Calculer la zone par sélection | Calcule la surface sélectionnée. |
 | Supprimer les résultats de mesure | Supprime les résultats de mesure et les lignes de coupe en cliquant sur chacun d'entre eux. |
Barre d'outils latérale
La barre d'outils latérale fournit des outils de visualisation et de contrôle des données qui peuvent être utilisés à toutes les étapes du flux de travail.
 | Mode d'affichage des données | Permet de choisir entre différentes options d'affichage des données. (Texturé/Texturé avec contours/Monochrome/Monochrome avec contours/Armature) |
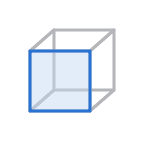 | Vue axe +Z | Affiche la vue de devant. |
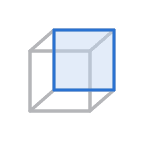 | Vue axe -Z | Affiche la vue arrière. |
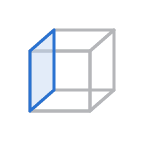 | Vue axe -X | Affiche la vue de gauche. |
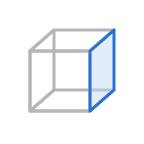 | Vue axe +X | Affiche la vue de droite. |
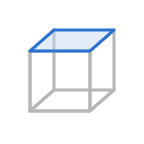 | Vue axe +Y | Affiche la vue du dessus. |
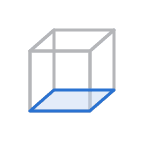 | Vue axe -Y | Affiche la vue du dessous. |
 | Faire pivoter | Permet de faire pivoter des données par cliquer-glisser. |
Cube de visualisation
Le cube de visualisation montre l'orientation de la vue 3D ; il pivote simultanément avec les données 3D pour aider à comprendre le positionnement des données dans un espace tridimensionnel. Vous pouvez cliquer sur les faces visibles du cube pour faire pivoter les données et les voir d'un point de vue spécifique.