L'interface utilisateur en bref.png)
| A | Barre de titre |
| B | Boîte d'information |
| C | Boutons de contrôle d'action |
| D | Flux de travail |
| E | Données 3D |
| F | Boîte à outils |
| G | Liste de scénarios |
| H | Barre d'outils latérale |
Barre de titre
La barre de titre est le ruban situé en haut de la fenêtre de l'application qui contient les commandes de base à droite et le menu du programme à gauche. Elle indique également le nom de l'application.
 | Menu | Permet d'accéder aux paramètres disponibles et aux ressources d'assistance (guide de l'utilisateur, page de tutoriel, centre d'aide), et de vérifier les détails de l'application. |
 | Centre d'aide | Consulter la page du Centre d'aide Medit consacrée à cette application. |
 | Commencer/Arrêter l'enregistrement vidéo | Permet de démarrer et d'arrêter l'enregistrement vidéo de l'écran. |
 | Capture d'écran | Permet d'effectuer une capture d'écran. Capturez l'application avec ou sans la barre de titre à l'aide de la sélection automatique, ou faites un cliquer-glisser pour capturer uniquement la zone souhaitée. |
 | Gestionnaire de captures d'écran | Permet d'afficher, d'exporter ou de supprimer les captures d'écran. Une fois l'opération terminée, toutes les images capturées seront automatiquement enregistrées dans le cas. |
 | Réduire | Permet de réduire la fenêtre de l'application. |
 | Restaurer | Permet d'agrandir ou de restaurer la fenêtre de l'application. |
 | Quitter | Fermer l'application. |
Boutons de contrôle d'action
Il existe deux boutons pour le contrôle des actions dans le coin inférieur gauche de la fenêtre de l'application.
 | Défaire | Défait l'action précédente. |
 | Refaire | Refait l'action précédente. |
Barre d'outils latérale
La barre d'outils latérale fournit des outils de visualisation et de contrôle des données qui peuvent être utilisés tout au long du processus de travail sur les simulations.
 | Vue frontale | Afficher la face antérieure des données. |
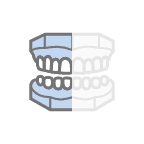 | Vue latérale droite | Afficher la face latérale droite des données. |
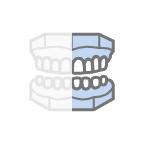 | Vue latérale gauche | Afficher la face latérale gauche des données. |
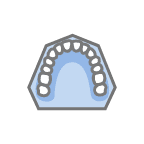 | Vue maxillaire | Afficher la surface occlusale du maxillaire. |
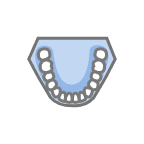 | Vue mandibule | Afficher la surface occlusale de la mandibule. |
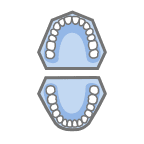 | Vue surface occlusale | Afficher les surfaces occlusales du maxillaire et de la mandibule. |
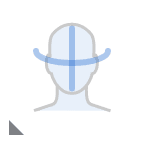 | Afficher/Masquer les données de référence | Afficher ou masquer les données de référence telles que la ligne médiane, la ligne d'arcade et les données du visage. |
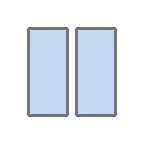 | Mode de comparaison des scénarios | Affiche le scénario sélectionné ou tous les scénarios en comparaison avec le modèle d'origine. |
 | Paramètres de grille | Afficher ou masquer la grille et contrôler sa position par rapport au modèle (superposition activée/désactivée). |
 | Faire pivoter | Permet de faire pivoter des données par cliquer-glisser. |
 | Mode d'affichage du modèle | Changer le mode d'affichage du modèle entre le mode d'affichage couleur d'origine et le mode d'affichage du modèle d'étude. |
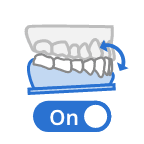 | Mouvement de la mâchoire inférieure activé/désactivé | Activé, il montre le mouvement de la mâchoire inférieure avec les dents. |
Boîtes à outils
Les boîtes à outils fournissent les fonctionnalités nécessaires pour travailler à la phase correspondante. Vous trouverez ci-dessous les explications relatives aux fonctionnalités proposées dans chaque boîte à outils de l'ensemble de l'application.
Alignement des données
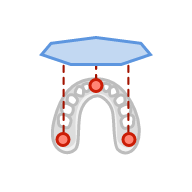 | Aligner par 3 points | Permet de définir trois points sur l'arcade pour l'aligner sur le plan occlusal. |
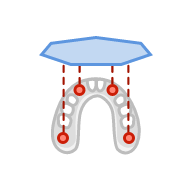 | Aligner par 4 points | Permet de définir quatre points sur l'arcade pour l'aligner sur le plan occlusal. |
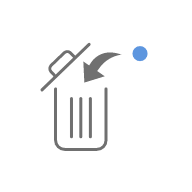 | Supprimer un point | Permet de supprimer le dernier point ajouté. |
.png) | Séparer les données | Réinitialiser l'alignement et déplacer les données à la position initiale. Sélectionnez des points sur les données pour les aligner manuellement. |
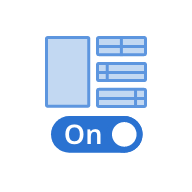 | Multi-vue | Activée, cette fonction affiche les données depuis quatre angles différents. |
Prévisualisation de la simulation
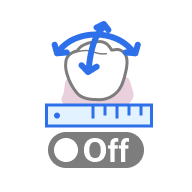 | Données sur les mouvements des dents | Vérifier les valeurs des mouvements des dents après la simulation. |
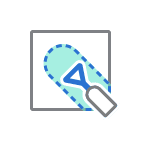 | Sculpter | Permet de sculpter des données à l'aide d'outils permettant d'ajouter, de retirer, de transformer ou de lisser ses parties. |
Réglages avancés
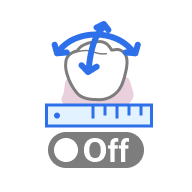 | Données sur les mouvements des dents | Vérifier les valeurs des mouvements des dents après la simulation. |
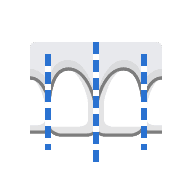 | Prévisualiser IPR | Définir la quantité de dent à enlever (mm) et prévisualiser les résultats. |
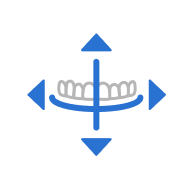 | Ajuster les lignes guides | Modifier les lignes guides existantes sur le modèle. |
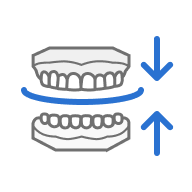 | Aligner sur les lignes guides | Mettre à jour le modèle en fonction des lignes guides ajustées. |
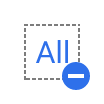 | Tout désélectionner | Supprimer toutes les sélections. |
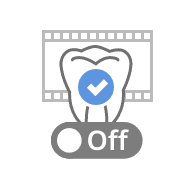 | Simulation sélectionnée | Permet de voir le mouvement animé pour les dents sélectionnées. |
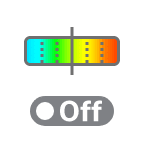 | Afficher/Masquer l'intersection occlusale | Activer pour examiner le contact occlusal entre les arcades. |
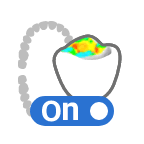 | Vue multiple de l'occlusion | Ajuste la position de chaque dent tout en référençant les changements dans l'intersection de l'occlusion à droite. |
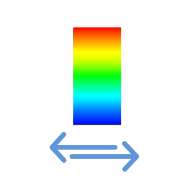 | Changer la zone d'affichage de la déviation | Change l'échelle d'affichage de la déviation entre toutes les données et la zone de contact uniquement. |
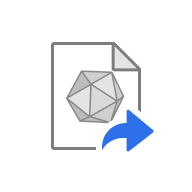 | Exporter vers Medit Link | Exporter le scénario actuel à cette phase de la progression. |
Vue de l'animation
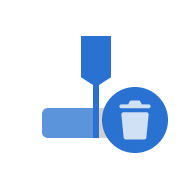 | Supprimer tous les repères | Supprimer tous les repères. |
.png) | Diviser l'animation en étapes | Diviser l'animation en plusieurs étapes égales. |
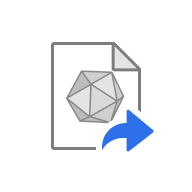 | Exporter vers Medit Link | Exporter le scénario actuel à cette phase de la progression. |