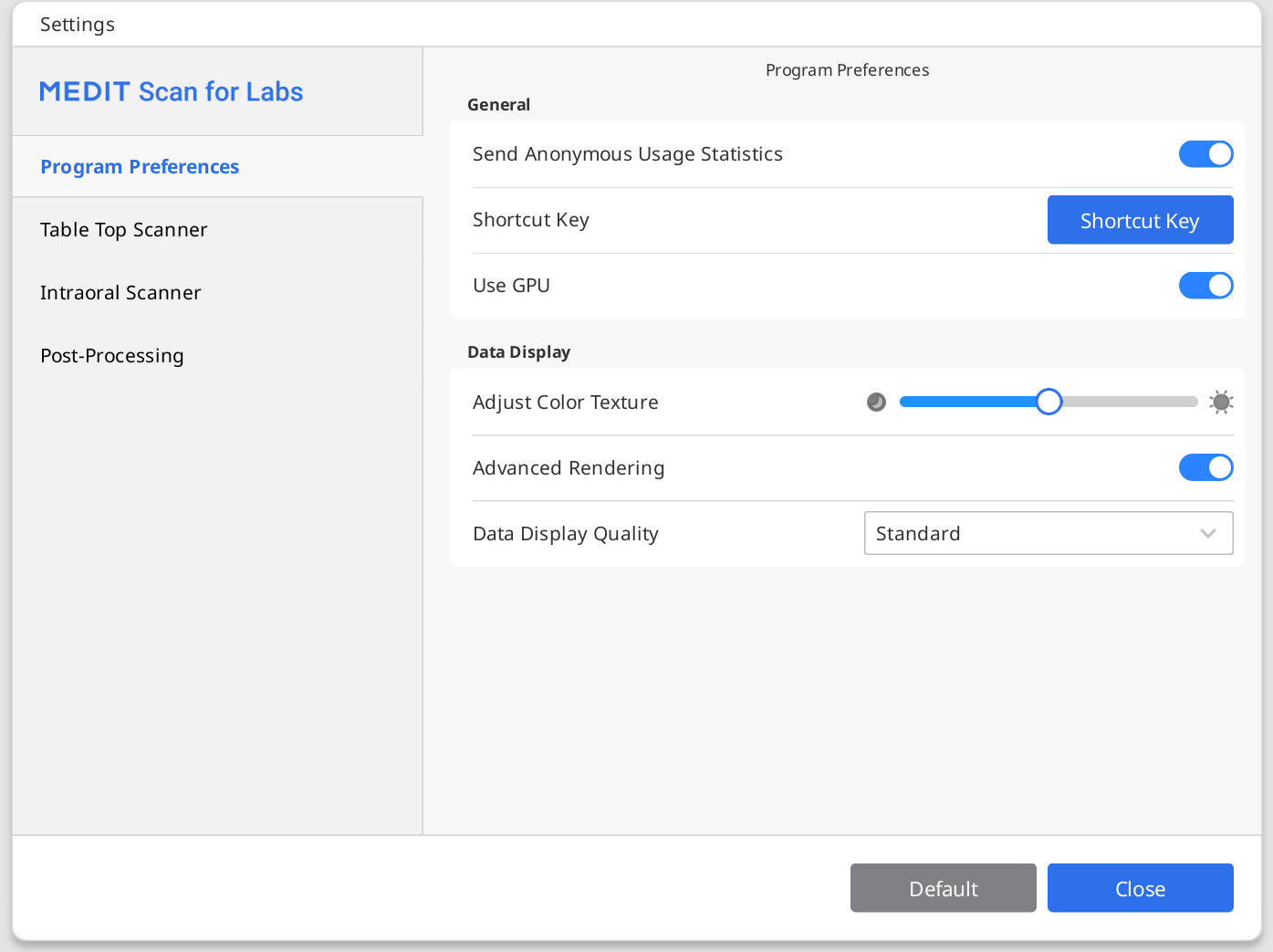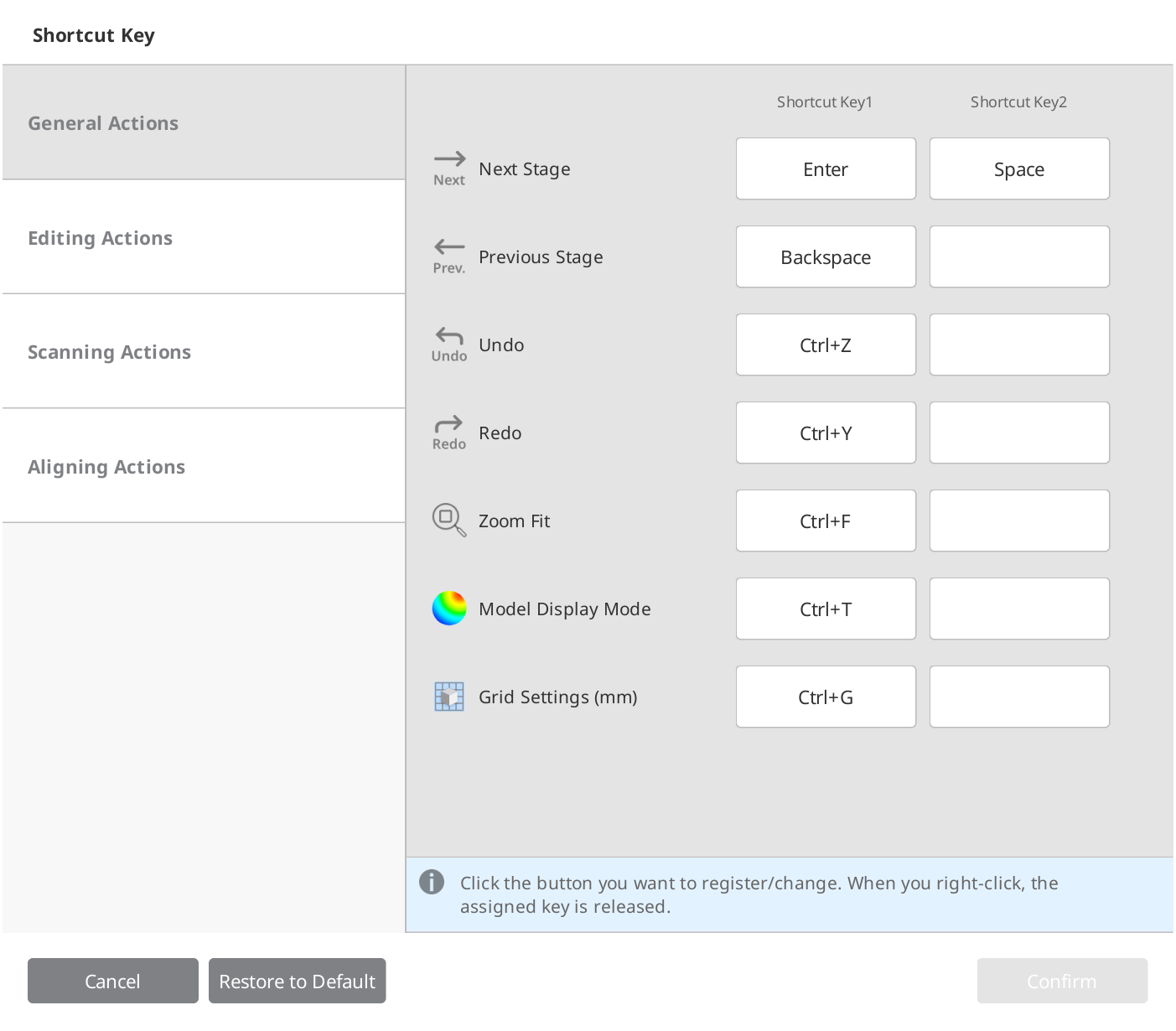Allez dans Menu > Paramètres pour ouvrir la boîte de dialogue des paramètres de Medit Scan for Labs.
🔎Note
Lorsque vous cliquez sur le bouton "Par défaut", tous les paramètres configurés sont ramenés à leur valeur par défaut.
Préférences du programme
Général
Envoyer des statistiques d'utilisation anonymes | Indiquez si vous souhaitez commencer ou arrêter d'envoyer des statistiques d'utilisation anonymes à Medit. Collecte de statistiques anonymes Medit s'efforce d'améliorer constamment le produit et l'expérience de l'utilisateur en collectant certaines informations telles que :
Les statistiques d'utilisation aideront l'équipe de développement à mieux comprendre les besoins des utilisateurs et à apporter des améliorations dans les versions futures. Nous ne collecterons jamais d'informations personnelles, telles que votre nom, le nom de votre entreprise, votre adresse MAC ou toute autre information liée à l'identification personnelle. Nous ne pouvons pas et nous ne ferons pas de rétro-ingénierie des données collectées pour trouver des détails spécifiques concernant vos projets. |
Raccourci clavier | Consultez les raccourcis clavier par défaut et configurez vos propres raccourcis. |
Utiliser le GPU | Cette option permet d'améliorer les performances de calcul globales à l'aide du GPU (processeur graphique). |
Affichage des données
Ajuster la texture de la couleur | Régler la luminosité du modèle 3D. La couleur du modèle affiché à l'écran est optimisée pour le scanner, de sorte que les résultats acquis peuvent être affichés dans une couleur différente dans d'autres programmes. |
Rendu avancé | Affiche des données 3D éclatantes grâce à une technologie de pointe. |
Lissage de la surface | Lorsque cette option est activée, les données numérisées s'affichent sous forme de surface lisse au lieu de la représentation par points par défaut pendant la numérisation. |
Qualité de l'affichage des données | Cette option n'affecte que la qualité de l'affichage des données de numérisation, et non les résultats de la numérisation ou la précision des données. En réglant cette option sur "élevé", vous risquez d'affecter les performances globales du scan. |
Scanner de table
Général
Période de calibrage (jours) | Configurer la période de calibrage du scanner de table. |
Chemin de numérisation | Sélectionnez si vous souhaitez utiliser un chemin de numérisation simple ou détaillé. Choisir la version détaillée prendra plus de temps, mais peut minimiser la nécessité d'une numérisation supplémentaire. |
Mode veille | Sélectionnez la durée après laquelle le scanner passera en mode veille. |
Définir automatiquement la hauteur de numérisation minimale | Lorsqu'elle est activée, la hauteur minimale de numérisation est automatiquement définie. |
Définir la zone de scan automatiquement | Lorsque cette option est activée, la numérisation s'effectue automatiquement sans avoir à sélectionner une zone de numérisation. |
Filtre de couleur
Filtrer les couleurs après numérisation | Lorsque cette option est activée, les données des couleurs enregistrées sont filtrées lors de la numérisation. |
Afficher tous les filtres | Lorsque cette option est activée, la liste des filtres de couleur pour tous les types de données s'affiche. |
Numérisation supplémentaire
Effectuer automatiquement des numérisations supplémentaires | Lorsqu'il est activé, le programme calcule automatiquement les zones insuffisantes sur les données de numérisation et poursuit la numérisation. | |
Démarrer la numérisation supplémentaire | Sélectionnez le moment où vous souhaitez lancer une numérisation supplémentaire après avoir terminé la numérisation initiale lorsque l'option "Effectuer automatiquement des numérisations supplémentaires" est activée. | |
sans le demander | Le programme effectue des numérisations supplémentaires lorsque la numérisation initiale est terminée, sans demander aux utilisateurs de confirmer. | |
dans 3 sec | Le programme effectue une numérisation supplémentaire au bout de 3 secondes s'il n'y a pas de confirmation de la part de l'utilisateur. Si l'utilisateur confirme, elle démarre immédiatement. | |
dans 5 sec | Le programme effectue une numérisation supplémentaire au bout de 5 secondes s'il n'y a pas de confirmation de la part de l'utilisateur. Si l'utilisateur confirme, elle démarre immédiatement. | |
dans 10 sec | Le programme effectue une numérisation supplémentaire au bout de 10 secondes s'il n'y a pas de confirmation de la part de l'utilisateur. Si l'utilisateur confirme, elle démarre immédiatement. | |
après confirmation de l'utilisateur | Le programme effectue une numérisation supplémentaire uniquement lorsque l'utilisateur le confirme. | |
Scanner intraoral
Période de calibrage (jours) | Définissez la période de calibrage du scanner intraoral. Choisissez un délai quelconque (1 jour, 3 jours, 7 jours, 14 jours ou 30 jours). |
Post-traitement
Général
Type de post-traitement | Configurez le type de post-traitement en fonction du cas (orthodontique ou prothétique) : Le type basé sur la vitesse permet de réduire le temps d'attente, tandis que le type basé sur la qualité peut prendre plus de temps. Aucun de ces types n'affecte la précision du scan. |
Exporter les données de numérisation de l'occlusion | Sélectionnez si vous souhaitez enregistrer les données d'occlusion dans un fichier séparé. |
Utiliser des couleurs voisines pour les trous remplis | Activez cette option pour remplir les espaces vides dans les données de numérisation avec des couleurs adjacentes. |
Remplir les trous pour Piliers | Remplir automatiquement les trous pour les piliers pendant le traitement des données. * Notez que seuls les piliers numérisés dans Multi-Die flexible seront remplis. |
Retirer la Base du Scan de la gencive | Indiquez si vous souhaitez supprimer les données de base dupliquées des données de numérisation de la gencive. |
Taille du fichier
Base | Ajuster la taille du fichier des données acquises lors des étapes de numérisation de la Base. |
Prép | Ajuster la taille du fichier des données acquises lors des étapes de numérisation des Dents préparées. |
Aligner
Aligner automatiquement la numérisation de d'occlusion | Choisissez d'aligner automatiquement ou manuellement les données acquises lors de l'étape Occlusion. |
Aligner automatiquement les données de préparation | Choisissez d'aligner les données des dents préparées automatiquement ou manuellement. |