Étape d'occlusion
 | Acquiert l'image 3D de l'occlusion. |
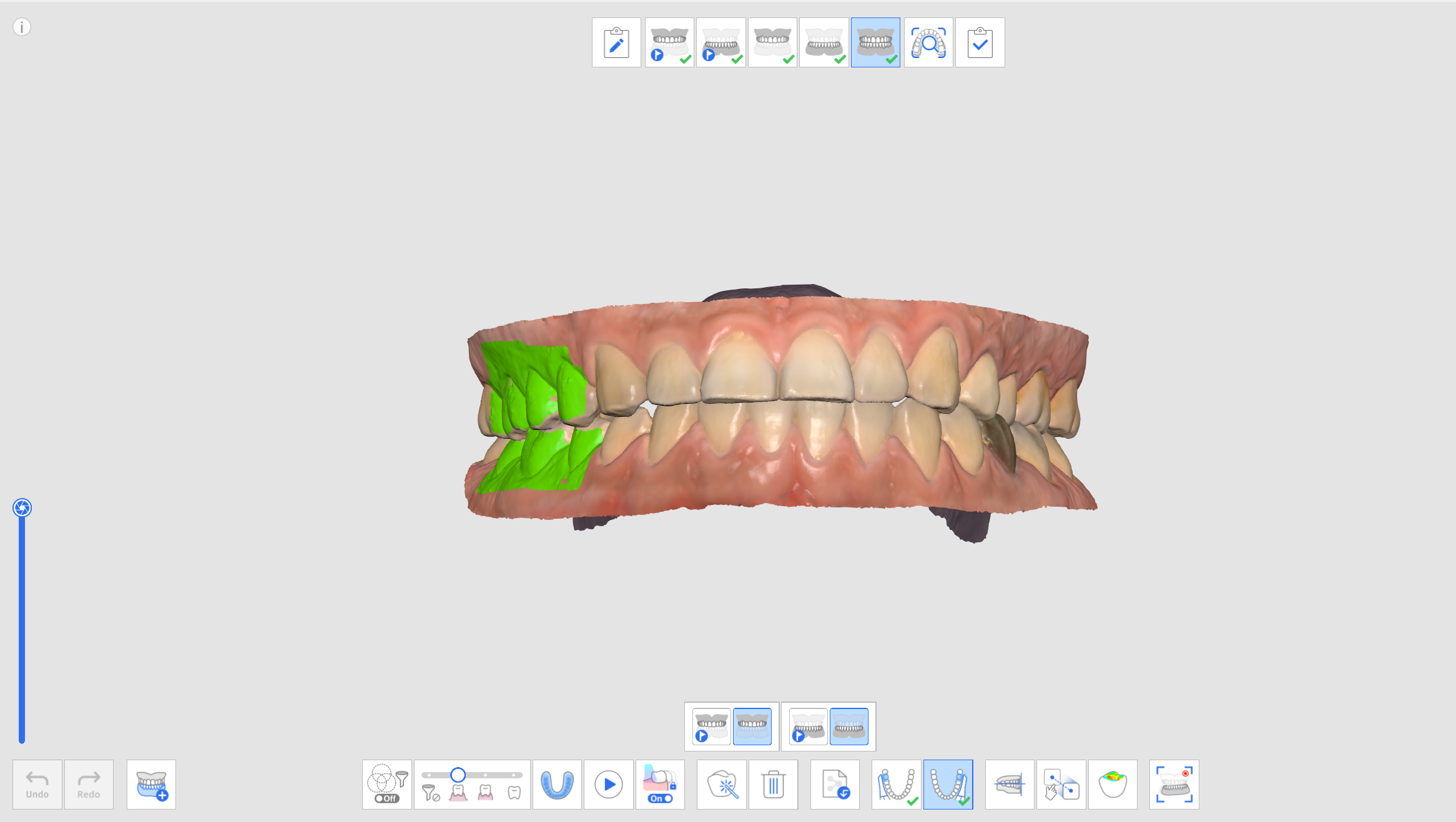
Outils supplémentaires pour l'étape d'occlusion
Veuillez consulter la section Outils de l'étape de numérisation pour plus d'informations sur l'utilisation des outils qui apparaissent au bas de l'écran pour chaque étape.
 | Multi occlusion | Reproduit différents types de données de numérisation d'occlusion et d'alignement. Uniquement disponible à l'étape Numérisation de l'occlusion. |
 | Numérisation d'empreinte occlusale | Prenez des images 3D de l'empreinte de l'occlusion. Alignez ensuite le maxillaire et la mandibule. |
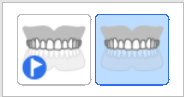 | Cible d'occlusion pour Maxilla | Permet de choisir entre les données préopératoires maxillaires et les données maxillaires pour l'alignement de l'occlusion. |
 | Cible d'occlusion pour la mandibule | Permet de choisir entre les données préopératoires mandibulaires et les données mandibulaires pour l'alignement de l'occlusion. |
 | Première occlusion | Permet d'acquérir des données de la première numérisation pour l'alignement de l'occlusion. |
 | Deuxième occlusion | Permet d'acquérir des données de la deuxième numérisation pour l'alignement de l'occlusion. La deuxième occlusion est souvent acquise du côté opposé à la première occlusion. |
 | Aligner avec le plan occlusal | Déplacer l'emplacement des données sur le plan occlusal compatible avec exocad. |
 | Alignement manuel | Aligner manuellement les données de numérisation à l'aide de points définis par l'utilisateur. |
 | Détacher le Maxillaire | Détache le maxillaire et la remet en position de pré-alignement. |
 | Détacher la Mandibule | Détache la mandibule et la remet en position de pré-alignement. |
 | Détacher les données d'occlusion | Détache les données de la première et deuxième occlusion et les ramène à la position de pré-alignement. |
 | Tout détacher | Détache toutes les données et les ramène à la position de pré-alignement. |
 | Mouvement mandibulaire | Permet d'enregistrer et de simuler le mouvement mandibulaire réel des patients lors de l'alignement de l'occlusion. |
Multi occlusion
La fonction Groupe à occlusions multiples de l'étape de numérisation de l'occlusion permet de reproduire différentes données de numérisation de l'occlusion et différents alignements. Des modèles d'occlusion multiple peuvent être obtenus chez les patients présentant des mouvements dentaires importants ou irréguliers. Il est également possible de créer et de gérer différentes occlusions dans le cas, telles que la relation centrée pour le patient édenté, l'occlusion ouverte pour la production d'un protège-dents, l'occlusion protrusive pour la production d'appareils contre le ronflement et l'occlusion centrée pour le traitement des patients dans les cliniques.
La boîte de dialogue "Gestion de la Multi occlusion" vous permet d'exécuter les fonctions suivantes :
- Ajouter un groupe d'occlusion
- Supprimer un groupe d'occlusion
- Modifier le nom
Vous pouvez créer jusqu'à 5 groupes d'occlusion et les données numérisées pour le groupe d'occlusion sélectionné s'affichent à l'écran. Vous pouvez choisir librement la cible d'occlusion dans chaque groupe.

- Acquérez les données maxillaires et mandibulaires dans les étapes Maxillaire et Mandibule.
- Passez à l'étape Occlusion.
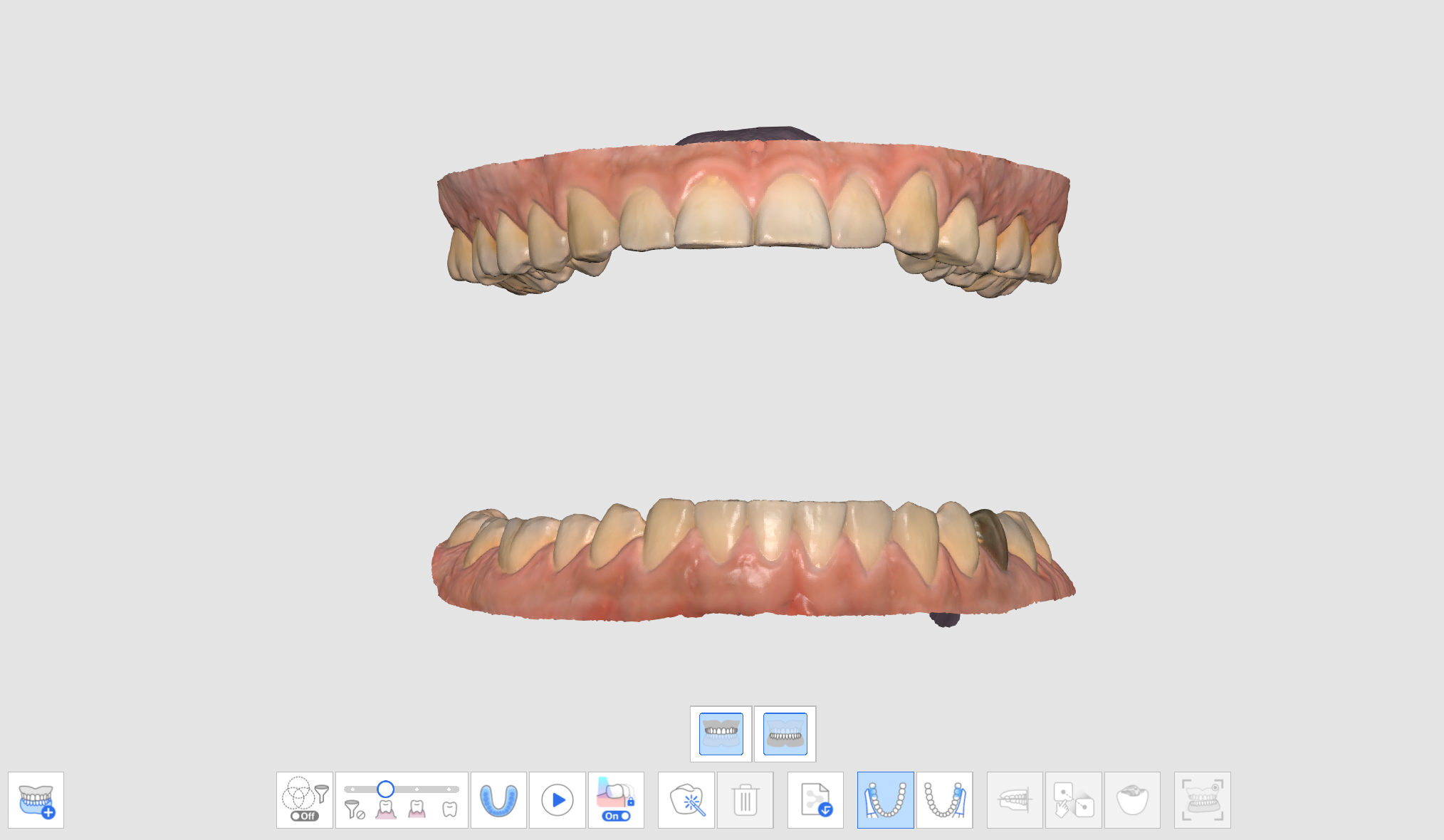
- Cliquez sur l'icône "Groupe à occlusions multiples" en bas pour ouvrir la Liste des données.

- Les données existantes de numérisation de l'occlusion seront attribuées en tant que Relation occlusale 1. Vous pouvez ajouter, supprimer ou renommer les groupes d'occlusion dans la Liste de données.

- Réalisez la première et la deuxième numérisation d'occlusion et alignez les données de numérisation du maxillaire, de la mandibule et de l'occlusion.
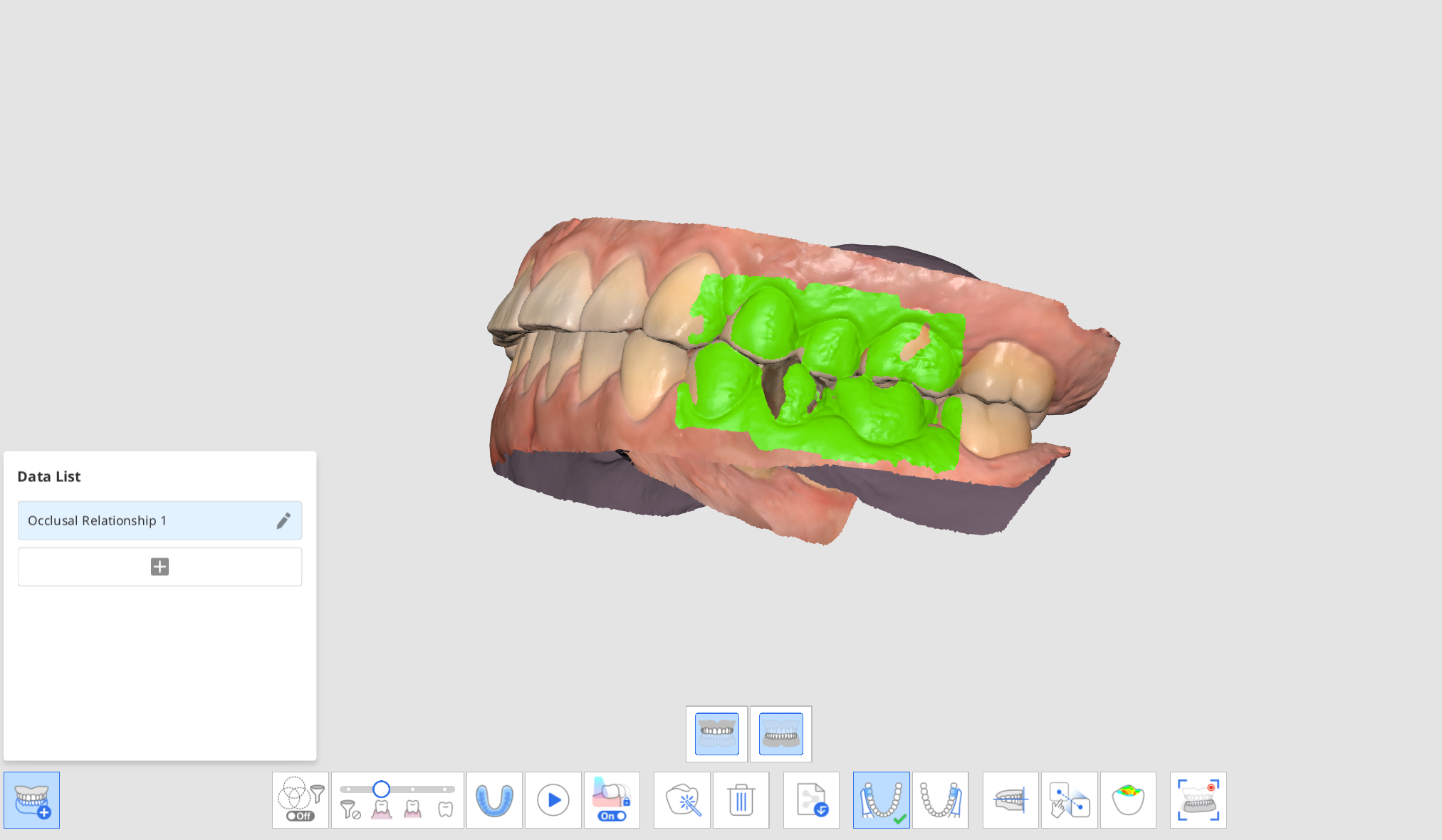
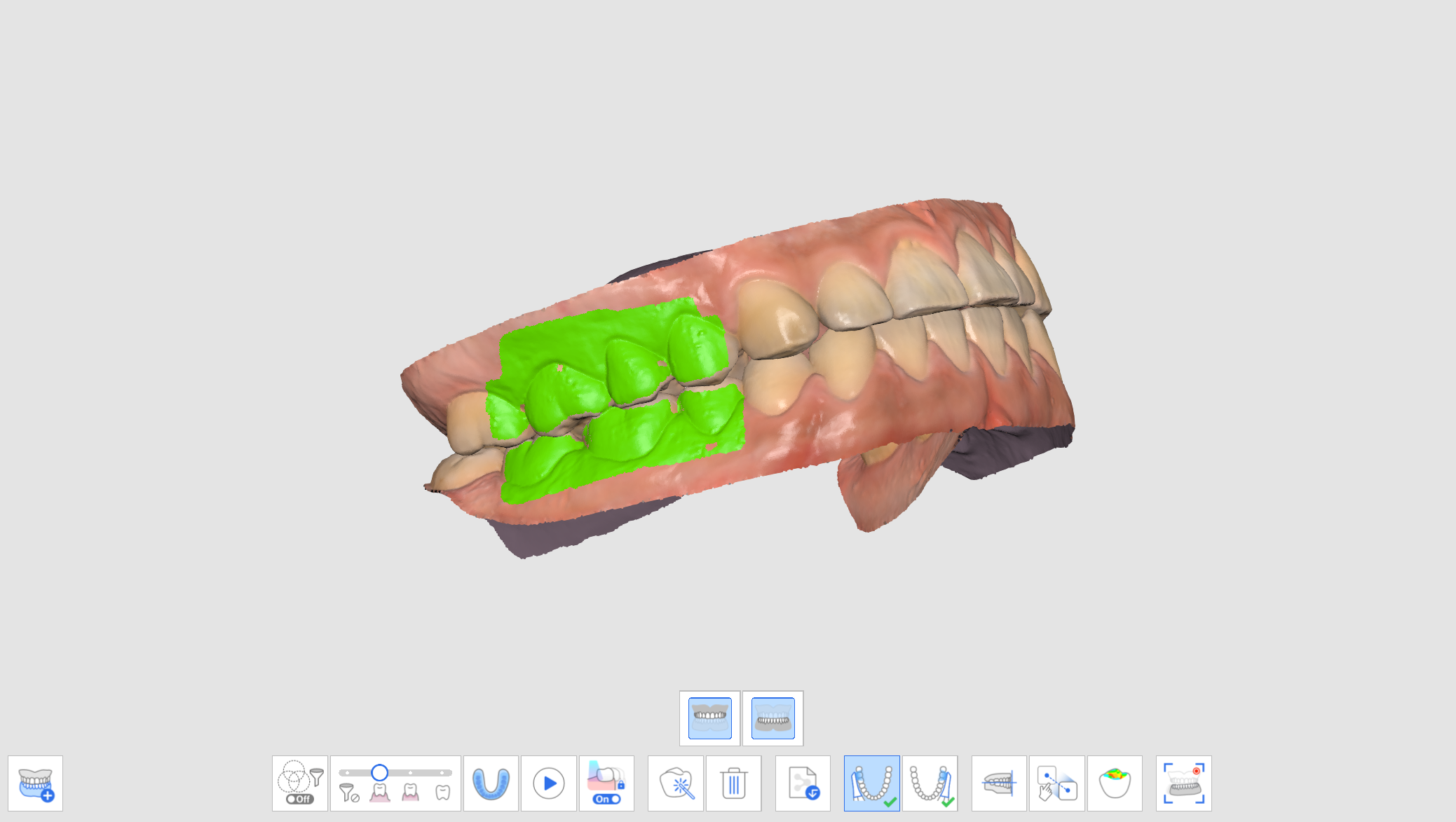
- Cliquez sur "Ajouter" pour créer un nouveau groupe d'occlusion.
- Saisissez la première numérisation d'occlusion après la création du nouveau groupe d'occlusion.
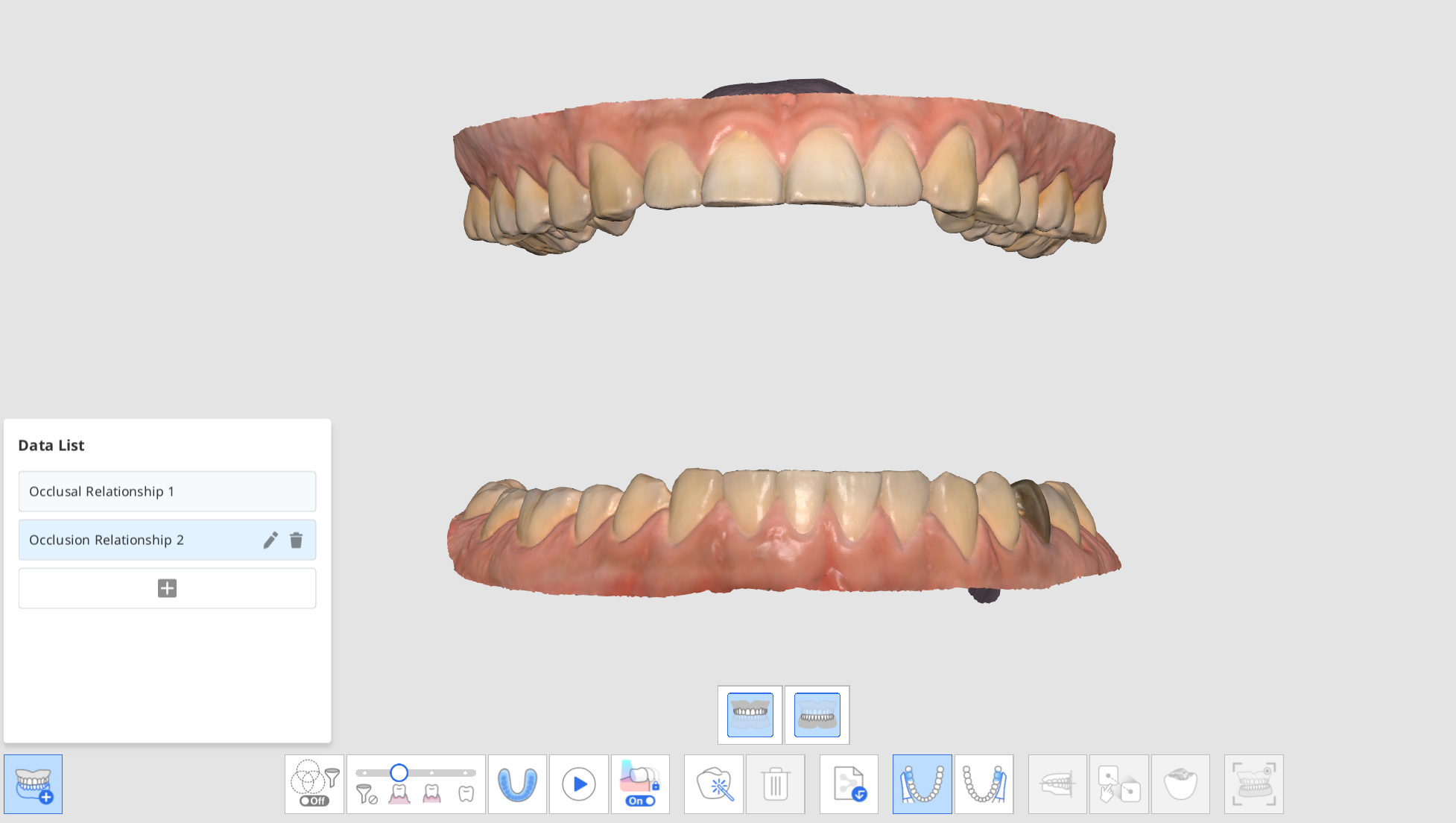
- Effectuez les nouvelles numérisations d'occlusion et alignez les données de numérisation du maxillaire, de la mandibule et de l'occlusion.
- Vous pouvez créer jusqu'à 5 groupes d'occlusion.
- Dans la boîte de dialogue Liste de données, vous pouvez créer un nouveau groupe, modifier les noms des groupes créés et supprimer des groupes.
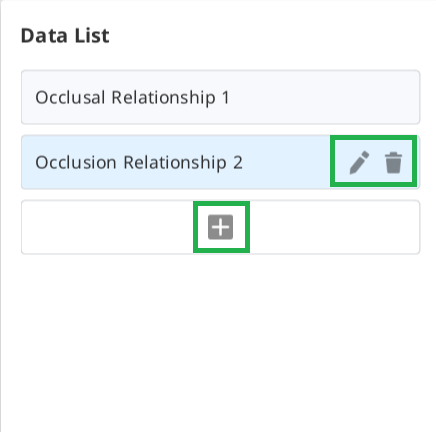
- Il est possible de vérifier les données de numérisation de divers groupes d'occlusion et l'alignement en utilisant la fonction "Groupe à occlusions multiples" dans la Vue d'ensemble.

Cible d'occlusion pour maxiilaire/mandibule
Vous pouvez sélectionner une cible d'occlusion entre les données pré-opératoires et les données préparées pour le maxillaire et la mandibule.
- Acquérez les données préopératoires et maxillaires/mandibulaires aux étapes préopératoires pour maxillaire/mandibule et Maxillaire/Mandibule.
- Passez à l'étape Occlusion. Vous verrez les quatre icônes permettant de sélectionner la cible d'occlusion pour le maxillaire et la mandibule.
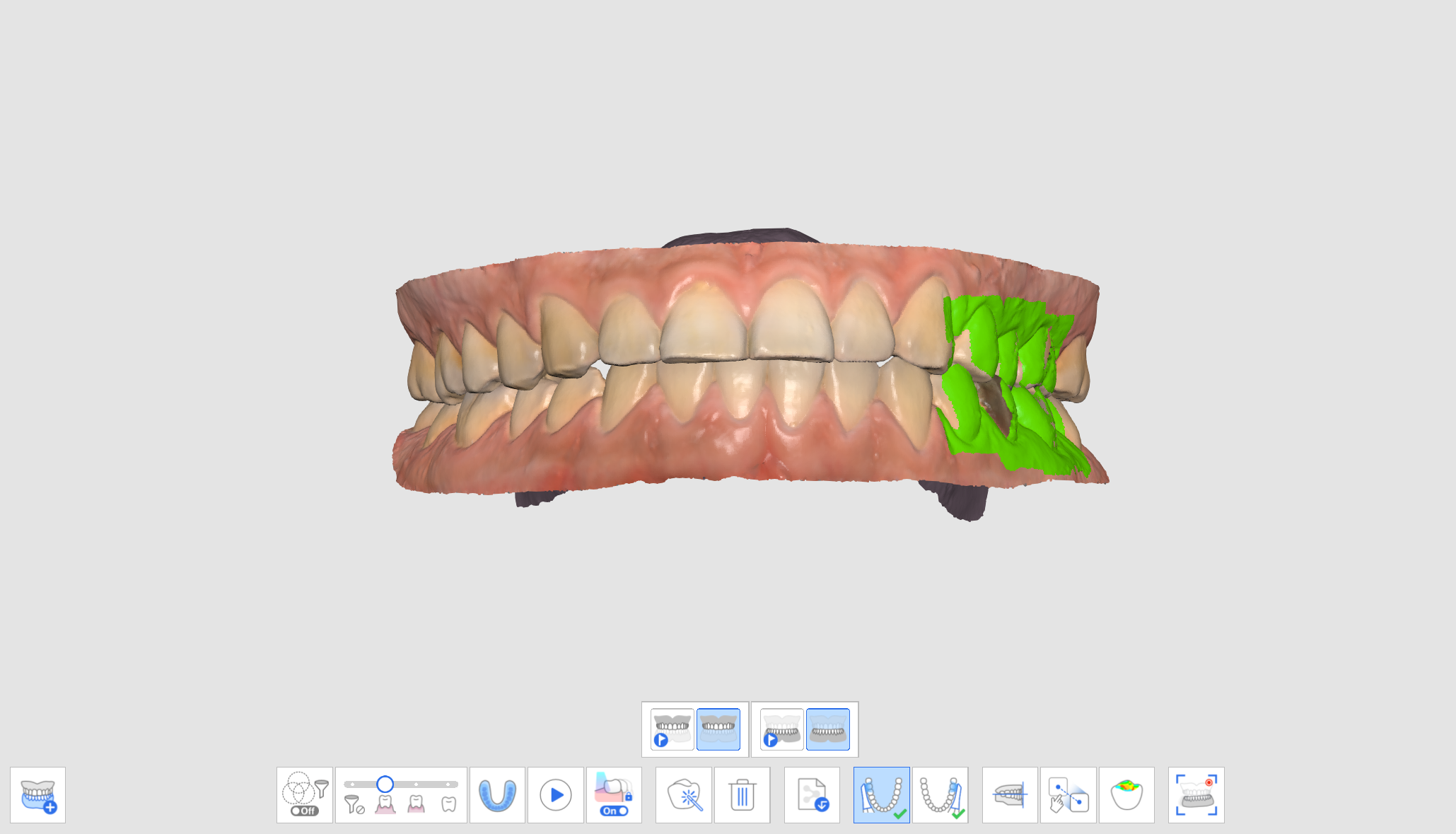
- Choisissez l'une des quatre paires pour l'alignement de l'occlusion.
Pré-op pour le maxillaire / Pré-op pour la mandibule 
Pré-op pour maxillaire/mandibule 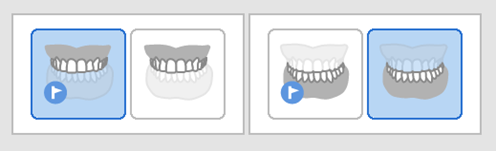
Maxillaire / Pré-op pour la mandibule 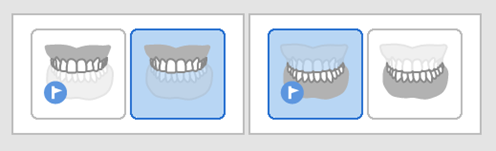
Maxillaire/Mandibule 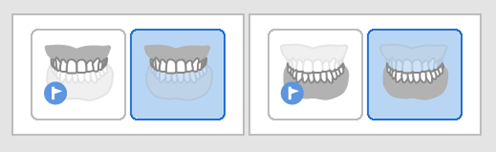
Aligner avec le plan occlusal
Vous pouvez ajuster la position des données numérisées sur le plan occlusal dans Medit Scan for Clinics et la rendre compatible avec l'articulateur virtuel dans Exocad.
Les outils suivants sont fournis pour la fonction Aligner sur le plan occlusal.
 | Alignement de l'hémi-arcade | Permet d'aligner l'hémi-arcade sur le plan occlusal en fixant trois points de correspondance sur les données et le plan. |
 | Aligner avec le plan d'occlusion par trois points | Sélectionnez trois points sur le maxillaire ou la mandibule à aligner sur le plan occlusal. |
 | Aligner avec le plan d'occlusion par quatre points | Sélectionnez quatre points sur le maxillaire ou la mandibule à aligner sur le plan occlusal. Avantageux lorsqu'il n'y a pas de dents antérieures. |
 | Supprimer point de marquage | Supprime les points sélectionnés pour l'alignement. |
 | Séparer les données | Permet de séparer les données alignées et les ramener à leur position originelle. |
 | Multi-vue | Les données numérisées en 3D peuvent être visualisées de quatre côtés. |
 | Quitter | Revenir à l'étape précédente. |
- Cliquez sur "Aligner avec le plan occlusal" une fois l'alignement de l'occlusion terminé.

- Sélectionnez trois ou quatre points sur le maxillaire ou la mandibule. S'il n'y a pas de dents antérieures, sélectionnez quatre points sur les dents correspondantes des deux côtés.
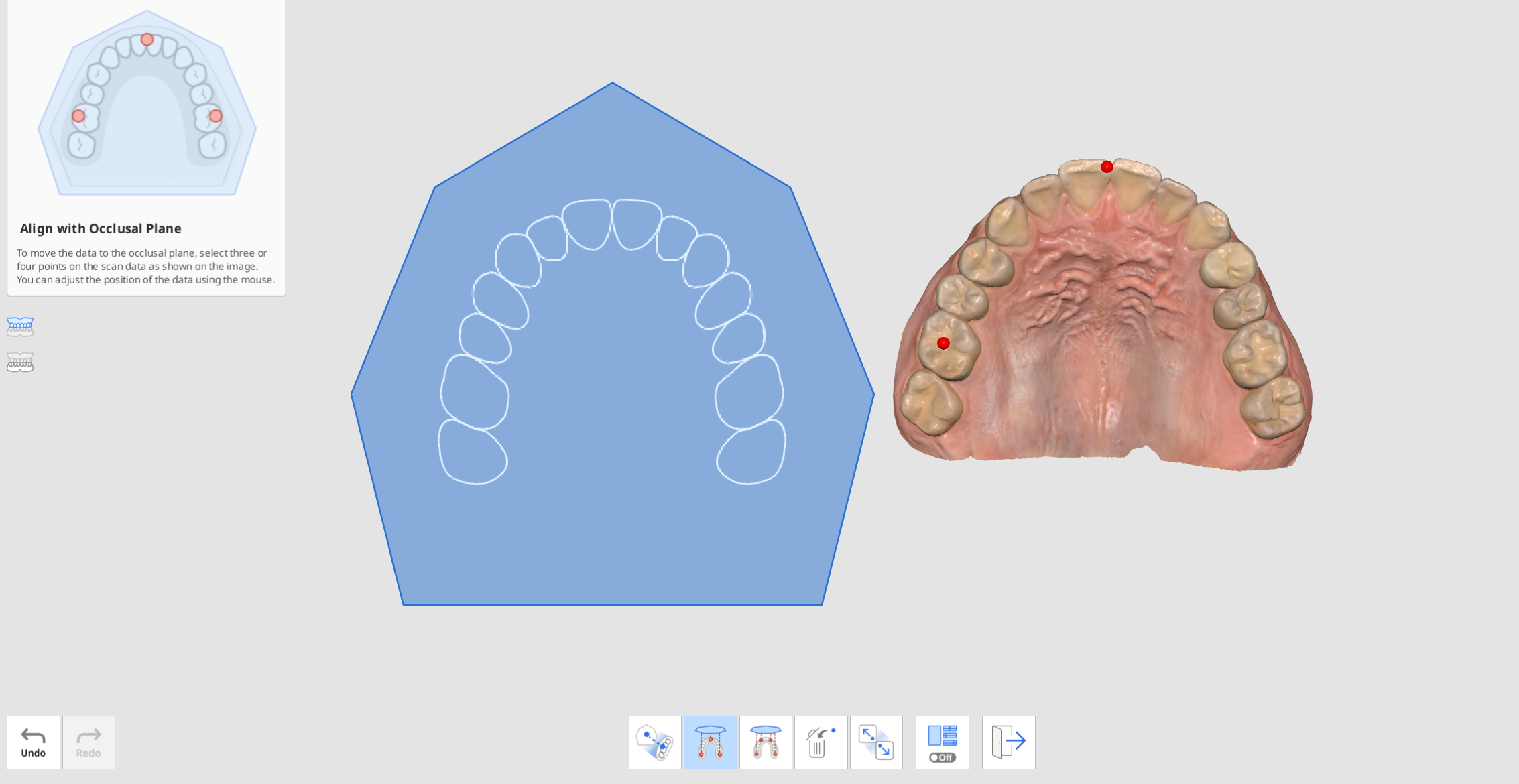
- Déplacez les données de l'arcade sur le côté droit pour ajuster la position sur le plan occlusal. L'utilisateur peut l'ajuster sous différents angles.
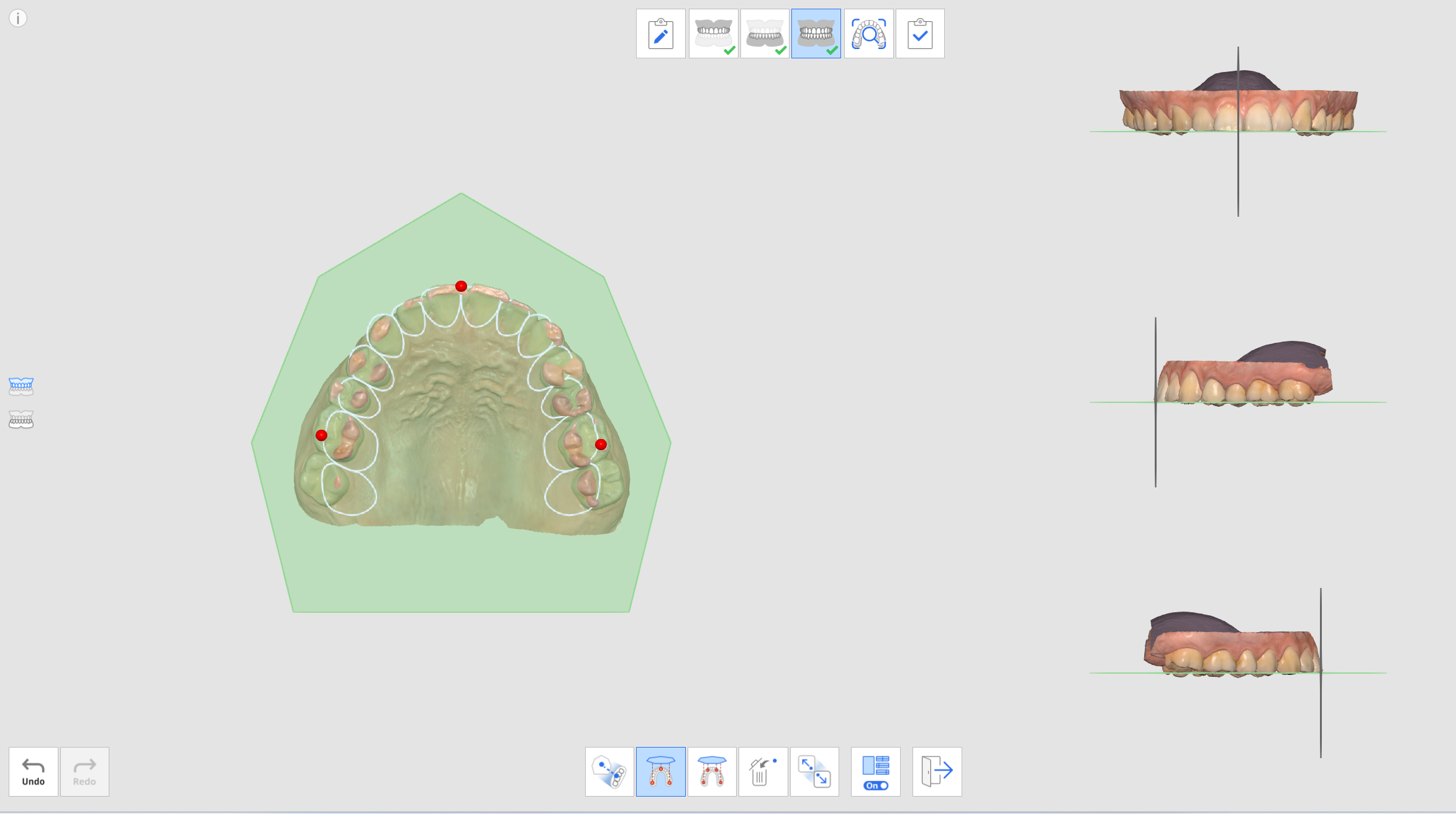
- Sélectionnez le maxillaire, la mandibule ou les deux en utilisant les boutons à gauche. Cela permet à l'utilisateur de voir les données de numérisation du maxillaire et de la mandibule individuellement ou ensemble.
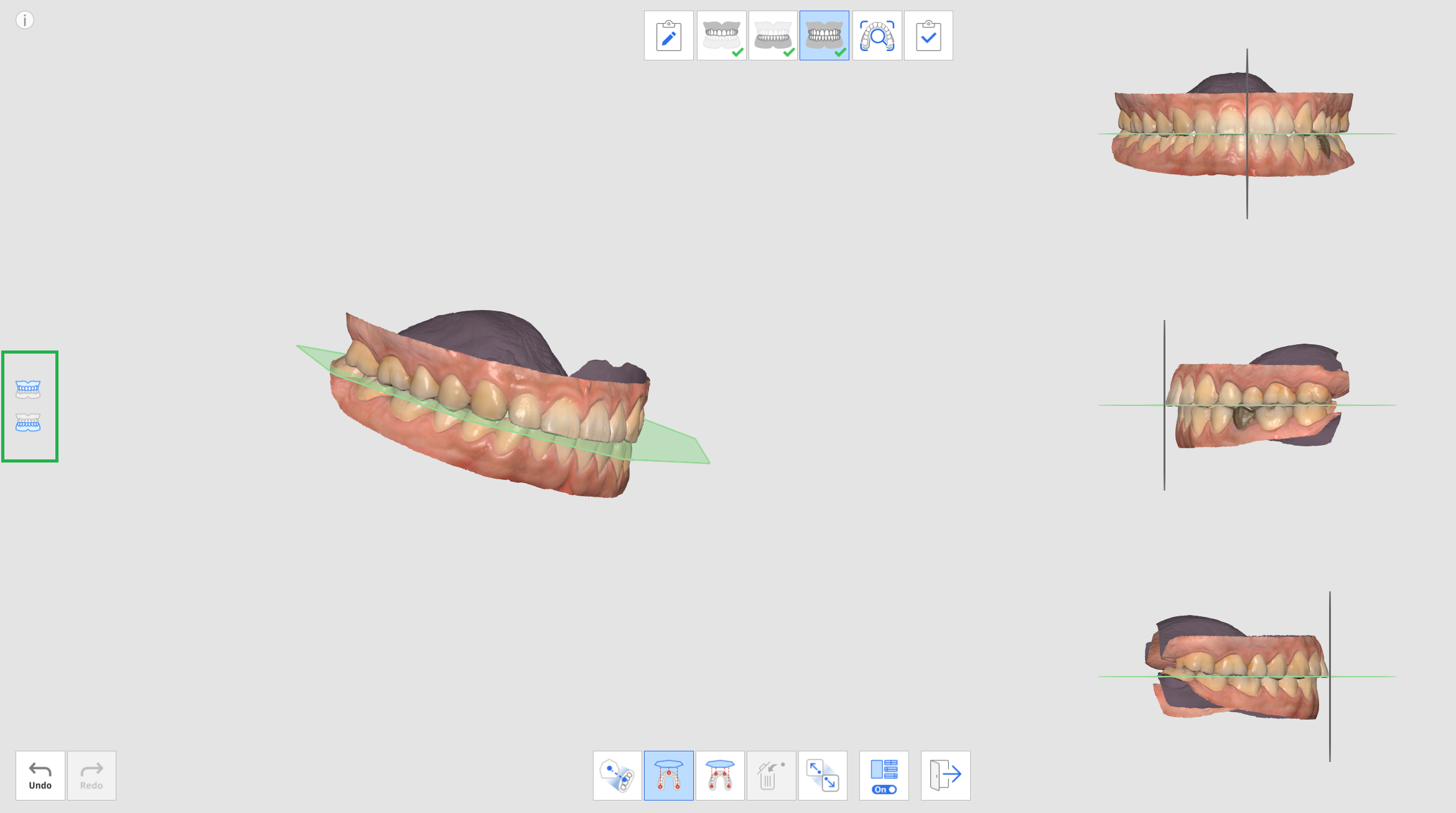
- Vous pouvez activer ou désactiver la fonction Multi-vue.
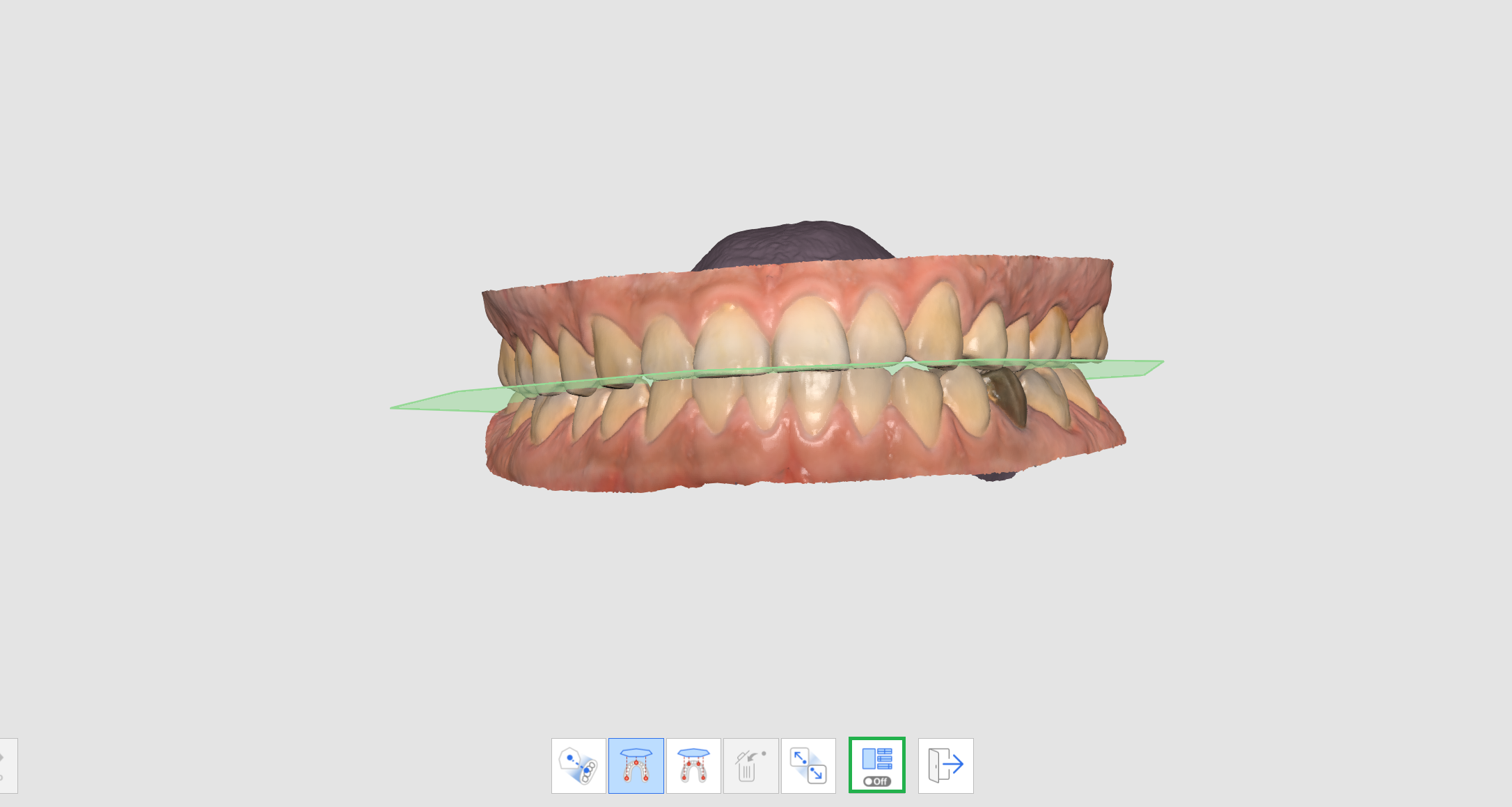
- Lorsque les données sont chargées à partir d'exocad après l'achèvement, les données de numérisation seront positionnées au même endroit que l'articulateur virtuel.

Mouvement mandibulaire
Pour diagnostiquer les patients à l'aide des données scannées acquises, établir des plans de traitement et fabriquer des prothèses et des appareils dentaires, la mandibule et le maxillaire doivent être alignés l'un par rapport à l'autre. Nous avons aidé nos utilisateurs à aligner les cibles d'occlusion mandibulaire et maxillaire sur la base des données de la première et de la deuxième occlusion pour montrer les relations de position. Cependant, elle ne donne que la position du maxillaire et de la mandibule lorsqu'ils restent immobiles, sans aucun mouvement.
Nous devons prendre en compte non seulement l'occlusion centrale mais aussi les mouvements mandibulaires du patient causés par les mouvements de l'ATM pour fabriquer des prothèses et des dispositifs plus précis. Grâce à cette fonction de Mouvement mandibulaire, vous pouvez enregistrer les mouvements réels de la mandibule à partir des données maxillaires et utiliser les données de simulation pour la fabrication de prothèses.
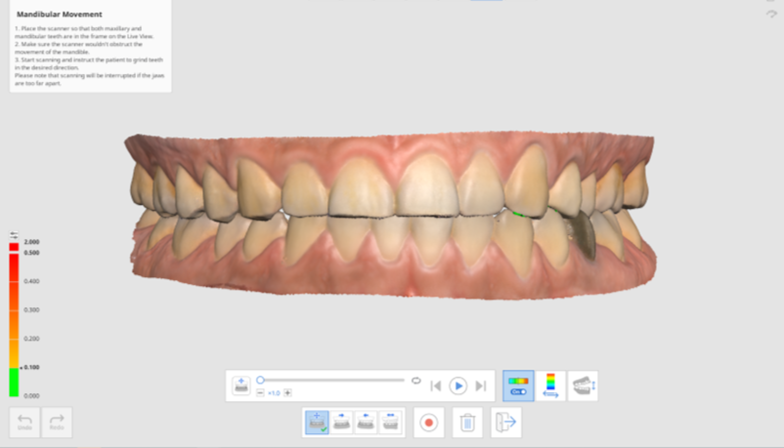 Vous pouvez enregistrer les mouvements suivants :
Vous pouvez enregistrer les mouvements suivants :
- Mouvement libre
- Mouvement latéral gauche
- Mouvement latéral droit
- Mouvement protrusif
Après l'enregistrement de chaque mouvement, le mouvement mandibulaire peut être reproduit par simulation. La carte des couleurs permet de reconnaître facilement la zone d'interférence de la mandibule et du maxillaire.
- Acquérez les données maxillaires et mandibulaires dans les étapes Maxillaire et Mandibule.
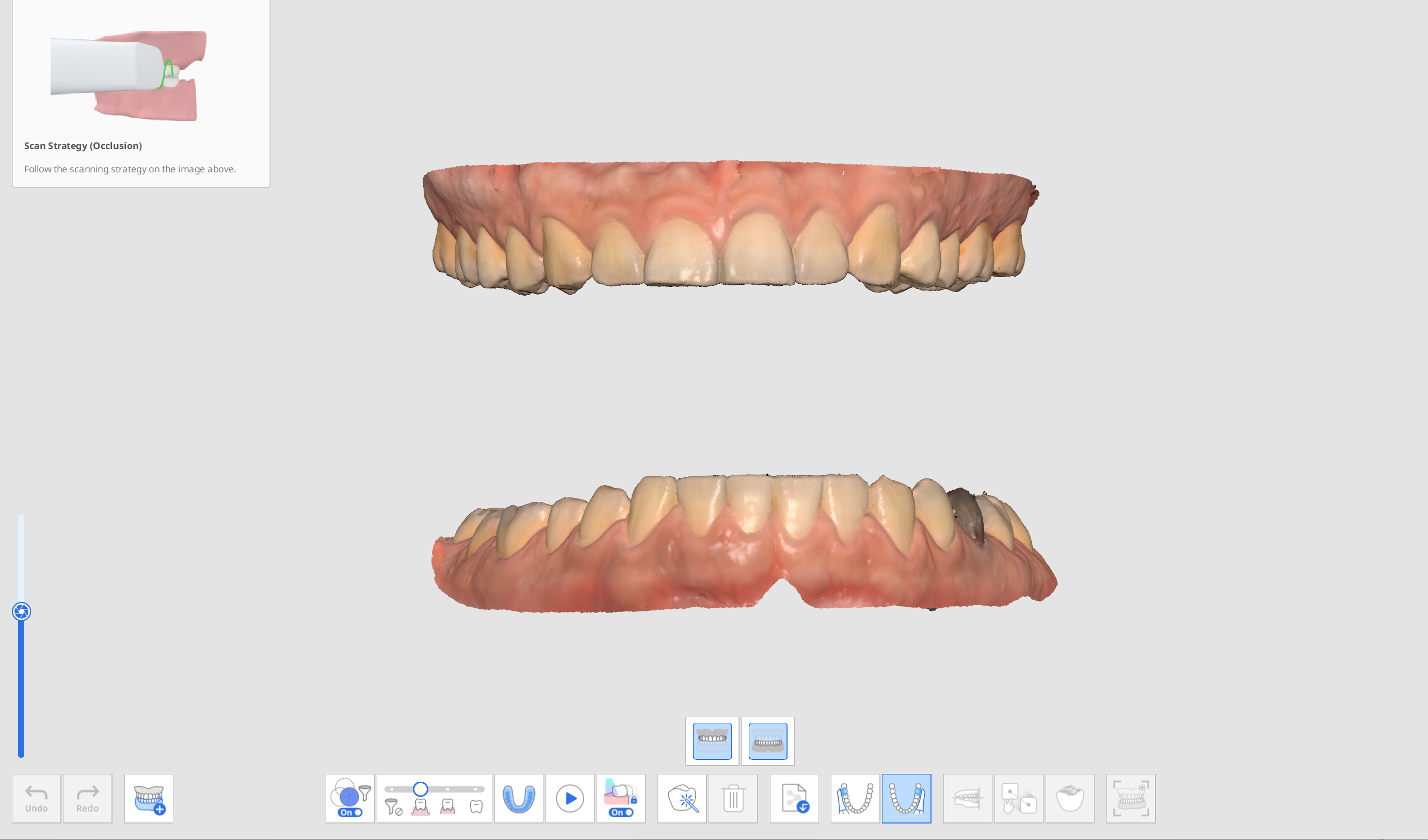
- Acquérez les données du premier (et du deuxième) scan d'occlusion dans l'étape Occlusion et procéder à l'alignement.

- Cliquez sur l'icône "Mouvement mandibulaire" en bas lorsqu'elle est activée.
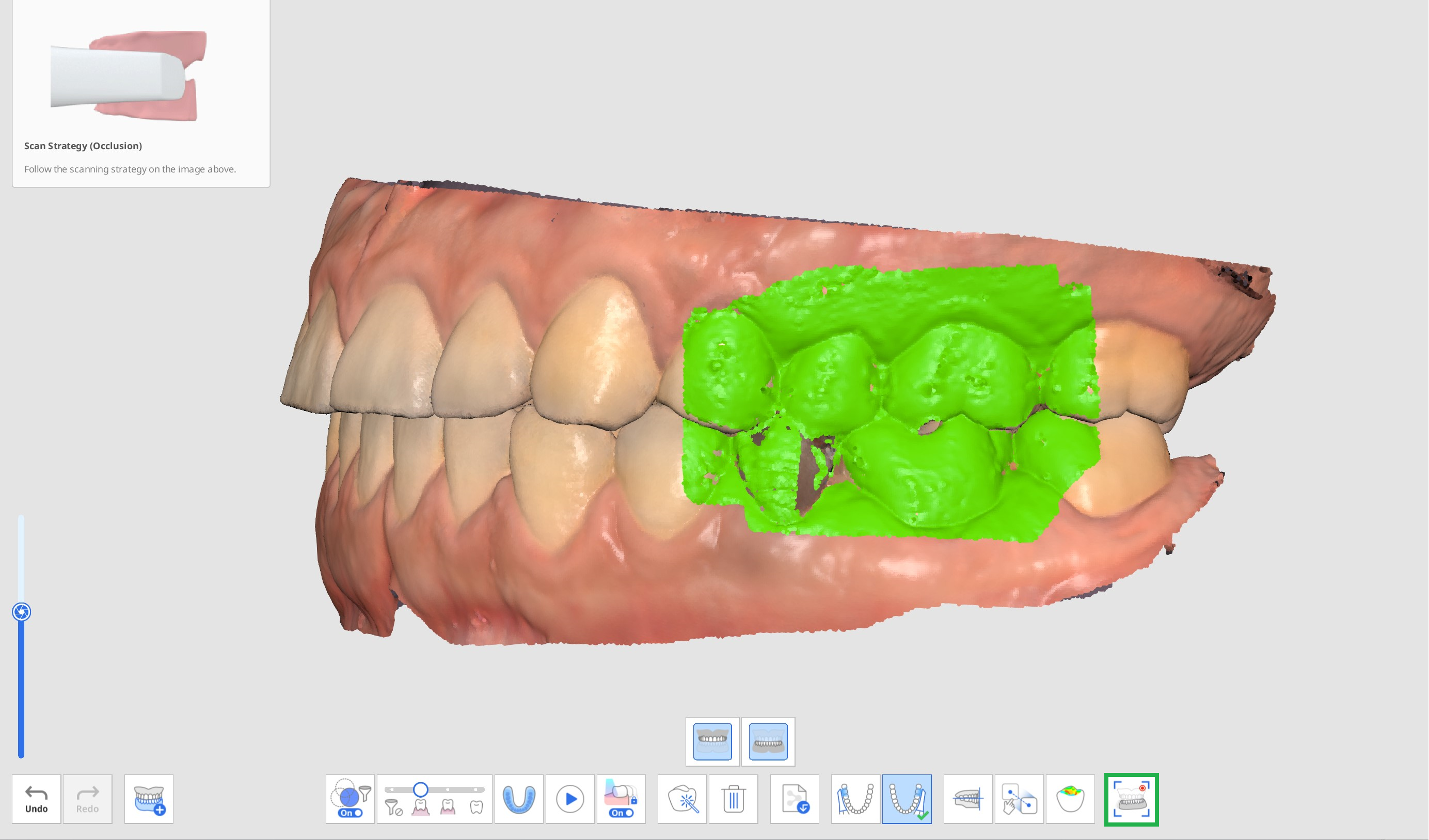
- Sélectionnez l'icône de la direction de mouvement souhaitée en bas de la page parmi les options suivantes : Libre, Latéral droit, Latéral gauche et Protrusif.
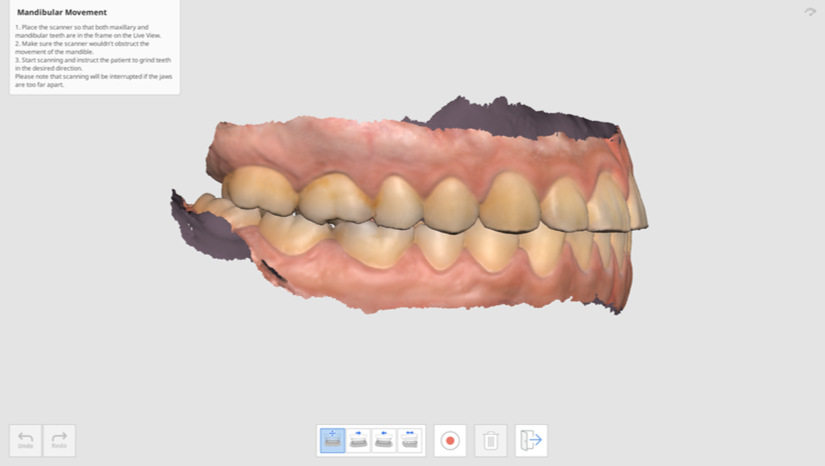
- Placez l'embout du scanner à la jonction du maxillaire et de la mandibule pendant que le patient maintient le contact entre les mâchoires.
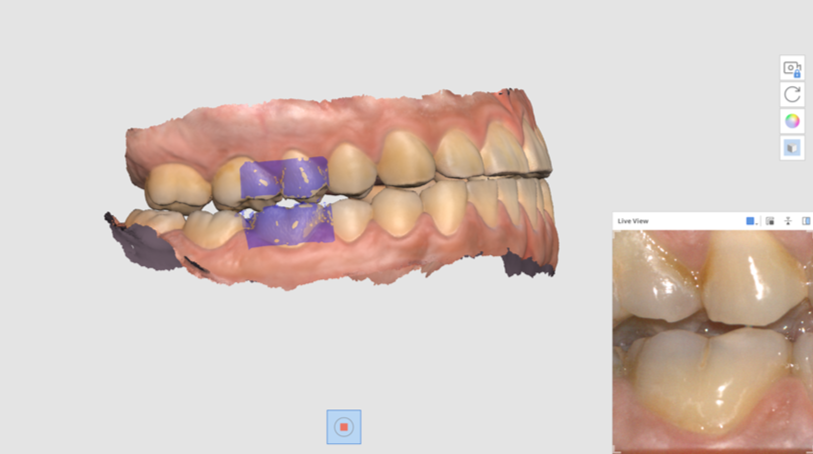
- La fenêtre Live View apparaît à l'écran lorsque le scanner commence à enregistrer. Ensuite, demandez au patient de bouger la mandibule selon la direction de mouvement sélectionnée. Assurez-vous que les dents mandibulaires et maxillaires apparaissent sur la Vue en direct. La numérisation sera interrompue si les mâchoires sont trop écartées et que le mouvement n'est plus visible à l'écran.
- La barre de lecture et les icônes de simulation des mouvements mandibulaires apparaissent à l'écran une fois l'enregistrement terminé. Vous pouvez lire l'enregistrement du mouvement en cliquant sur le bouton "Démarrer". Vous pouvez également ajuster la vitesse du mouvement ou activer la répétition.
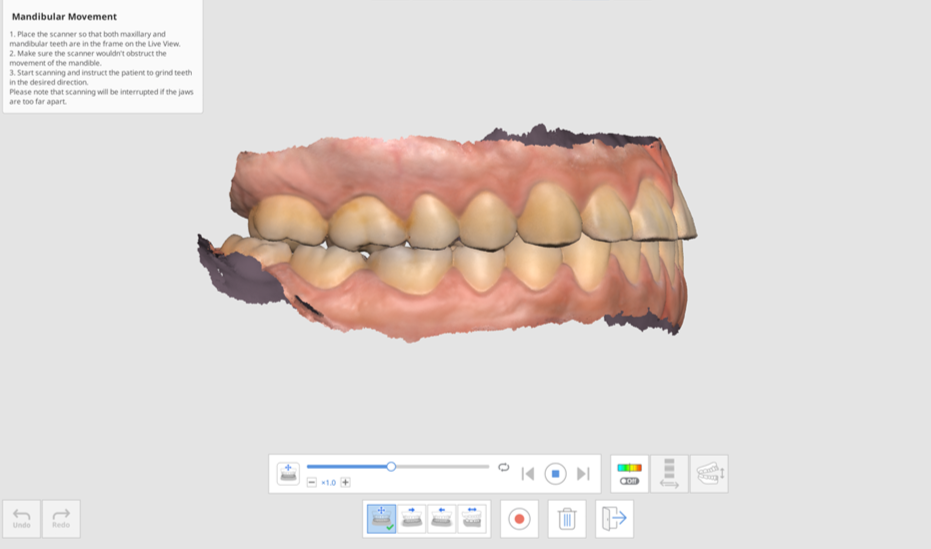
- Cliquez sur l'icône "Déviation activée/désactivée" pour afficher ou masquer les zones d'interférence lorsque la mandibule se déplace. L'analyse pour représenter les couleurs peut prendre un certain temps.

- Cliquez sur l'icône "Changer la zone d'affichage de la déviation" pour afficher l'échelle pour toutes les données ou pour les zones de contact uniquement.

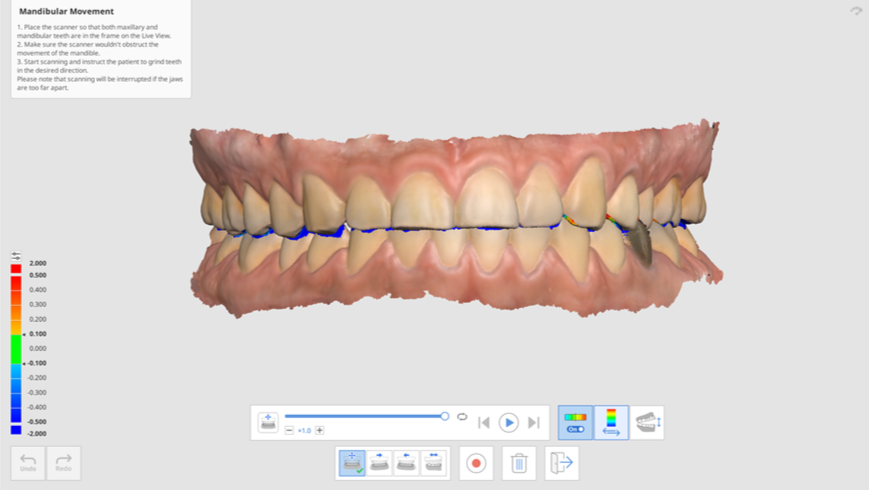
- Cliquez sur "Changer la vue" pour changer le style de vue entre mâchoires ouvertes et mâchoires fermées.
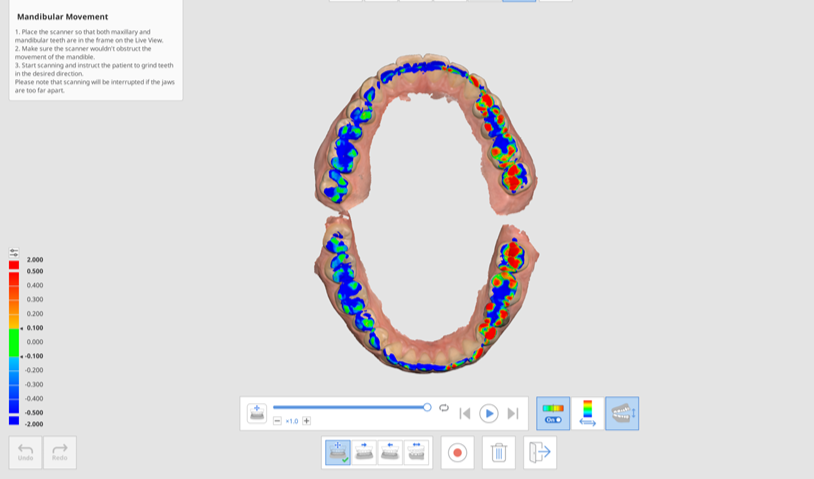
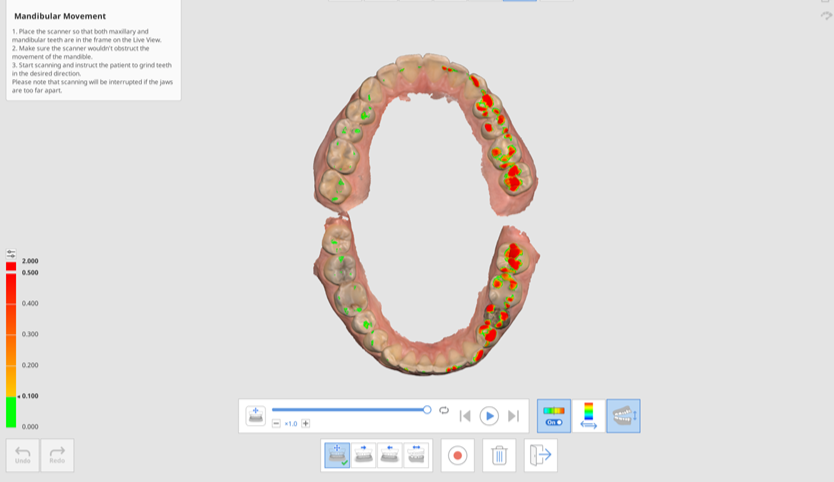
- Cliquez sur "Quitter" pour revenir à l'étape Occlusion, et l'enregistrement du mouvement mandibulaire sera ajouté à l'arborescence des données dans Medit Link.
