- 03 Feb 2025
- 3 Minutes à lire
- Impression
- SombreLumière
- PDF
Case Box/Order Box/In Box/Work Box
- Mis à jour le 03 Feb 2025
- 3 Minutes à lire
- Impression
- SombreLumière
- PDF
Rechercher des cas
Chercher
Les options de recherche suivantes sont disponibles pour chaque box :
Case Box / Order Box | Nom du patient, ID du patient, Nom du laboratoire |
In Box / Work Box | Nom du patient, Nom de la clinique |
Vous pouvez rechercher des cas par le Nom de patient, l'ID de patient, le Nom de laboratoire ou de la clinique.
Appuyez sur l'icône de recherche dans la barre supérieure.

Sélectionnez une option de recherche dans le menu contextuel.

Saisissez le mot clé souhaité en fonction de l'option de recherche sélectionnée et cliquez sur l'icône de recherche à droite.
La liste de cas est mise à jour pour afficher les résultats de la recherche.
Filtrer par statut
Lesstatus suivants sont disponibles pour chaque box :
Case Box | All, Form Only, Need Processing, Scan Completed, CAD, Ordered, Case Completed | |
Order Box | All, Pending, Canceled, Rejected, Accepted, Shipped, Case Completed | |
In Box | All, Pending, Canceled, Rejected, Accepted, Ready, Shipped, Case Completed | |
Work Box | All, Form Only, Need Processing, Scan Completed, CAD, CAM, Mill, Done |
Vous pouvez filtrer les cas en sélectionnant les statuts souhaités.
🔎Note
L'option « All » est sélectionnée par défaut et la liste des cas affiche tous les cas avec tous les statuts.
Appuyez pour sélectionner un ou plusieurs statuts situés au-dessus de la liste de cas.

La liste des cas est mise à jour pour n'inclure que ceux qui correspondent au statut du cas sélectionné.
Filtrer par période
Vous pouvez filtrer les cas en spécifiant une période de temps.
Appuyez sur l'icône de filtre au-dessus de la liste des cas.

Appuyez sur le champ "période" et choisissez une période de temps dans la liste proposée. Pour un filtrage personnalisé, sélectionnez « Définir » pour spécifier les dates de début et de fin.

La liste des cas est mise à jour en fonction de la période sélectionnée.
Trier par date
Vous pouvez filtrer les cas en spécifiant une période de temps.
Appuyez sur l'icône de filtre au-dessus de la liste des cas.

Appuyez sur le champ "période" et choisissez une période de temps dans la liste proposée. Pour un filtrage personnalisé, sélectionnez « Définir » pour spécifier les dates de début et de fin.

La liste des cas est mise à jour en fonction de l'option de tri sélectionnée.
Afficher les Détails de cas
En appuyant sur un cas qui apparaît dans la liste des cas, vous accédez à la page Détails de cas, où vous pouvez consulter les détails et les données de numérisation de ce cas.
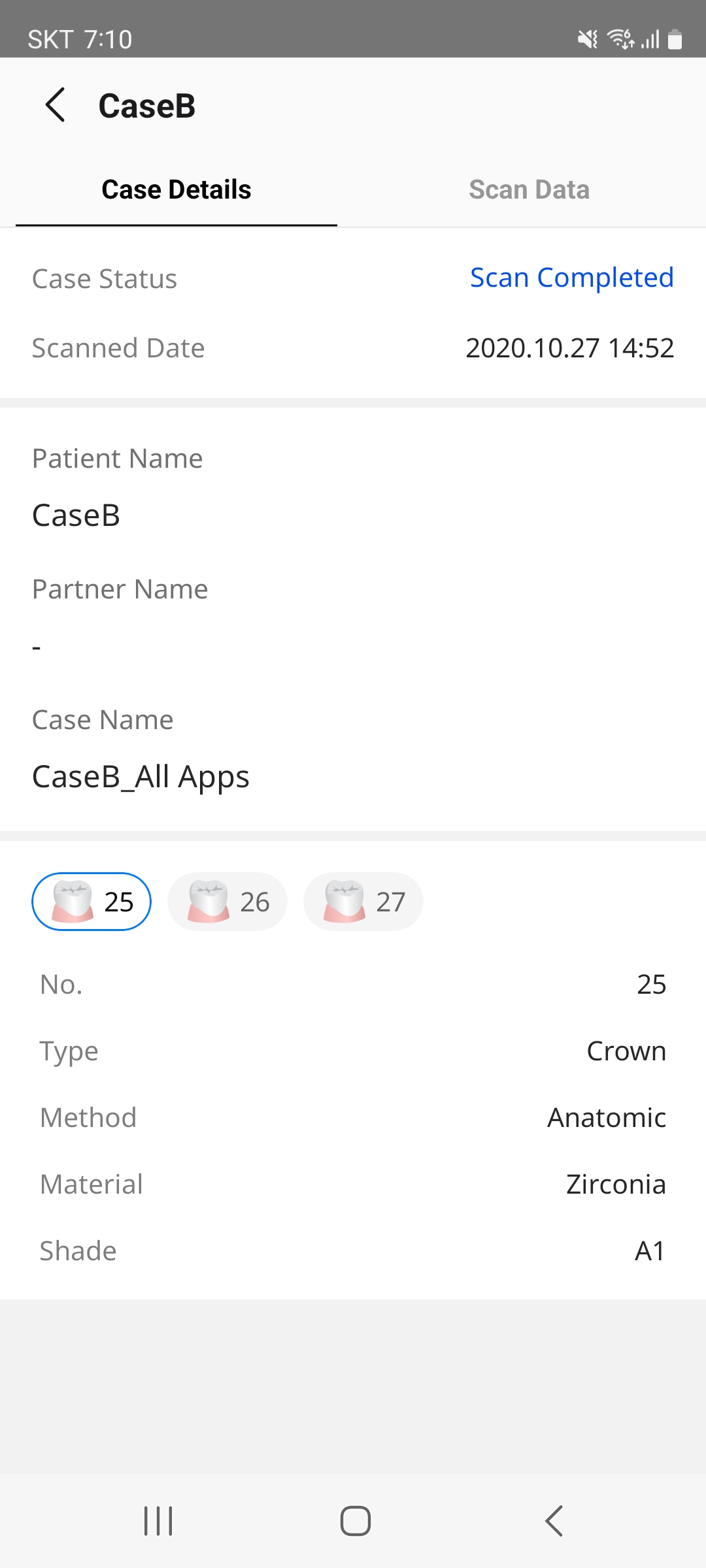
Détails de cas
L'onglet Détails de cas affiche les Renseignements sur le cas, les Informations patient, les informations du formulaire, les notes et les tags.
En fonction du type de box et du statut du cas, les boutons d'action suivants sont proposés sous les détails du cas.
Order Box | Les cliniques peuvent annuler les commandes pour les cas en attente avant que le laboratoire n'accepte la commande en cliquant sur le bouton Annuler la commande en bas de l'onglet Détails de cas. |
In Box | Les laboratoires peuvent accepter ou rejeter les commandes passées par leurs cliniques partenaires en cliquant sur le bouton Accepter ou Rejeter en bas de l'onglet Détails de cas. |
Données de numérisation
L'écran de l'onglet Données de numérisation permet aux utilisateurs d'interagir avec les données de numérisation du patient pour le cas.
Contrôle des données 3D : vous pouvez faire pivoter, effectuer un panoramique et zoomer sur les données 3D à l'aide de gestes tactiles pour obtenir une vue détaillée sous différents angles.
Arborescence des données :Vous pouvez contrôler les données visibles à l'écran.

Afficher / Masquer
Vous pouvez afficher ou masquer les données.

Plus
Cliquez sur l'icône Plus pour afficher les fonctionnalités supplémentaires disponibles.

Afficher ceci uniquement : Masquer toutes les autres données mais afficher uniquement les données correspondantes.
Masquer : Masquer les données
Mode d'affichage du modèle : Utilisez le bouton dans le coin inférieur gauche pour ajuster les couleurs ou l'ombrage, améliorant ainsi la visibilité des différents détails de la numérisation.

Texture activée
Affiche les données dans des couleurs de texture réelles.


Texture désactivée
Affiche les données dans une seule couleur.

Chat des commandes
Vous pouvez démarrer un chat de commande directement à partir de la page Détails de cas d'un cas commandé pour communiquer avec votre laboratoire ou clinique partenaire au sujet de la commande.
Cliquez sur l'icône Chat dans le coin supérieur droit de l'écran.

La boîte de dialogue suivante apparaît en bas de l'écran.

Saisissez votre message.
Allez à <0>Chats</0> pour plus d'informations sur l'onglet Chat des commandes dans le menu Chats.


















