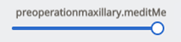Les cas créés dans le Medit Link peuvent être partagés avec des personnes en particulier que vous désignez, avec toute personne disposant du lien de partage ou avec les membres enregistrés de Medit Link.
L'utilisateur peut voir une liste de tous les cas partagés via "Case Talk" dans Medit Link App et Medit Link Web.
 Les cas partagés peuvent être visualisés via un navigateur Web sans installer de programme séparé, ce qui permet une communication facile sur les données 3D sur divers appareils.
Les cas partagés peuvent être visualisés via un navigateur Web sans installer de programme séparé, ce qui permet une communication facile sur les données 3D sur divers appareils.
Créer un Case Talk
Vous pouvez créer un lien partagé vers un cas qui a été créé dans Case Box / Work Box.
Trouvez un cas que vous souhaitez partager et cliquez sur le bouton "Partager" à droite.

Sélectionnez les fichiers que vous souhaitez partager.
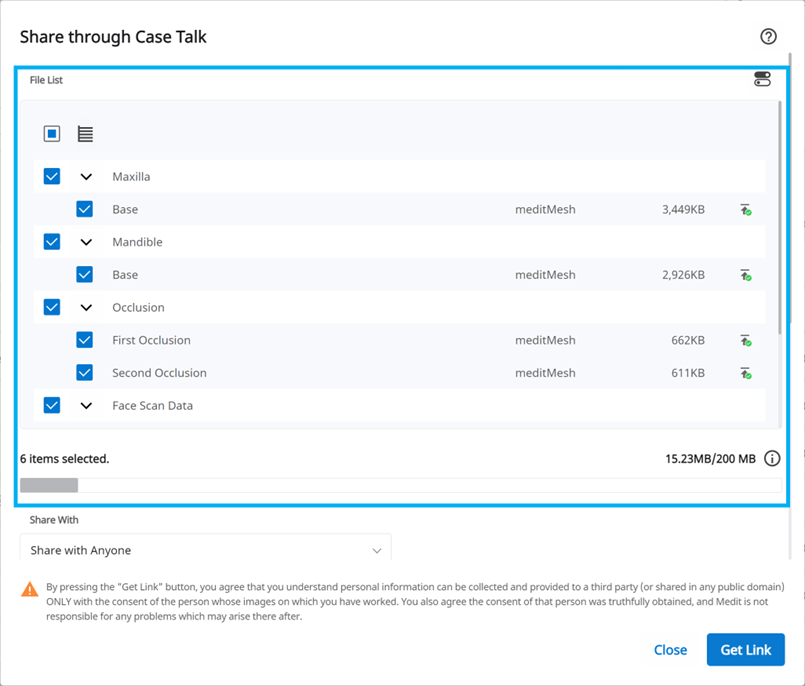
Définir le type d'autorisation de partage et les options de partage.
Cliquez sur "Obtenir le lien" pour créer un lien partagé.
Définition du type d'autorisation de partage et des options de partage
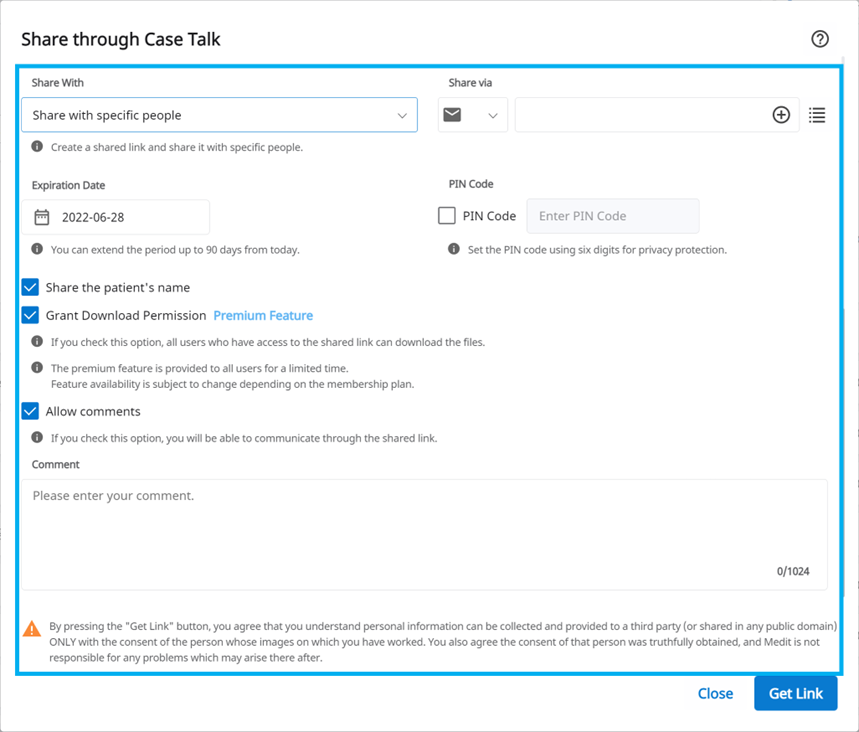
Partager avec |
|
Partager via | Si vous sélectionnez "Partager avec des personnes en particulier", vous pouvez partager le lien avec des personnes spécifiques de différentes manières.
|
Date d'expiration | Définissez la date d'expiration du lien. Après l'expiration du lien, les personnes avec lesquelles vous l'avez partagé n'auront plus accès aux fichiers. Vous pouvez prolonger la période d'expiration jusqu'à 90 jours à compter d'aujourd'hui. |
Code PIN | Définissez un code d'accès à 6 chiffres pour assurer la sécurité des données. |
Partager le nom du patient | Si vous cochez cette option, toutes les personnes disposant du lien verront le nom du patient. |
Autoriser le téléchargement | Si vous cochez cette option, tous les utilisateurs disposant du lien peuvent télécharger les fichiers. |
Autoriser les commentaires |
|
Commentaire | Vous pouvez laisser un message dans la section des commentaires. |
Détails Case Talk
Vous pouvez voir les fichiers dans le cas partagé. Les fonctions suivantes sont disponibles sur la page de détails de Case Talk.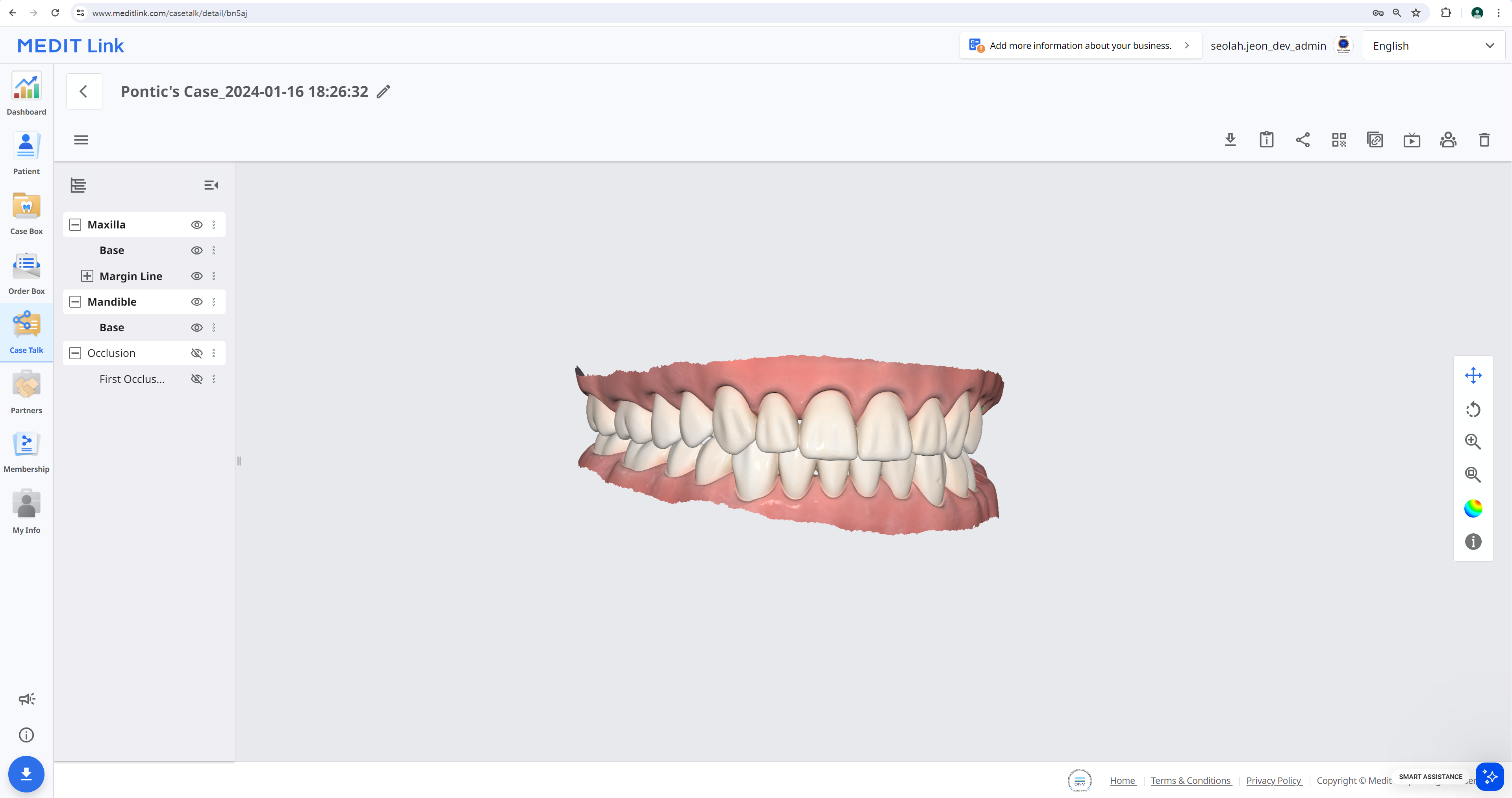
| Télécharger | Téléchargez tous les fichiers du cas sur le PC local. |
| Renseignements sur le cas | Afficher des informations détaillées sur le cas. |
| Partager | Modifier le paramètre de partage. |
| Code QR | Partager le cas avec un code QR. |
| Copier le lien | Copiez le lien partagé dans le presse-papiers. Le lien copié affiche les fichiers partagés sur votre navigateur Web. |
| Direct | Partagez votre écran avec les utilisateurs connectés. |
| Participants | Afficher tous les utilisateurs qui accèdent au lien partagé. |
| Supprimer | Supprimer le lien partagé. Le lien partagé supprimé n'est plus accessible. |
🔎Note
Les services suivants ne sont pas disponibles sur Medit Link China.
Direct
Participants
Web Viewer
Vous pouvez consulter les données partagées via Case Talk dans un navigateur web.
Il est possible de communiquer avec les personnes qui ont accès au lien à l'aide d'annotations et de commentaires.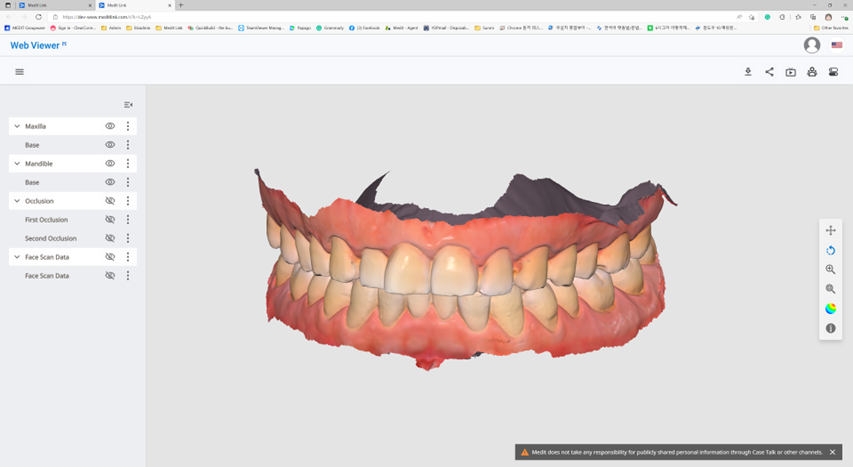
| Télécharger | Téléchargez tous les fichier de ce cas sur le PC. |
| Renseignements sur le cas | Afficher des informations détaillées sur le cas. |
| Partager | Modifier les paramètres de partage. |
| Code QR | Partager le cas avec un code QR. |
| Direct | Partagez votre écran avec les utilisateurs connectés. |
| Participants | Afficher tous les utilisateurs connectés au lien partagé. |
| Étiquetage des dents | Permet de modifier le système de numérotation des dents. |
🔎Note
Les services suivants ne sont pas disponibles sur Medit Link China.
Direct
Participants
Annotation
Vous pouvez ajouter des annotations à un emplacement spécifié sur le modèle 3D. Toute personne disposant du lien peut consulter les annotations que vous ajoutez.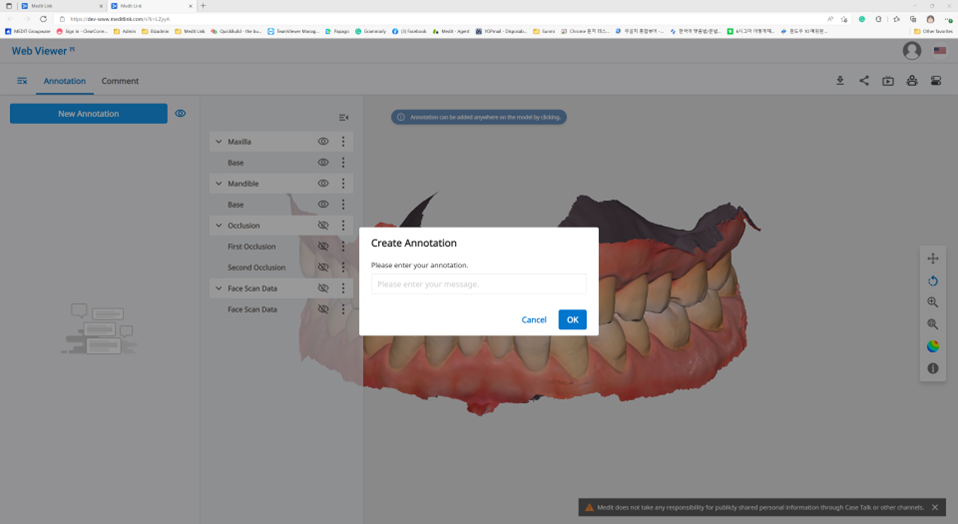
🔎Note
Le service suivant n'est pas disponible sur Medit Link China.
Annotation
Trouvez l'icône de menu dans le coin supérieur gauche et sélectionnez l'onglet "Annotation". Utilisez le bouton "Nouvelle annotation" pour ajouter une annotation n'importe où sur les données en un clic.
Saisissez le message, puis cliquez sur "OK" pour l'enregistrer.
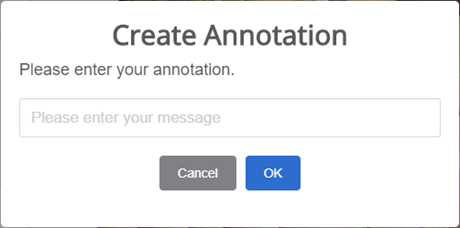
Vous pouvez utiliser les annotations comme un simple canal de communication.
Cliquez sur l'annotation créée pour saisir une réponse et cliquez sur "Envoyer".
Commentaires
Vous pouvez communiquer avec les utilisateurs qui ont accès au lien via l'onglet "Commentaire" du menu du Web Viewer.
🔎Note
Le service suivant n'est pas disponible sur Medit Link China.
Commentaire
Partage d'écran en temps réel
Vous pouvez partager votre écran en temps réel.
🔎Note
Le service suivant n'est pas disponible sur Medit Link China.
Direct
Cliquez sur "Direct" pour partager l'écran de votre Web Viewer avec les utilisateurs connectés.
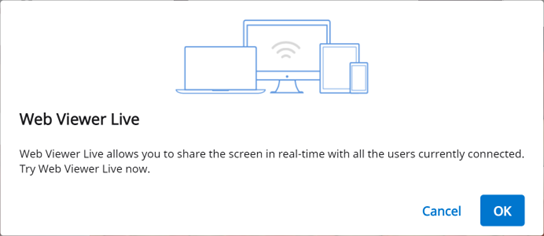
Cliquez sur "OK" pour commencer à partager votre écran.
Les autres personnes qui ont accédé au lien doivent accepter le partage d'écran.
L'écran de l'utilisateur qui a initié le partage d'écran est affiché en synchronisation avec l'écran de la personne qui a reçu la demande.
Arborescence des données
Toutes les données sont regroupées et affichées en fonction de leurs attributs dans l'arborescence des données. Vous pouvez afficher ou masquer des données, ajuster l'opacité, etc.
Contrôles de l'arborescence des données
Afficher / Masquer | Cliquez sur l'icône "œil" pour afficher ou masquer les données de l'écran. Contrôlez la visibilité des données en tant que groupe ou fichier individuel. |
Opacité | Passez la souris sur un élément visible pour faire apparaître le curseur d'opacité.
|
Menu étendu | Le menu étendu se trouve à droite de chaque élément de l'Arborescence des données. Il comprend les options suivantes :
|
Contrôles du modèle 3D
| Panoramique | Déplacez le modèle. | |
| Faire pivoter | Fait pivoter le modèle. | |
| Zoom avant/arrière | Zoom avant et arrière sur le modèle. | |
| Ajustement du zoom | Positionne le modèle au centre de l'écran. | |
| Mode d'affichage des données | Mat | Visualisez les données en couleur avec un rendu mat (rendu Phong). |
| Monochrome | Voir les données en une seule couleur. | |