Interfaz de usuario en un vistazo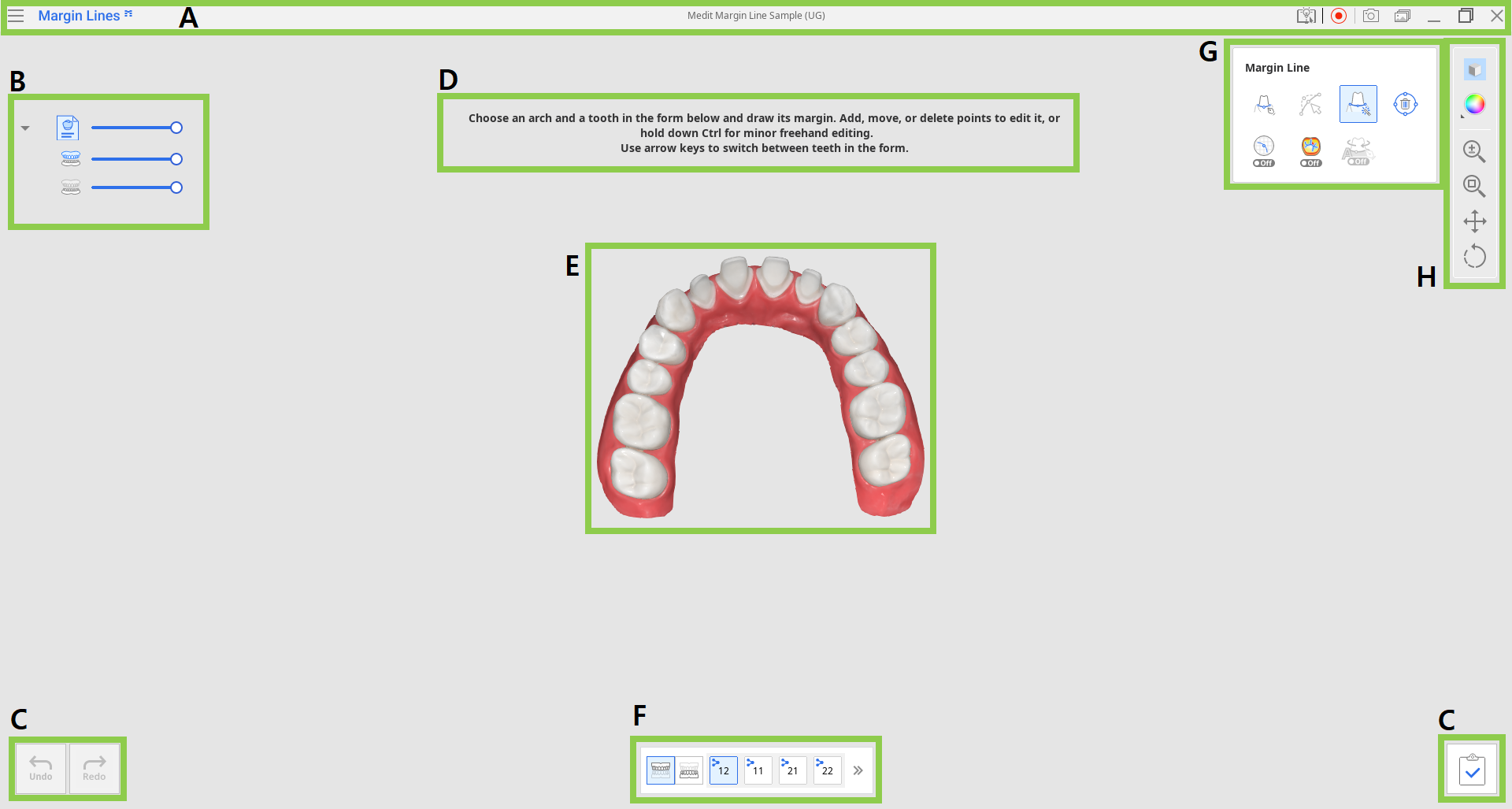
| A | Barra de título |
| B | Árbol de datos |
| C | Botones de control de acción |
| D | Mensaje de guía |
| E | Datos 3D |
| F | Formulario de los dientes |
| G | Herramientas de la línea de margen |
| H | Barra de herramientas lateral |
Barra de título
La Barra de título es la cinta en la parte superior de la ventana de la aplicación que contiene controles básicos a la derecha y el menú del programa a la izquierda. También muestra el nombre de la aplicación.
 | Menú | Acceda a las configuraciones y recursos de asistencia disponibles (guía de usuario, página del tutorial, centro de ayuda) y consulte los detalles sobre la aplicación. |
 | Centro de ayuda | Vaya a la página del Centro de ayuda de Medit dedicada a esta aplicación. |
 | Iniciar/Detener grabación de video | Inicia y detiene la grabación de video de la pantalla. |
 | Captura de pantalla | Tomar una captura de pantalla. Capture la aplicación con o sin la barra de título usando la selección automática, o haga clic y arrastre para capturar solo el área deseada. |
 | Gestor de capturas de pantalla | Vea, exporte o elimine las capturas de pantalla. Al finalizar, todas las imágenes capturadas se guardarán en el estuche automáticamente. |
 | Minimizar | Minimiza la ventana de la aplicación. |
 | Restaurar | Maximice o restaure la ventana de la aplicación. |
 | Salir | Cierre la aplicación. |
Árbol de datos
El Árbol de datos está ubicado en el lado izquierdo de la pantalla y muestra los datos que utiliza para el proyecto actual en grupos. Puede controlar la visibilidad de cada dato haciendo clic en su icono en el árbol o cambiar su transparencia moviendo su control deslizante.
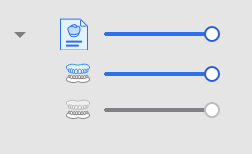 Grupo de datos de escaneo
Grupo de datos de escaneo
- Maxilar
- Mandíbula
Botones de control de acción
Hay tres botones para el control de acciones ubicados en ambas esquinas inferiores de la ventana de la aplicación.
 | Deshacer | Deshacer la acción anterior. |
 | Rehacer | Rehacer la acción previa. |
 | Completar | Termine de trabajar en los márgenes y guarde los resultados en Medit Link. |
Formulario de los dientes
El formulario de dientes en la parte inferior de la pantalla muestra la información del caso que se ingresó en Medit Link.
Haga clic en los íconos del maxilar o la mandíbula para ver la lista de dientes correspondientes y trabajar en los márgenes de esos dientes. El logo de Medit Link significa que el diente se registró como diente objetivo en el formulario de Medit Link. Para trabajar en el siguiente diente, haga clic en su número en el formulario o utilice las teclas de flecha.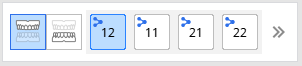
Utilice el icono Expandir/Contraer para ver la lista completa de dientes para el arco seleccionado.

Barra de herramientas lateral
La Barra de herramientas lateral proporciona herramientas para la visualización y el control de datos. Las herramientas de control de datos son útiles cuando se trabaja solo con un mouse o en una computadora con pantalla táctil.
 | Modo de visualización de datos | Cambie entre diferentes opciones de visualización de datos. (Texturizado/Texturizado con bordes/Monocromático/Monocromático con bordes) |
 | Configuración de la cuadrícula | Muestre u oculte la rejilla y controle su posición en relación con el modelo (activación/desactivación de la superposición). |
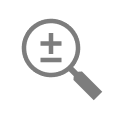 | Zoom | Acercar y alejar la imagen haciendo clic y arrastrando. |
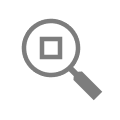 | Ajustar zoom | Amplie para ajustar los datos a la pantalla. |
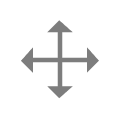 | Panorámica | Mueva los datos haciendo clic y arrastrando. |
 | Rotar | Gire los datos haciendo clic y arrastrando. |
Herramientas de la línea de margen
Este conjunto de herramientas ofrece instrumentos para la creación y edición de márgenes tanto automática como manual. También incluye herramientas adicionales para mejorar el proceso de creación de márgenes.
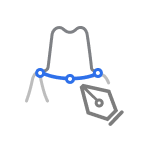 | Creación manual | Cree manualmente una línea de margen basada en los puntos seleccionados. |
 | Editar | Agregue, mueva o elimine los puntos de control para editar la línea de margen. Mantenga presionada la tecla Ctrl para editar la línea a mano alzada. |
 | Creación automática | Cree automáticamente una línea de margen cerrada basada en el punto seleccionado. |
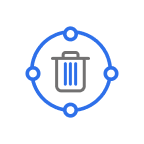 | Eliminar | Borrar la línea de margen. |
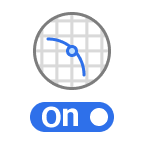 | Vista de la sección | Muestre la vista en sección del área donde se encuentra el mouse. |
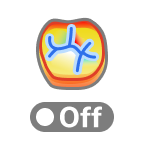 | Modo de visualización de la curvatura | Vea la curvatura de los datos a través del Mapa de colores. |
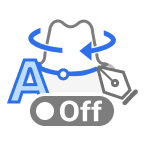 | Cambio de vista dinámico | Actívelo para rotar automáticamente los datos según la dirección de la vista. 🔎Nota Disponible sólo cuando se utiliza la Creación manual. |