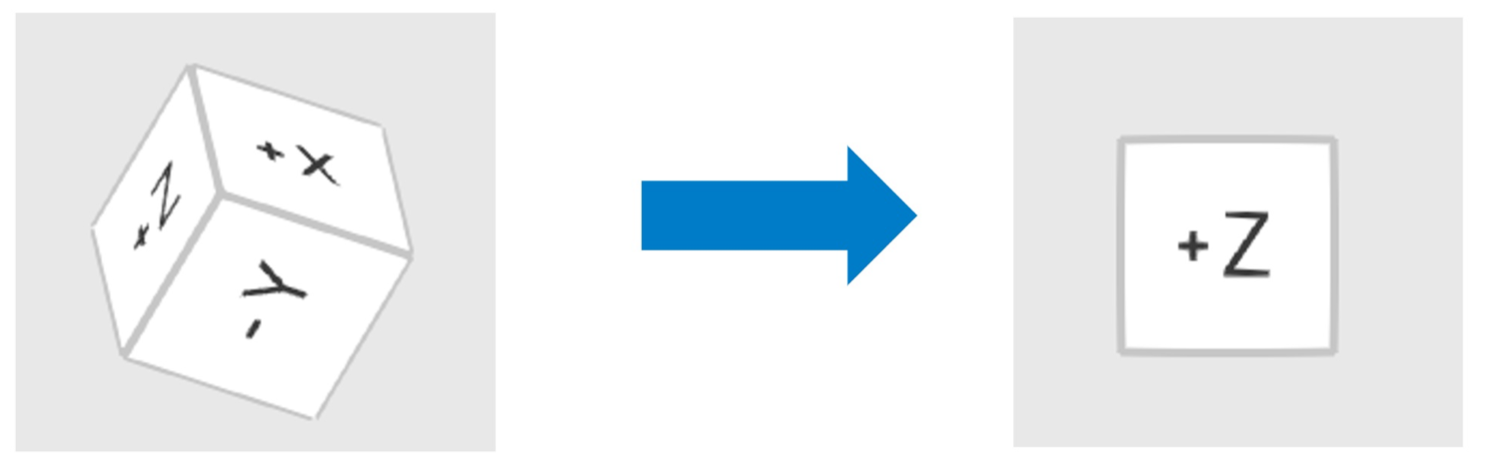Interfaz de usuario en un vistazo
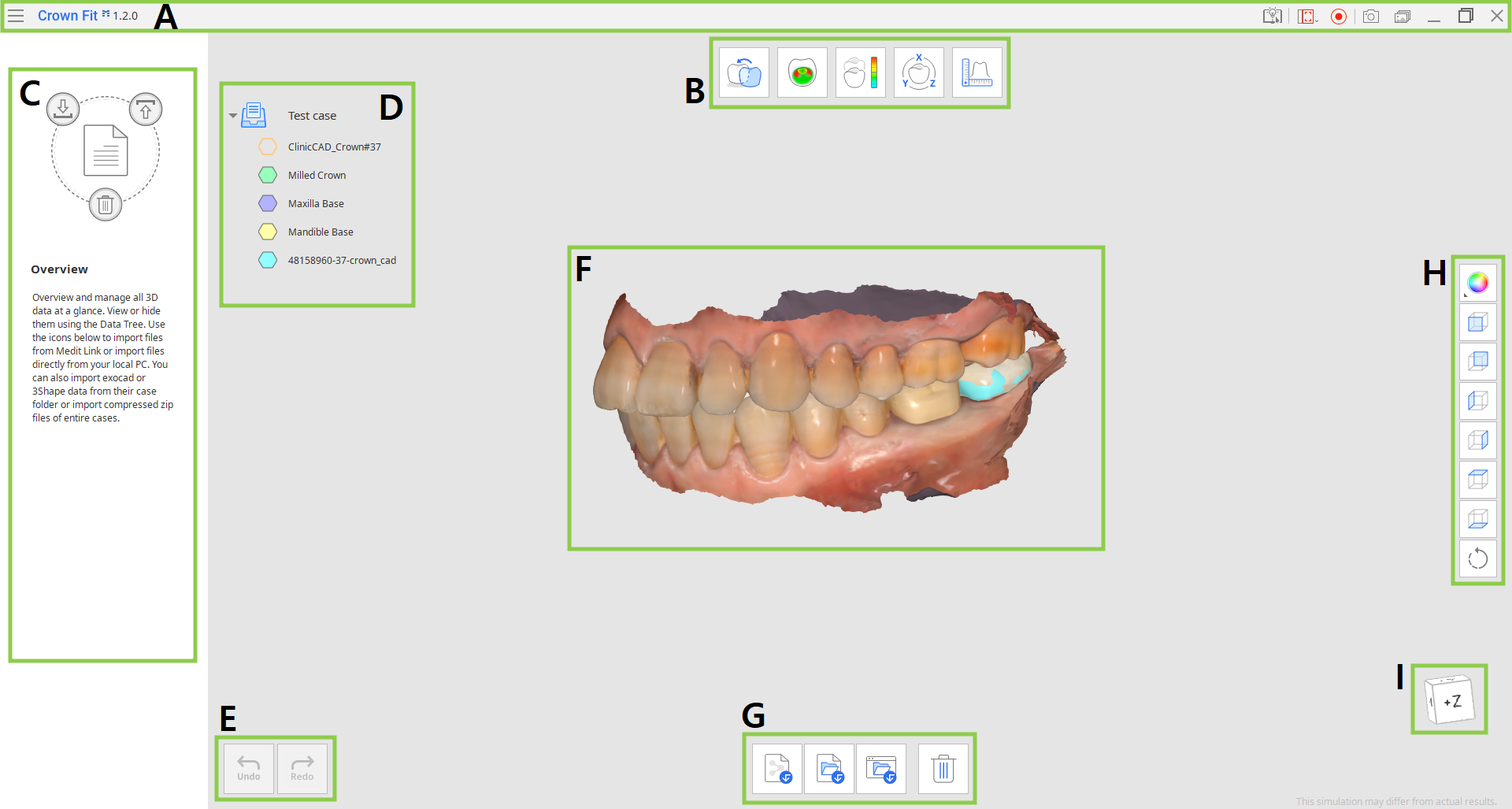
| A | Barra de título |
| B | Pasos del Flujo de trabajo |
| C | Panel de Mensajes de guía |
| D | Árbol de datos |
| E | Botones de control de acción |
| F | Datos 3D |
| G | Caja de herramientas |
| H | Barra de herramientas lateral |
| I | Ver cubo |
Barra de título
La Barra de título es la cinta en la parte superior de la ventana de la aplicación que contiene controles básicos a la derecha y el menú del programa a la izquierda. También muestra el nombre de la aplicación.
 | Menú | Administre el proyecto abierto, acceda a los recursos de asistencia disponibles (guía del usuario, página de tutoriales, centro de ayuda) y verifique los detalles y la configuración de la aplicación. |
 | Centro de ayuda | Vaya a la página del Centro de ayuda de Medit dedicada a esta aplicación. |
 | Seleccionar el área de grabación de video | Especifique qué área se capturará para la grabación de video. |
 | Iniciar/Detener grabación de video | Inicia y detiene la grabación de video de la pantalla. |
 | Captura de pantalla | Tomar una captura de pantalla. Capture la aplicación con o sin la barra de título usando la selección automática, o haga clic y arrastre para capturar solo el área deseada. |
 | Gestor de capturas de pantalla | Vea, exporte o elimine las capturas de pantalla. Al finalizar, todas las imágenes capturadas se guardarán en el estuche automáticamente. |
 | Minimizar | Minimiza la ventana de la aplicación. |
 | Restaurar | Maximice o restaure la ventana de la aplicación. |
 | Salir | Cierre la aplicación. |
Árbol de datos
El Árbol de datos está ubicado en el lado izquierdo de la pantalla y muestra los datos que utiliza para el proyecto actual en grupos. Puede controlar la visibilidad de cada dato haciendo clic en su icono en el árbol o cambiar su transparencia moviendo su control deslizante.
Haga clic con el botón derecho en los datos o el grupo de datos para ver el menú contextual y obtener más control de los datos.
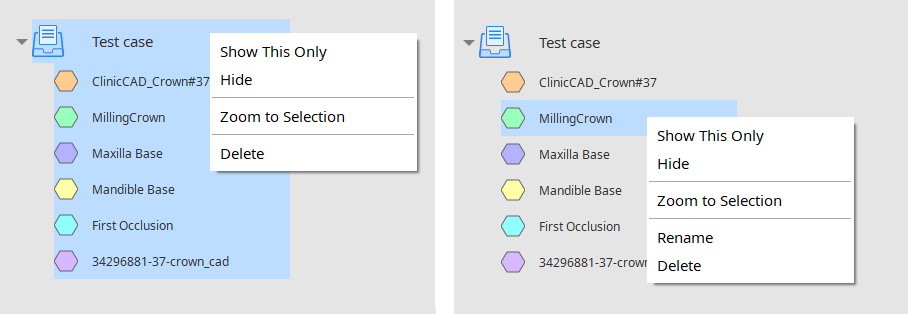
| Mostrar solo esto | Muestra solo los datos elegidos y oculta todos los demás. |
| Mostrar / Ocultar | Mostrar u ocultar los datos elegidos. |
| Zoom a estos datos | Ajuste de zoom sobre los datos elegidos. |
| Renombrar | Cambie el nombre de los datos. Tenga en cuenta que el nombre del archivo en Medit Link no cambiará. |
| Eliminar | Elimine datos del Árbol de datos en este proyecto. Tenga en cuenta que el archivo no se eliminará del caso en Medit Link. |
Botones de control de acción
Hay dos botones para controlar la acción: Deshacer y Rehacer. Ambos están ubicados en la esquina inferior izquierda de la ventana de la aplicación.
 | Deshacer | Deshacer la acción anterior. |
 | Rehacer | Rehacer la acción previa. |
Cajas de herramientas
La Caja de herramientas de cada paso proporciona las características necesarias para completar el objetivo principal de ese paso. A continuación se encuentran las explicaciones de las funciones proporcionadas en cada Caja de herramientas en toda la aplicación.
Vista general
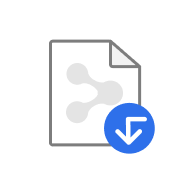 | Importar archivos de Medit Link | Importar archivos 3D desde Medit Link. |
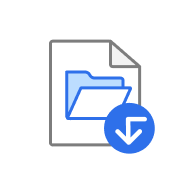 | Importar archivos locales | Importe los archivos locales guardados en su ordenador. |
 | Importar carpeta exocad/3Shape | Importar una carpeta exocad o 3Shape. |
 | Eliminar Datos | Permite borrar los datos seleccionados. |
Alineación de la corona
 | Volver a asignar datos | Permite cambiar la asignación de los datos de los dientes preparados, de CAD y de la prótesis fresada. |
 | Alinear Datos de corona | Alinee automáticamente las prótesis fresadas y los datos CAD. |
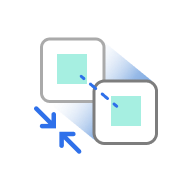 | Alinear áreas seleccionadas | Hace la alineación de la prótesis fresada y los datos de CAD, solo dentro del área seleccionada. |
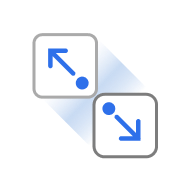 | Separar datos | Separa todos los datos alineados y los devuelve a su posición inicial. |
Prueba de ajuste de corona/visualización de desviación
 | Volver a asignar datos | Permite cambiar la asignación de los datos de los dientes preparados, de CAD y de la prótesis fresada. |
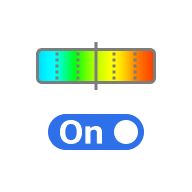 | Mapa de colores encendido/apagado | Encienda y apague el Mapa de colores. |
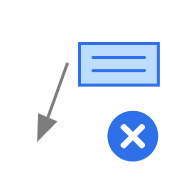 | Eliminar resultados de medición | Elimina los resultados de medición haciendo clic uno por uno. |
 | Crear secciones | Crea las líneas de sección. |
Transformación de datos
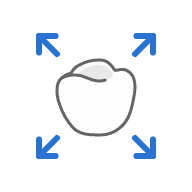 | Escalar | Establezca valores para los ejes X, Y o Z para escalar datos. |
Mediciones
 | Crear secciones | Crea las líneas de sección. |
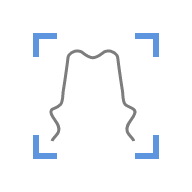 | Visualizar perpendicularmente la línea de sección | Orienta la vista perpendicular a la línea de sección. |
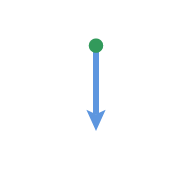 | Medir distancia por un punto | Mide la distancia más corta a la línea o datos 3D adyacentes. |
 | Medir distancia por dos puntos | Mida la distancia entre dos puntos. |
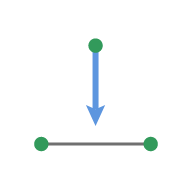 | Medir distancia por tres puntos | Mida la distancia entre un punto y la recta definida por otros dos puntos. |
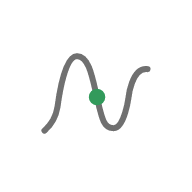 | Medir longitud por un punto | Mida la longitud de la línea de sección en un punto. |
 | Medir longitud por dos puntos | Mida la longitud de un segmento por dos puntos. |
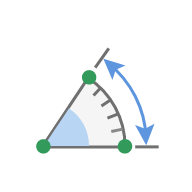 | Medir ángulo por tres puntos | Mida el ángulo entre las líneas hechas con tres puntos. |
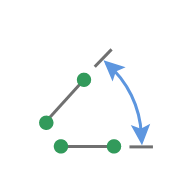 | Medir ángulo por cuatro puntos | Mida el ángulo entre las líneas hechas con cuatro puntos. |
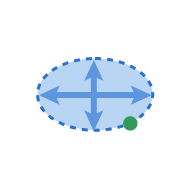 | Calcular área por un punto | Calcule el área de la línea de sección por un punto. |
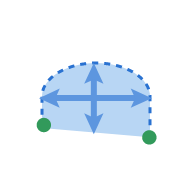 | Calcular área por dos puntos | Calcula el área del segmento por dos puntos. |
 | Calcular área por selección | Calcule el área seleccionada. |
 | Eliminar resultados de medición | Elimina los resultados del proceso de medición y las líneas de sección haciéndoles clic a cada uno. |
Barra de herramientas lateral
La barra de herramientas lateral proporciona herramientas de control y visualización de datos que se pueden utilizar en todos los pasos del flujo de trabajo.
 | Modo de visualización de datos | Cambie entre diferentes opciones de visualización de datos. (Texturizado/Texturizado con bordes/Monocromático/Monocromático con bordes/Wireframe) |
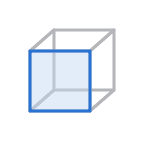 | Visualización del eje +Z | Muestra la vista frontal. |
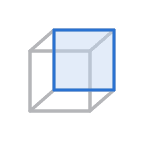 | Visualización del eje -Z | Muestra la vista trasera. |
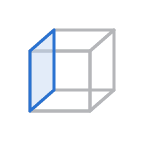 | Visualización del eje -X | Muestra la vista izquierda. |
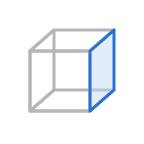 | Visualización del eje +X | Muestra la vista derecha. |
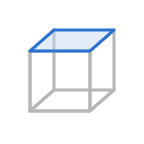 | Visualización del eje +Y | Muestra la vista superior. |
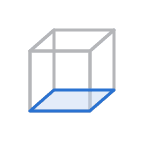 | Visualización del eje -Y | Muestra la vista inferior. |
 | Rotar | Gire los datos haciendo clic y arrastrando. |
Ver cubo
Ver cubo muestra la orientación de la vista 3D; gira simultáneamente con los datos 3D para ayudar a comprender el posicionamiento de los datos dentro de un espacio tridimensional. Puede hacer clic en las caras visibles del cubo para rotar los datos y verlos desde un punto de vista específico.