- 27 Jun 2024
- 3 Minutos para leer
- Impresión
- OscuroLigero
- PDF
Interfaz de usuario
- Actualizado en 27 Jun 2024
- 3 Minutos para leer
- Impresión
- OscuroLigero
- PDF
Interfaz de usuario en un vistazo.png)
| A | Barra de título |
| B | Caja de información |
| C | Botones de control de acción |
| D | Flujo de trabajo |
| E | Datos 3D |
| F | Caja de herramientas |
| G | Lista de escenarios |
| H | Barra de herramientas lateral |
Barra de título
La Barra de título es la cinta en la parte superior de la ventana de la aplicación que contiene controles básicos a la derecha y el menú del programa a la izquierda. También muestra el nombre de la aplicación.
 | Menú | Acceda a las configuraciones y recursos de asistencia disponibles (guía de usuario, página del tutorial, centro de ayuda) y consulte los detalles sobre la aplicación. |
 | Centro de ayuda | Vaya a la página del Centro de ayuda de Medit dedicada a esta aplicación. |
 | Iniciar/Detener grabación de video | Inicia y detiene la grabación de video de la pantalla. |
 | Captura de pantalla | Tomar una captura de pantalla. Capture la aplicación con o sin la barra de título usando la selección automática, o haga clic y arrastre para capturar solo el área deseada. |
 | Gestor de capturas de pantalla | Vea, exporte o elimine las capturas de pantalla. Al finalizar, todas las imágenes capturadas se guardarán en el estuche automáticamente. |
 | Minimizar | Minimiza la ventana de la aplicación. |
 | Restaurar | Maximice o restaure la ventana de la aplicación. |
 | Salir | Cerrar la aplicación. |
Botones de control de acción
Hay dos botones para controlar acciones en la esquina inferior izquierda de la ventana de la aplicación.
 | Deshacer | Deshacer la acción anterior. |
 | Rehacer | Rehacer la acción anterior. |
Barra de herramientas lateral
La barra de herramientas lateral proporciona herramientas de control y visualización de datos que se pueden utilizar durante todo el proceso de trabajo en simulaciones.
 | Vista frontal | Mostrar la parte frontal de los datos. |
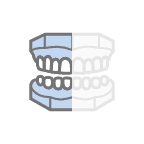 | Vista lateral derecha | Mostrar el lateral derecho de los datos. |
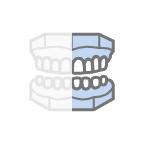 | Vista lateral izquierda | Mostrar el lado izquierdo de los datos. |
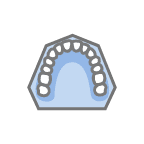 | Vista del maxilar | Mostrar la superficie oclusal del maxilar. |
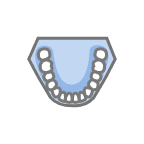 | Vista de la mandíbula | Mostrar la superficie oclusal de la mandíbula. |
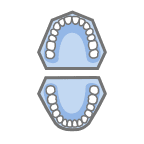 | Vista de la superficie oclusal | Mostrar las superficies oclusales del maxilar y la mandíbula. |
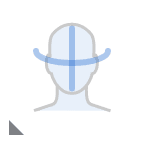 | Mostrar/Ocultar datos de referencia | Mostrar u ocultar los datos de referencia como la línea del medio, línea de arcada y datos faciales. |
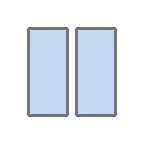 | Modo de comparación de escenarios | Mostrar el escenario seleccionado o todos los escenarios en comparación al modelo original. |
 | Configuración de la cuadrícula | Mostrar u ocultar la cuadrícula y controle su posición en relación con el modelo (activación/desactivación de la superposición). |
 | Rotar | Gire los datos haciendo clic y arrastrando. |
 | Modo de visualización del modelo | Cambia el modo de visualización del modelo entre modo mostrar colores originales y modo mostrar modelo de estudio. |
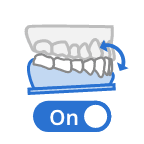 | Encender/apagar el movimiento de la mandíbula inferior | Cuando está activado, muestra el movimiento de la mandíbula inferior junto con los dientes. |
Cajas de herramientas
Las cajas de herramientas proporcionan las funciones necesarias para trabajar en la etapa correspondiente. A continuación se encuentran las explicaciones de las funciones proporcionadas en cada Caja de herramientas en toda la aplicación.
Alineación de datos
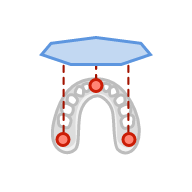 | Alinear por 3 puntos | Fije tres puntos en la arcada para alinearla con el plano oclusal. |
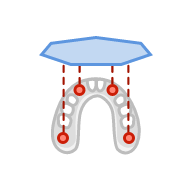 | Alinear por 4 puntos | Fije cuatro puntos en la arcada para alinearla con el plano oclusal. |
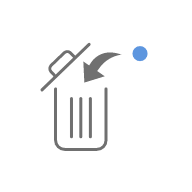 | Eliminar punto | Eliminar el último punto añadido. |
.png) | Separar datos | Restablezca la alineación y mueva los datos a la posición inicial. Seleccione puntos en los datos para alinearlos manualmente. |
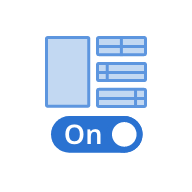 | Vista múltiple | Cuando está encendida, esta función muestra los datos desde cuatro ángulos distintos. |
Vista previa de la simulación
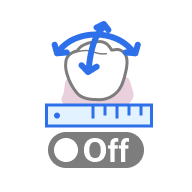 | Datos de movimientos de los dientes | Compruebe los valores de los movimientos de los dientes después de la simulación. |
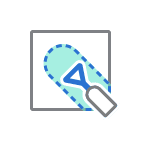 | Esculpir | Esculpir datos utilizando herramientas para añadir, quitar, transformar o suavizar sus partes. |
Ajustes avanzados
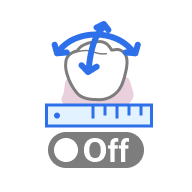 | Datos de movimientos de los dientes | Compruebe los valores de los movimientos de los dientes después de la simulación. |
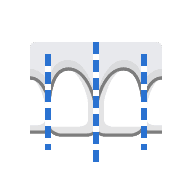 | Vista previa IPR | Ajuste la cantidad de extracción del diente (mm) y previsualice los resultados. |
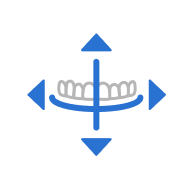 | Ajustar líneas guía | Modifique las líneas guía existentes en el modelo. |
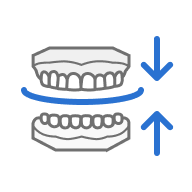 | Alinear con líneas guía | Actualice el modelo de acuerdo con las líneas guía ajustadas. |
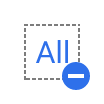 | Deseleccionar todo | Eliminar todas las selecciones. |
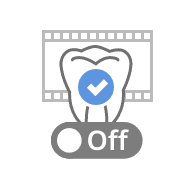 | Simulación seleccionada | Vea el movimiento animado de los dientes seleccionados. |
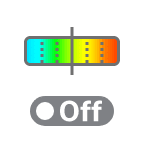 | Mostrar/Ocultar intersección oclusal | Encienda para examinar el contacto oclusal entre arcadas. |
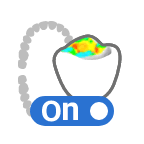 | Vista múltiple de oclusión | Ajuste la posición de cada diente mientras hace referencia a los cambios en la intersección de oclusión a la derecha. |
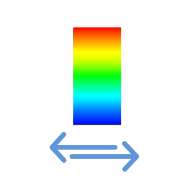 | Cambiar área de visualización de la desviación | Cambie la visualización de la escala de desviación entre todos los datos y solo el área de contacto. |
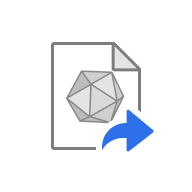 | Exportar a Medit Link | Exporte el escenario actual en esta etapa de progreso. |
Vista de animación
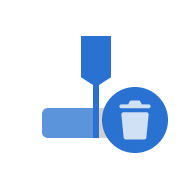 | Eliminar todos los pines | Eliminar todos los pines. |
.png) | Dividir animación en pasos | Dividir la animación en un número par de pasos. |
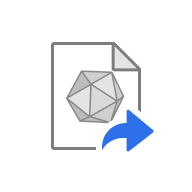 | Exportar a Medit Link | Exporte el escenario actual en esta etapa de progreso. |


