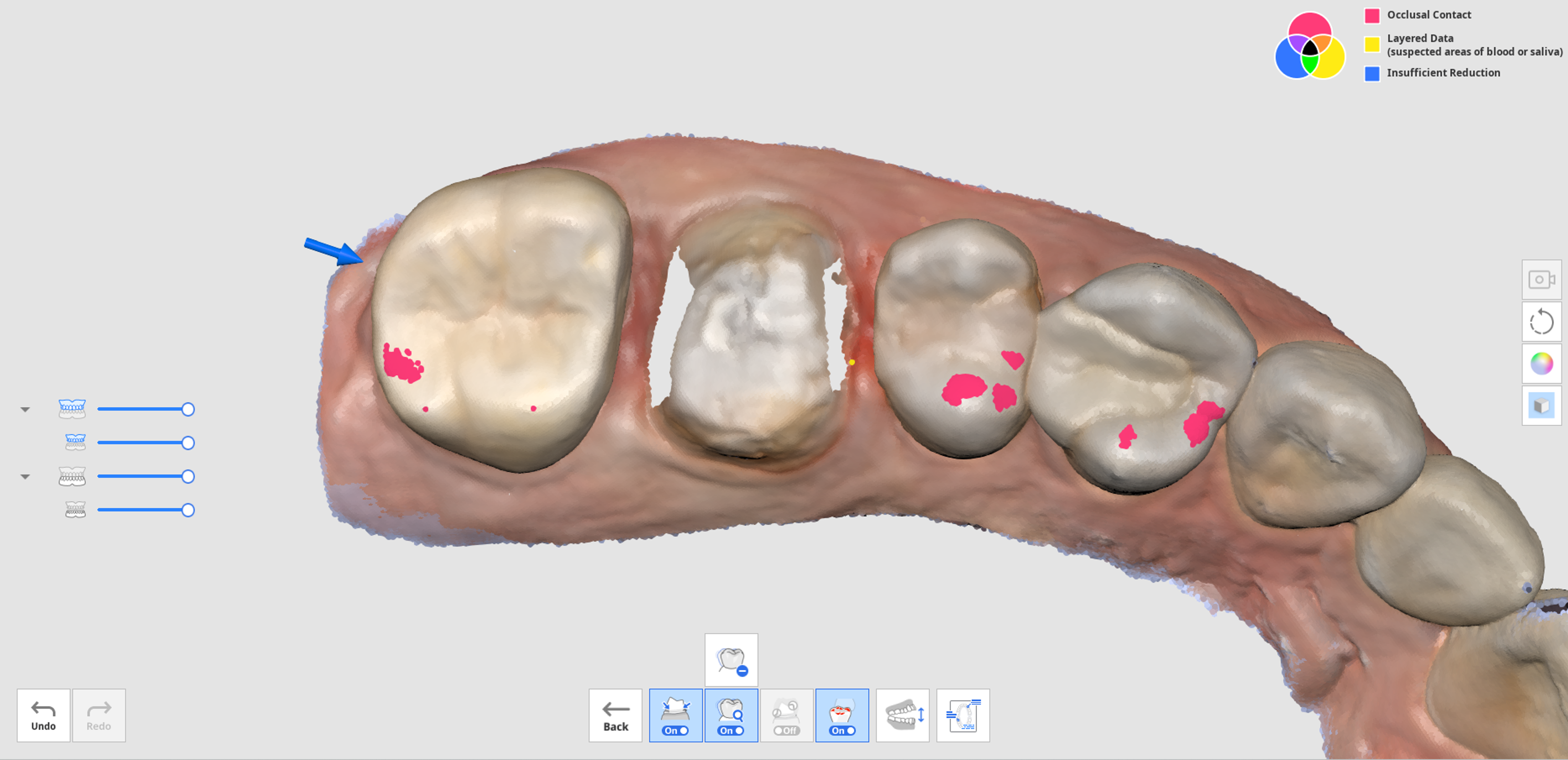Etapa Revisión de escaneo inteligente
🔎Nota
- Puede habilitar o deshabilitar la etapa Revisión de escaneo inteligente y configurar opciones detalladas en Configuración > Análisis de datos de escaneo > Revisión de escaneo inteligente.
- La etapa Revisión de escaneo inteligente está disponible tanto para la interfaz de usuario predeterminada como para la interfaz de usuario simple.
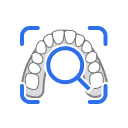 | Proporcione una revisión final de la precisión de los datos antes de procesar los datos de escaneo adquiridos. |
El proceso de Revisión de escaneo inteligente sigue los pasos a continuación:
| Alineación con el plano oclusal | Puede colocar datos en el plano oclusal. Se recomienda alinear los datos del escaneo con el plano oclusal, ya que esto puede afectar los resultados de la numeración de dientes posterior. |
| Selección del área del diente | El programa detecta automáticamente los dientes preparados para coronas y sus adyacentes. Puede utilizar las herramientas de selección en la parte inferior para seleccionar manualmente áreas adicionales o modificar el área seleccionada. |
| Creación de informe | Puede ver el informe sobre las áreas seleccionadas de los dientes preparados y sus dientes adyacentes. También puede verificar las áreas de los elementos implantados si se selecciona en el paso Selección del área del diente. |
Informe de revisión de escaneo inteligente
En el Informe de revisión de escaneo inteligente puede comprobar lo siguiente:
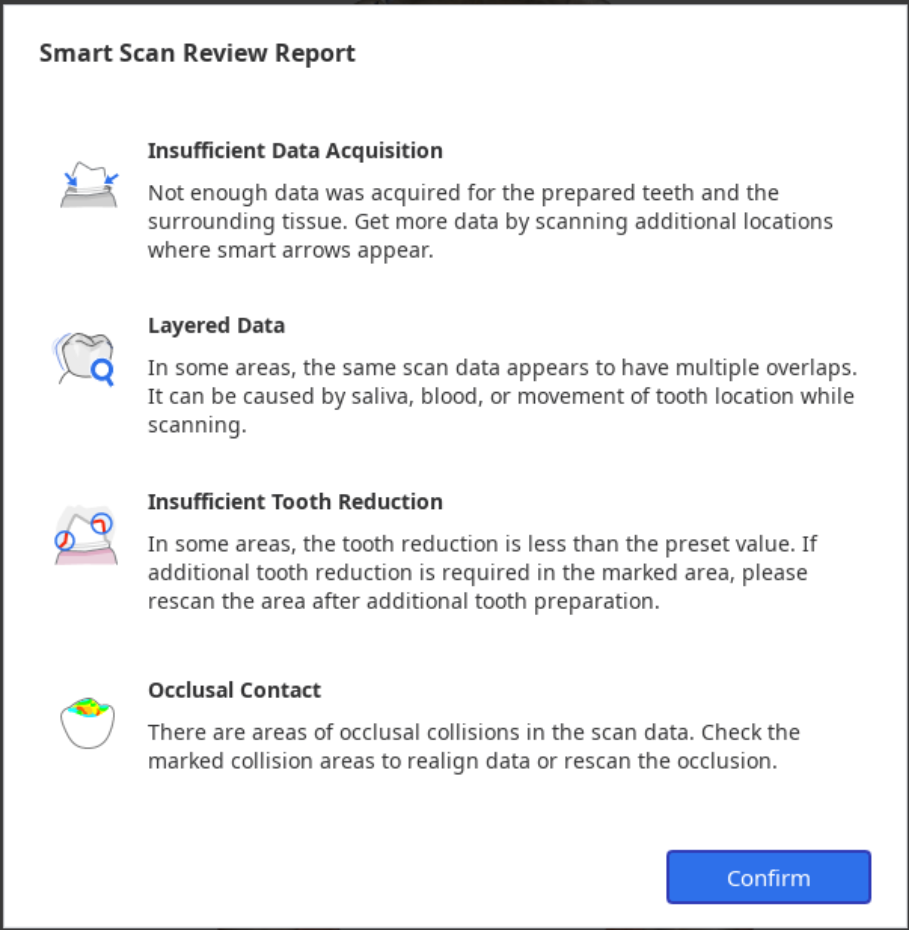
| Adquisición de datos insuficiente | Identificar áreas de escaneo insuficiente en dientes preparados y sus adyacentes. |
| Datos en capas | Marque las áreas donde se crearon múltiples capas de datos durante el escaneo debido a la saliva o la sangre. |
| Reducción insuficiente del diente | Verifique la preparación del diente y marque las áreas que necesitan una mayor reducción del diente para prótesis, como coronas y cofias. |
| Contacto oclusal | Marque las áreas de colisiones oclusales o donde el maxilar y la mandíbula no están en contacto entre sí, y verifique si se adquirieron datos de ambos lados de la oclusión. |
Herramientas para la Revisión de escaneo inteligente
🔎Nota
La herramienta Revisión de la preparación está habilitada solo cuando la información del formulario está registrada en Medit Link > Formulario > Pestaña Dientes.
Las siguientes herramientas se proporcionan en la parte inferior de la pantalla para revisar los datos:
| Herramientas de revisión de datos | Flechas inteligentes | 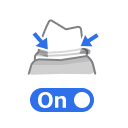 | Mostrar flechas inteligentes donde la adquisición de datos es insuficiente. |
| Datos en capas |  | Marque las áreas donde los datos del escaneo se superponen varias veces debido a la saliva, la sangre o el movimiento de los dientes. | |
| Eliminar Datos en capas | 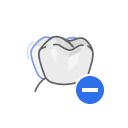 | Elimine las áreas marcadas de datos en capas. | |
| Revisión de la preparación |  | Compruebe si la preparación del diente se realiza dentro del rango de valores preestablecido y marque las áreas que no cumplan con el rango de valores establecido. | |
| Eliminar datos con reducción insuficiente | 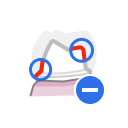 | Eliminar las áreas marcadas de reducción dental insuficiente. | |
| Análisis de oclusión | 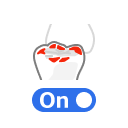 | Analice las interferencias entre el maxilar y la mandíbula y muestre los resultados del análisis con un mapa de colores. | |
| Intercambiar vista |  | Cambie la vista entre mandíbulas abiertas y mandíbulas cerradas. | |
| Mostrar informe |  | Muestre nuevamente los resultados de la revisión del escaneo inteligente. | |
Proceso Revisión de escaneo inteligente
- Adquiera datos de escaneo en las etapas de maxilar, mandíbula y oclusión y alinee los datos oclusales.La etapa de Revisión de escaneo inteligente se habilita cuando se cumplen las siguientes condiciones:
- Los datos de escaneo de oclusión existen y los datos de oclusión están alineados con los datos de escaneo.
- Si existen datos preoperatorios para el maxilar superior o para la mandíbula, los datos preoperatorios deben estar alineados con los datos del maxilar o la mandíbula.
- Haga clic en la etapa "Revisión de escaneo inteligente".

- El programa intenta automáticamente alinear datos con el plano oclusal en el paso Alinear con el plano oclusal. Puede ver los datos desde tres ángulos diferentes en el lado derecho de la pantalla y ajustar manualmente la ubicación de los datos.
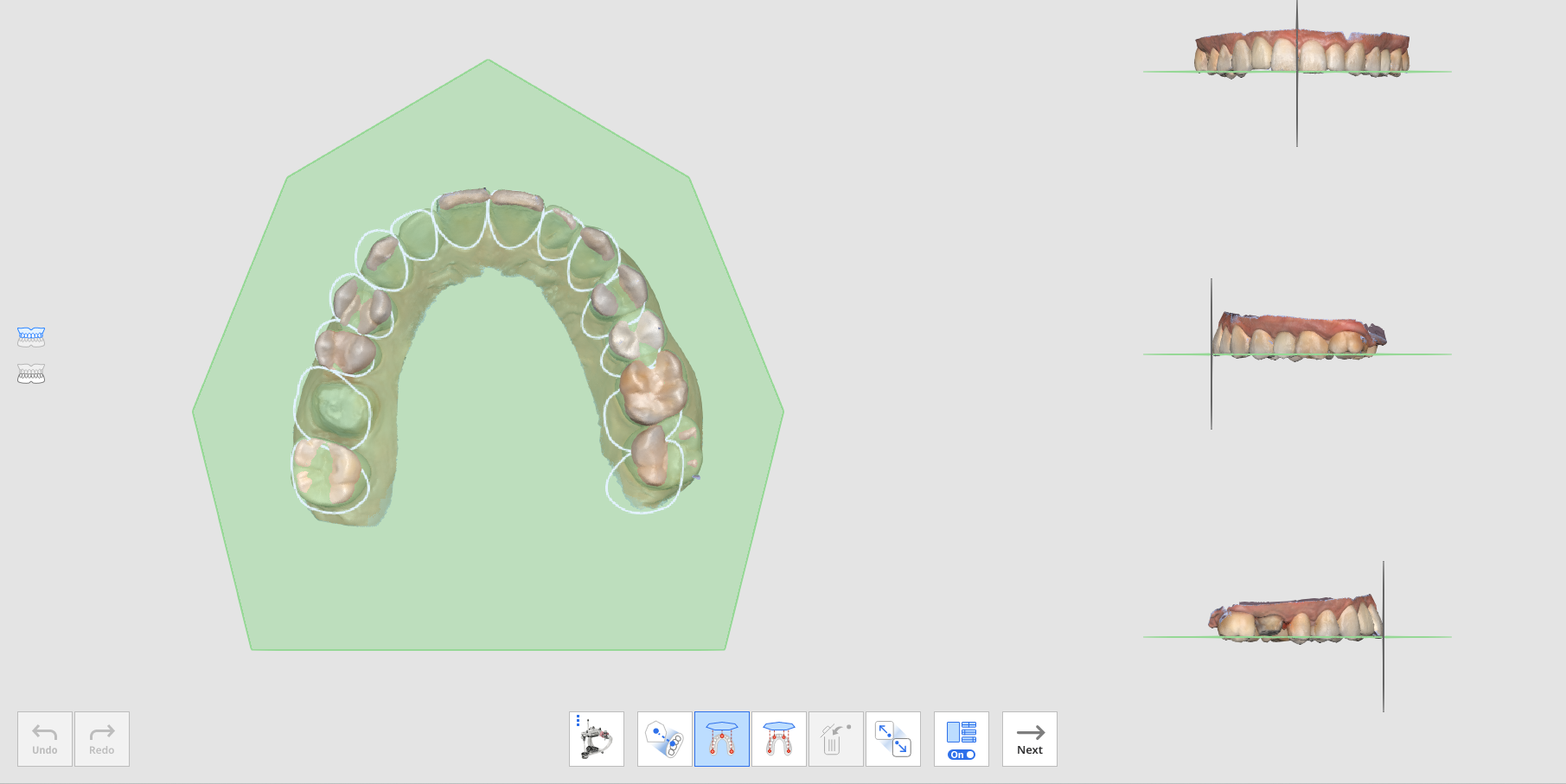
- Si no se alinea, puede alinear manualmente los datos del objetivo con el plano oclusal haciendo clic en los 3 o 4 puntos del plano oclusal.
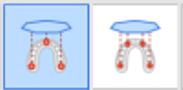
- Para alinear una hemiarcada con el plano oclusal, seleccione la función "Alineación de hemiarcada".

- Si no se alinea, puede alinear manualmente los datos del objetivo con el plano oclusal haciendo clic en los 3 o 4 puntos del plano oclusal.
- Una vez que los datos estén alineados con el plano oclusal, haga clic en "Siguiente" para pasar al paso Selección del área del diente.
- El programa selecciona automáticamente áreas para dientes preparados (para los cuales se registran productos en el formulario Medit Link) y sus dientes adyacentes. Puede seleccionar más áreas o modificar la selección utilizando las herramientas de selección proporcionadas.
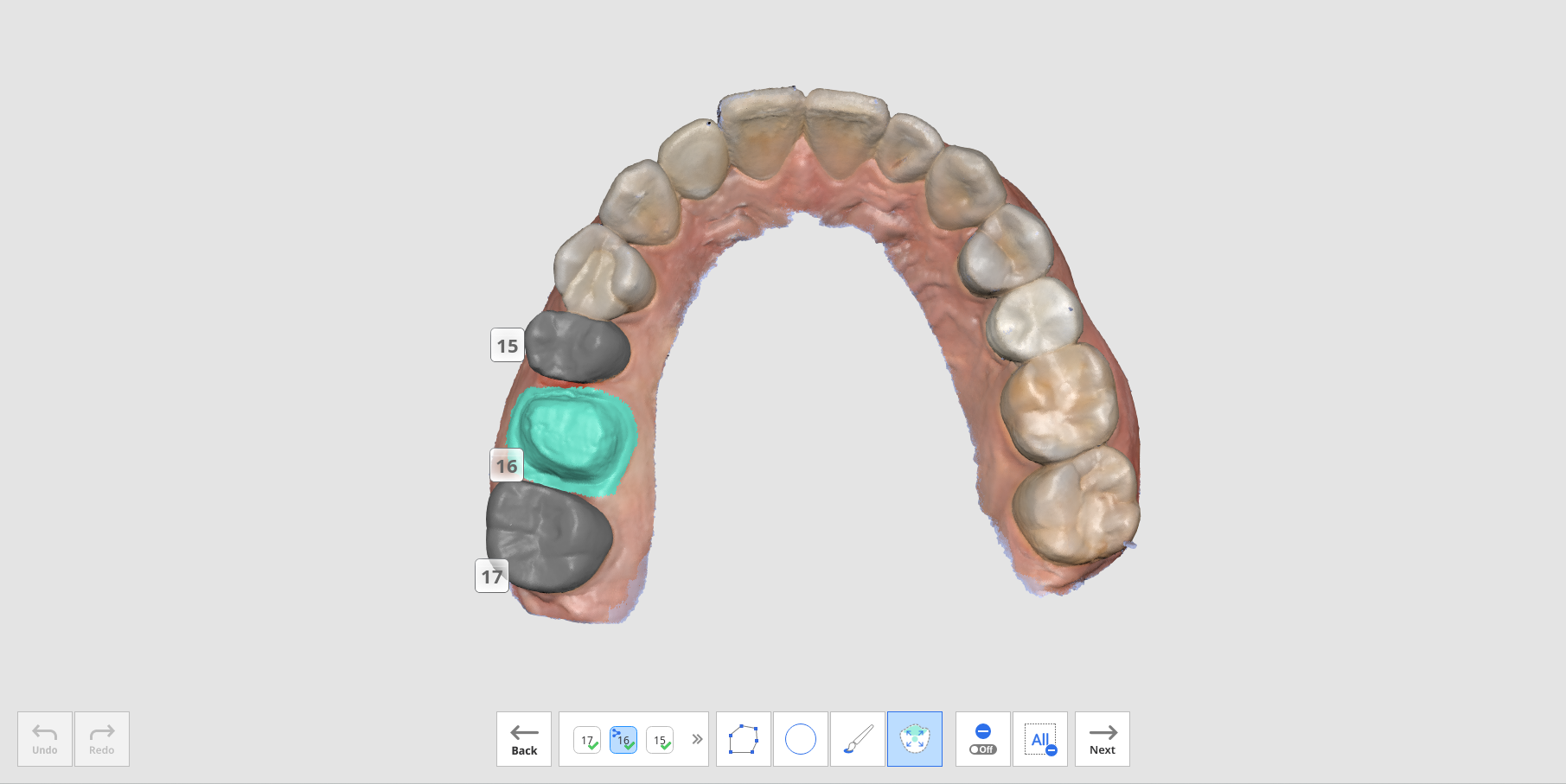
- Haga clic en el botón "Siguiente" cuando esté habilitado después de seleccionar todas las áreas de dientes preparadas.
- Aparece el Informe de revisión de escaneo inteligente, que incluye los resultados del análisis de los cuatro elementos: adquisición de datos insuficiente, datos en capas, reducción insuficiente del diente y contacto oclusal.
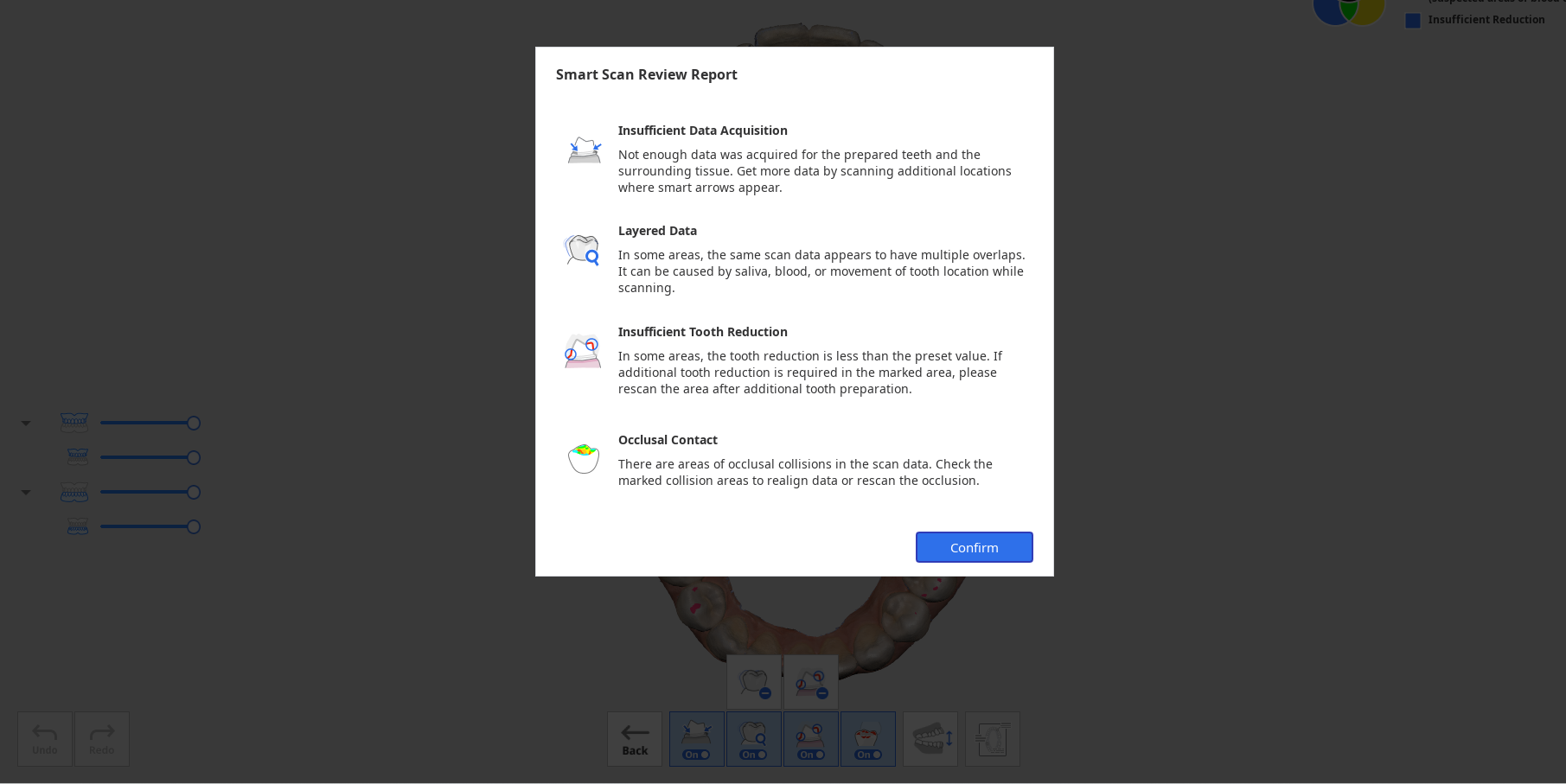
- Después de revisar el informe, haga clic en el botón "Confirmar" para cerrar el informe.
- Verá los datos del escaneo marcados con diferentes colores para los resultados analizados por cada herramienta de revisión proporcionada en la parte inferior de la pantalla.

- Puede cambiar las vistas entre la mandíbula abierta y la mandíbula cerrada.
- Puede ver el informe nuevamente haciendo clic en el botón "Mostrar informe" en la parte inferior de la pantalla.
- La información de color en la esquina superior derecha de la pantalla le permite ver áreas donde pueden ocurrir problemas en diferentes colores para diferentes funciones.
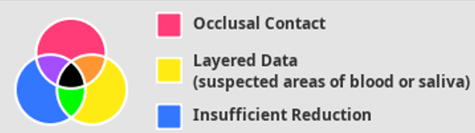
- Consulte la información de color en la parte superior derecha de la pantalla y verifique los datos que estén coloreados.
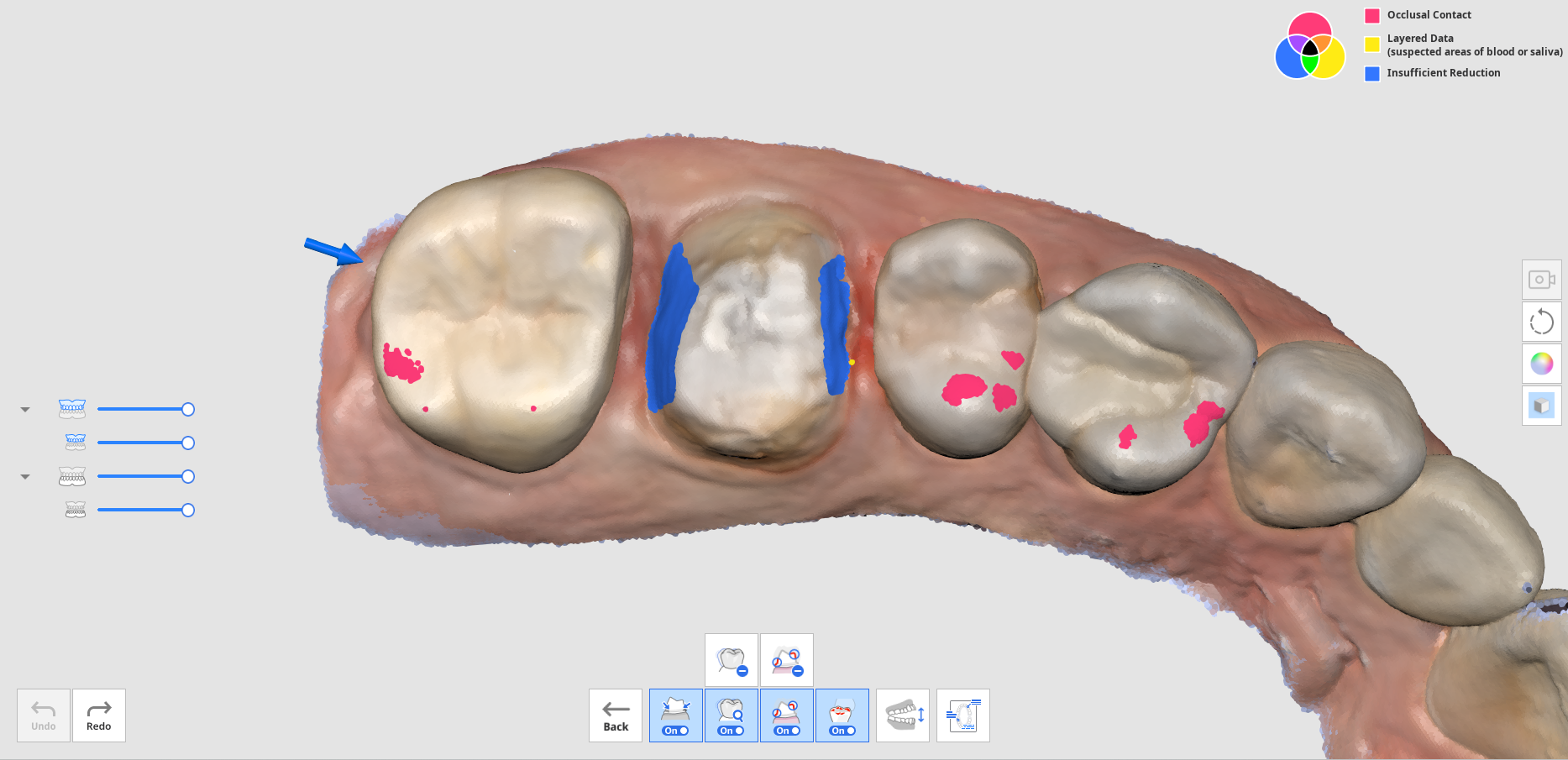
- Puede utilizar las herramientas "Eliminar datos en capas" o "Eliminar datos con reducción insuficiente" para eliminar las áreas marcadas de datos en capas o reducción de dientes insuficiente.
- También puede regresar a otras etapas de escaneo para escanear datos adicionales o recortar y volver a escanear si es necesario.