Esta es la etapa más importante en el proceso de generación de la simulación. El usuario debe completar dos tareas aquí: crear y configurar escenarios de simulación y segmentar los datos de los dientes. La simulación se generará en la siguiente etapa en función de los datos proporcionados aquí.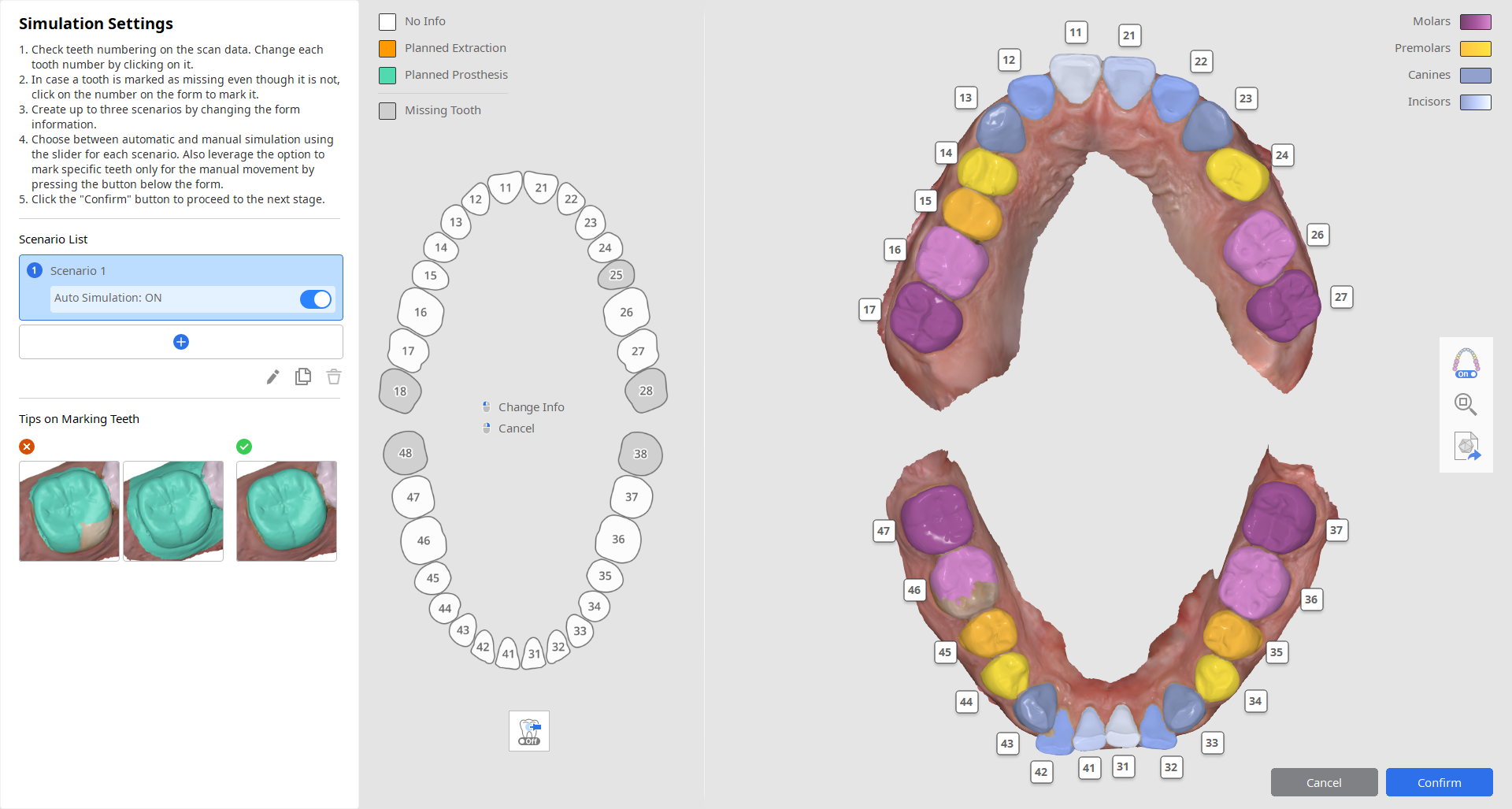
Creando escenarios de simulación
Para crear una simulación, el usuario debe configurar un escenario para el movimiento de los dientes proporcionando detalles sobre la dentición del paciente y el tratamiento planificado. Esto se hace en el lado izquierdo de la pantalla.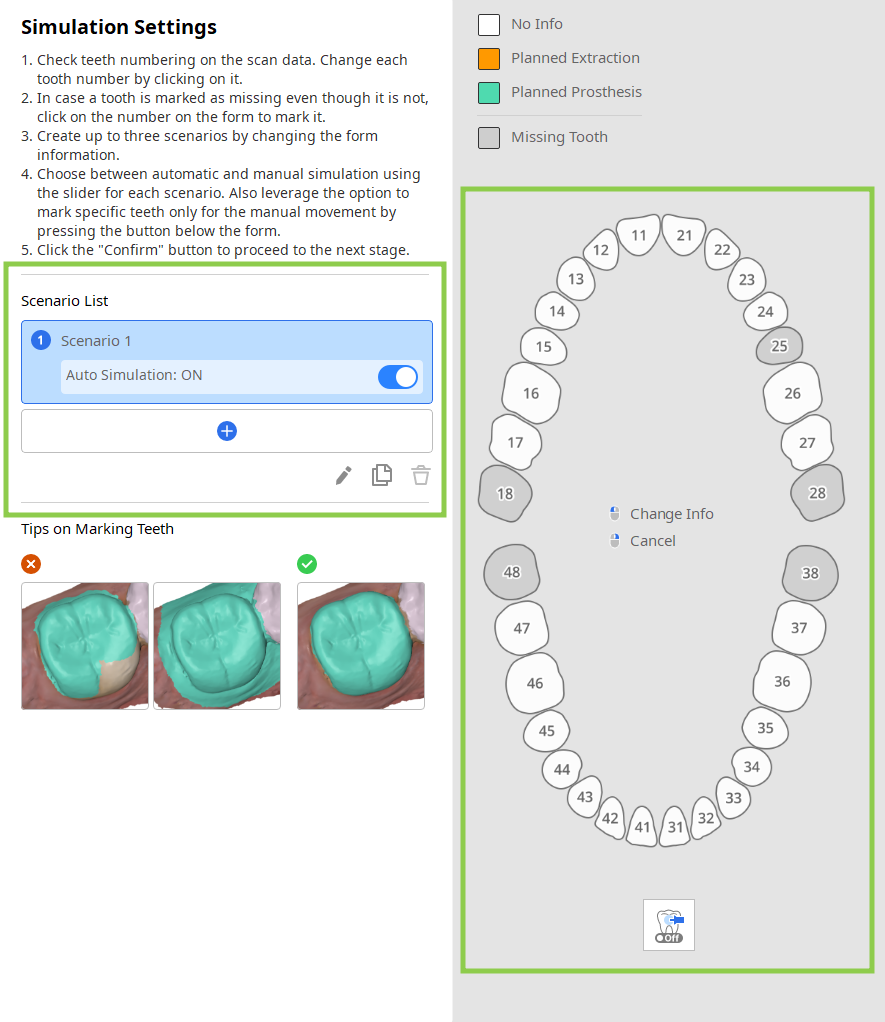
1. Comience revisando su lista de escenarios en el panel de guía de la izquierda. Puede crear hasta 3 escenarios agregando uno con un formulario vacío o clonando uno existente. Aquí, los escenarios también se pueden cambiar de nombre o eliminar.
La opción "Simulación automática" está activada de forma predeterminada para cada escenario. Si lo desactiva, las posiciones de los dientes en los datos originales y de simulación seguirán siendo las mismas, lo que requerirá que mueva cada diente manualmente en las siguientes etapas.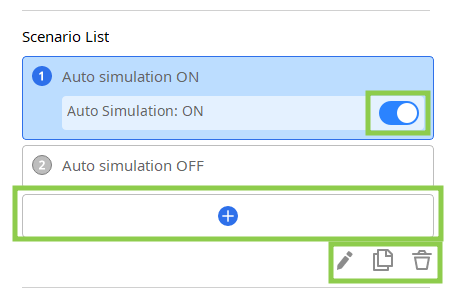
2. A continuación, verifique la información del formulario a la derecha y edítela para cada escenario de acuerdo con el tratamiento planificado.
El primer clic en un número de diente lo establecerá como extracción planificada y el segundo lo cambiará a prótesis planificada. La información sobre los dientes perdidos se actualiza automáticamente según la numeración de los dientes y la selección de datos en el lado derecho de la pantalla.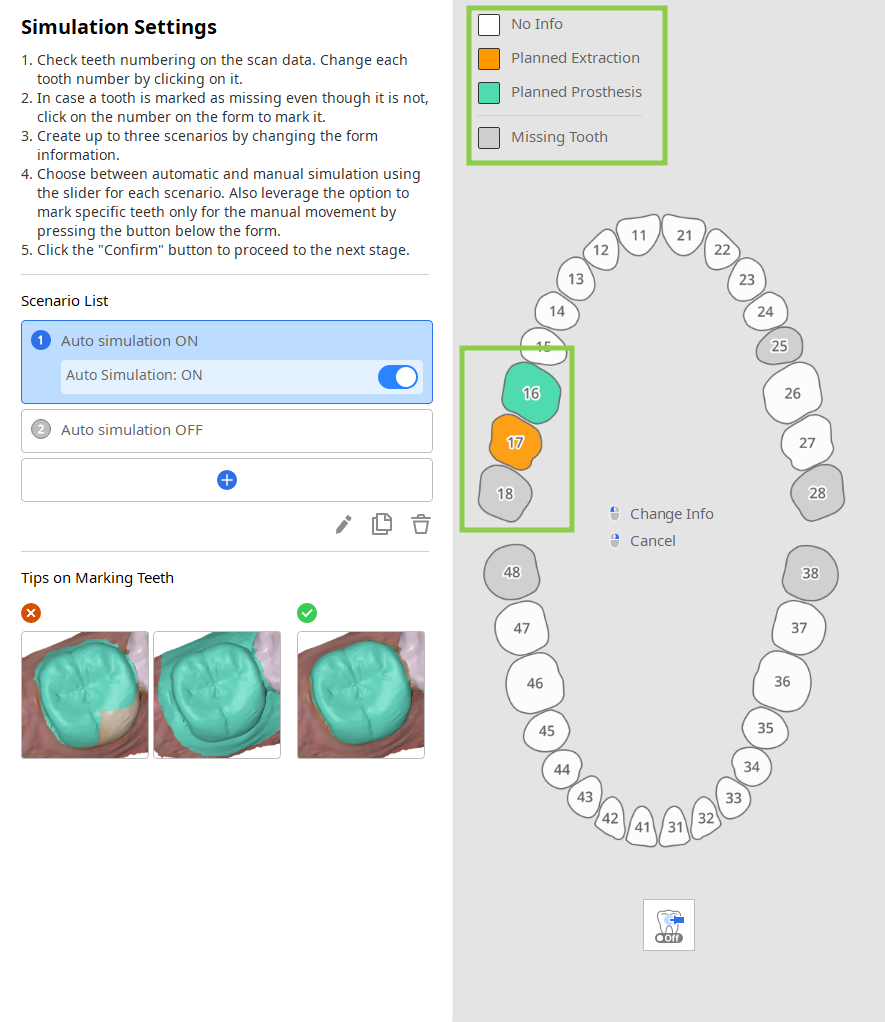
- Cuando la "Simulación automática" está habilitada, puede utilizar la función "Solo movimiento manual" para fijar dientes específicos en el formulario. Los dientes fijados permanecerán en su posición original después de generar la simulación.

Segmentación de datos de dientes
Los datos de los dientes se segmentan automáticamente y los resultados se muestran en el lado derecho de la pantalla. Los usuarios deben revisar la numeración de los dientes y la selección de datos para garantizar su precisión.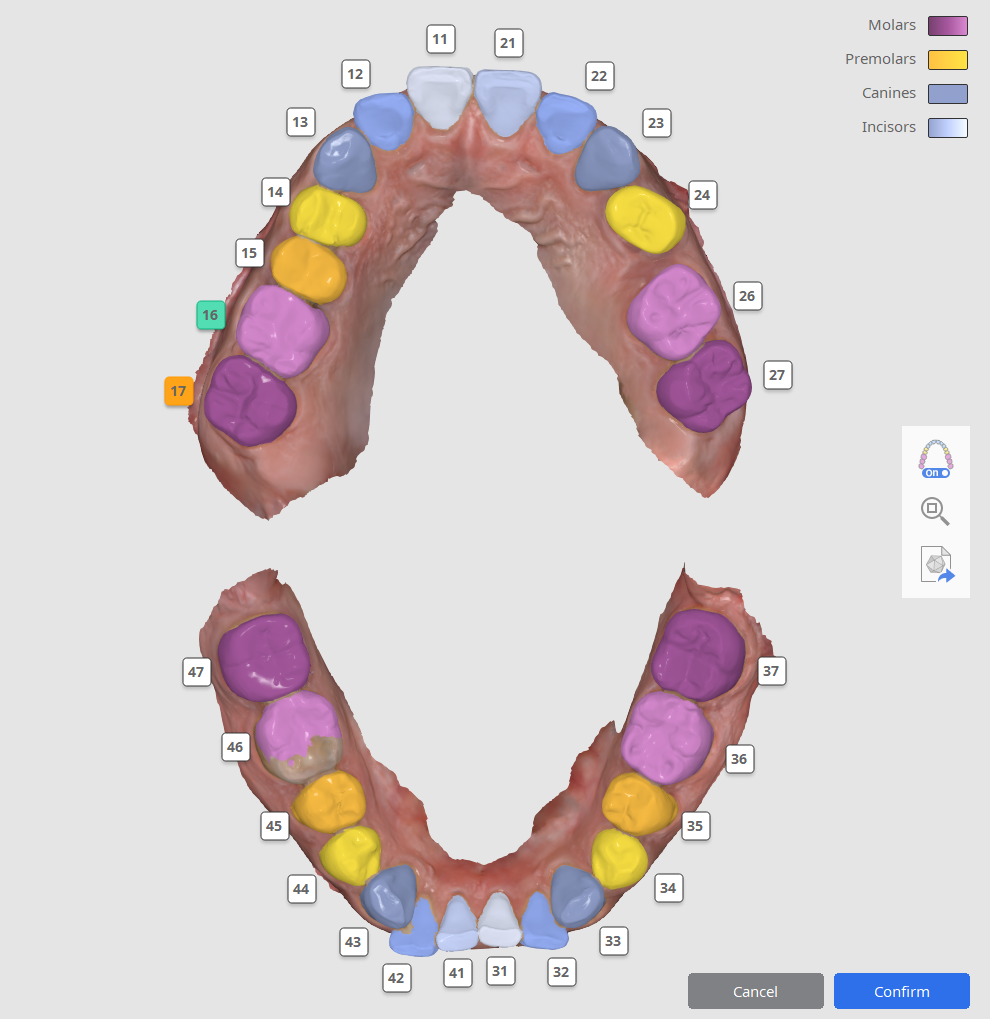
1. Primero, verifique la numeración de los dientes. Si un diente fue identificado incorrectamente, haga clic en su número para reasignarlo.
2. A continuación, revise la selección de datos para asegurarse de que cada diente se seleccione con precisión. Se debe seleccionar toda la superficie del diente, excluyendo cualquier dato de la encía. Si es necesario editar la selección de datos, haga clic en el número de diente y elija "Editar" para volver a seleccionar manualmente los datos del diente en el escaneo.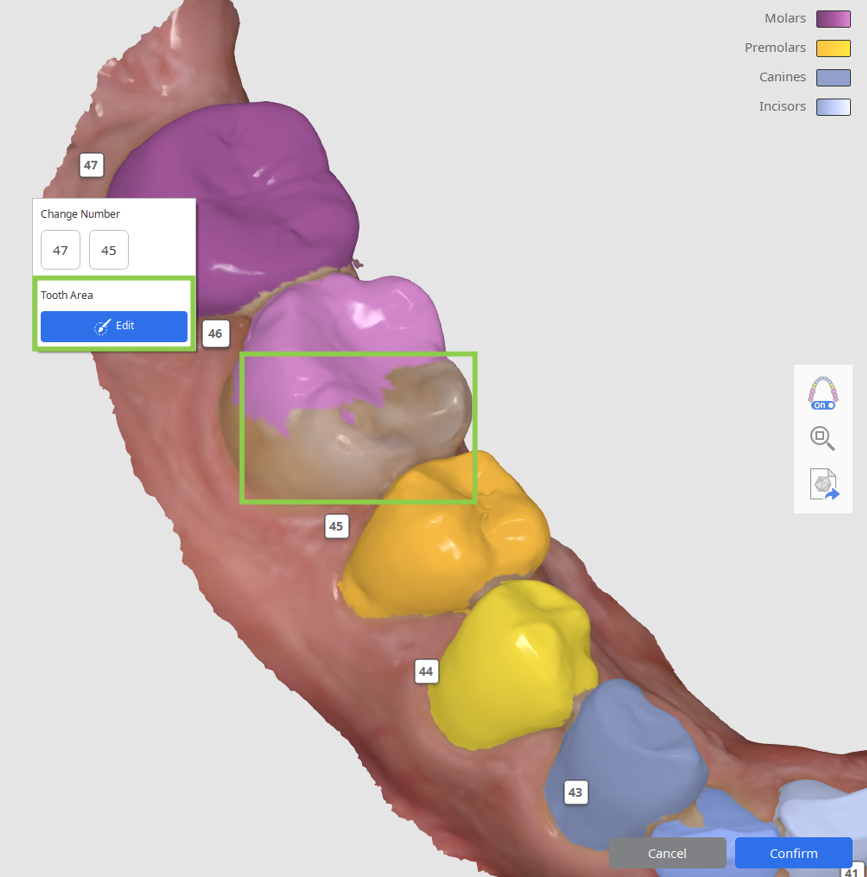
3. Los números de dientes que no tengan datos correspondientes se marcarán automáticamente como faltantes en el formulario de la izquierda. Si es necesario corregirlo, coloque el cursor sobre el diente que falta y elija "Selección del área del diente" para seleccionar manualmente los datos de ese diente en el escaneo.
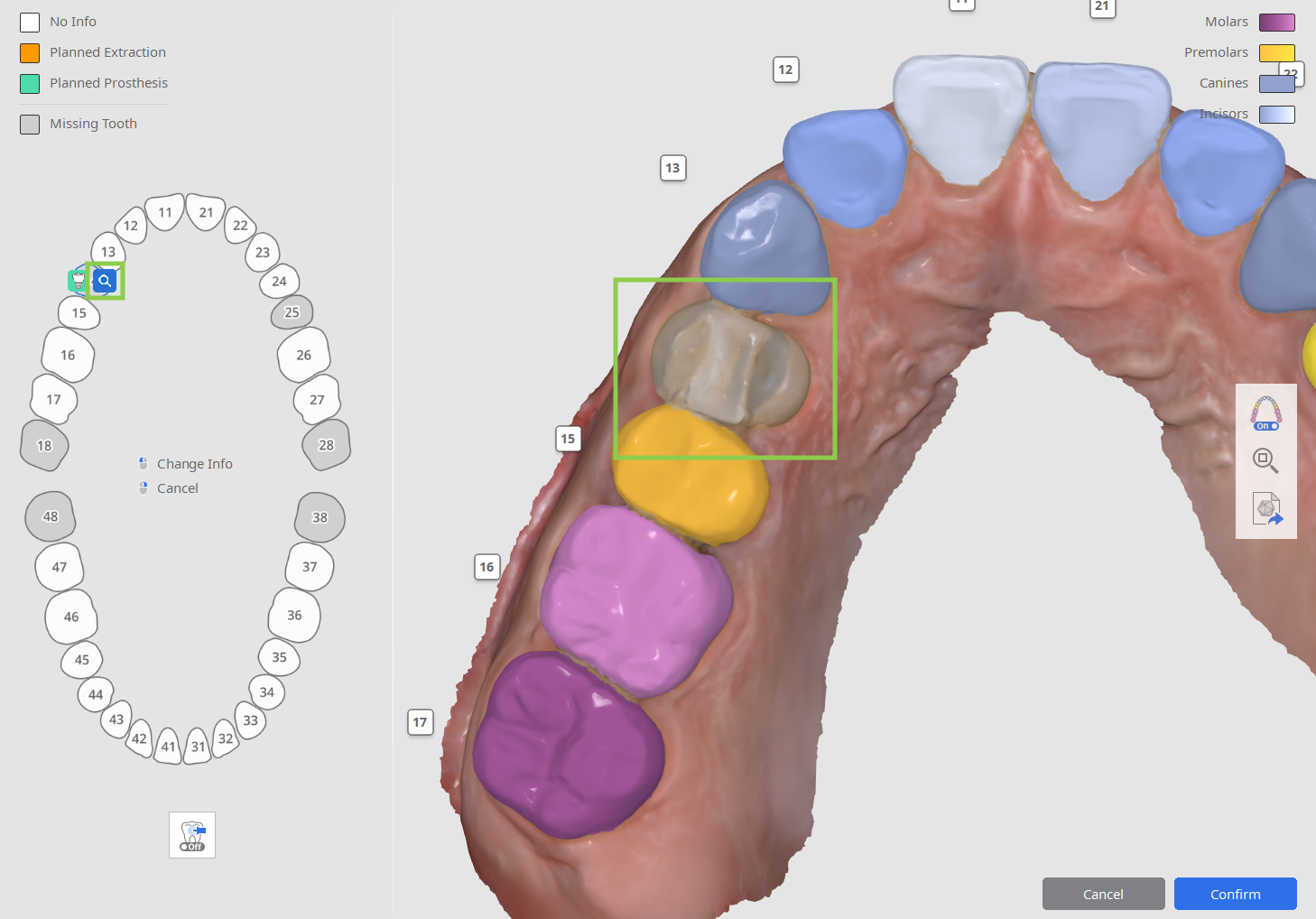
Cómo seleccionar los datos del diente
El modo de edición de selección se solicita si los usuarios necesitan seleccionar manualmente datos para un diente no identificado o corregir la selección de datos existente.
- Utilice la herramienta "Selección inteligente de dientes" para seleccionar automáticamente un área de un diente completo con solo hacer clic y arrastrar.

- Para que la selección de datos sea más precisa, ajústela usando "Selección de pincel" o "Deselección del pincel".

- Para borrar toda la selección y empezar de nuevo, utilice "Eliminar la selección".

- Haga clic en "Confirmar" en la esquina inferior derecha cuando haya terminado para guardar los cambios.
Cuando finalice todo el trabajo en esta etapa, haga clic en "Confirmar" en la esquina inferior derecha.