En esta etapa, los usuarios pueden obtener una vista previa de las simulaciones generadas automáticamente junto con el modelo de datos original. La etapa "Vista previa de la simulación" tiene dos propósitos principales: facilitar las consultas de los pacientes y realizar análisis de simulación.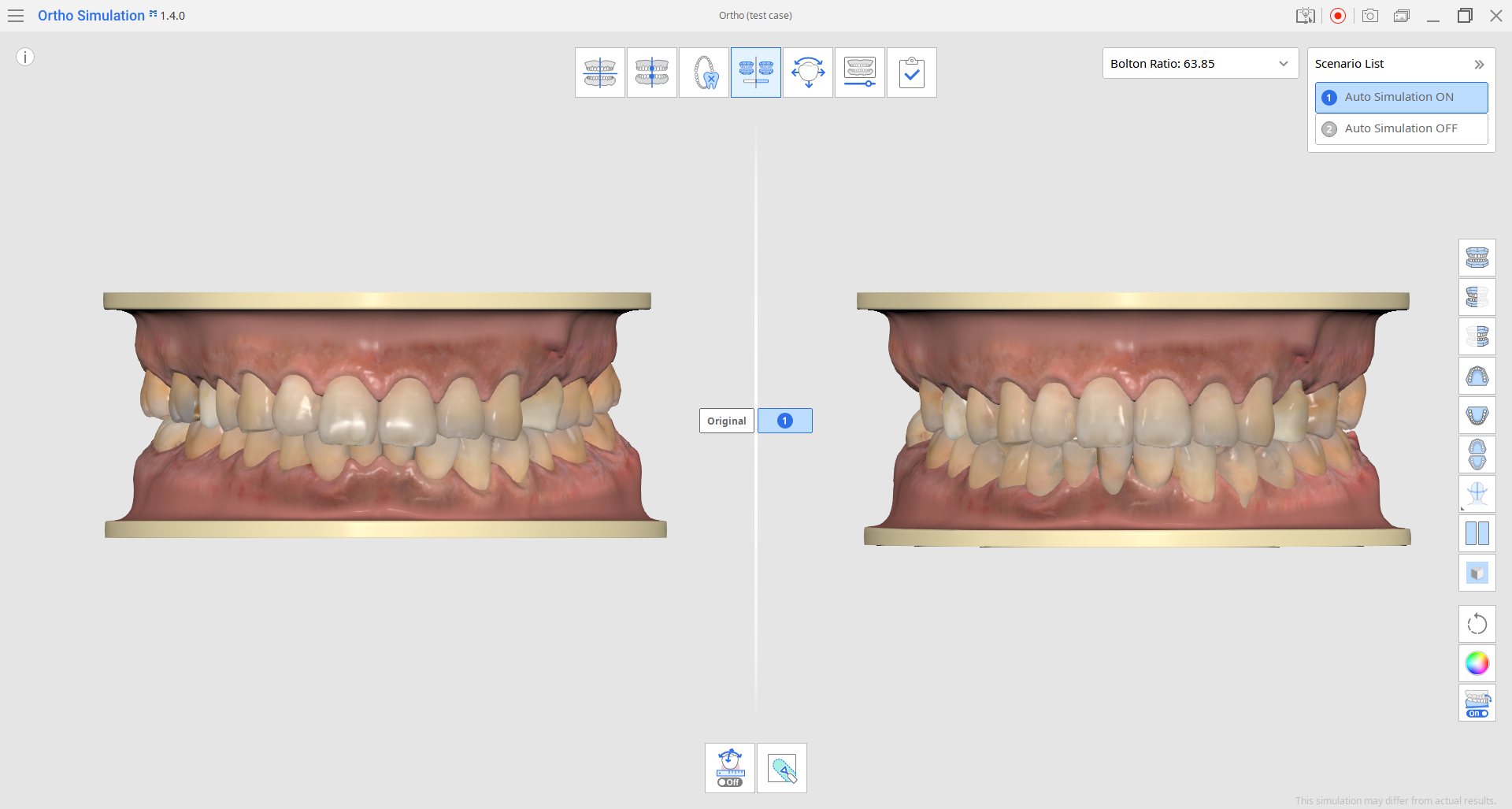
Consulta del paciente
Esta etapa permite a los usuarios obtener una vista previa de los modelos dentales que muestran tanto la dentición previa al tratamiento como la dentición esperada posterior al mismo. Estas ayudas visuales pueden resultar beneficiosas durante las consultas de los pacientes.
A continuación se muestran algunas funciones útiles disponibles en la barra de herramientas lateral de la derecha que se pueden utilizar.
1. Modo de visualización del modelo
Si la visualización del modelo realista incomoda al paciente, puede cambiar a un modo de visualización de estudio simplificado de dos colores.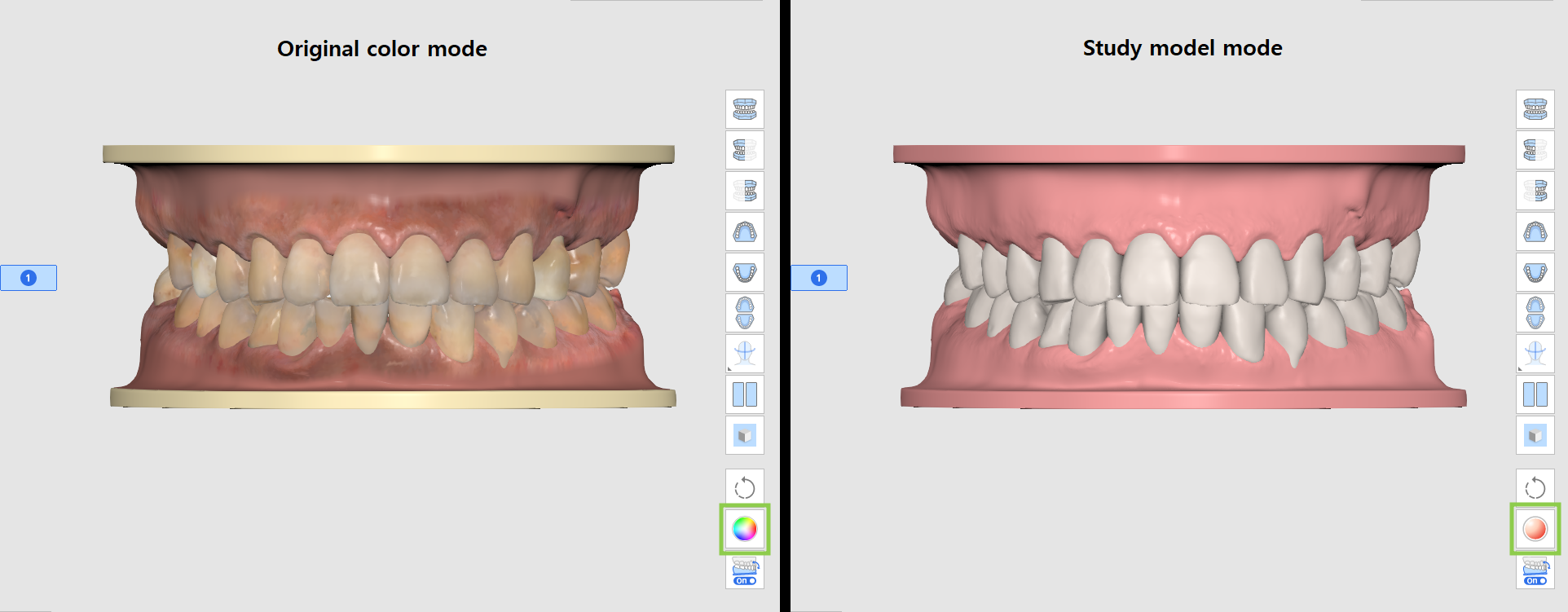
2. Modo de comparación de escenarios
Puede comparar la simulación de cada escenario individualmente con el modelo original cambiando entre ellos en la esquina superior derecha. Alternativamente, puede utilizar el "Modo de comparación de escenarios" para ver simultáneamente todos los escenarios junto con el modelo original.
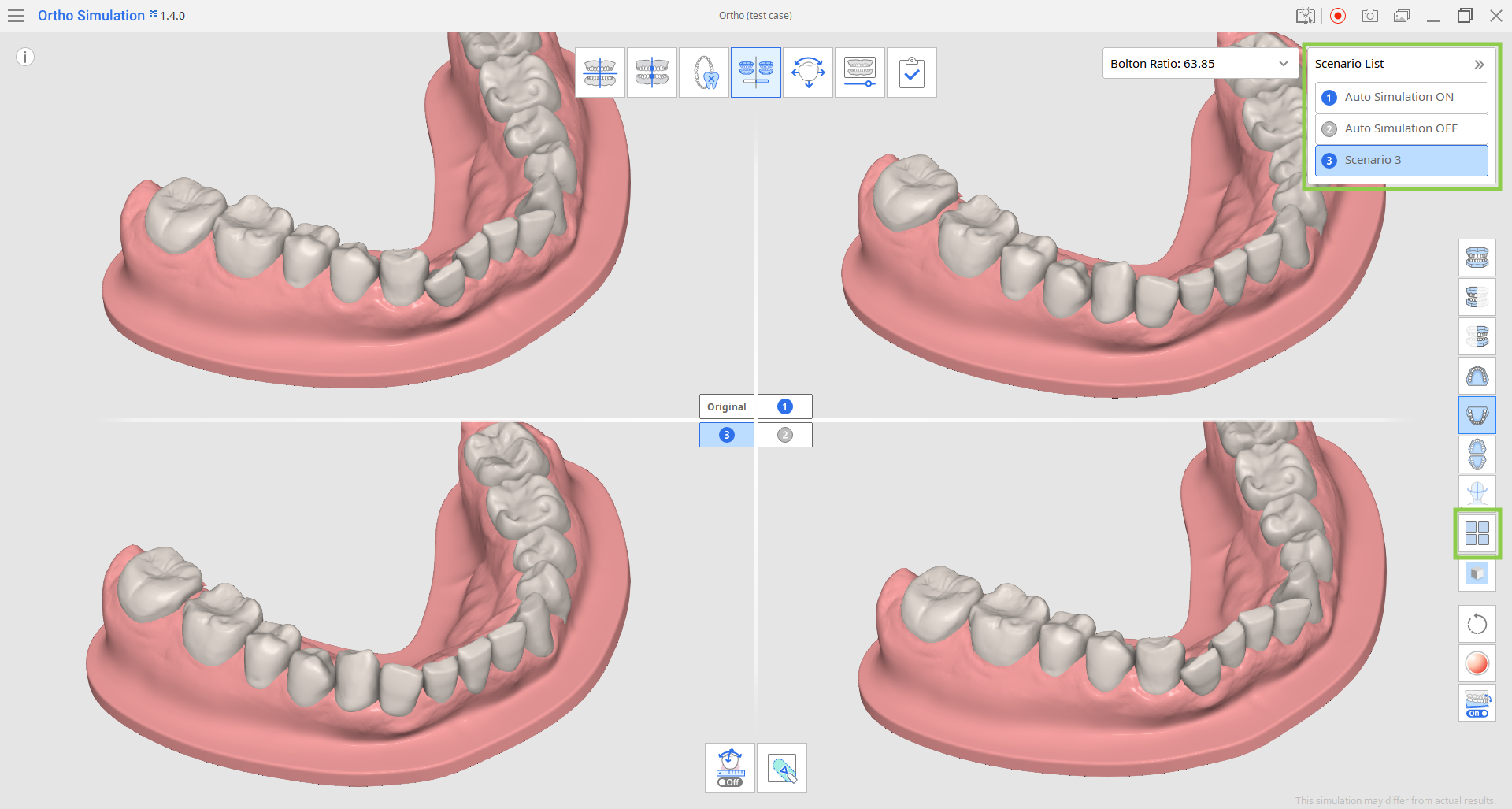
3. Mostrar/Ocultar datos de referencia
Puede obtener una vista previa de las simulaciones con los datos de referencia: línea media, línea de arcada y datos de escaneo facial. Haga clic en el ícono de función en la barra de herramientas lateral y elija qué datos desea ver.
Si es necesario, la línea media y la línea de arcada se pueden ajustar en la siguiente etapa.
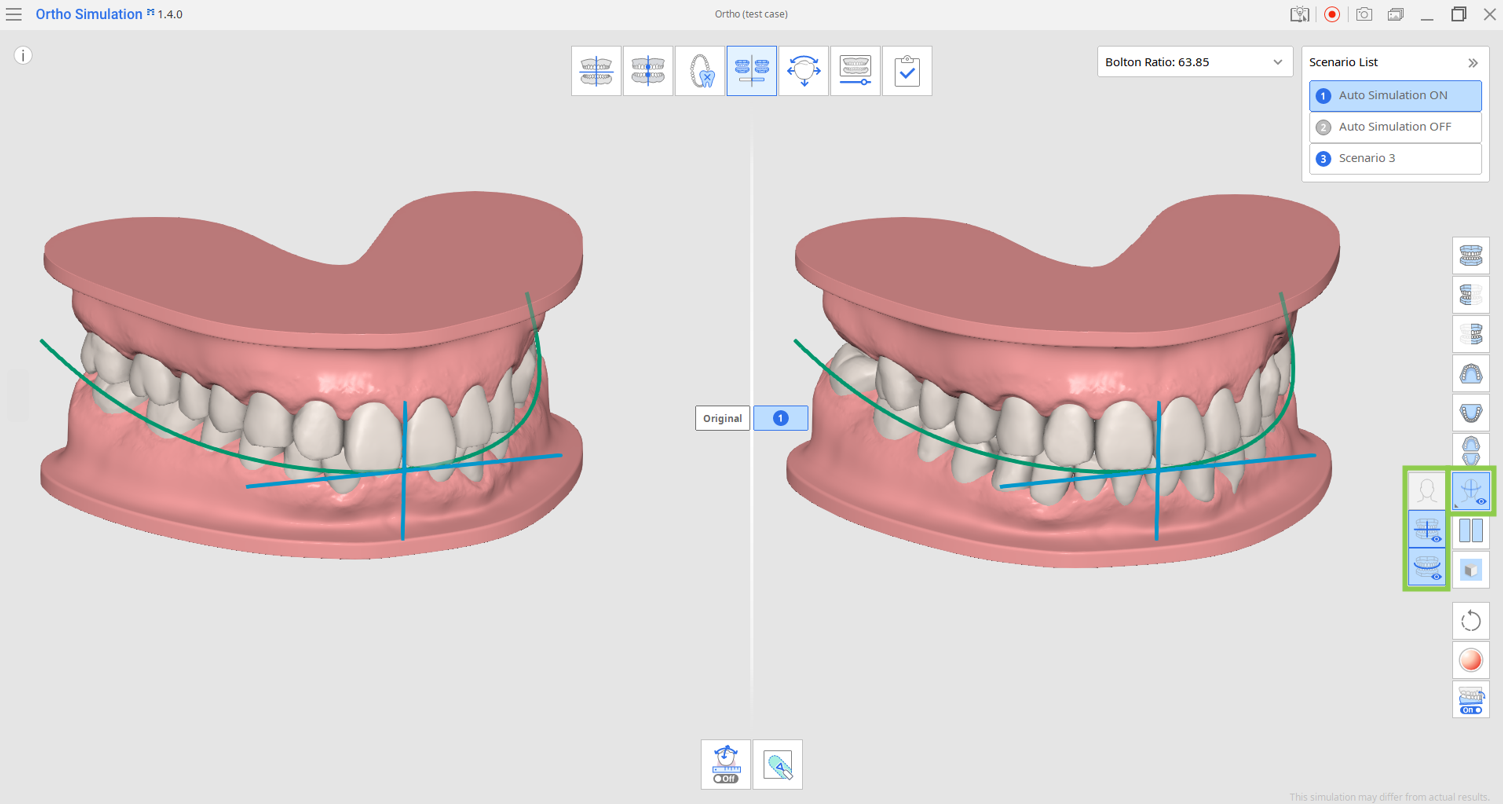
4. Configuración de la cuadrícula
Haga clic en esta función en la barra de herramientas lateral varias veces para mostrar, superponer y ocultar la cuadrícula. La cuadrícula utiliza milímetros como unidad de medida.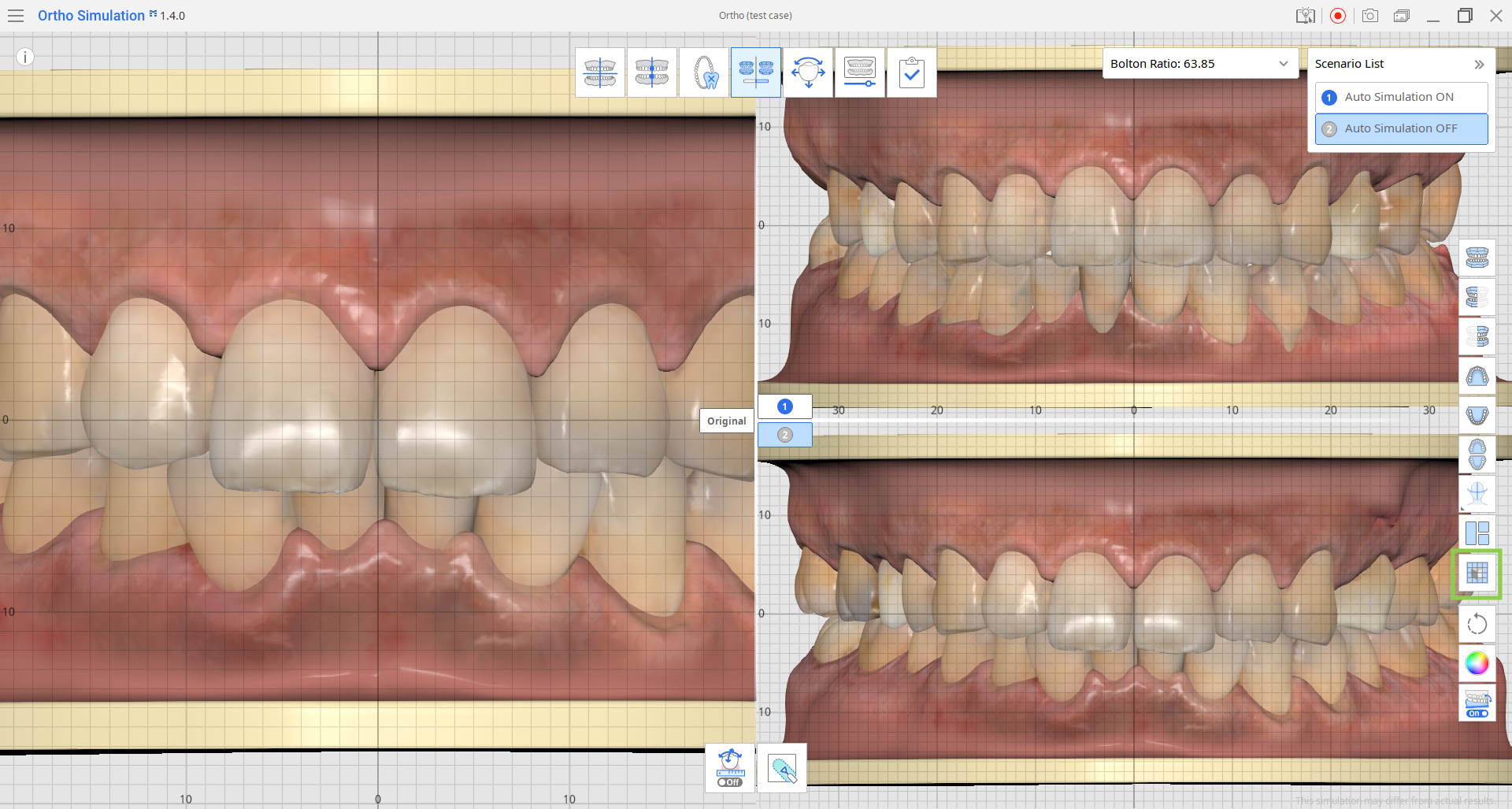
Análisis de simulación
Esta etapa ofrece tres funciones para analizar y examinar la simulación: Relación de Bolton, Datos de movimientos de los dientes y Esculpir.
1. Relación de Bolton
La Relación de Bolton se calcula automáticamente y los resultados del escenario seleccionado actualmente se muestran en la esquina superior derecha. Puede expandir la herramienta para ver los resultados de todos los escenarios.
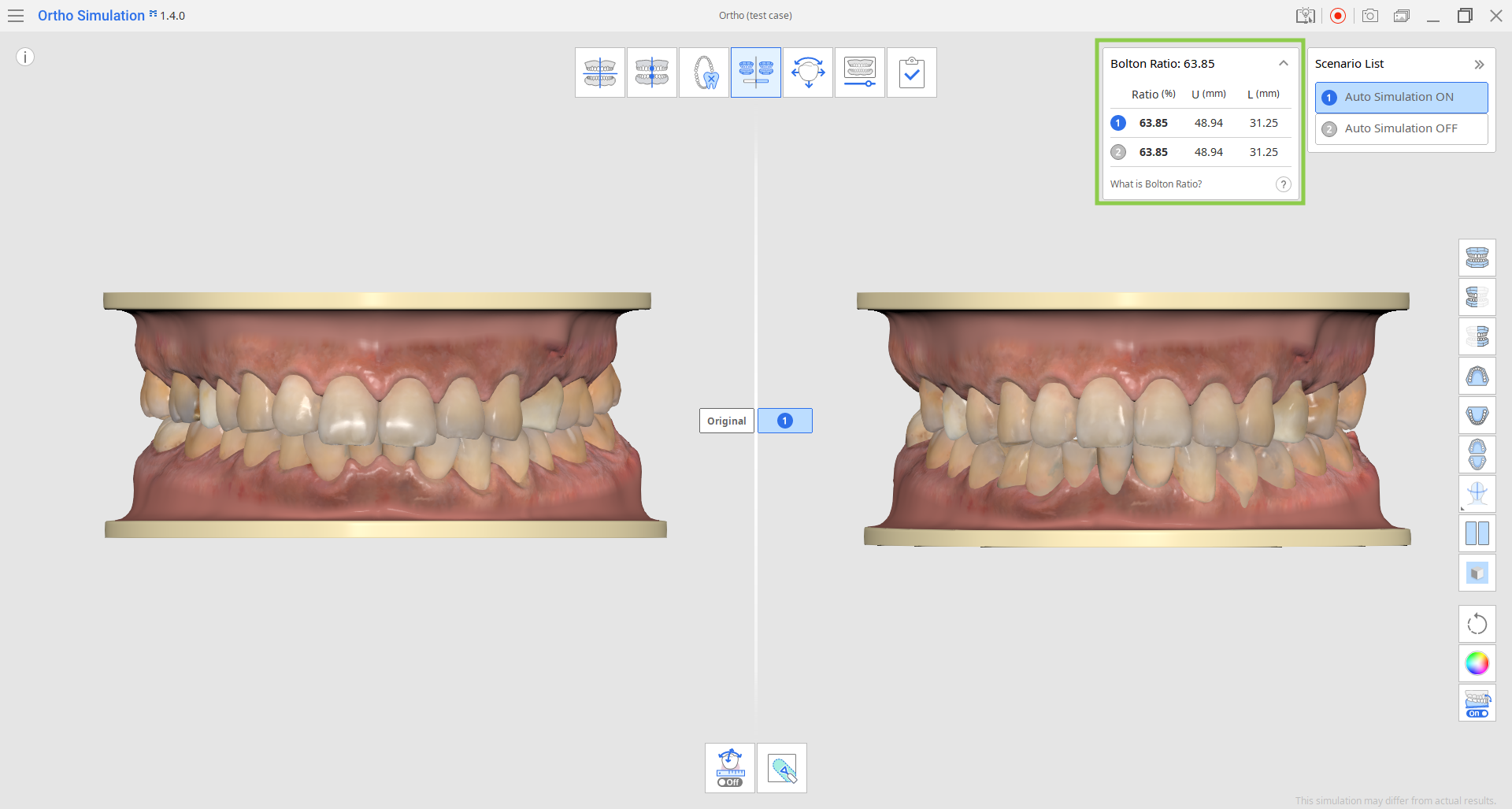
2. Datos de movimientos de los dientes
Esta función se encuentra en la Caja de herramientas en la parte inferior de la pantalla. Muestra los cálculos de los movimientos de los dientes en la simulación, lo que le permite comprobar la viabilidad del escenario de tratamiento propuesto. Estos datos también son útiles al revisar el movimiento dental esperado para un paciente con extracción planificada o al consultar a pacientes en tratamiento de ortodoncia.
Estos datos también se pueden incluir en un Informe de Ortho Simulation exportado.
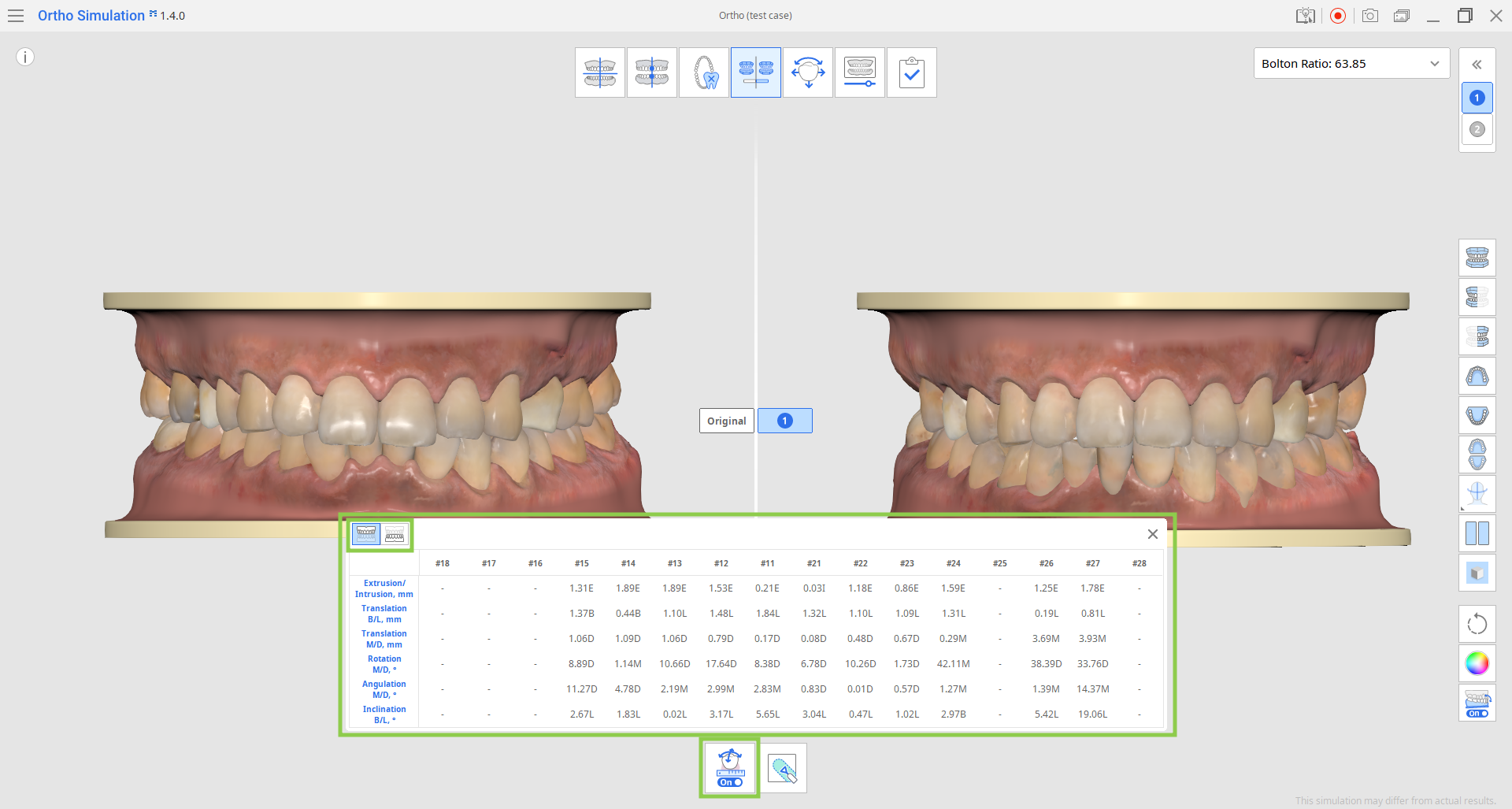
3. Esculpir
La herramienta "Esculpir" en la Caja de herramientas en la parte inferior le permite modificar los datos de las encías y los dientes. Los cambios realizados en los datos originales o de simulación se reflejan automáticamente en el otro.
Tenga en cuenta que la escultura no afecta los resultados de la Relación de Bolton.
Con esta herramienta, puede agregar, eliminar, transformar y suavizar datos. Ajuste el tamaño y la fuerza del pincel para tener más control y use el Árbol de datos para ocultar datos de la vista para mayor comodidad.
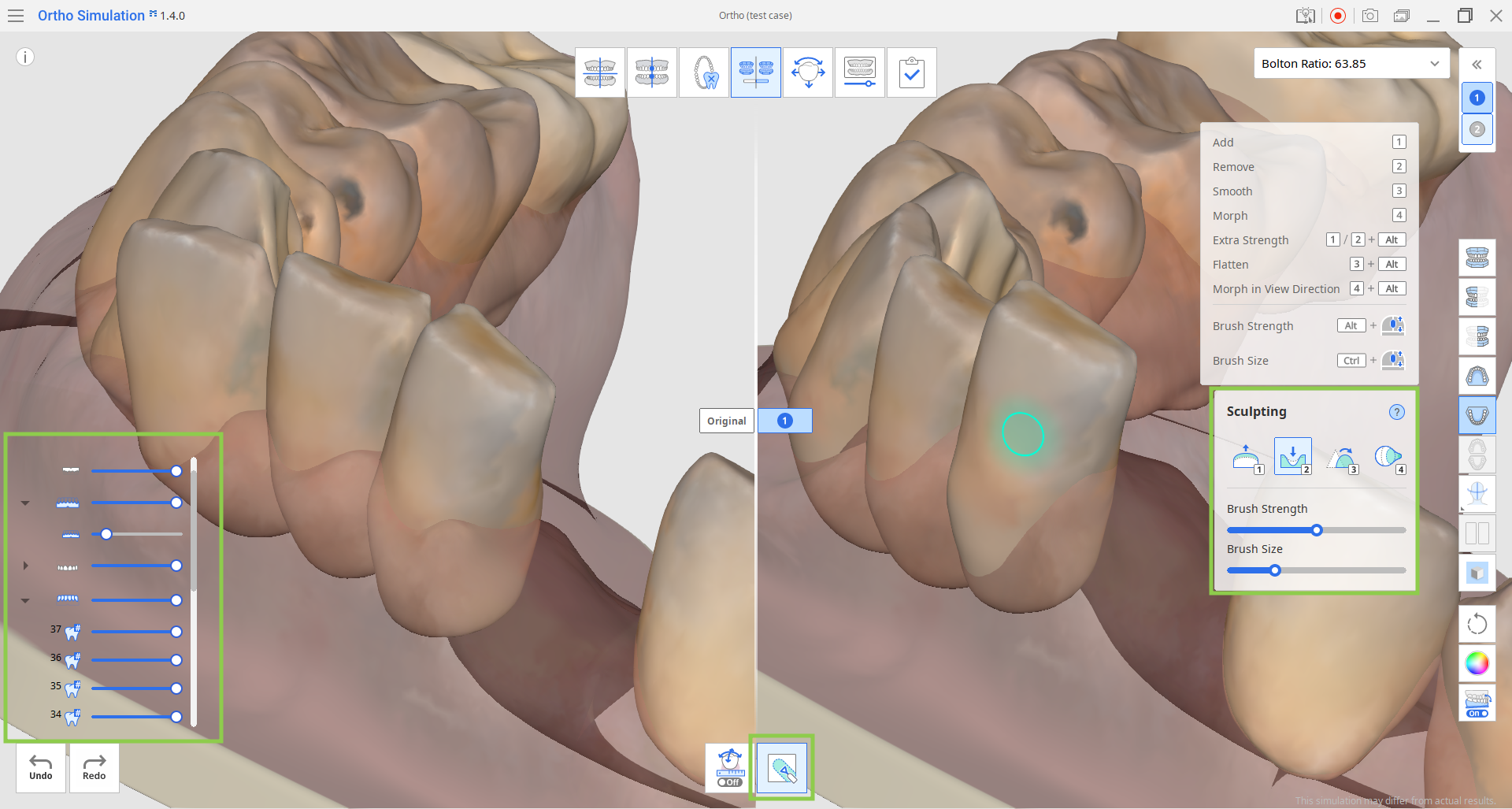
Cuando haya terminado, haga clic en el ícono de la siguiente etapa en la parte superior de la pantalla.