Configuración de búsqueda
Te permite encontrar un nombre de función en todas las pestañas de la ventana Configuración. Al seleccionar un resultado, se abre automáticamente la pestaña relacionada, lo que ayuda a localizar opciones más rápidamente.
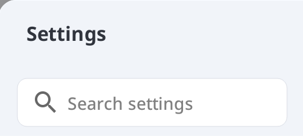
General
Ofrece opciones para la configuración general del sistema.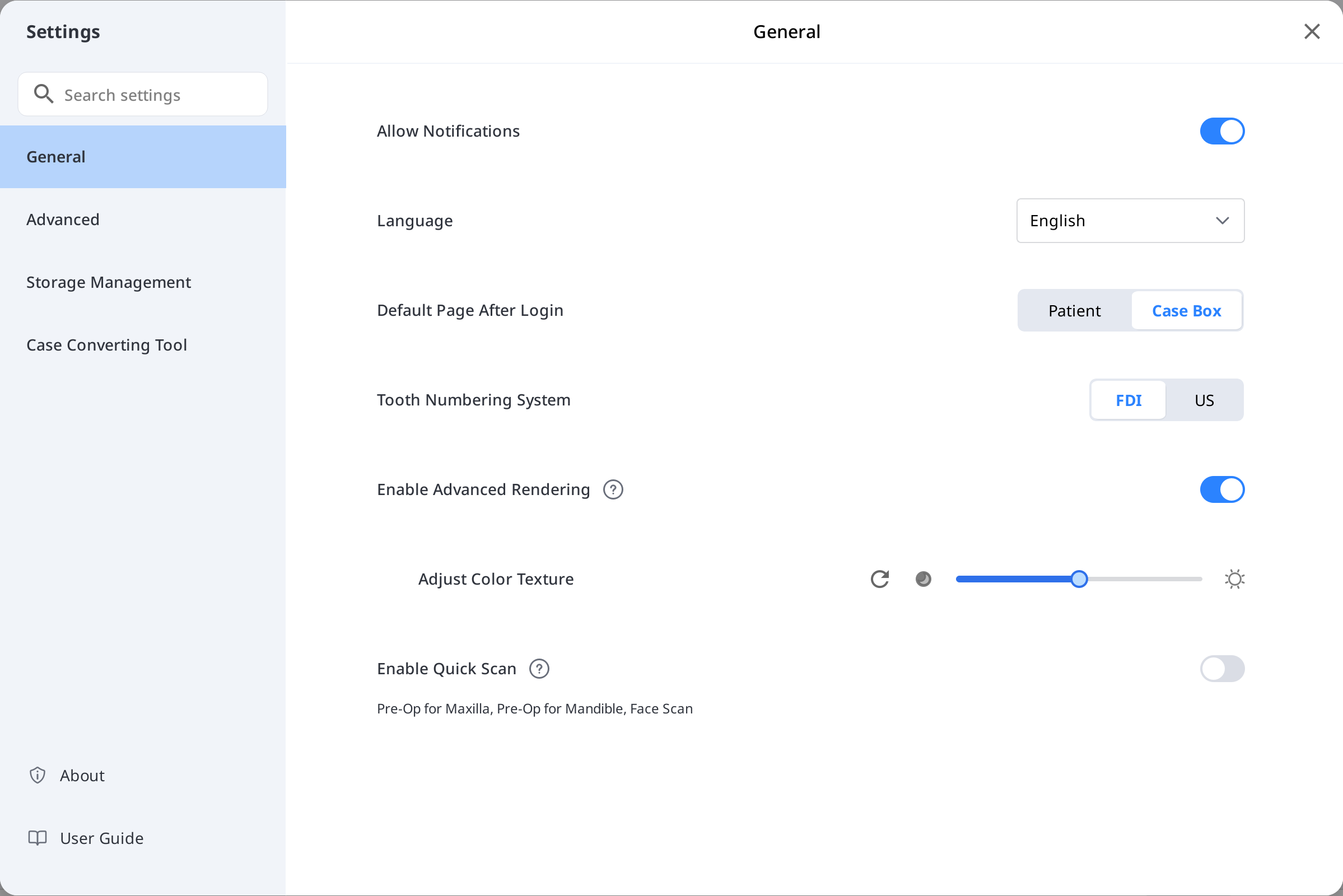
Idioma | Seleccione el idioma del programa. | |
Sistema de numeración de dientes | Seleccione un sistema de etiquetado de dientes entre la FDI y US. | |
Permite las Notificaciones | Cuando está activado, recibirá notificaciones para las actualizaciones del programa. | |
Habilitar escaneo rápido | Escoja si quiere que los escenarios de escaneo abajo aparezcan automáticamente en Medit Scan for Clinics sin necesidad de rellenar el formulario de información.
| |
Habilitar renderización avanzada | Renderización avanzada | Cuando está activado, el modelo 3D se muestra con una renderización más vívida y realista. |
Ajustar la textura del color | Ajustar el brillo del modelo 3D. * Los colores resultantes pueden diferir ligeramente de Medit Link al abrir los mismos datos con otro software. | |
Página Predeterminada Después de Iniciar Sesión | Seleccione el menú predeterminado que se mostrará al iniciar el programa.
| |
Avanzado
Configure opciones avanzadas como proxy de red, aplicación predeterminada y configuraciones para compartir experiencias.
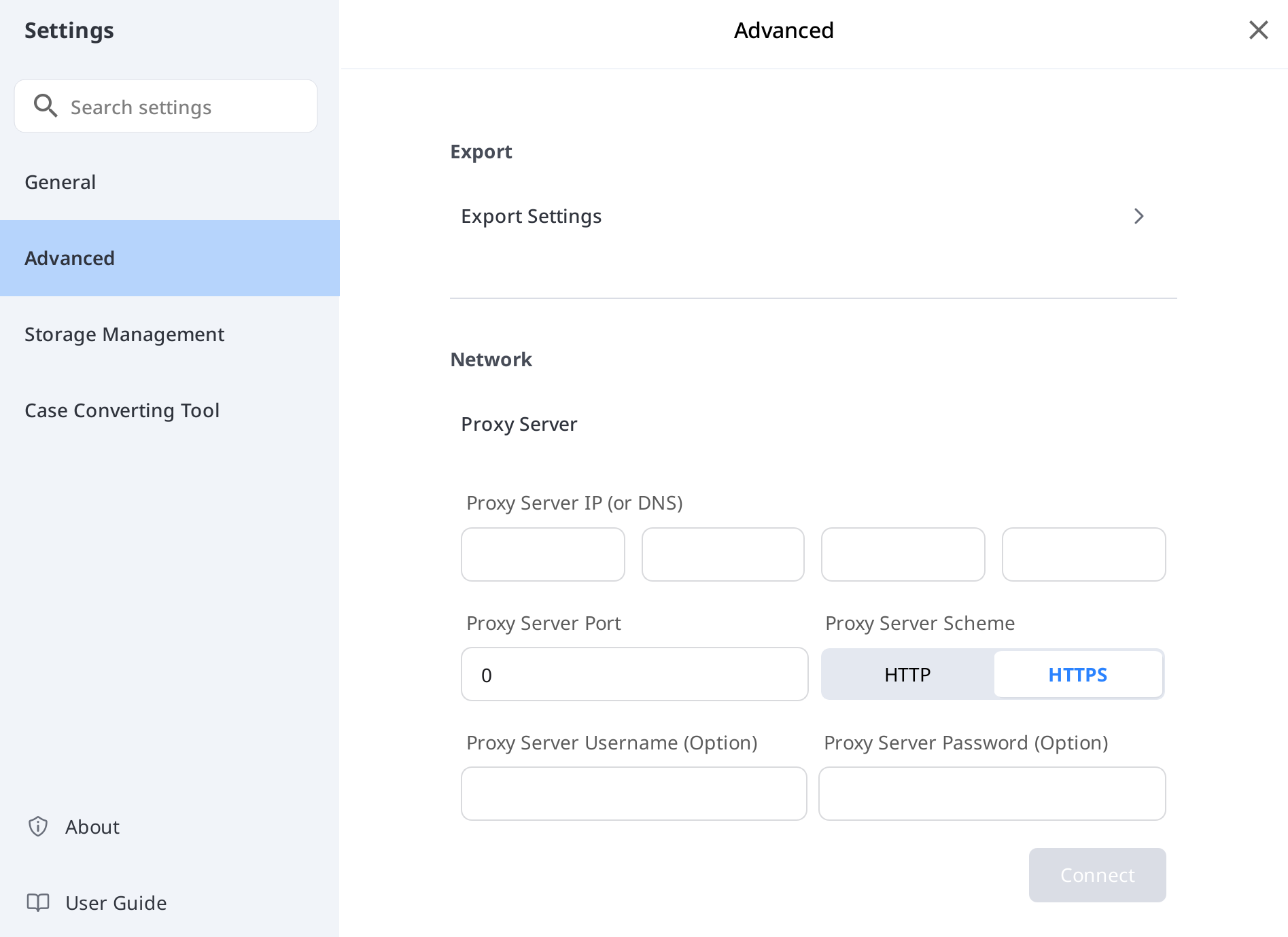
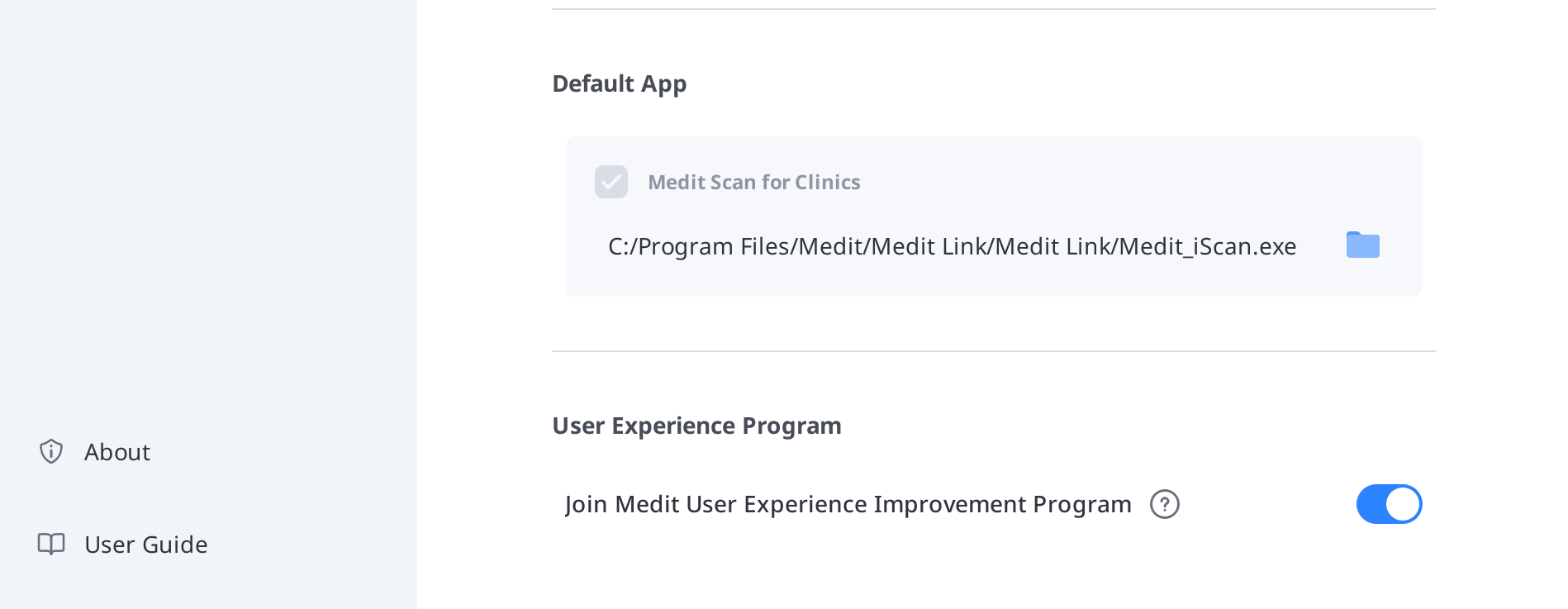
Exportar – Configuración de exportación
Establezca cómo exportar archivos desde Medit Link.
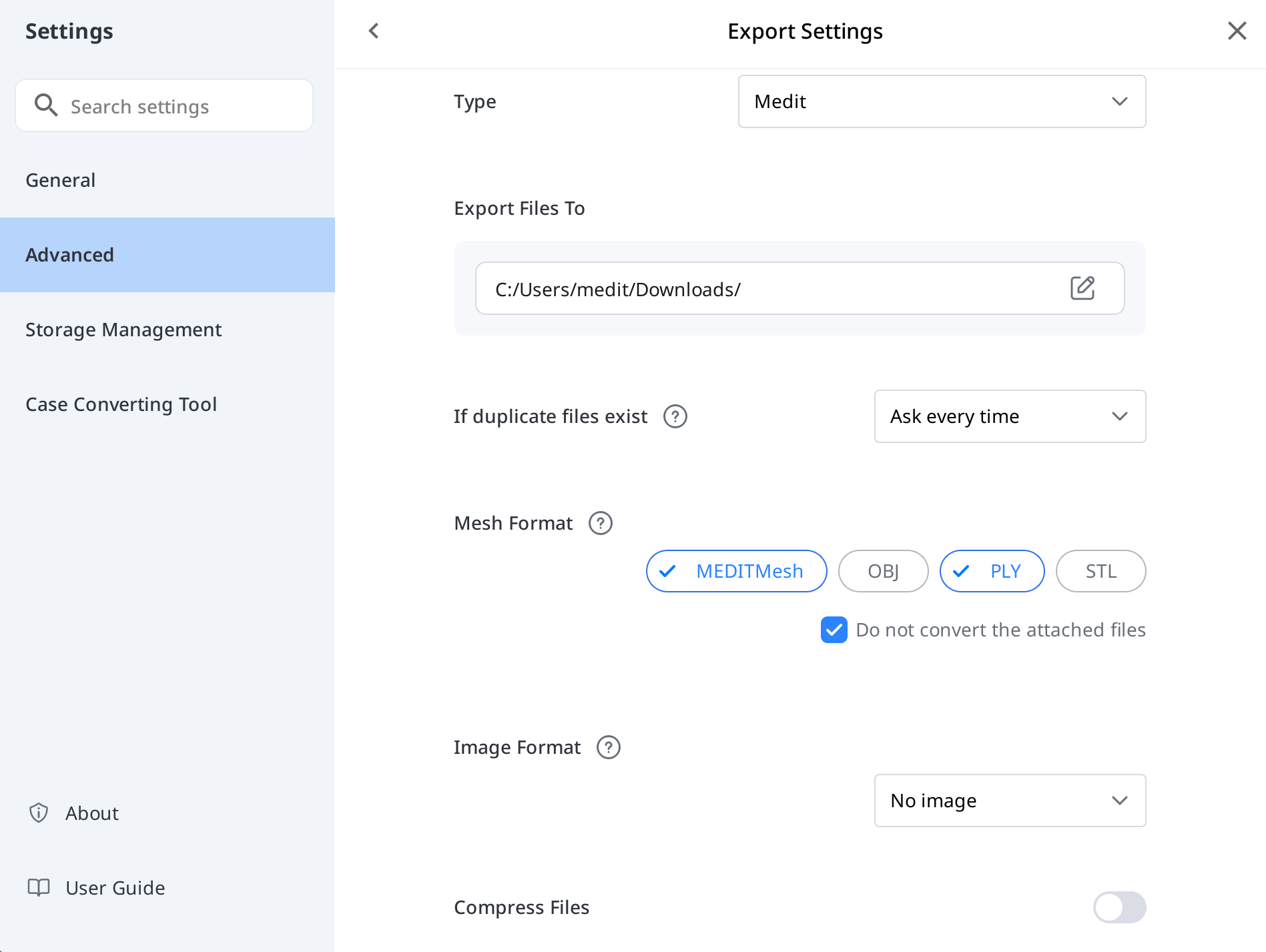
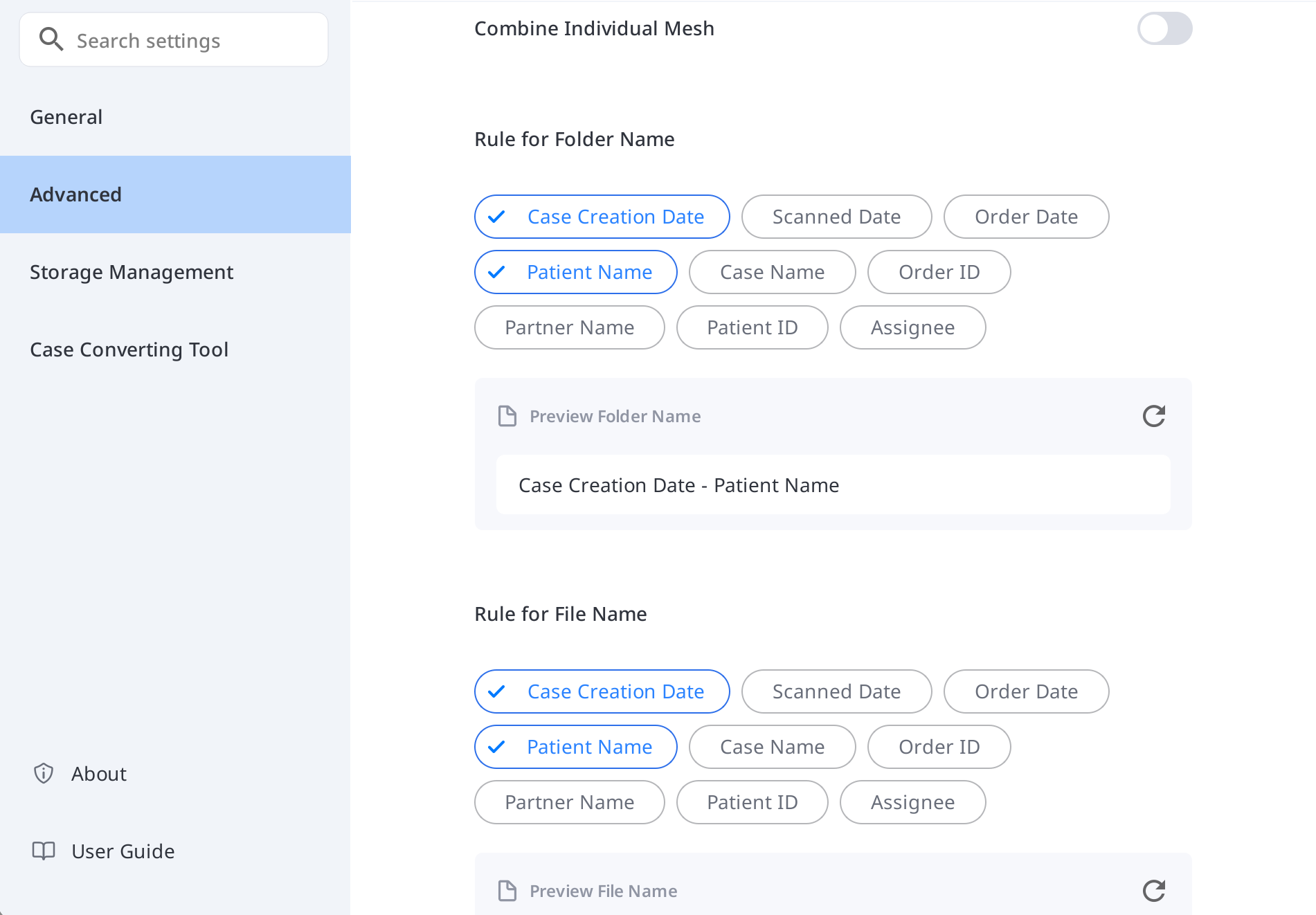
Tipo | Seleccione el programa CAD que desea utilizar para el diseño. |
Exportar archivos a | Especifique la ruta donde desea almacenar los resultados. |
Si existen archivos duplicados | Elija la acción por defecto para los casos en que exista la misma carpeta o nombre de archivo en la ruta de destino.
|
Formato de la malla | Especifique el formato del archivo de la malla final. |
No convertir los archivos adjuntos | Cuando esta opción está habilitada, los archivos adjuntos se exportarán en sus formatos originales sin conversión. |
Formato de imagen | Especifique el formato de los archivos de imagen exportados. |
Comprimir & combinar | Comprimir archivos: Comprimir todos los resultados en un solo archivo. Combinar malla individual: Combinar el resultado del maxilar o la mandíbula en un solo archivo. Cuando utilice algunos programas que no pueden importar y trabajar con varios archivos, puede fusionarlos en uno solo para trabajar en esos programas. |
Regla de nomenclatura para carpetas | Defina reglas para crear un nombre de carpeta al exportar archivos. La siguiente información se puede utilizar para establecer la regla.
|
Regla de nomenclatura para archivos | Defina reglas para el nombre del archivo exportado. La siguiente información se puede utilizar para establecer la regla.
|
Red – Servidor proxy
Configure un servidor proxy para Medit Link utilizando una dirección IP personalizada, un número de puerto y credenciales opcionales.
Aplicación predeterminada
Gestione los programas de apoyo a la integración en Medit Link.
Puede conectar los siguientes programas:
Cuenta Clinic | Cuenta Lab | |
|---|---|---|
Programa de escaneo | Medit Scan for Clinics | Medit Scan for Clinics |
🔎Nota
La integración de los siguientes servicios no está disponible para Medit Link para Mac.
Medit Scan for Labs
Programa de Experiencia de Usuario
Habilite esta opción para ayudar a mejorar los productos de Medit compartiendo datos de uso anónimos.
Gestionar Almacenamiento: Vista general & Limpieza
Esta sección proporciona un desglose visual de su uso del almacenamiento local y en la nube. Le ayuda a comprender cómo se utiliza su almacenamiento y qué tipos de archivos consumen más espacio. Haga clic en "Liberar espacio" para eliminar archivos innecesarios de la nube o del almacenamiento local dentro del rango de fechas seleccionado. 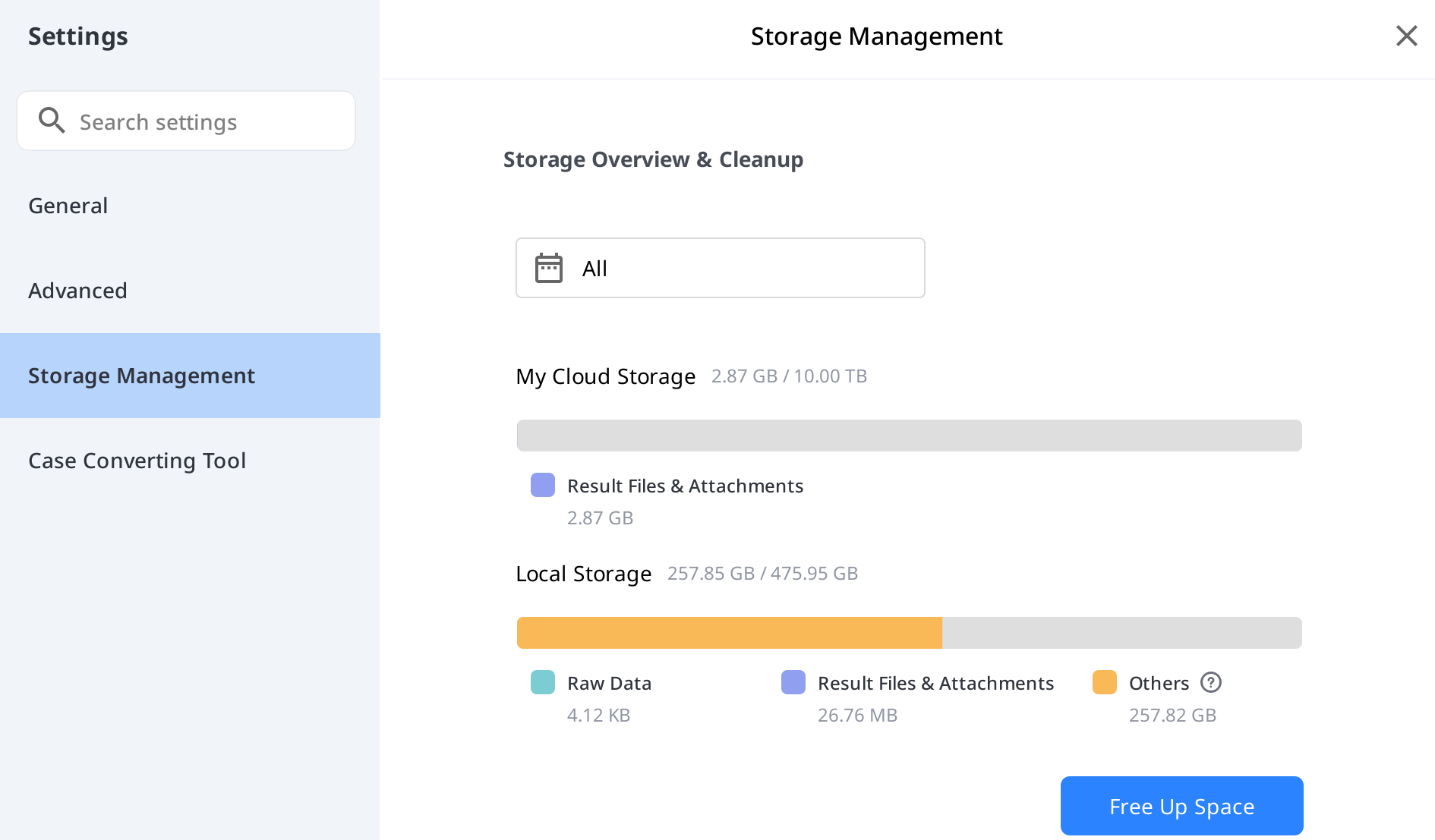
Escoger periodo
Establezca el período específico para eliminar los datos creados dentro de ese plazo:
Todos: Muestra todos los archivos creados desde el 1 de enero de 2018, independientemente del rango de fechas seleccionado.
Rango personalizado: Seleccione una fecha de inicio (no anterior al 1 de enero de 2018) y una fecha de finalización para filtrar los archivos.
Hoy: archivos creados o modificados solo en el día actual.
Ayer: Archivos creados o modificados un día antes de hoy.
Últimos 7 días: archivos creados o modificados en los últimos 7 días, incluido hoy.
Últimos 30 días: archivos creados o modificados en los últimos 30 días, incluido hoy.
Mes actual: archivos creados o modificados dentro del mes calendario actual.
Mes anterior: Archivos creados o modificados durante el mes calendario anterior.
Gestionar Almacenamiento: Configuración avanzada
Ruta de la carpeta | Especifique una carpeta para almacenar los resultados de los datos generados en Medit Link y los programas conectados. | |
Carpeta de instalación de aplicaciones | Especifique una ruta de instalación para Medit Apps y aplicaciones asociadas disponibles en App Box. | |
Copia de seguridad automática | Habilite esta opción para realizar copias de seguridad automáticas de sus datos escaneados en la nube sin utilizar su cuota de almacenamiento en la nube. | |
Herramienta de conversión de casos
Puede mover casos entre diferentes cuentas exportando casos existentes de la cuenta o importando casos exportados desde otras cuentas.
Exportar caso
Exporte casos de la cuenta actualmente conectada a la PC local.
Abra Medit Link y haga clic en el ícono Configuración.

Seleccione la sección "Herramienta de conversión de casos" en el menú de la izquierda.

En la sección Exportar Caso, establezca un período o busque casos para exportar si es necesario.
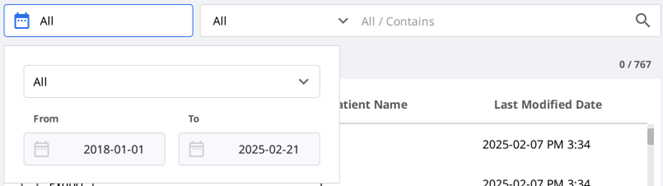
Elija los casos que desea exportar de la lista en la sección "Archivos para exportar".
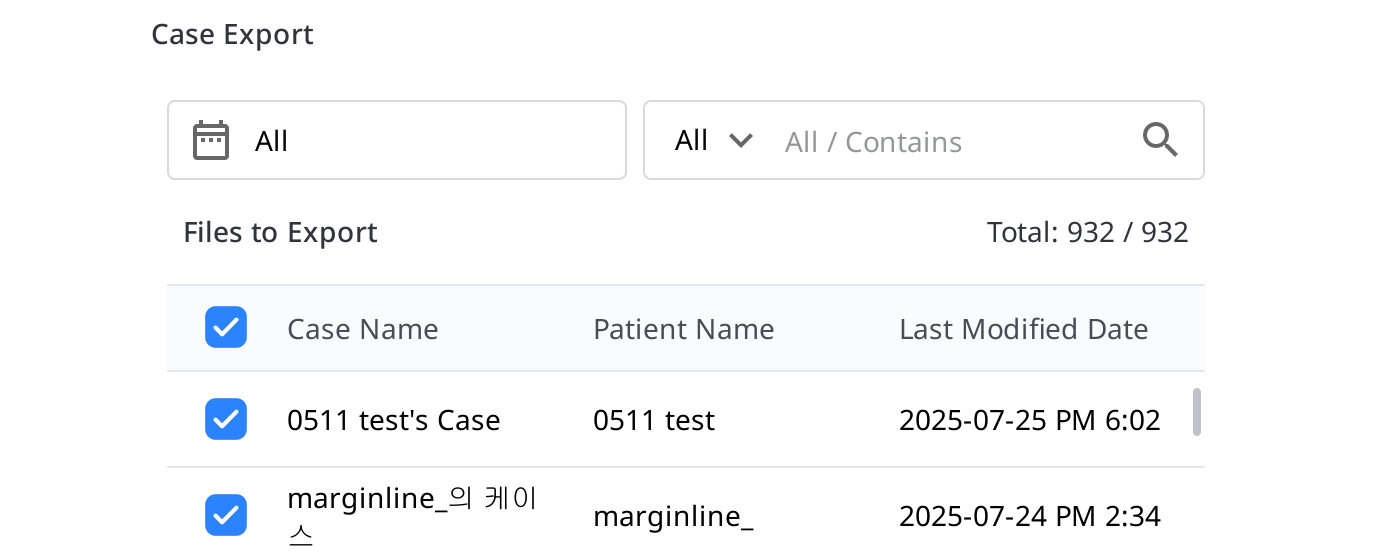
Establezca el nombre del archivo editando el nombre del caso en el campo Nombre del archivo.
Configure la carpeta de destino para exportar los casos seleccionados.
Haga clic en "Exportar".
Haga clic en "Sí" para abrir la carpeta donde se exporta el archivo.
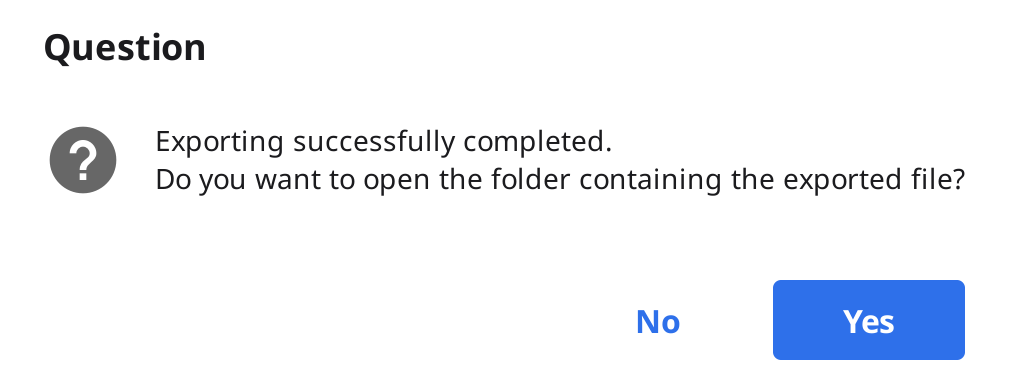
Los casos exportados se guardan en formato de archivo .meditex.
Importar caso
Abra Medit Link y haga clic en el ícono Configuración.
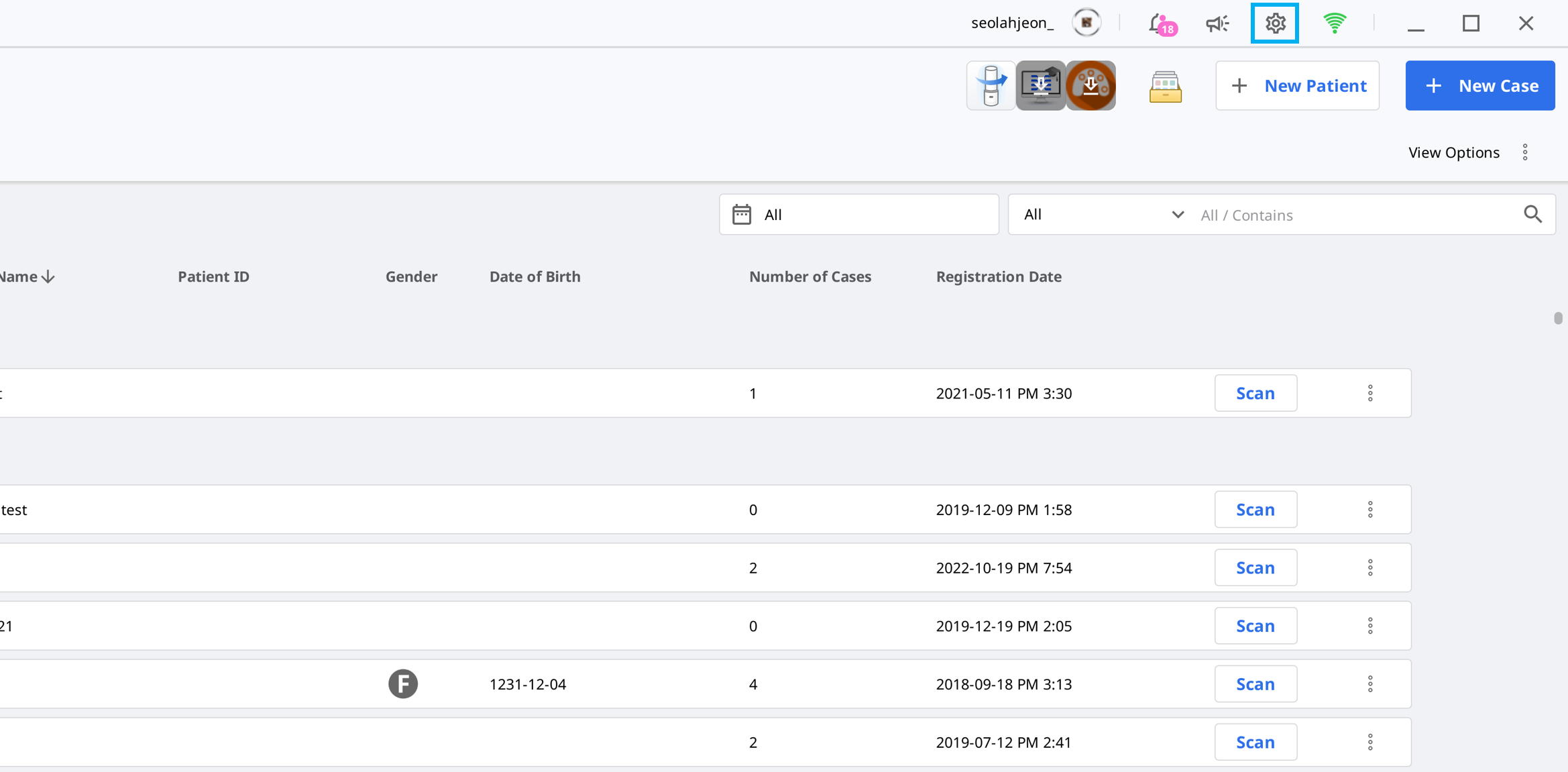
Seleccione la sección "Herramienta de conversión de casos" en el menú de la izquierda.

En la sección Importación del Caso, haga clic en el ícono de la carpeta para buscar en su PC el archivo .meditex que desea importar.
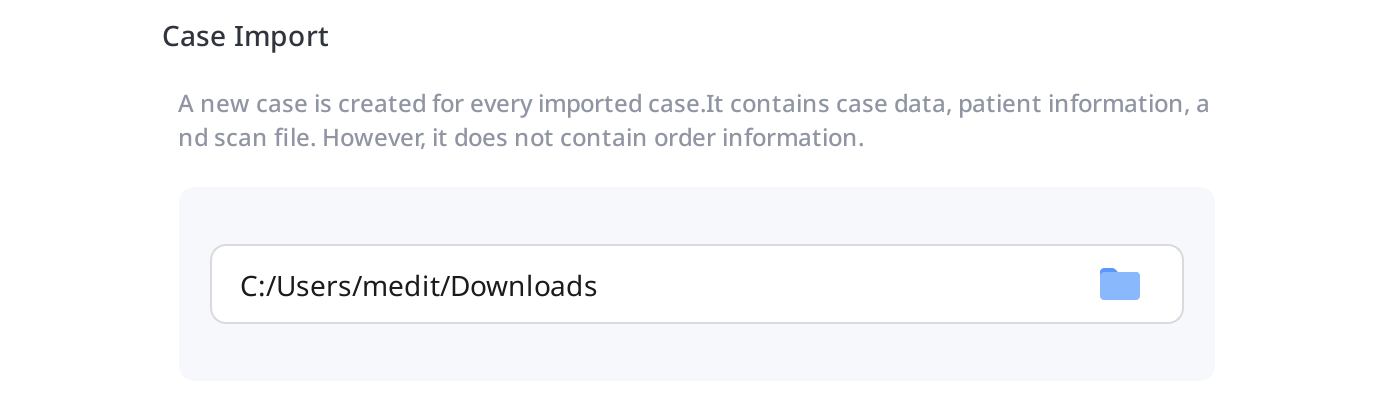
Haga clic en el botón "Importar" y marque los archivos a importar en la lista.
El caso importado también aparecerá en su Case Box (cuenta Clinic) o Work Box (cuenta Lab).
Acerca de
Muestra información detallada sobre Medit Link.
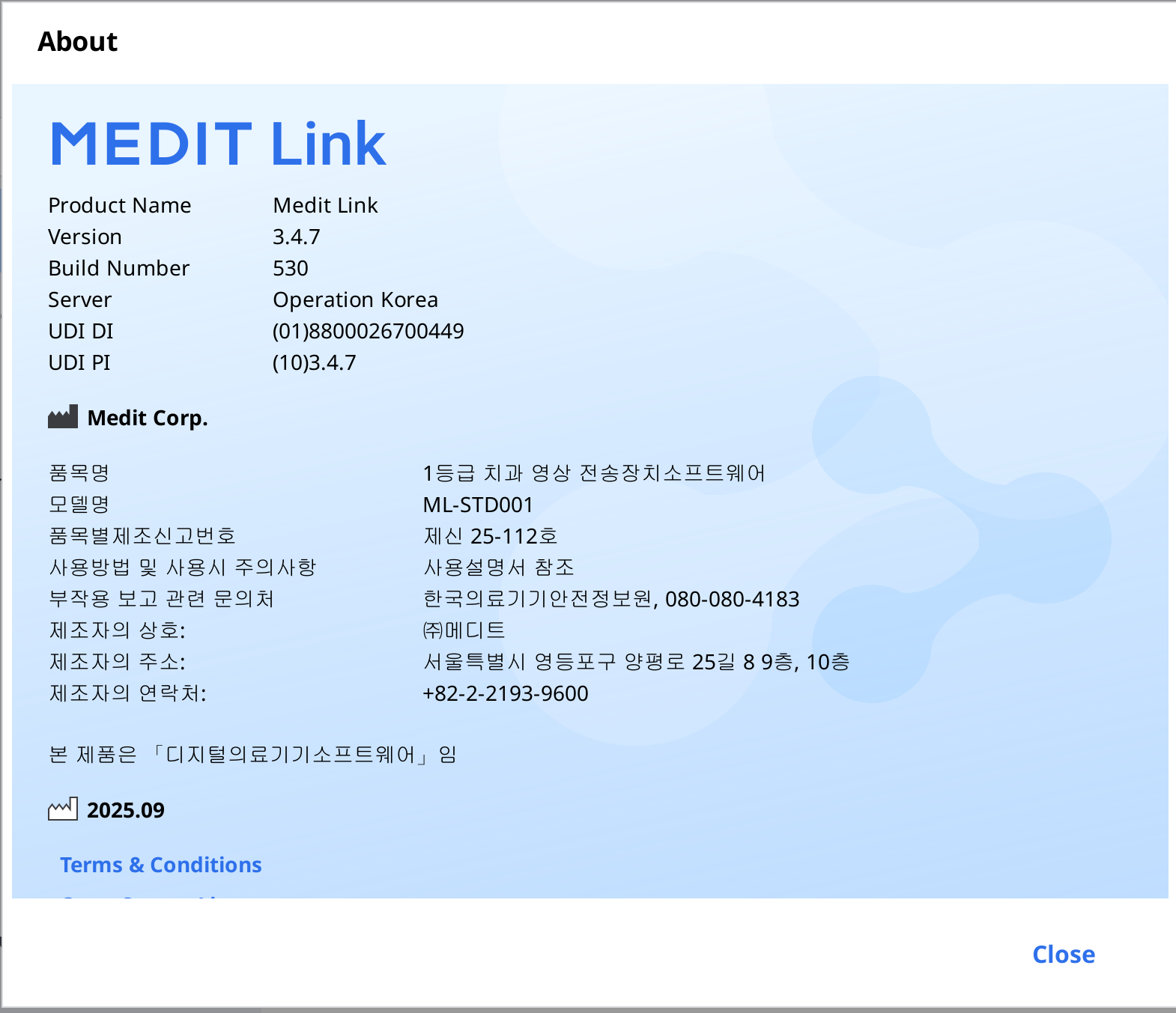
Guía de usuario
Obtenga la guía del usuario para Medit Link.
Para abrir la guía del usuario es necesaria una conexión a Internet.