Etapa de oclusión
 | Adquiera las imágenes 3D de la oclusión. |
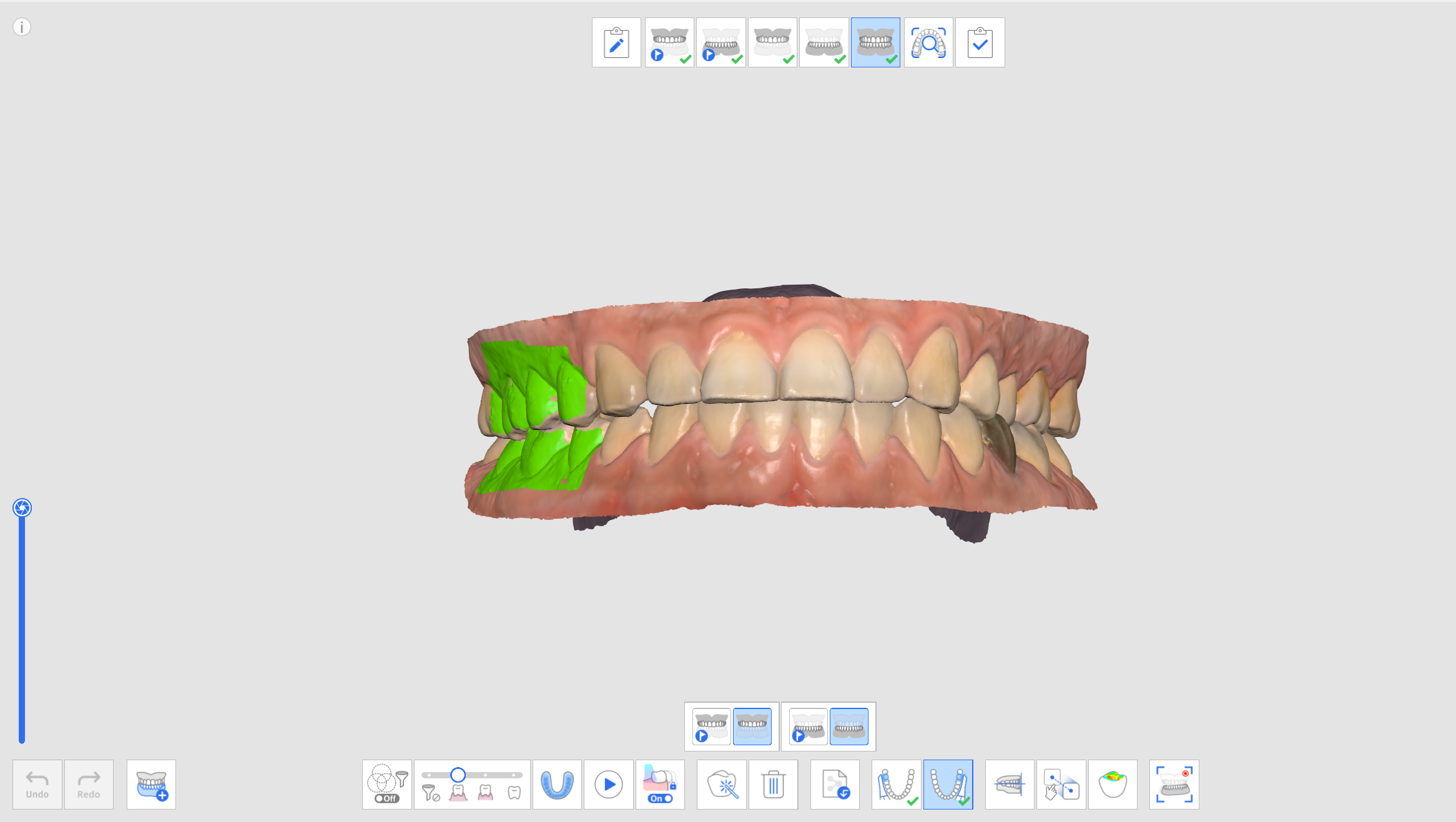
Herramientas adicionales para la etapa de oclusión
Para más información sobre cómo utilizar las herramientas que aparecen en la parte inferior de la pantalla para cada etapa, consulte Herramientas de la etapa de escaneo.
 | Oclusión múltiple | Reproduce varios tipos de datos de escaneo de oclusión y alineación. Solo disponible en la etapa de escaneo de oclusión. |
 | Escaneo de impresión de mordida | Adquirir imágenes 3D de la impresión de mordida. Luego, alinee el maxilar y la mandíbula. |
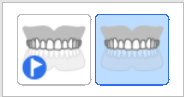 | Objetivo de oclusión para maxilar | Elija entre los datos preoperatorios de maxilar y maxilar para la alineación de la oclusión. |
 | Objetivo de oclusión para mandíbula | Elija entre los datos preoperatorios de la mandíbula y la mandíbula para la alineación de la oclusión. |
 | Primera oclusión | Adquiera unos primeros datos de escaneo para la alineación de la oclusión. |
 | Segunda oclusión | Adquiera unos segundos datos de escaneo para la alineación de la oclusión. La segunda oclusión se adquiere normalmente en el lado opuesto a la primera oclusión. |
 | Alineación con el plano oclusal | Mueva la ubicación de los datos al plano oclusal compatible con exocad. |
 | Alineación manual | Alinee los datos de escaneo manualmente utilizando puntos definidos por el usuario. |
 | Separar maxilar | Separa el maxilar y lo regresa a la posición previa a la alineación. |
 | Separar mandíbula | Separa la mandíbula y la regresa a la posición previa a la alineación. |
 | Separar datos de oclusión | Separa los datos de la primera y segunda oclusión y vuelva a colocarlos en la posición previa a la alineación. |
 | Separar todo | Separa todos los datos y los devuelve a la posición de previa a la alineación. |
 | Movimiento mandibular | Registre y simule el movimiento mandibular real de los pacientes al alinear la oclusión. |
Oclusión múltiple
La función Grupo de oclusión múltiple en la etapa de exploración de oclusión puede reproducir varios datos y alineaciones de exploración de oclusión. Se pueden adquirir múltiples patrones de oclusión en pacientes con movimientos dentales grandes o irregulares. Se pueden crear y gestionar diversas oclusiones en el caso, como la relación céntrica para el paciente edéntulo, la mordida abierta para la fabricación de una boquilla, la oclusión protrusiva para la fabricación de un aparato de prevención del ronquido y la oclusión céntrica para el tratamiento de pacientes en clínicas.
El cuadro de diálogo "Gestión de oclusiones múltiples" permite realizar las siguientes funciones:
- Añadir grupo de oclusión
- Borrar grupo de oclusión
- Cambiar nombre
Puede crear hasta 5 grupos de oclusión y los datos escaneados para el grupo de oclusión seleccionado se muestran en la pantalla. Puede seleccionar libremente el objetivo de oclusión en cada grupo.

- Adquiera datos maxilares y mandibulares en las etapas Maxilar y Mandíbula.
- Pase a la etapa de Oclusión.
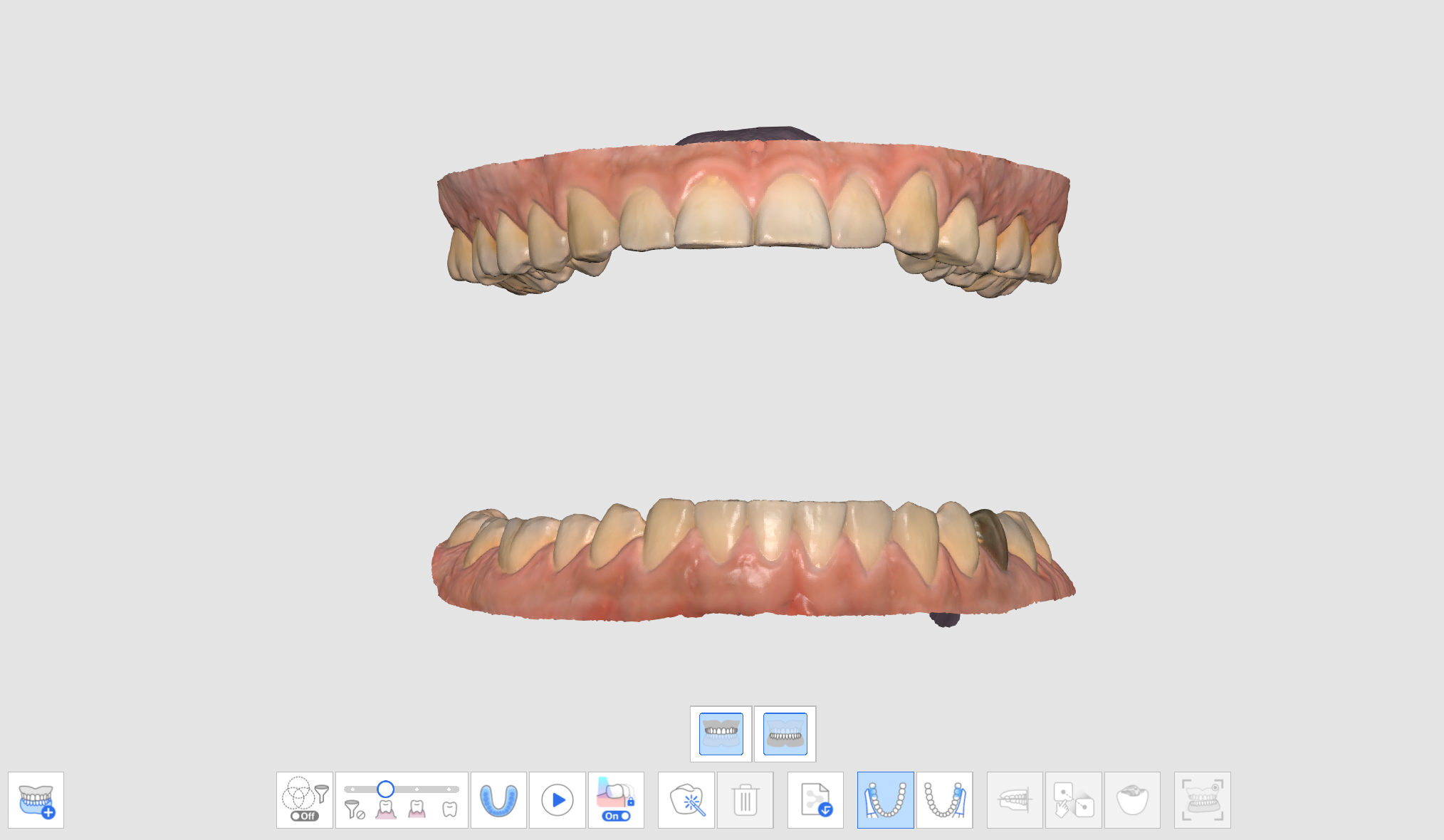
- Haga clic en el icono "Grupo de oclusión múltiple" en la parte inferior para abrir la Lista de datos.

- Los datos de exploración de oclusión existentes se asignarán como Relación oclusal 1. Puede añadir, eliminar o renombrar de los grupos de oclusión en la Lista de datos.

- Realice el primer y segundo escaneo de la oclusión y alinee los datos de escaneo del maxilar, la mandíbula y la oclusión.
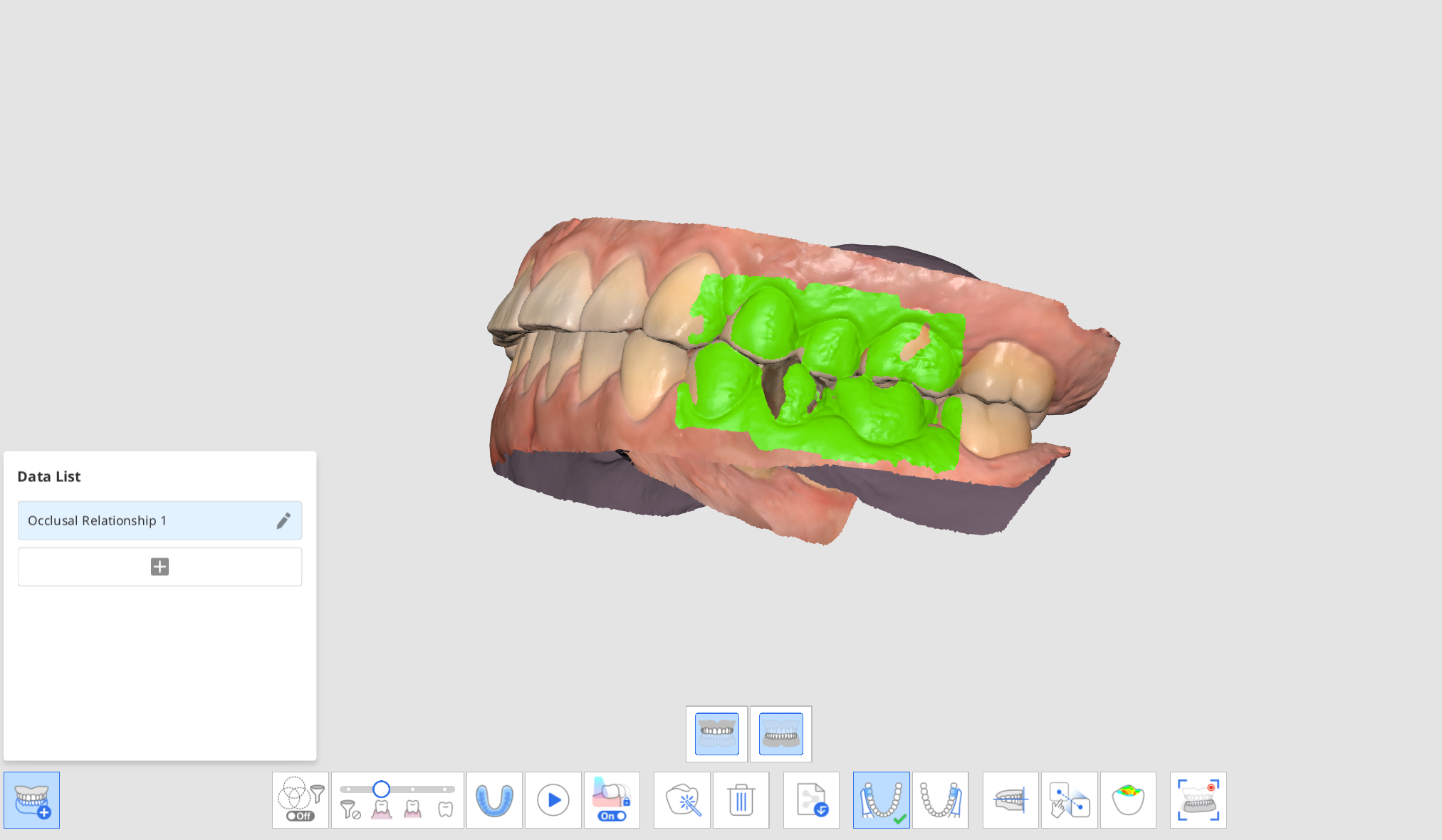
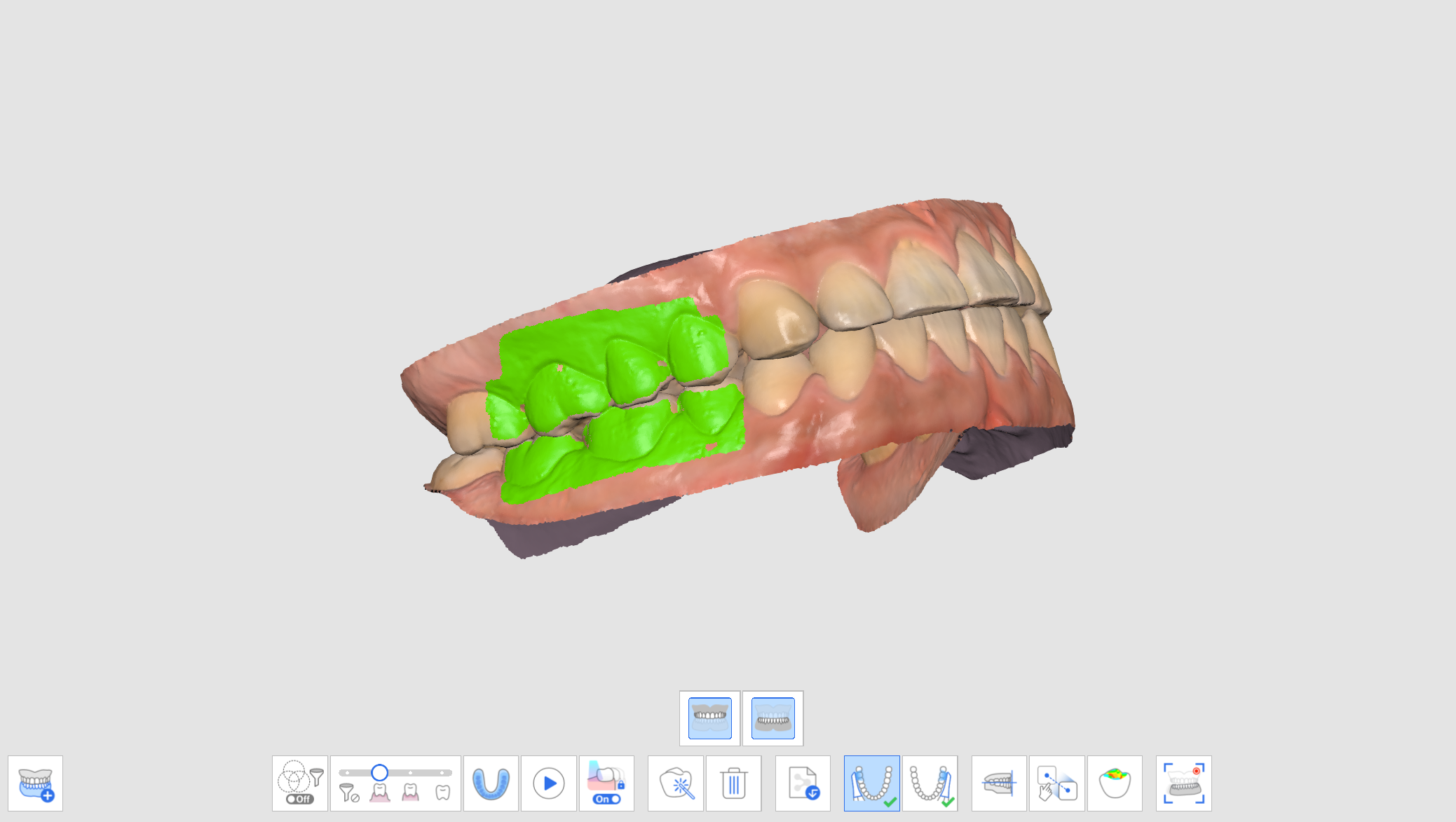
- Haga clic en "Agregar" para crear un nuevo grupo de oclusión.
- Introduzca el primer escaneo de oclusión después de crear el nuevo grupo de oclusión.
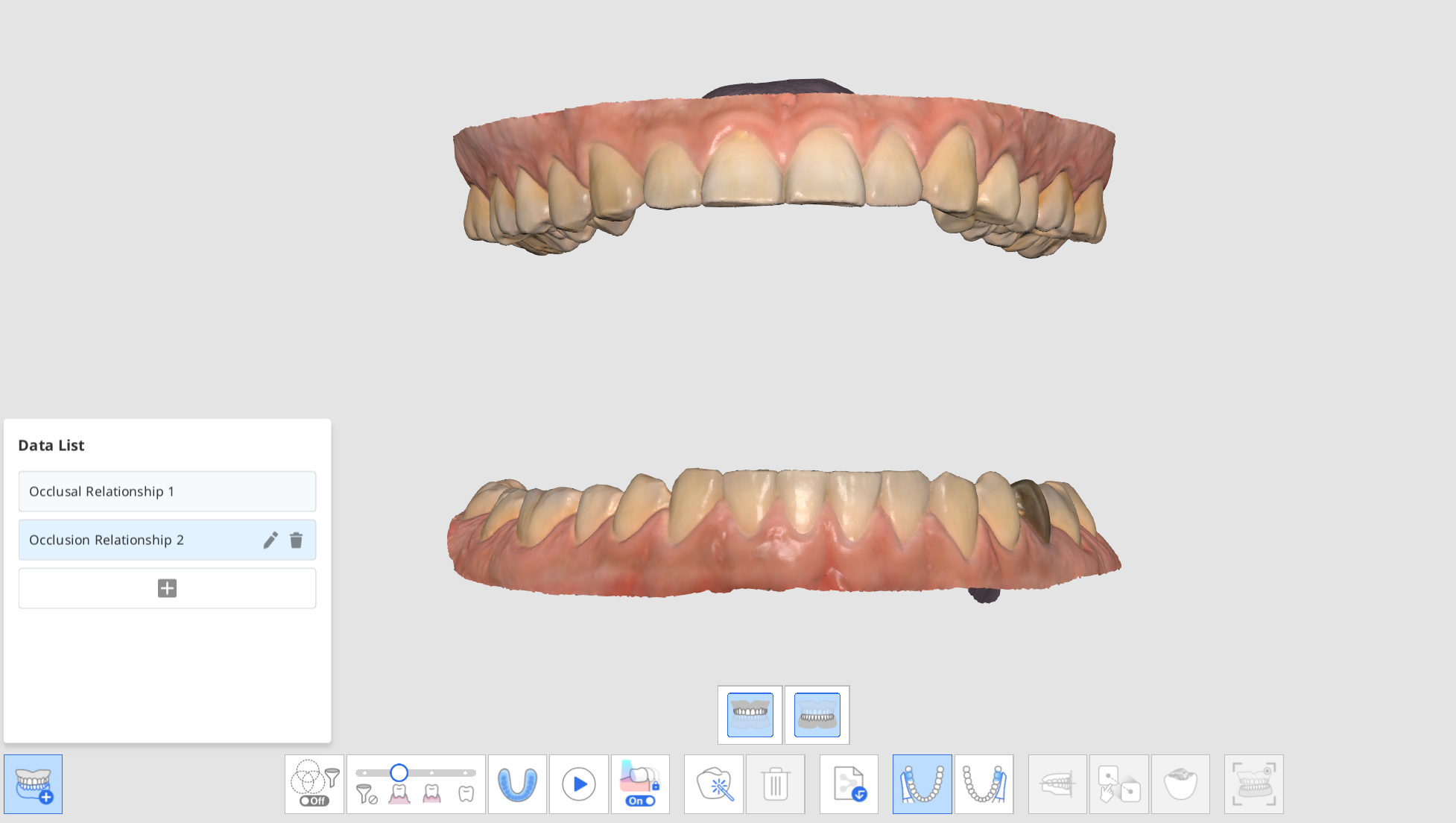
- Realice los nuevos escaneos de oclusión y alinee los datos de escaneo del maxilar, la mandíbula y la oclusión.
- Puede crear hasta 5 grupos de oclusión.
- En el cuadro de diálogo de Lista de datos, puede crear un nuevo grupo, renombrar los grupos creados y eliminar grupos.
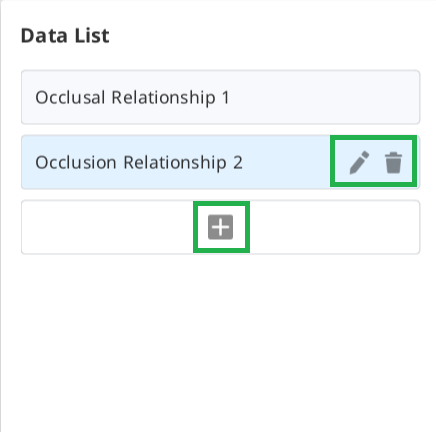
- Los datos de escaneo de varios grupos de oclusión y la alineación se pueden verificar utilizando la función "Grupo de oclusión múltiple" en Vista general.

Objetivo de oclusión para maxilar/mandíbula
Puede seleccionar un objetivo de oclusión entre los datos preoperatorios y los datos preparados, tanto para el maxilar como para la mandíbula.
- Adquiera datos maxilares/mandibulares pre-operación y maxilares/mandibulares en las etapas de pre-operación para Maxilar/Mandíbula y Maxilar/Mandíbula.
- Pase a la etapa de Oclusión. Verá los cuatro iconos para seleccionar el objetivo de oclusión para el maxilar y la mandíbula.
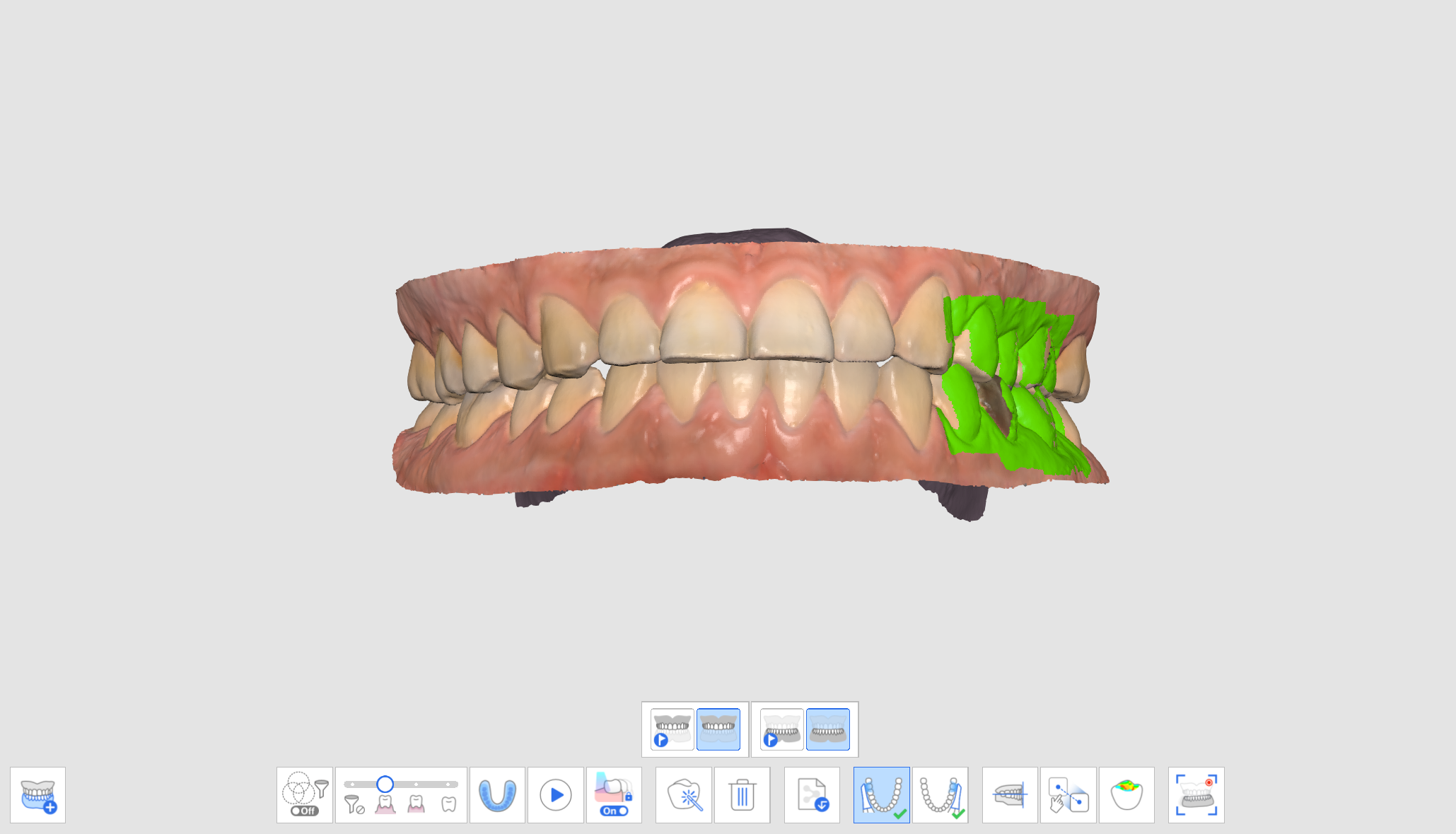
- Elija uno de los cuatro pares para la alineación de la oclusión.
Maxilar pre-operación / Mandíbula pre-operación 
Preoperatorio para maxilar/mandíbula 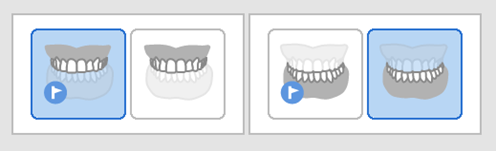
Maxilar / pre-operación para Mandíbula 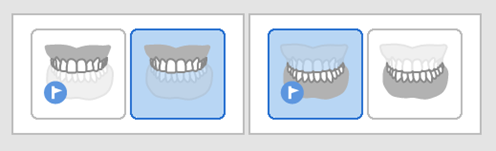
Maxilar / mandíbula 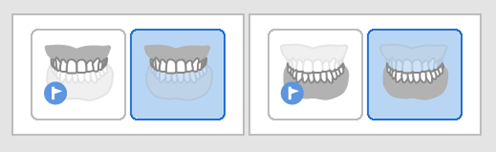
Alineación con el plano oclusal
Puede ajustar la posición de los datos escaneados en el plano oclusal en Medit Scan for Clinics y hacerla compatible con el articulador virtual en exocad.
Se proporcionan las siguientes herramientas para la función Alinear con plano oclusal.
 | Alineación de hemiarcada | Alinee la hemiarcada con el plano oclusal fijando tres puntos coincidentes en los datos y en el plano. |
 | Alinear con el plano oclusal por tres puntos | Seleccione tres puntos del maxilar o de la mandíbula para alinearlos con el plano oclusal. |
 | Alinear con el plano oclusal por cuatro puntos | Seleccione cuatro puntos del maxilar o la mandíbula para alinearlos con el plano oclusal. Es conveniente cuando no hay dientes anteriores. |
 | Eliminar punto marcador | Elimina los puntos seleccionados para la alineación. |
 | Separar datos | Separe los datos alineados y muévalos a la posición original. |
 | Vista múltiple | Los datos escaneados en 3D pueden verse desde cuatro lados. |
 | Salir | Regresa al paso anterior. |
- Haga clic en "Alinear con plano oclusal" una vez finalizada la alineación de la oclusión.

- Seleccione tres o cuatro puntos en el maxilar o la mandíbula. Si no hay dientes anteriores, seleccione cuatro puntos en los dientes correspondientes en ambos lados.
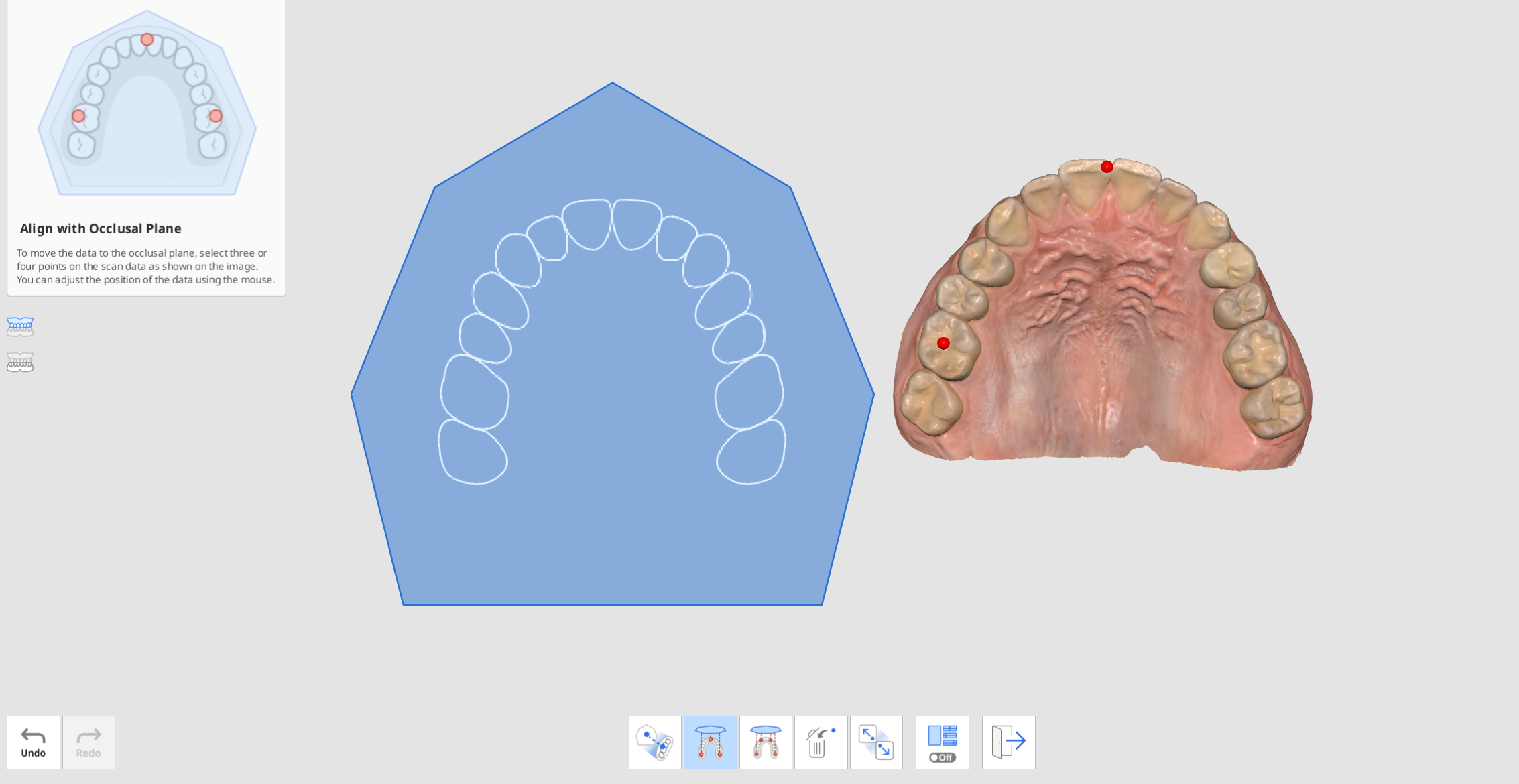
- Mueva los datos del arco al lado derecho para ajustar la posición en el plano oclusal. El usuario puede ajustarlo desde ángulos diferentes.
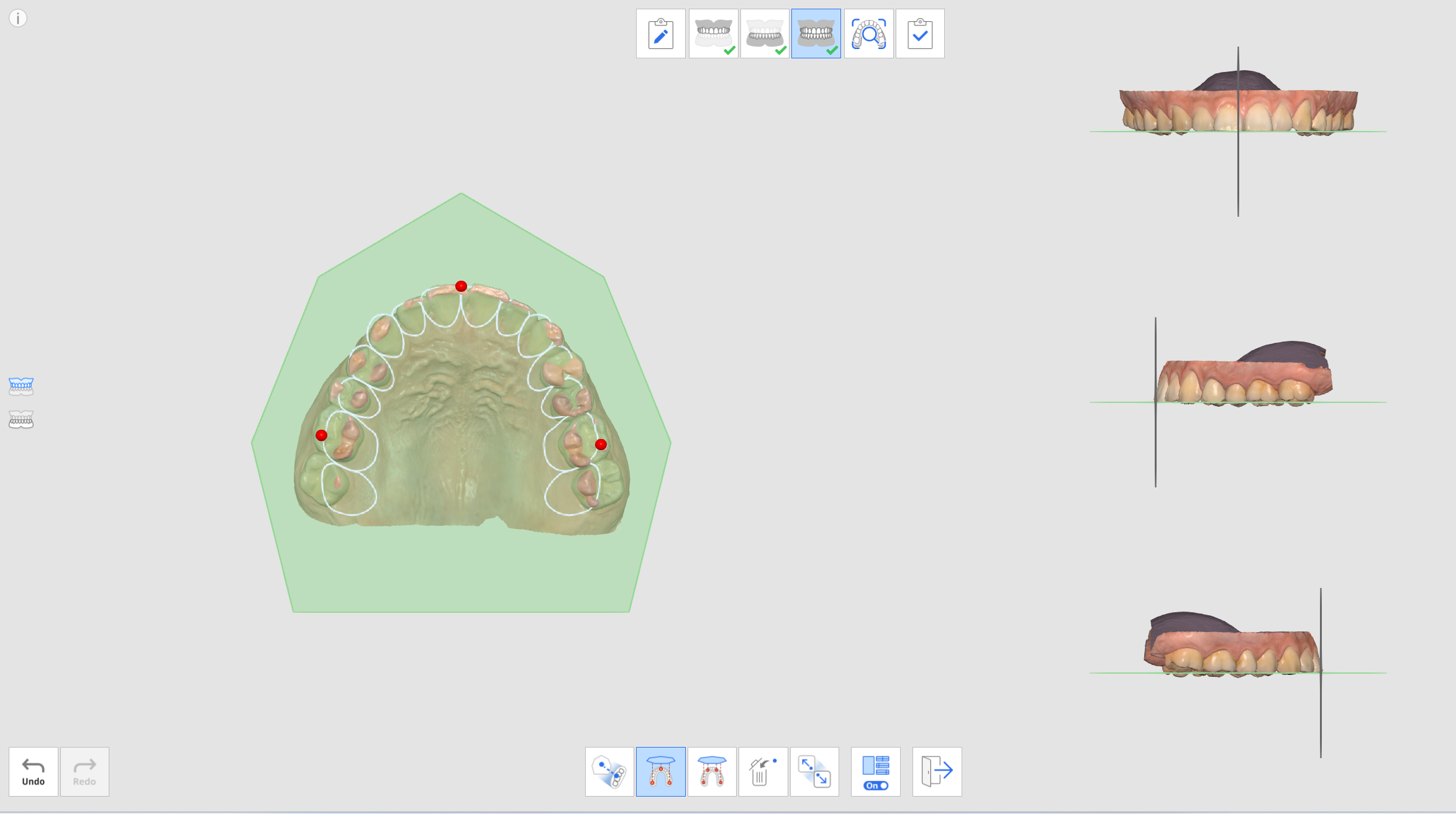
- Seleccione el maxilar, la mandíbula o ambos mediante los botones de la izquierda. Esto permite al usuario ver los datos de escaneo del maxilar y la mandíbula de forma individual o conjunta.
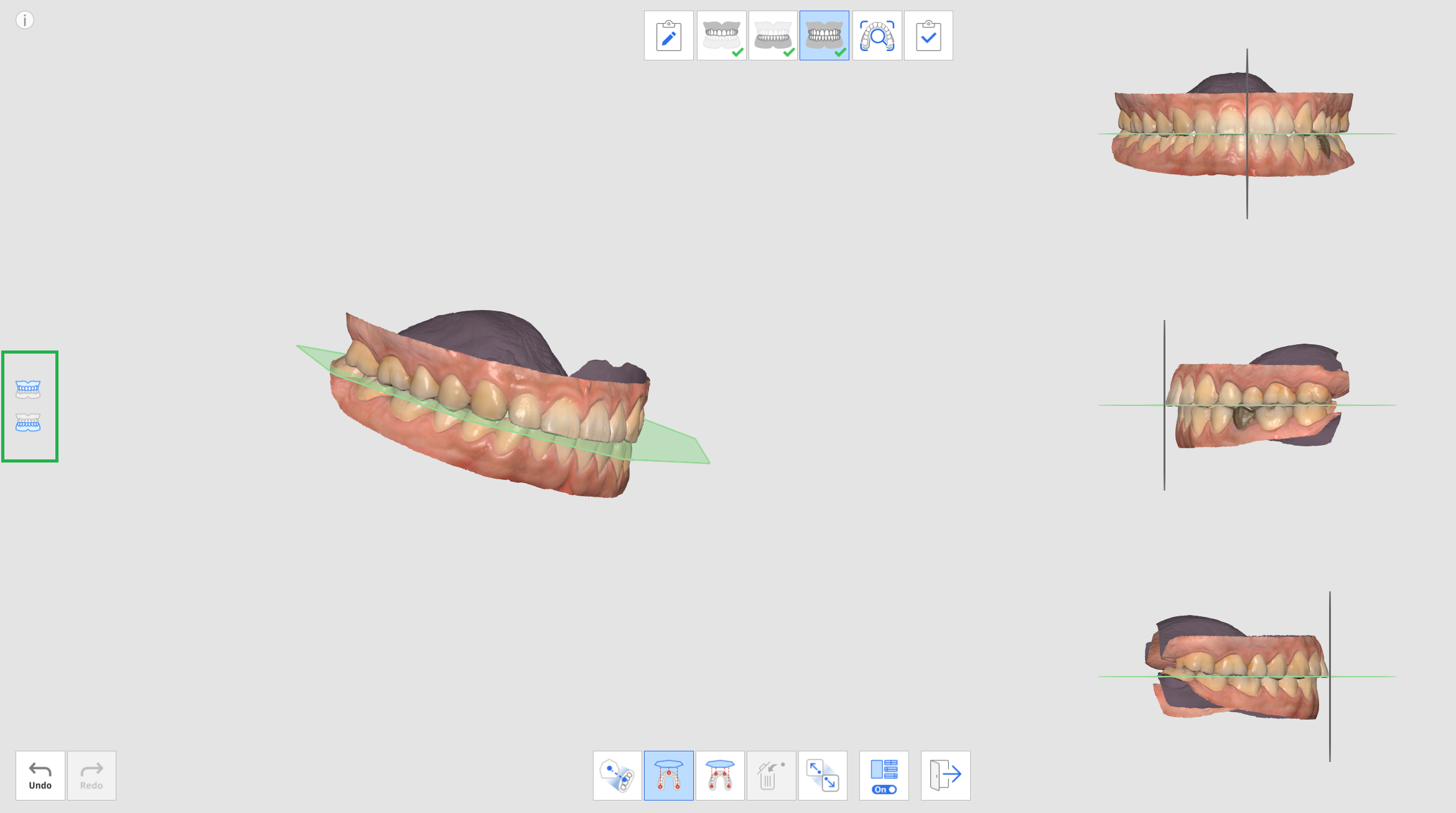
- Puede activar o desactivar la función Vista múltiple.
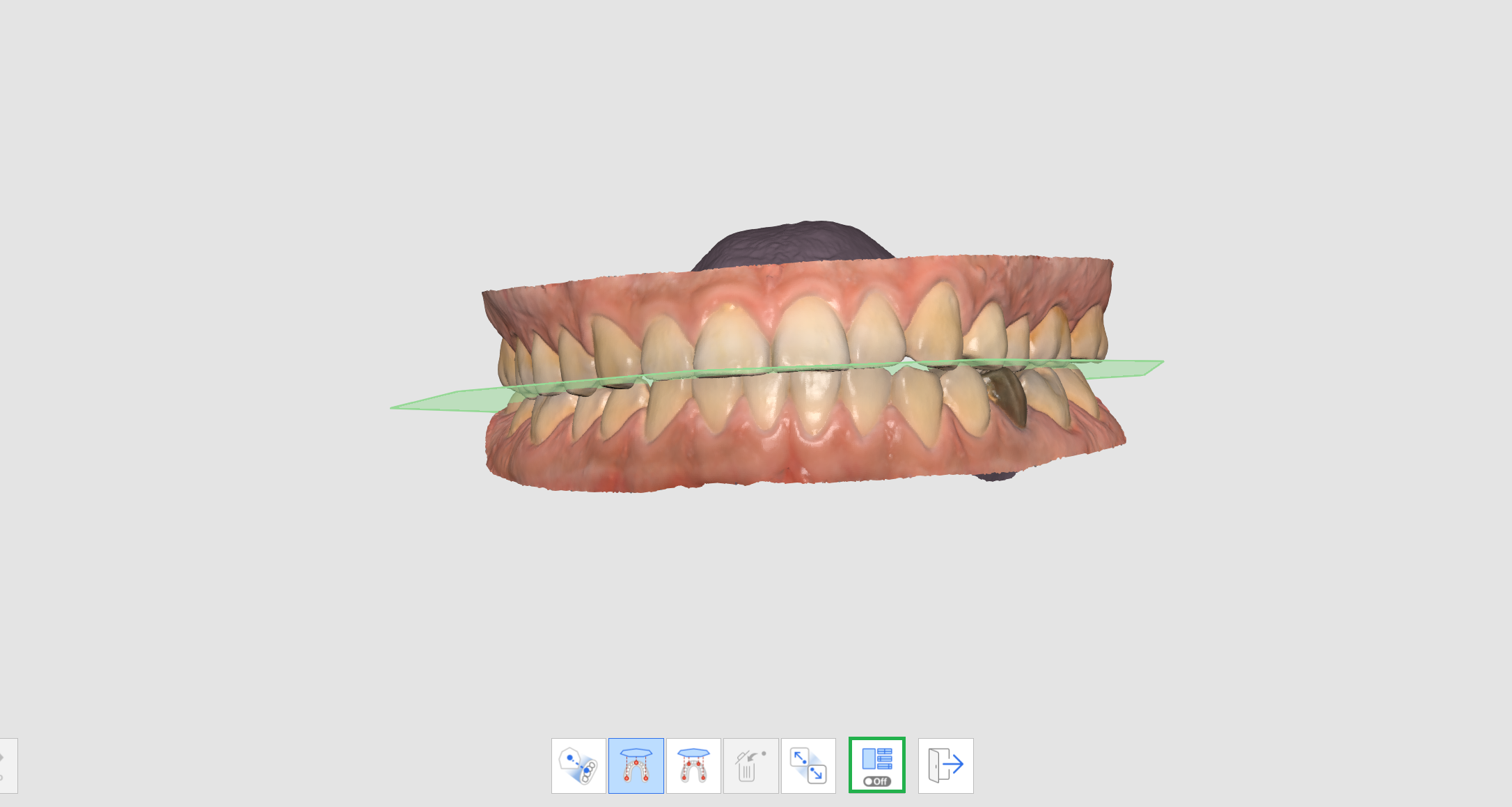
- Cuando los datos se cargan desde exocad una vez finalizados, los datos de escaneo se colocarán en la misma posición que el articulador virtual.

Movimiento mandibular
Para diagnosticar pacientes con datos de escaneo adquiridos, establecer planes de tratamiento y fabricar prótesis y dispositivos dentales, la mandíbula y el maxilar deben estar alineados entre sí. Hemos ayudado a nuestros usuarios a alinear los objetivos de oclusión mandibular y maxilar basándonos en los datos de la primera y la segunda oclusión para mostrar las relaciones posicionales. Sin embargo, solo presenta la posición del maxilar y la mandíbula cuando permanecen inmóviles sin ningún movimiento.
Debemos tener en cuenta no solo la oclusión central sino también el movimiento mandibular del paciente causado por los movimientos de la articulación temporomandibular (ATM) para fabricar prótesis y dispositivos más precisos. Con esta función de movimiento mandibular, puede registrar los movimientos reales de la mandíbula basándose en los datos maxilares y utilizar los datos de simulación para la fabricación de prótesis.
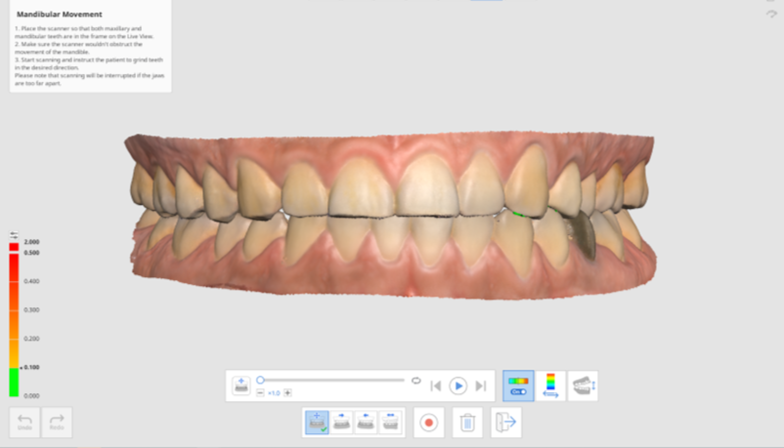 Puede hacer un registro de los siguientes movimientos:
Puede hacer un registro de los siguientes movimientos:
- Movimiento libre
- Movimiento lateral izquierdo
- Movimiento lateral derecho
- Movimiento protuberante
Tras registrar cada movimiento, el movimiento mandibular puede reproducirse mediante simulación. El mapa de colores facilita el reconocimiento de la zona de interferencia de la mandíbula y el maxilar.
- Adquiera datos maxilares y mandibulares en las etapas Maxilar y Mandíbula.
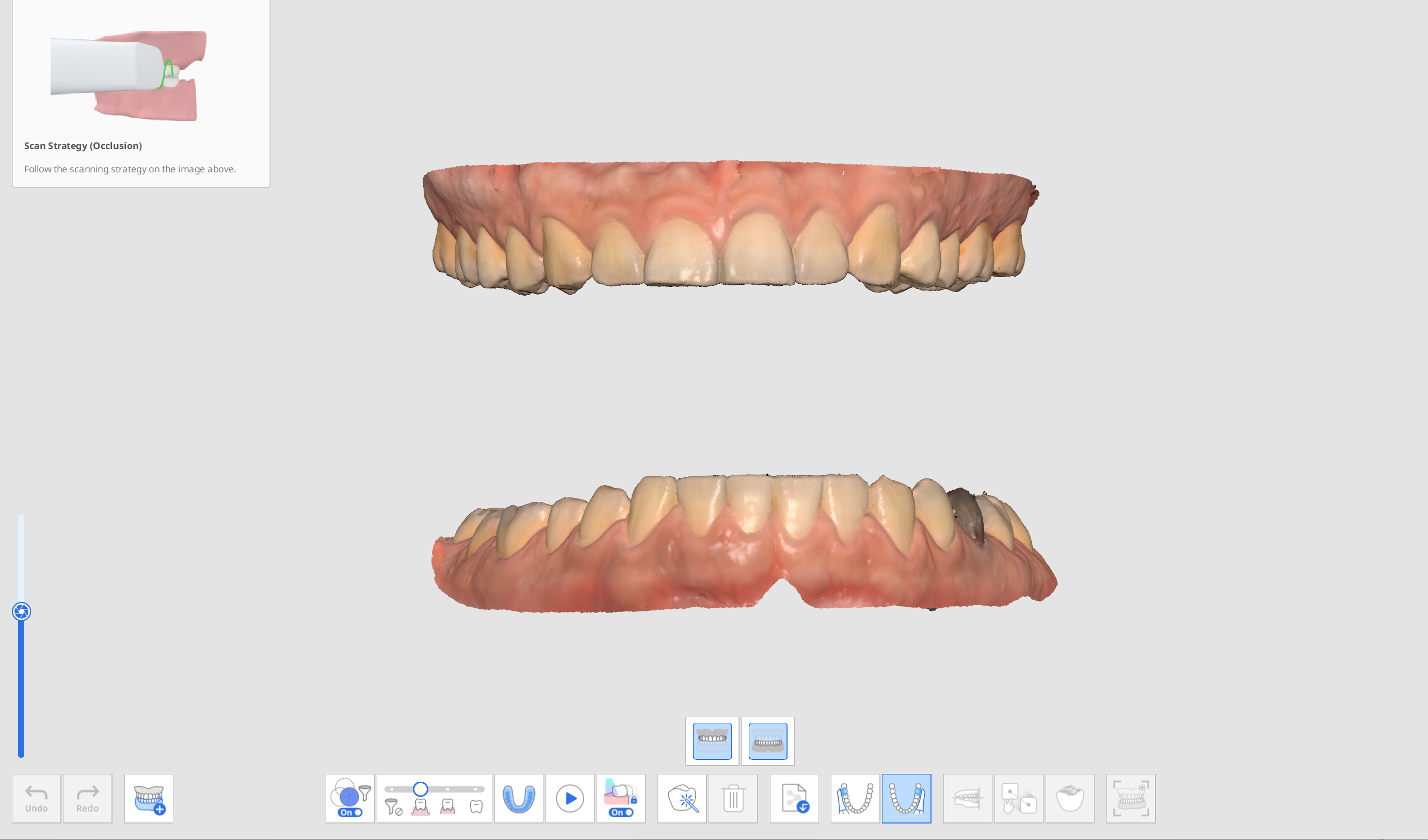
- Adquiera los datos del primero (y el segundo) escaneo de oclusión en la etapa Oclusión y proceda a la alineación.

- Haga clic en el icono "Movimiento mandibular" situado en la parte inferior cuando esté activado.
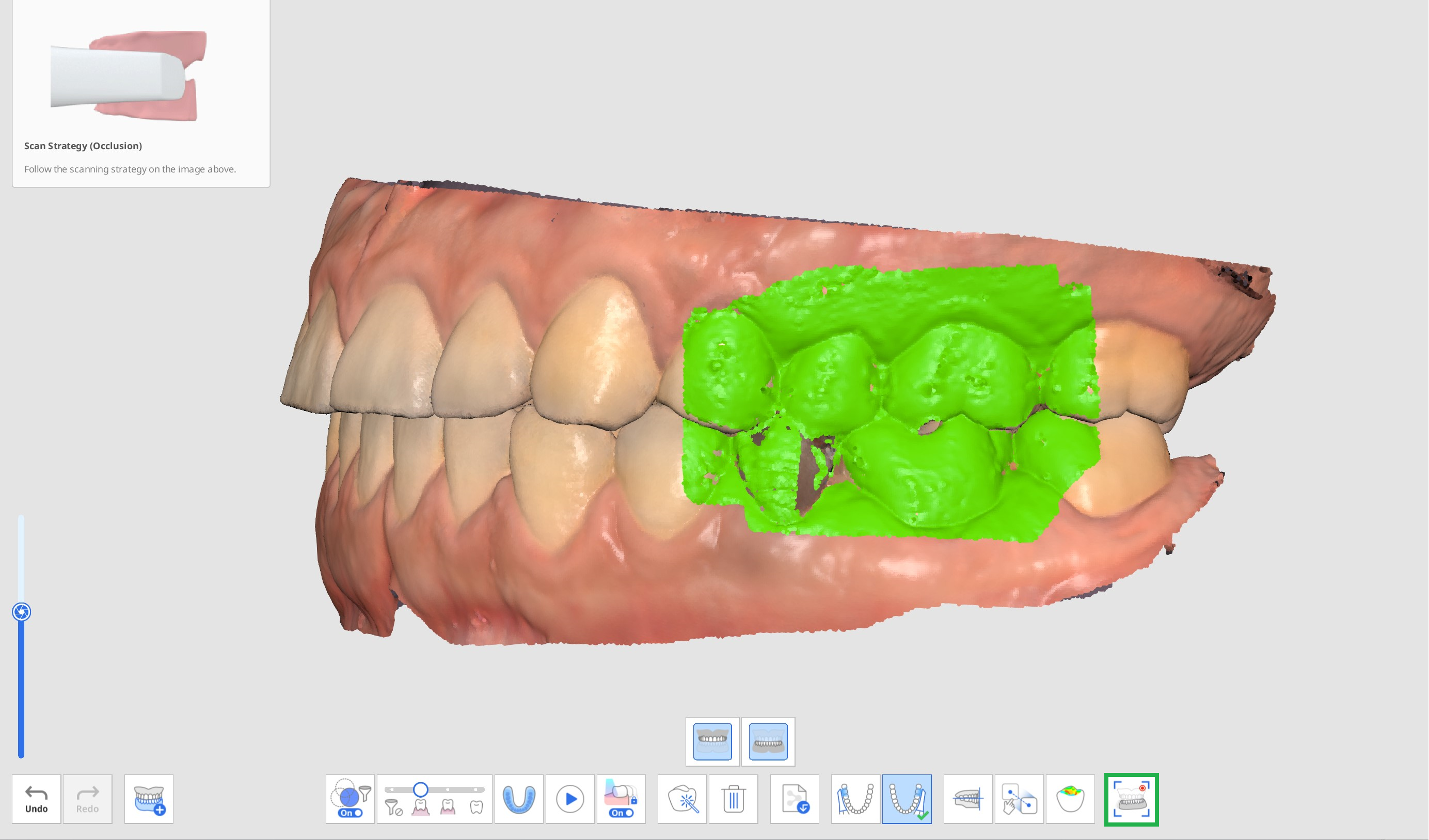
- Seleccione un icono de la dirección de movimiento deseada en la parte inferior entre Libre, Lateral derecho, Lateral izquierdo y Protrusivo.
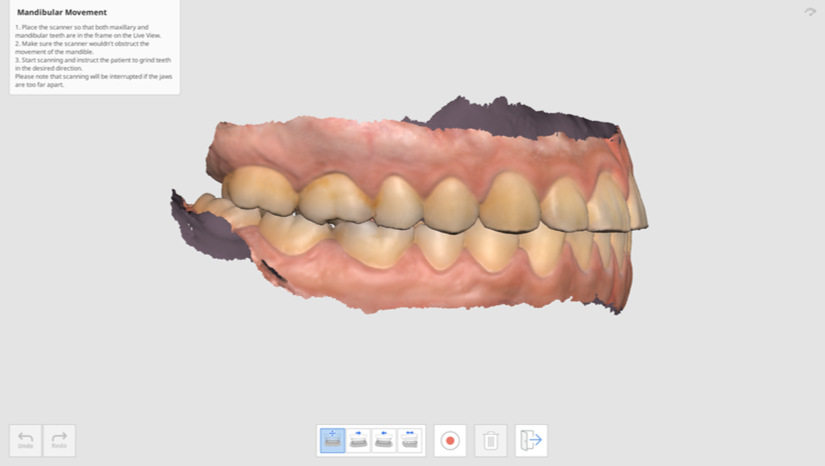
- Coloque la punta del escáner en el punto donde se unen el maxilar y la mandíbula mientras el paciente mantiene el contacto entre la mandíbula.
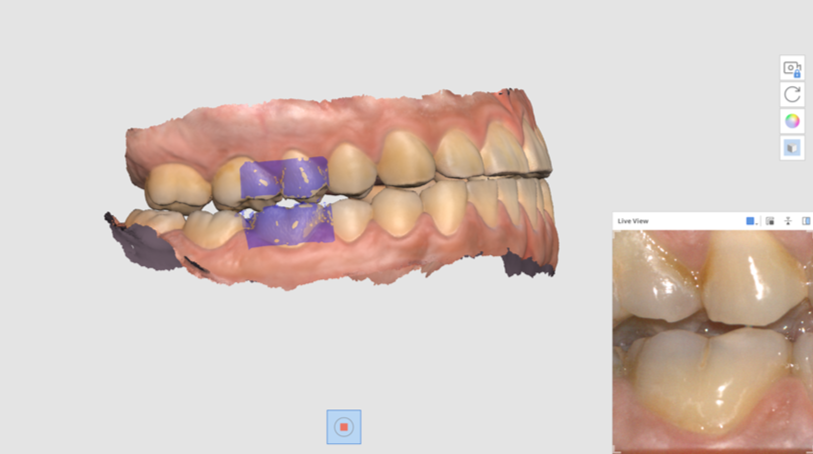
- La ventana de Vista en vivo aparece en la pantalla cuando el escáner comienza a grabar. Luego, indique al paciente que mueva la mandíbula según la dirección de movimiento seleccionada. Asegúrese de que tanto los dientes mandibulares como los maxilares aparezcan en Vista en vivo. El escaneo se interrumpirá si las mandíbulas están demasiado separadas y el movimiento deja de reflejarse en la pantalla.
- La barra de reproducción y los iconos de simulación del movimiento mandibular aparecen en la pantalla una vez finalizada la grabación. Puede reproducir la grabación del movimiento pulsando el botón "Empezar". También puede ajustar la velocidad de movimiento o activar la repetición.
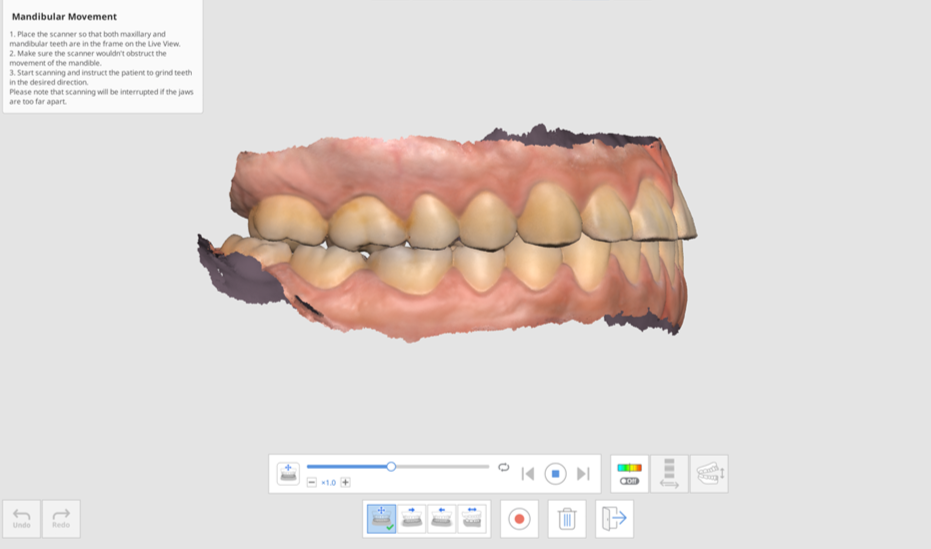
- Haga clic en el icono "Desviación activada/desactivada" para mostrar u ocultar las zonas de interferencia mientras se mueve la mandíbula. El análisis para representar los colores puede llevar algún tiempo.

- Haga clic en el icono "Cambiar área de visualización de desviaciones" para visualizar la escala de todos los datos o solo de las áreas de contacto.

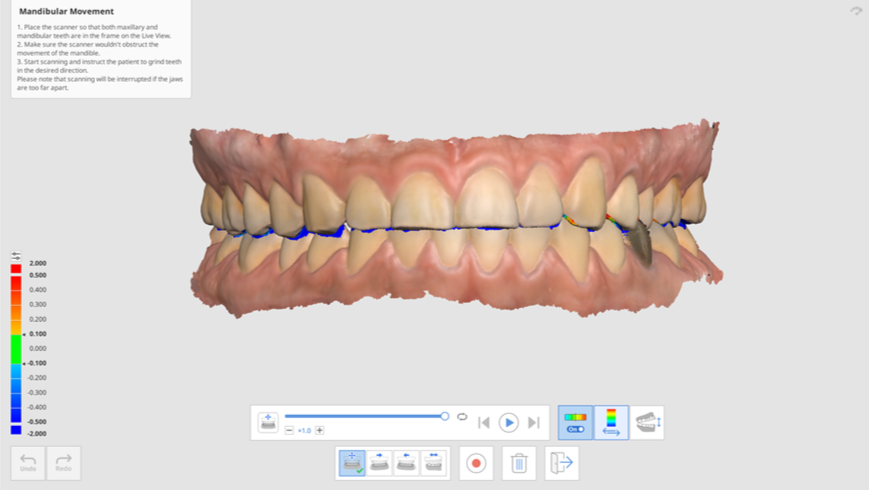
- Haga clic en "Intercambiar vista" para cambiar el estilo de visualización entre mandíbula abierta y cerrada.
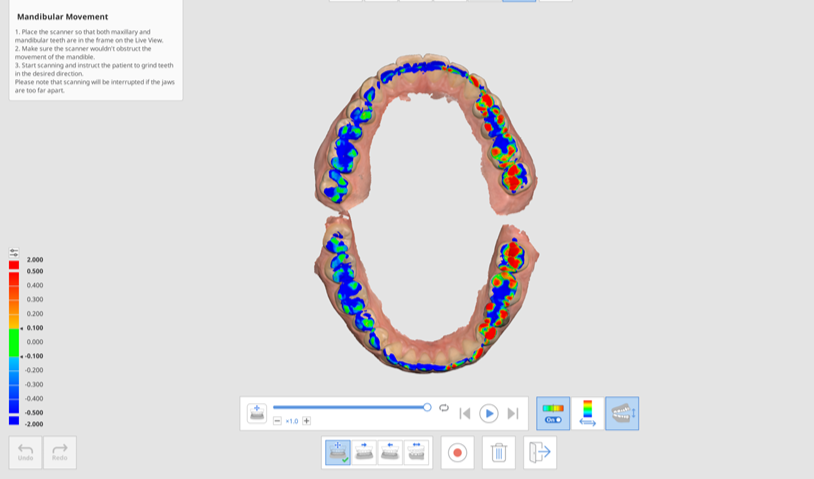
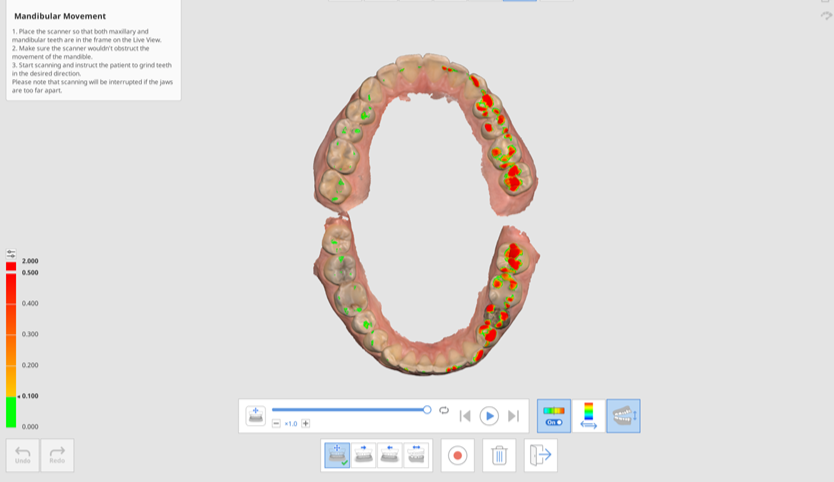
- Haga clic en "Salir" para volver a la etapa Oclusión, y el registro del movimiento mandibular se añadirá al árbol de datos en Medit Link.
