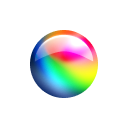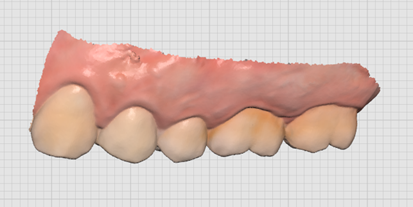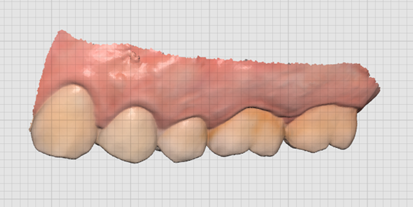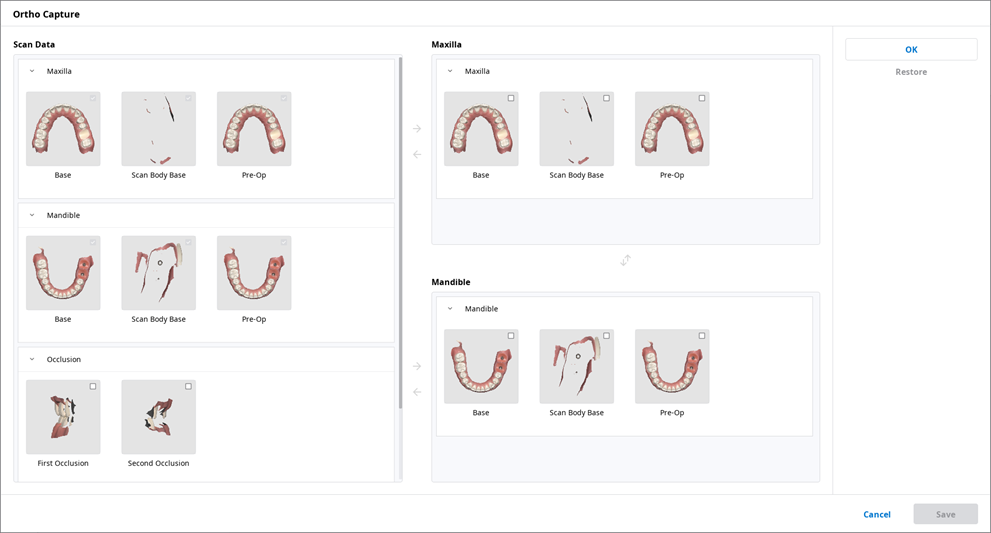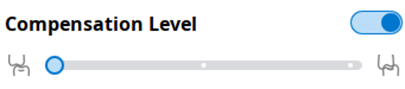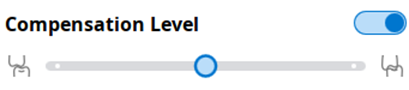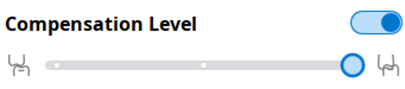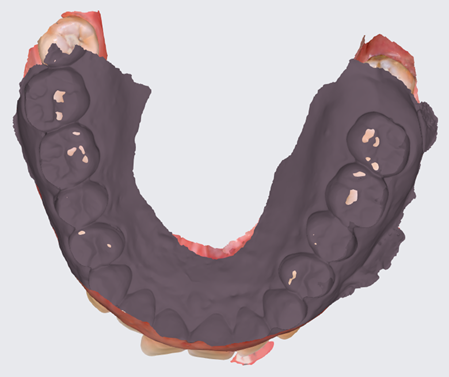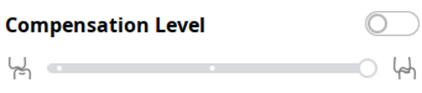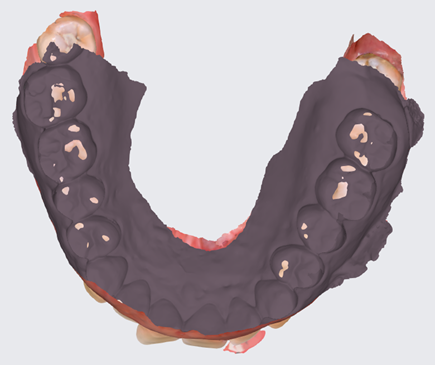El Visor de archivos agrupa y muestra varios datos, incluyendo los datos adquiridos de los programas vinculados a Medit Link y los datos adjuntados por los usuarios.
Proporciona funciones básicas de gestión como mostrar/ocultar datos, ajustar la opacidad y eliminar datos.
Admite vistas previas de archivos en los siguientes formatos:
Datos 3D: STL, OBJ, PLY
Imágenes 2D: PNG, JPG, JPEG, BMP, GIF, TIF, TIFF
Archivos de vídeo: MKV, MP4, AVI, WMV
Árbol de datos
Puede agrupar y visualizar todos los datos del caso en el árbol de datos. También puede mostrar/ocultar datos, ajustar la transparencia y eliminar datos del árbol de datos.
| Mostrar/Ocultar | Puede mostrar u ocultar los datos. |
| Opacidad | La barra deslizante aparece cuando se hace clic en uno de los datos del árbol de datos. Puede ajustar la opacidad de los datos mostrados moviendo la barra deslizante. |
| Más | Al hacer clic en el icono "Más" se muestran las funciones adicionales disponibles.
|
🔎Nota
Puede renombrar los datos cuando esté en línea.
Herramientas de control de modelos
Control de modelos 3D
| Panorámica | Mueve el modelo. | |
| Rotar | Gira el modelo. | |
| Acercar/Alejar | Acerca y aleja el modelo. | |
| Ajustar zoom | Coloca el modelo en el centro de la pantalla. | |
|
| Brillante | Vea los datos en color con acabado brillante (representación PBR). |
| Mate | Vea los datos en color con acabado mate (renderizado Phong). | |
| Monocromático | Ver los datos en un solo color. | |
| Configuración de la cuadrícula (mm) | Cuadrícula encendida | Muestra la cuadrícula en el fondo. |
| Cuadrícula apagada | Oculta la cuadrícula en el fondo. | |
| Superposición encendida | Superpone la cuadrícula sobre el modelo. | |
Control de imágenes 2D
| Imagen siguiente/anterior | Moverse entre las imágenes. |
| Editar | Edita la imagen. |
| Pellizcar/pegar ventana | Puede separar la ventana de la imagen y ajustarla a la posición deseada. Puede cambiar el tamaño de la ventana. |
Herramientas de funciones
Captura de imagen y notas
Capture la pantalla actual como una imagen 2D, dibuje sobre ella o añade notas.
Puede guardarlo como un archivo con sus notas y enviarlo como referencia.
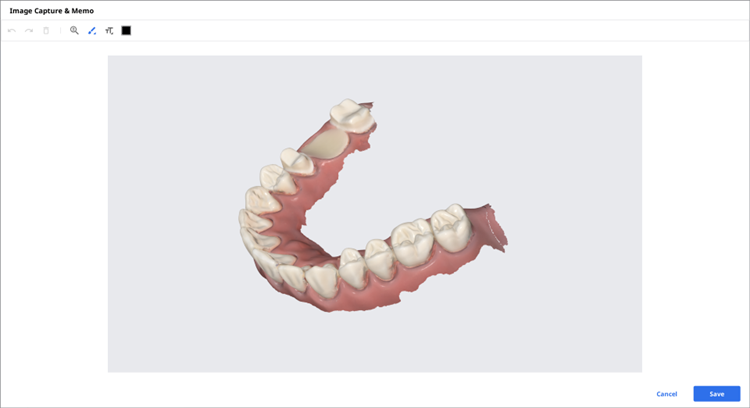
Captura de ortodoncia
Capture las imágenes en la dirección de visualización actual y arriba/abajo/izquierda/derecha desde la dirección de visualización actual.
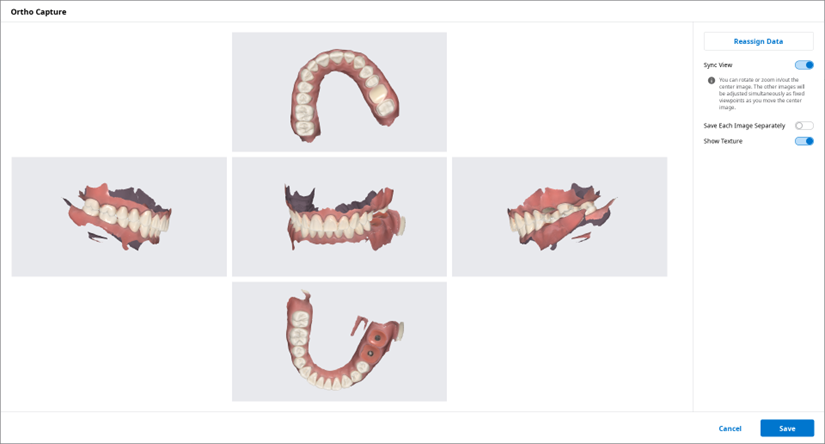
Vista de sincronización | Cuando está activado, puedes girar o acercar/alejar la imagen central. Las otras imágenes se ajustarán simultáneamente como puntos de vista fijos a medida que usted mueva la imagen central. Cuando está desactivada, puede desplazar, girar o acercar/alejar todas las imágenes individualmente. |
Guardar cada imagen por separado | Guarda cada imagen en alta resolución. |
Mostrar textura | Activa/desactiva la textura para el modelo. |
Volver a asignar datos | Cambie los datos del maxilar/mandíbula con la función Volver a asignar datos. Puede utilizar los datos modificados para crear y utilizar las imágenes resultantes de Captura de ortodoncia.
|
Rellenar agujeros
Rellena agujeros en los datos malla 3D.
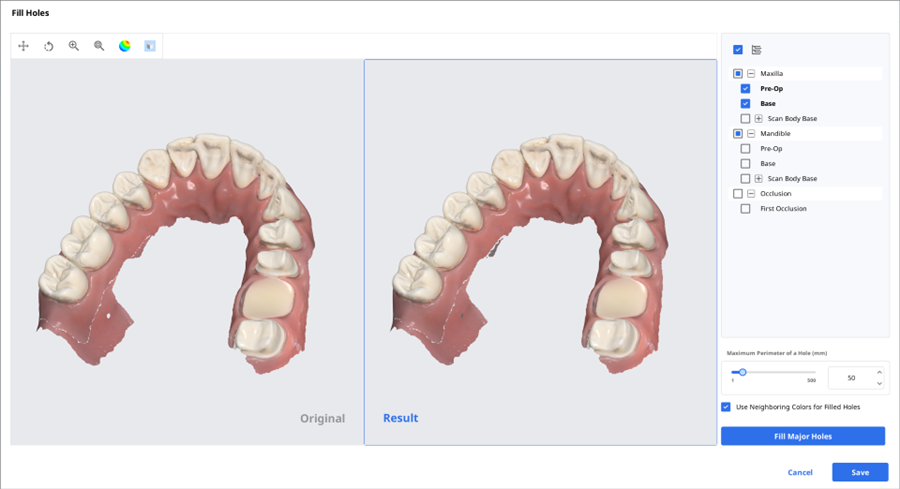
Recortar
El recorte proporciona varias herramientas para editar los datos.
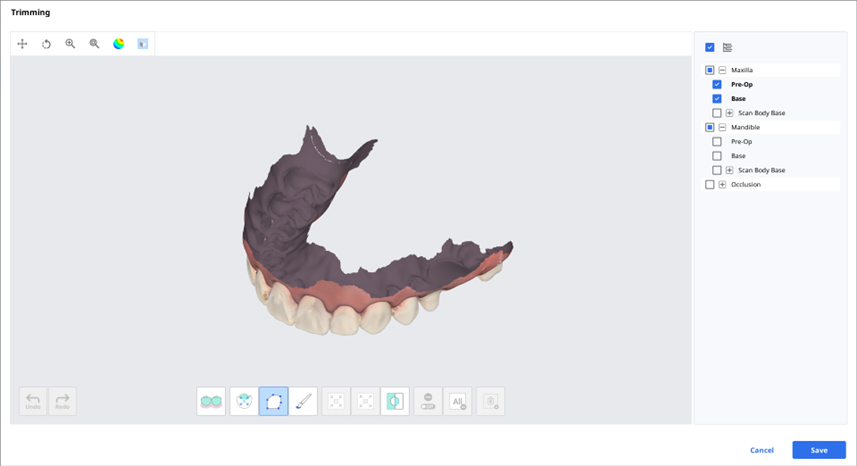
Los datos 3D seleccionados pueden editarse mediante diferentes herramientas situadas en la parte inferior de la ventana.
Selección |
| Selección inteligente de dientes | Selecciona automáticamente todos los dientes del arco, dejando las partes de las encías. 🔎Nota Esta función solo está disponible para los datos de escaneo adquiridos usando Medit Scan for Clinics con la opción "Usar GPU" activada. |
| Selección inteligente de un solo diente | Seleccione automáticamente el área de un solo diente con un clic. Puede hacer clic o arrastrar sobre el diente. | |
| Selección de línea poligonal | Selecciona todos los elementos dentro de la línea poligonal de la pantalla. | |
| Selección de pincel | Selecciona todas las entidades de un trayecto dibujado a mano alzada en la pantalla. Sólo se seleccionará la cara frontal. El pincel está disponible en tres tamaños diferentes. | |
Ajuste del área seleccionada |
| Reducir área seleccionada | Reduce el área seleccionada cada vez que presiona el botón. |
| Expandir área seleccionada | Expande el área seleccionada cada vez que presiona el botón. | |
| Invertir área seleccionada | Invierte la selección. | |
Deselección |
| Selección/Deselección | Cuando está activado, deseleccione el área utilizando varias herramientas. |
| Eliminar toda la selección | Elimina toda el área seleccionada. | |
| Eliminar área seleccionada | Elimina los datos del área seleccionada. |
Seleccione el área que desea recortar con las herramientas de selección de áreas.

🔎Nota
La herramienta de recorte de línea poligonal selecciona todas las entidades dentro de una forma de línea poligonal dibujada en la pantalla, mientras que la herramienta recorte con pincel selecciona sólo los datos de la cara frontal.
Puede invertir, reducir o expandir la selección con las siguientes tres herramientas.
Invertir área seleccionada
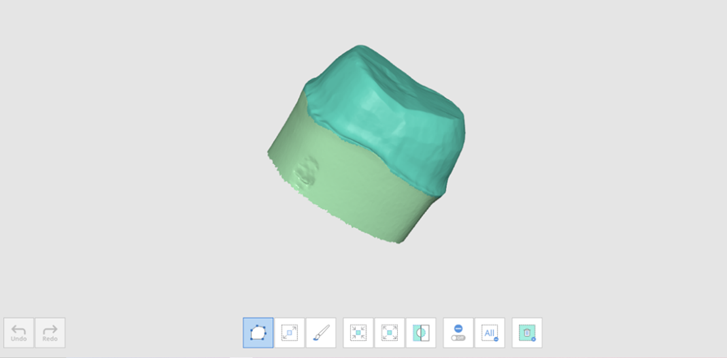
Reducir área seleccionada
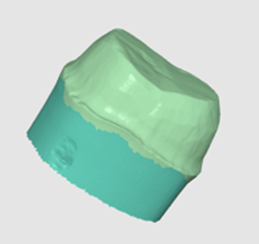
Expandir área seleccionada
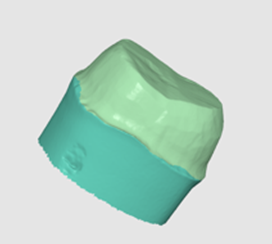
Puede anular la selección de las áreas seleccionadas con la herramienta Eliminar área seleccionada.
Optimizar la alineación de la oclusión
Optimiza la alineación de la oclusión. Puede elegir los datos de objetivo y ajustar la alineación de la oclusión.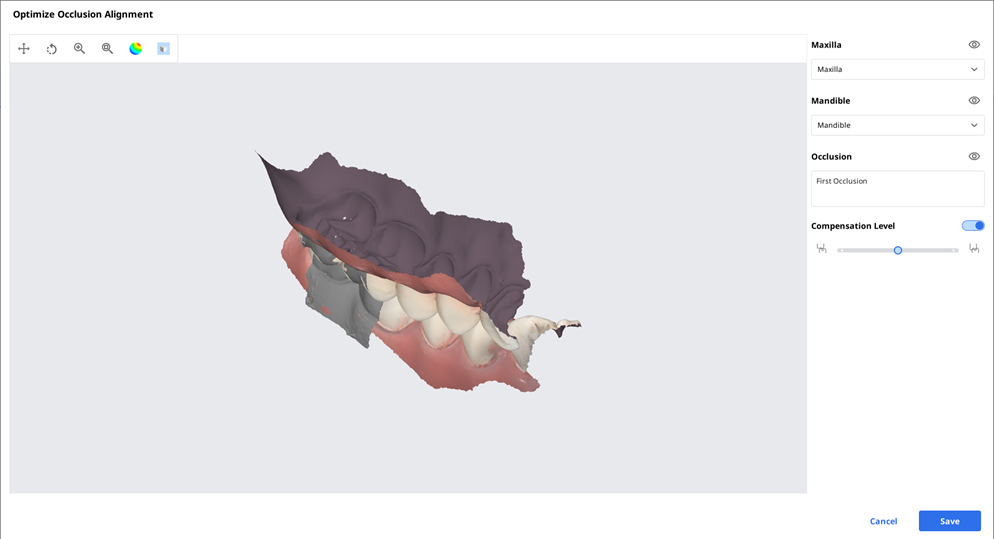
Nivel de compensación
Bajo |
|
|
Medio |
|
|
Alto |
|
|
Apagado |
|
|
Movimiento mandibular
Puede reproducir los movimientos mandibulares registrados en Medit Scan for Clinics para ver los contactos oclusales dinámicos entre las denticiones superior e inferior.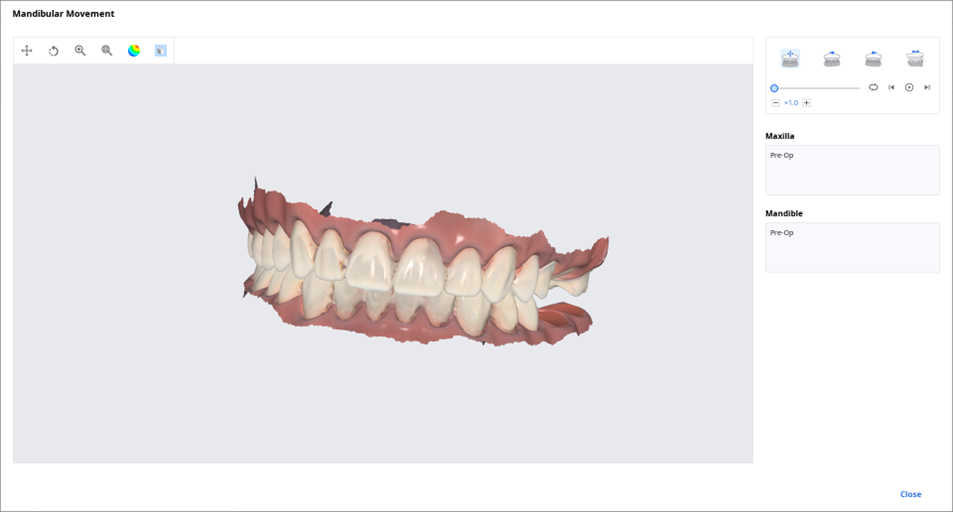
| Movimiento libre | Reproduce la grabación del movimiento mandibular libre. |
| Movimiento lateral izquierdo | Reproduce la grabación de la mandíbula moviéndose hacia la izquierda. |
| Movimiento lateral derecho | Reproduce la grabación de la mandíbula moviéndose hacia la derecha. |
| Movimiento protuberante | Reproduce la grabación de la mandíbula moviéndose hacia delante. |
Administrar Datos de oclusión múltiple en el Visor de archivos
Puede obtener múltiples resultados de los datos de oclusión de la aplicación Medit Scan.
Medit Link ofrece la función de gestionar los resultados a través del "Visor de archivos".
Cómo gestionar los resultados múltiples
Cuando el usuario obtiene múltiples resultados de oclusión de Medit Scan for Clinics, Medit Link proporciona la opción de seleccionar un resultado.
La lista de resultados aparece por nombre y puede seleccionar un elemento.
El modelo seleccionado se mostrará en el "Árbol de datos" y en el "Área de visualización de modelos".
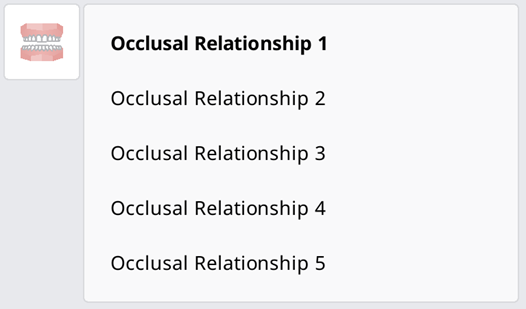
Puede contraer la lista y cambiar el elemento utilizando los iconos de flecha.