Find Cases
Search
The following search options are available for each box:
Case Box / Order Box | Patient Name, Patient ID, Lab Name |
In Box / Work Box | Patient Name, Clinic Name |
You can search for cases by patient name, patient ID, lab, or clinic name.
Tap the search icon on the top bar.

Select a search option from the context menu.

Enter the desired search keyword according to the selected search option and click the search icon on the right.
The case list updates to display the search results.
Filter by Status
The following statuses are available for each box:
Case Box | All, Form Only, Need Processing, Scan Completed, CAD, Ordered, Case Completed | |
Order Box | All, Pending, Canceled, Rejected, Accepted, Shipped, Case Completed | |
In Box | All, Pending, Canceled, Rejected, Accepted, Ready, Shipped, Case Completed | |
Work Box | All, Form Only, Need Processing, Scan Completed, CAD, CAM, Mill, Done |
You can filter cases by selecting desired statuses.
🔎Note
The "All" is selected as default, and the case list shows all cases with all statuses.
Tap to select one or more statuses located above the case list.

The list of cases is updated to include only those that match the selected case status.
Filter by Period
You can filter cases by specifying a time period.
Tap the filter icon above the case list.

Tap the period field and choose a time period from the provided list. For custom filtering, select "Custom Range" to specify the start and end date.

The case list updates based on the selected time period.
Sort by Date
You can filter cases by specifying a time period.
Tap the filter icon above the case list.

Tap the priod fileld and choose a time period from the provided list. For custom filtering, select "Custom Range" to specify the start and end date.

The case list updates based on the selected sorting option.
View Case Details
Tapping a case that appears in the list of cases takes you to the Case Details page, where you can view the details and scan data for that case.
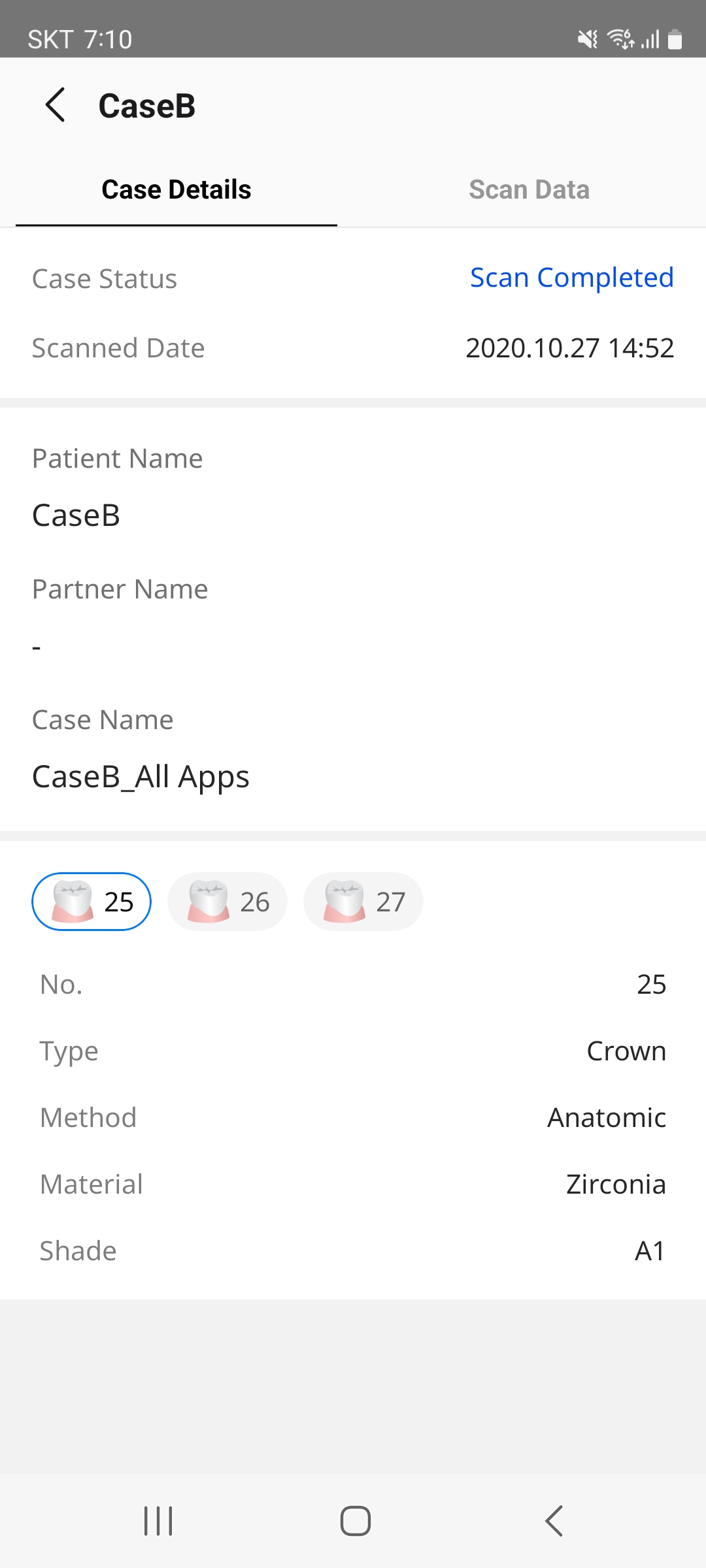
Case Details
The Case Details tab shows case information, patient information, form information, memos, and tags.
Depending on the box type and case status, the following action buttons are provided below case details.
Order Box | Clinics can cancel orders for pending cases before the lab accepts the order by clicking the Cancel Order button at the bottom of the Case Details tab. |
In Box | Labs can accept or reject orders placed by their partner clinics by clicking the Accept or Reject button at the bottom of the Case Details tab. |
Scan Data
The Scan Data tab screen lets users interact with the patient's scan data of the case.
3D Data Control: You can rotate, pan, and zoom in on the 3D data using touch gestures to obtain a detailed view from different angles.
Data Tree: You can control what data is visible on the screen.

Show/Hide
You can show or hide the data.

More
Clicking the More icon shows additional features available.

Show This Only: Hide all other data but display only the corresponding data.
Hide: Hide the data
Model Display Mode: Use the button in the bottom-left corner to adjust colors or shading, improving the visibility of different scan details.

Texture On
Show data in real texture colors.


Texture Off
Show data in a single color.

Order Chat
You can start an order chat directly from the Case Details page of an ordered case to communicate with your partner lab or clinic about the order.
Click the Chat icon on the top right corner of the screen.

The following chat dialog appears from the bottom.

Enter your message.
Go to Chats for more information about the Order Chat tab in the Chats menu.