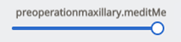Los casos creados en Medit Link pueden compartirse con las personas que especifique, con cualquiera que tenga el enlace compartido o con los miembros registrados de Medit Link.
El usuario puede ver una lista de todos los casos compartidos a través de "Case Talk" en Medit Link App y Medit Link Web.
 Los casos compartidos pueden verse a través de un navegador web sin necesidad de instalar un programa aparte, lo que permite una fácil comunicación sobre los datos 3D en varios dispositivos.
Los casos compartidos pueden verse a través de un navegador web sin necesidad de instalar un programa aparte, lo que permite una fácil comunicación sobre los datos 3D en varios dispositivos.
Creando un Case Talk
Puede crear un enlace compartido a un caso creado en Case Box/Work Box.
Busque un caso que quiera compartir y haga clic en el botón "Compartir" de la derecha.

Seleccione los archivos que desea compartir.
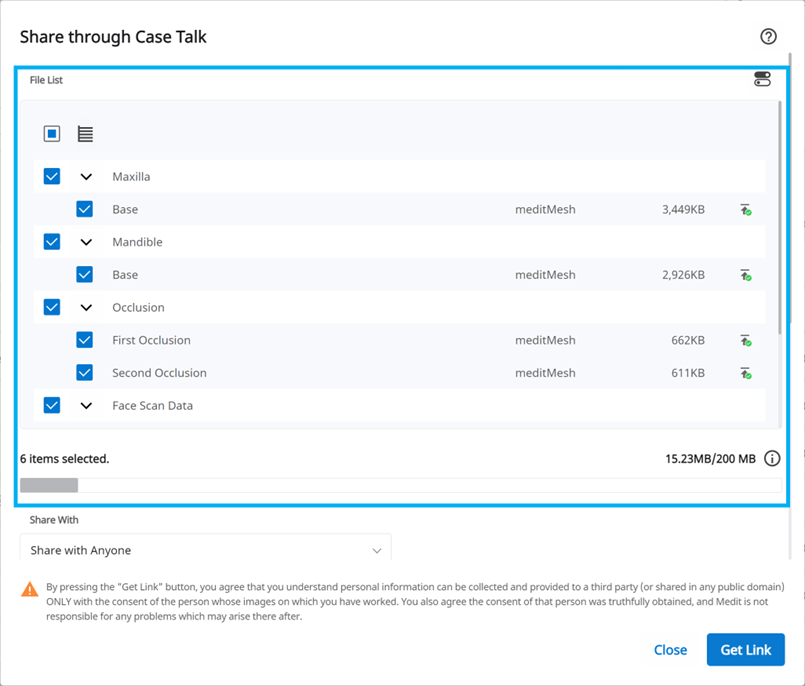
Establezca el tipo de permiso de uso compartido y las opciones de uso compartido.
Haga clic en "Obtener enlace" para crear un enlace compartido.
Establecer el tipo de permiso y las opciones de uso compartido
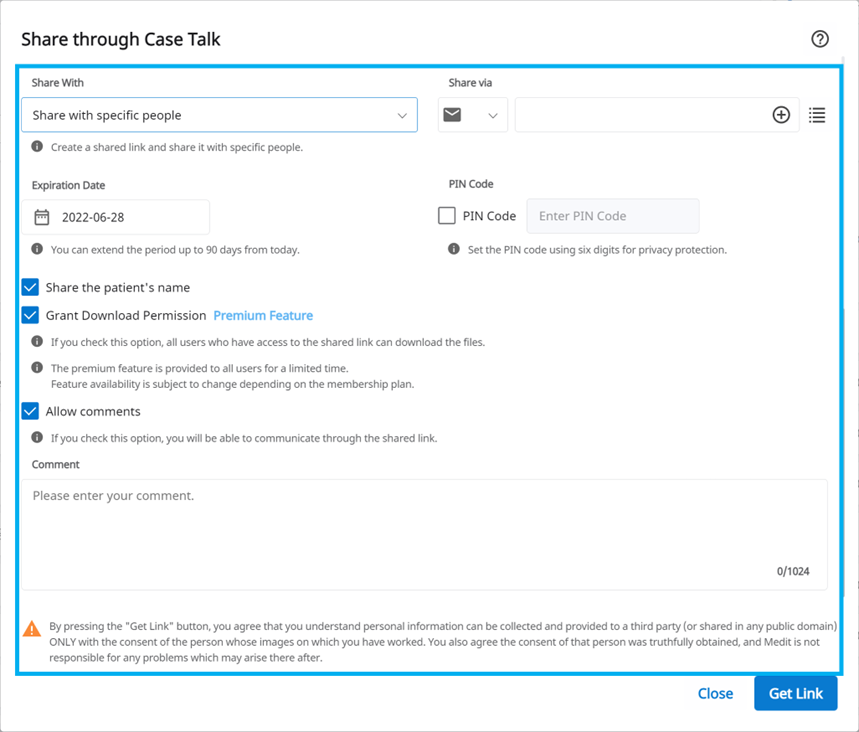
Compartir con |
|
Compartir vía | Si selecciona "Compartir con personas concretas", podrá compartir el enlace con personas concretas de varias formas.
|
Fecha de caducidad | Establezca la fecha de caducidad del enlace. Cuando el enlace caduque, las personas con las que lo haya compartido dejarán de tener acceso a los archivos. Puede ampliar el periodo de caducidad hasta 90 días a partir de hoy. |
Código PIN | Establezca un código de acceso de 6 dígitos para garantizar la seguridad de los datos. |
Compartir el nombre del paciente | Si marca esta opción, todas las personas con el enlace verán el nombre del paciente. |
Conceder permiso de descarga | Si marca esta opción, todos los usuarios con el enlace podrán descargar los archivos. |
Permitir comentarios |
|
Comentario | Puede dejar un mensaje en la sección de comentarios. |
Detalles del Case Talk
Puede ver los archivos en el caso compartido. Las siguientes funciones están disponibles en la página de detalles de Case Talk.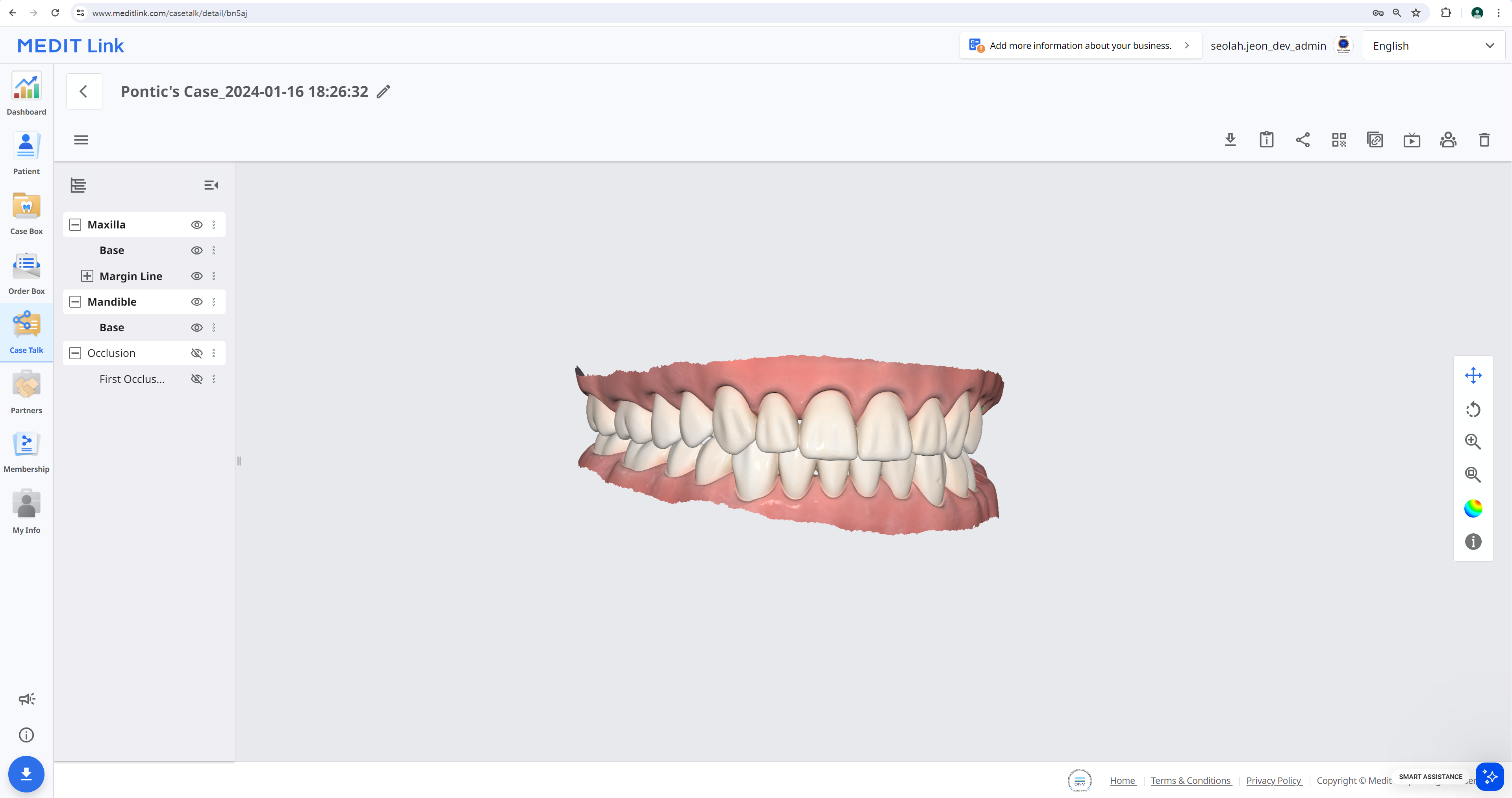
| Descargar | Descargue todos los archivos del caso a la PC local. |
| Información del caso | Muestra información detallada sobre el caso. |
| Compartir | Modificar la configuración para compartir. |
| Código QR | Comparta el caso con un código QR. |
| Copiar enlace | Copia el enlace compartido en el portapapeles. El enlace copiado muestra los archivos compartidos en su navegador web. |
| Live | Comparta su pantalla con los usuarios conectados. |
| Asistentes | Muestra todos los usuarios que están accediendo al enlace compartido. |
| Eliminar | Borrar el enlace compartido. El enlace compartido eliminado ya no es accesible. |
🔎Nota
Los siguientes servicios no están disponibles en Medit Link China.
Live
Asistentes
Visualizador web
Puede ver los datos compartidos a través de Case Talk en un navegador web.
Es posible comunicarse con las personas que tienen acceso al enlace mediante anotaciones y comentarios.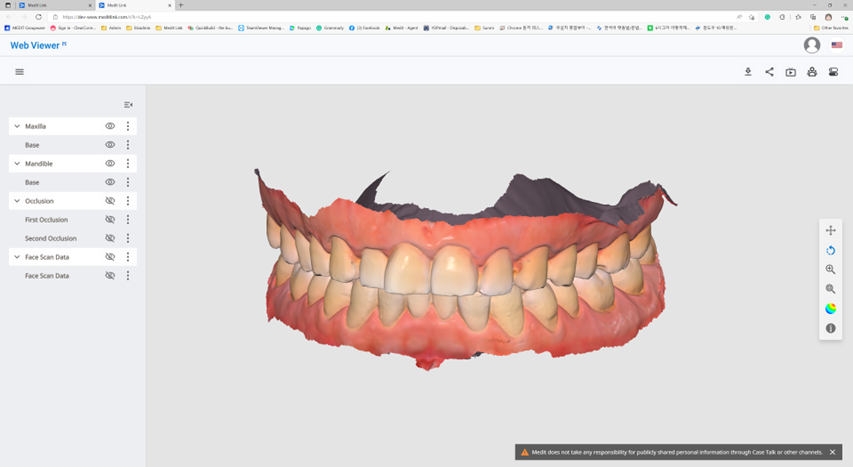
| Descargar | Descargar todos los archivos de este caso en el PC. |
| Información del caso | Muestra información detallada sobre el caso. |
| Compartir | Modifique la configuración de compartir. |
| Código QR | Comparta el caso con un código QR. |
| Live | Comparta su pantalla con los usuarios conectados. |
| Asistentes | Muestra todos los usuarios que están connectados al enlace compartido. |
| Etiquetado de los dientes | Cambie el sistema de etiquetado de los dientes. |
🔎Nota
Los siguientes servicios no están disponibles en Medit Link China.
Live
Asistentes
Anotación
Puede añadir anotaciones en un lugar determinado del modelo 3D. Cualquiera que tenga el enlace puede ver las anotaciones que añada.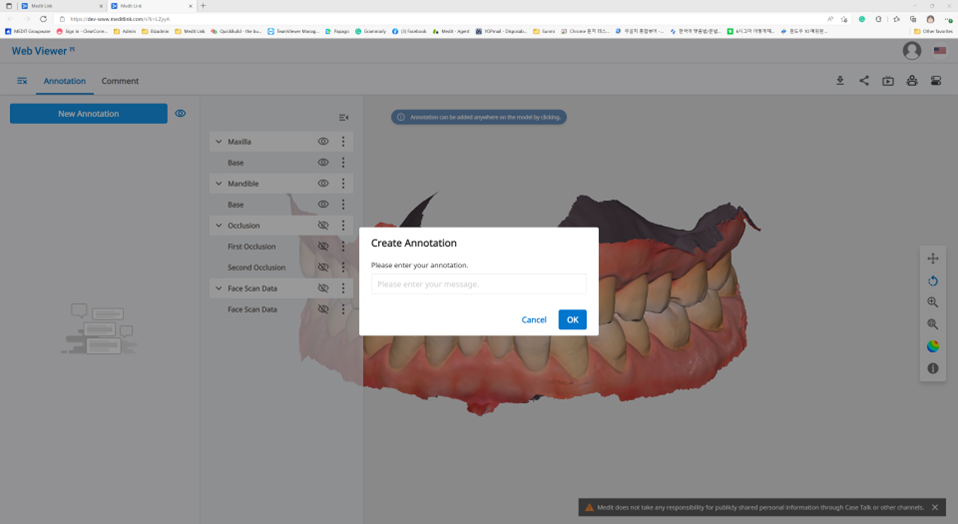
🔎Nota
El siguiente servicio no está disponible en Medit Link China.
Anotación
Busque el icono del menú en la esquina superior izquierda y seleccione la pestaña "Anotación". Utilice el botón "Nueva anotación" para añadir una anotación en cualquier parte de los datos con un clic.
Escriba el mensaje y haga clic en "Aceptar" para guardarlo.
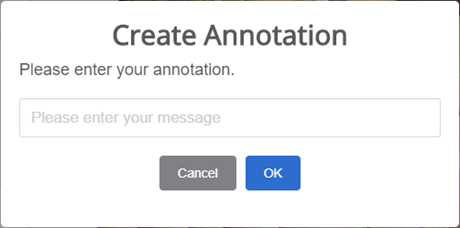
Puede utilizar las anotaciones como un simple canal de comunicación.
Haga clic en la anotación creada para introducir una respuesta y pulse "Enviar"
Comentarios
Puede comunicarse con los usuarios que tengan acceso al enlace a través de la pestaña "Comentarios" del menú del Visor web.
🔎Nota
El siguiente servicio no está disponible en Medit Link China.
Comentario
Compartir la pantalla en tiempo real
Puede compartir su pantalla en tiempo real.
🔎Nota
El siguiente servicio no está disponible en Medit Link China.
Live
Haga clic en "Live" para compartir la pantalla del visor web con los usuarios conectados.
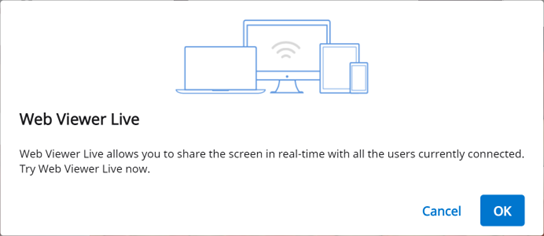
Haga clic en "Aceptar" para empezar a compartir su pantalla.
Otras personas que hayan accedido al enlace deben aceptar la pantalla compartida.
La pantalla del usuario que ha iniciado la el proceso de compartir la pantalla se muestra sincronizada con la pantalla de la persona que ha recibido la solicitud.
Árbol de datos
Todos los datos se agrupan y visualizan según los atributos del árbol de datos. Puede mostrar u ocultar datos, ajustar la opacidad, etc.
Controles del árbol de datos
Mostrar/Ocultar | Haga clic en el icono del "ojo" para mostrar u ocultar datos de la vista. Controle la visibilidad de los datos como un grupo o un archivo individual. |
Opacidad | Pase el ratón por encima de un elemento visible para ver la barra deslizante de opacidad.
|
Menú ampliado | El menú ampliado aparece a la derecha de cada elemento del Árbol de datos. Incluye las siguientes opciones:
|
Control de modelos 3D
| Panorámica | Mueve el modelo. | |
| Rotar | Gira el modelo. | |
| Acercar/Alejar | Acerca y aleja el modelo. | |
| Ajustar zoom | Coloca el modelo en el centro de la pantalla. | |
| Modo de visualización de datos | Mate | Vea los datos en color con acabado mate (renderizado Phong). |
| Monocromático | Ver los datos en un solo color. | |