Esta etapa proporciona simulaciones animadas para cada escenario, sirviendo como ayuda visual adicional para la consulta o análisis de simulación. Los usuarios también pueden exportar datos de dientes desde un paso específico de la animación si es necesario.
1. Comience eligiendo un escenario en la esquina superior derecha para el cual desea ver el movimiento animado de los dientes. Luego, haz clic en reproducir (o presiona la tecla espacio) para iniciar la animación. Haga clic en el modelo en cualquier momento de la repetición de la animación para pausarla. Si hace clic y mantiene presionado, puede comparar el estado actual de los dientes con el modelo original.
Utilice los botones de control de vista o "Mostrar/Ocultar datos de referencia" en la barra de herramientas lateral para obtener ayuda.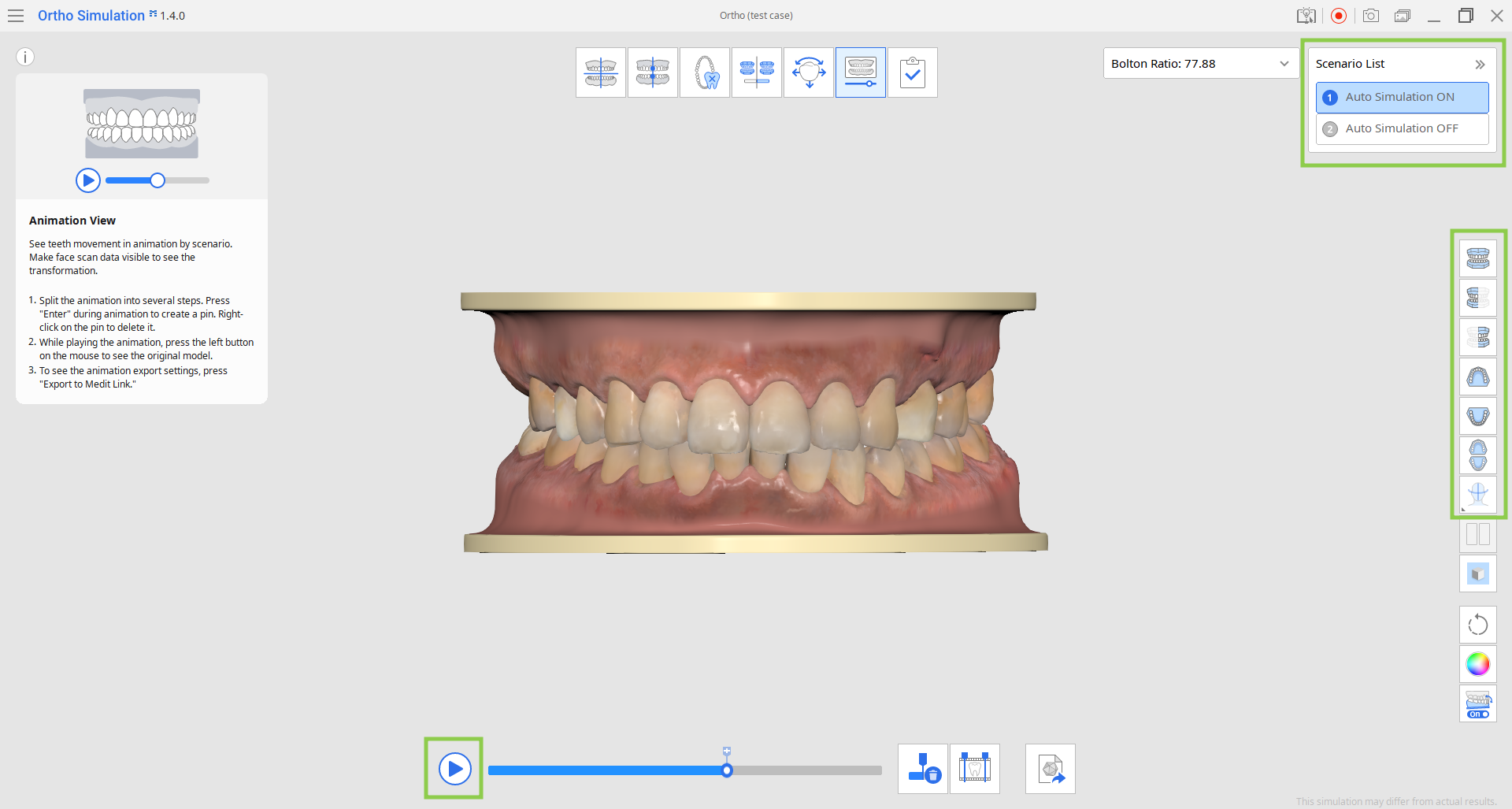
2. Haga clic en "Dividir animación en pasos" en la Caja de herramientas en la parte inferior para dividir automáticamente la animación en pasos pares. Puede establecer el número de pasos, hasta 20. Luego, cada paso estará marcado con un pin.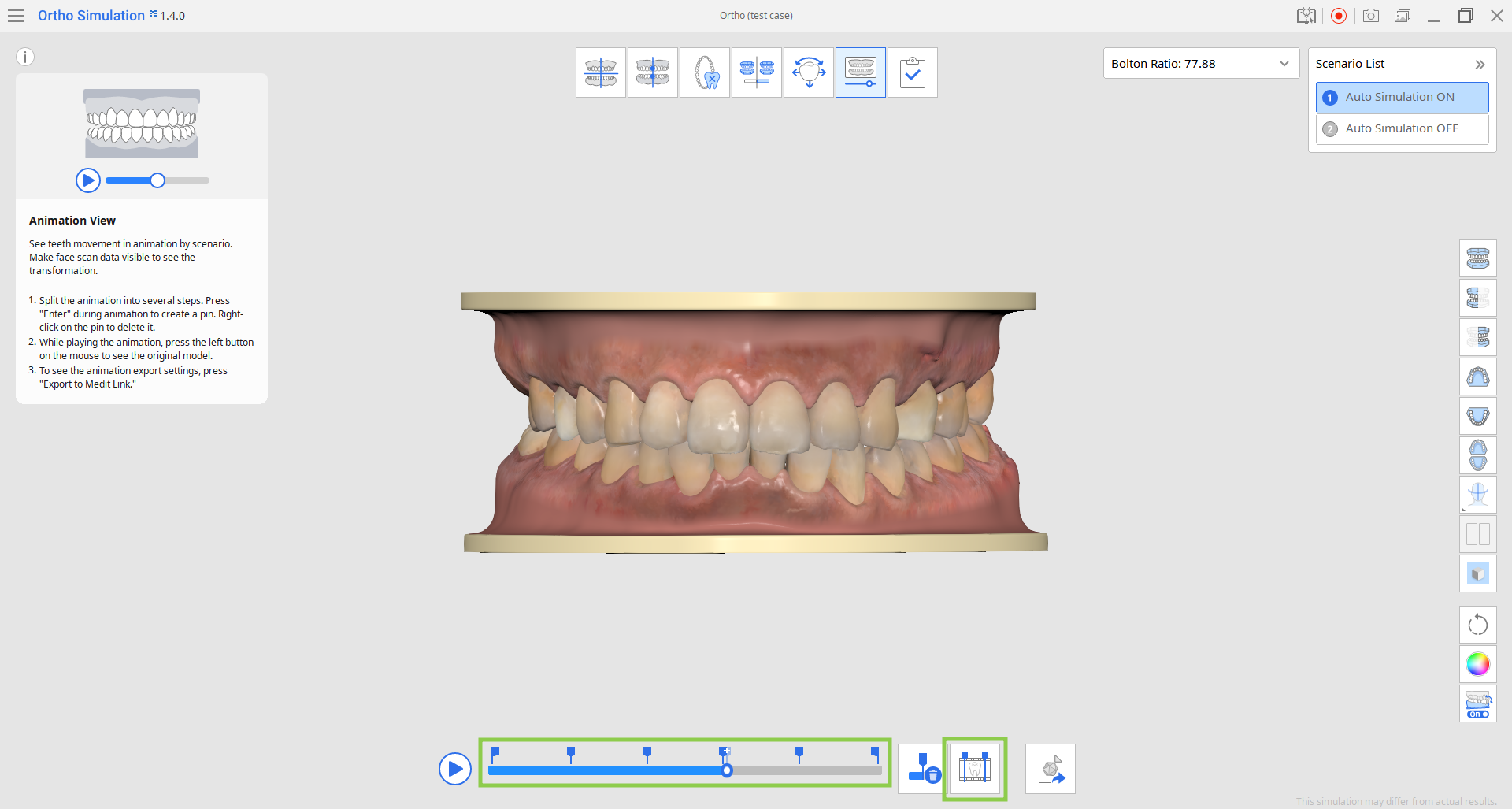
- Los pasos también se pueden crear manualmente haciendo clic en el pequeño icono de pin encima de la barra de búsqueda.

- Haz clic derecho en un pin para eliminarlo o usa "Eliminar todos los pines" para eliminarlos todos a la vez.

3. Si es necesario, puede exportar datos de dientes desde un paso específico personalizando las opciones de exportación en la función "Exportar a Medit Link" en la parte inferior. Puede exportar solo el paso actual, todos los pasos o seleccionar pasos específicos.
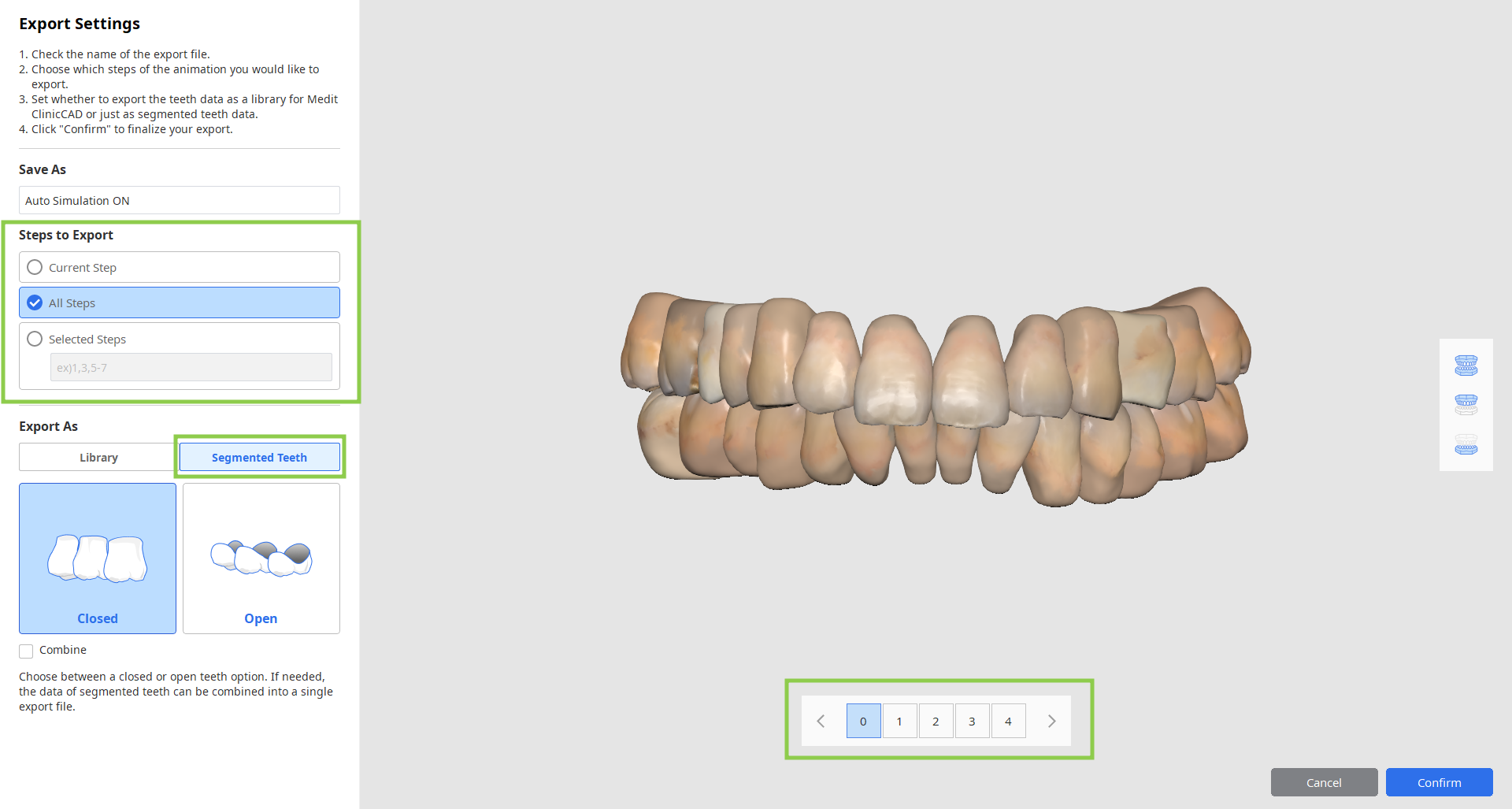
4. Cuando se complete todo el trabajo en esta etapa, haga clic en el ícono de la etapa final en la parte superior de la pantalla.