El flujo de trabajo SmartX es una secuencia de etapas de escaneo diseñadas para agilizar y optimizar el proceso de escaneo para casos de tratamiento all-on-X, que implica la colocación de una cantidad limitada de implantes en pacientes completamente edéntulos y la posterior fabricación de las prótesis. El flujo de trabajo predeterminado guía al usuario desde el escaneo de los cuerpos y arcos de escaneo hasta los datos preoperatorios y de oclusión, como se muestra a continuación.
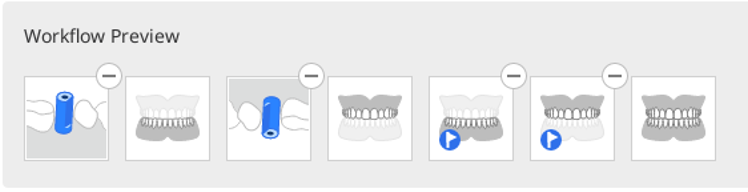
- Se recomienda el flujo de trabajo predeterminado, pero los usuarios pueden personalizarlo reorganizando las etapas, eliminándolas o reemplazándolas según sea necesario.
- El flujo de trabajo SmartX también está disponible en el modo de IU sencilla.
Cómo ingresar al flujo de trabajo SmartX
Hay dos formas de comenzar a trabajar en el flujo de trabajo SmartX. La primera es ingresar a través de un banner en la esquina inferior derecha de la pantalla de descripción general.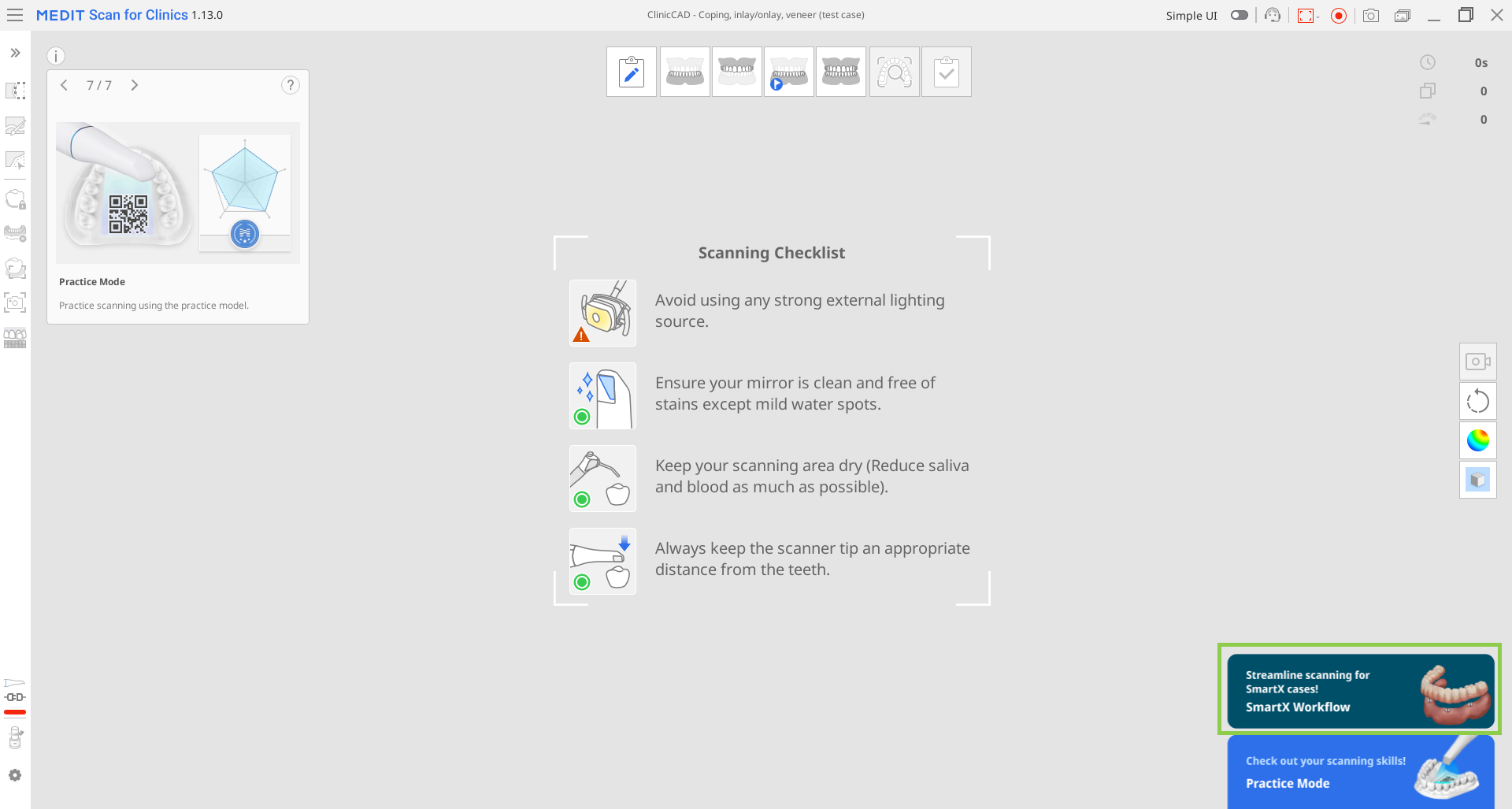
Y el segundo es haciendo clic en el botón "Flujo de trabajo SmartX" en Gestión de la etapa.
Una vez ingresada la secuencia de escaneo, los usuarios son recibidos por mensajes guía que explican y presentan el proceso de escaneo.
Cómo utilizar el flujo de trabajo SmartX
1. Después de los mensajes introductorios sobre cómo habilitar la secuencia de escaneo para el caso all-on-X, ingresará a la etapa de escaneo del cuerpo mandibular/maxilar. Se le solicitará que ingrese a la Biblioteca de cuerpos de escaneo para asignar qué cuerpo de escaneo está utilizando para este caso.
2. Luego, comience a escanear el cuerpo físico del escaneo. Una vez que haya capturado suficientes datos, el programa alineará automáticamente los datos escaneados con los datos correspondientes de la biblioteca.
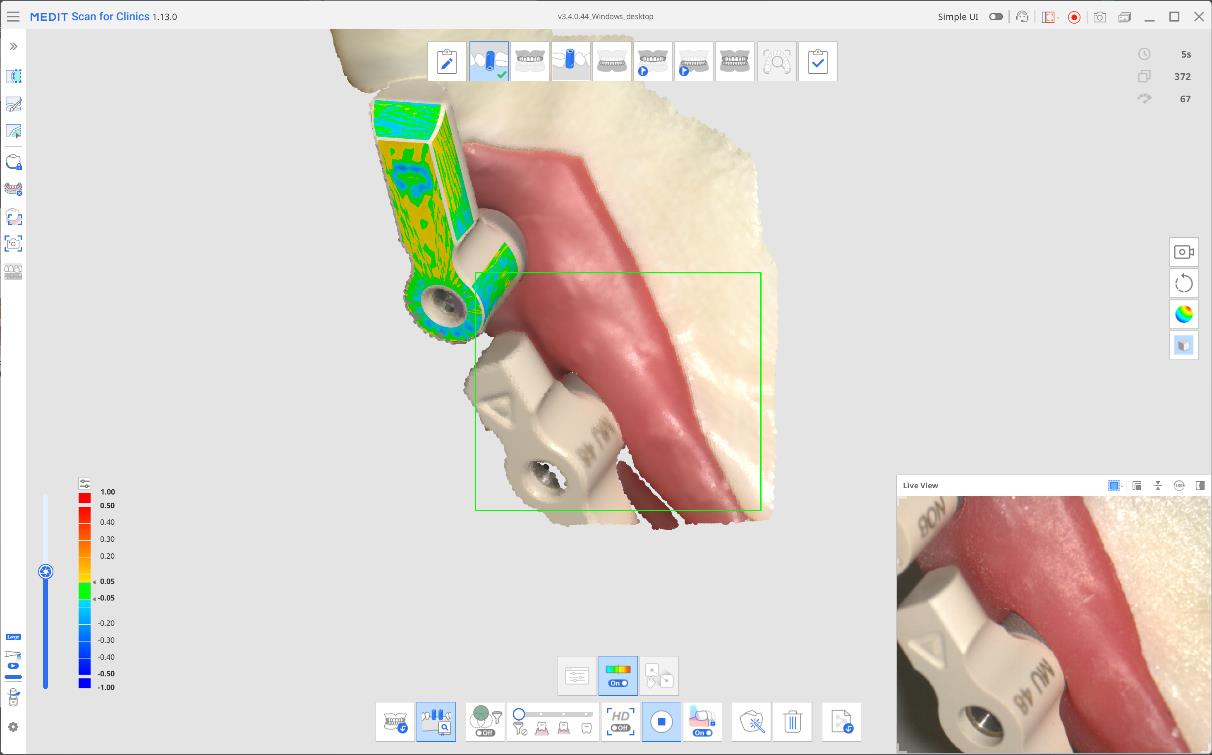
Una vez terminado, el resultado se verá como se muestra a continuación.
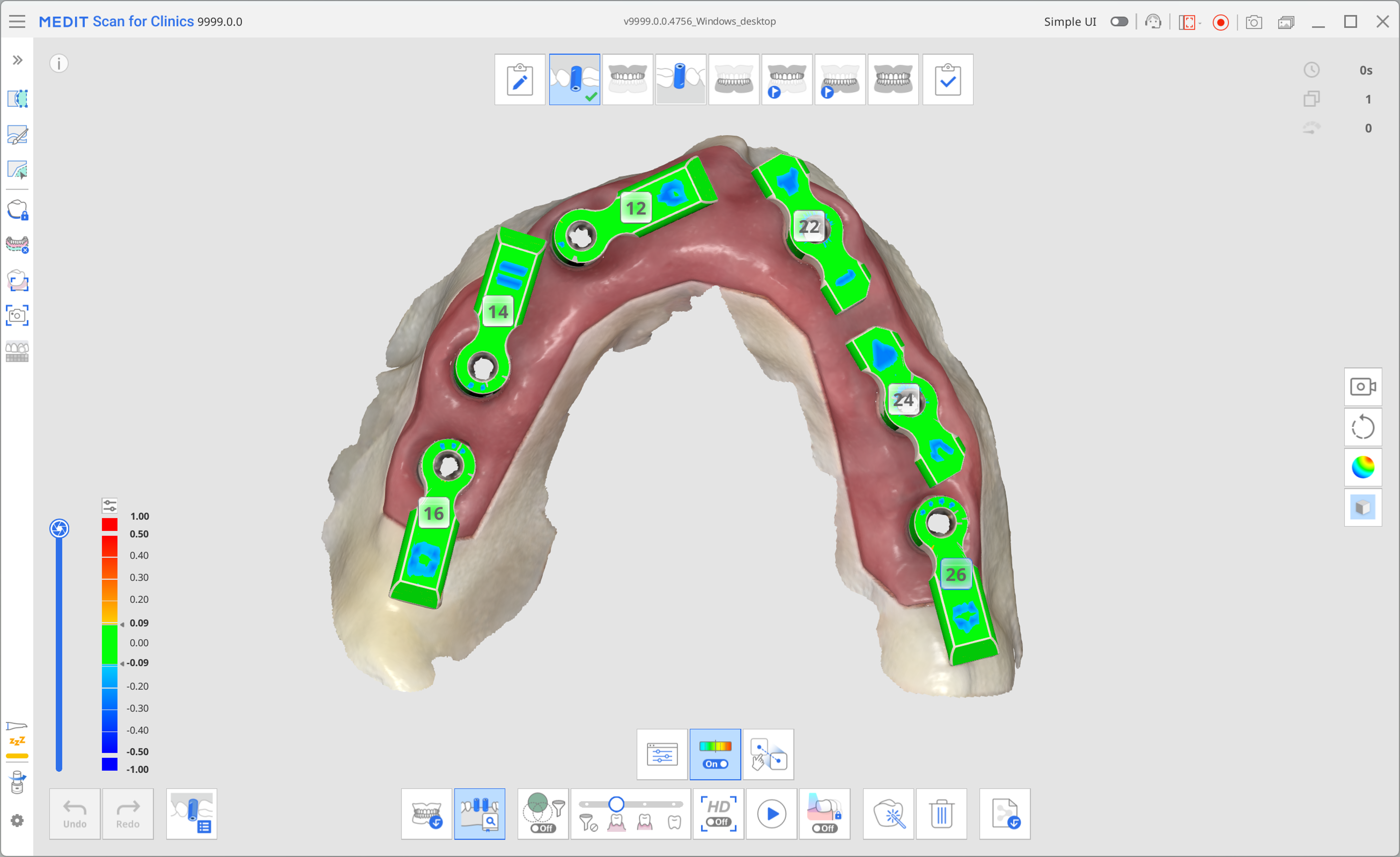
3. Cuando haya terminado, pase a la siguiente etapa en la parte superior de la pantalla: Mandíbula/Maxilar. Los datos operativos de la arcada adquiridos en el paso anterior, junto con el cuerpo de escaneo, se replican en esta etapa. Escanee nuevamente, enfocándose en los pilares de unidades múltiples (MUA) y el lado interno de la encía para completar los datos para esta etapa.
La alineación con los datos del cuerpo del escaneo se realizará automáticamente.
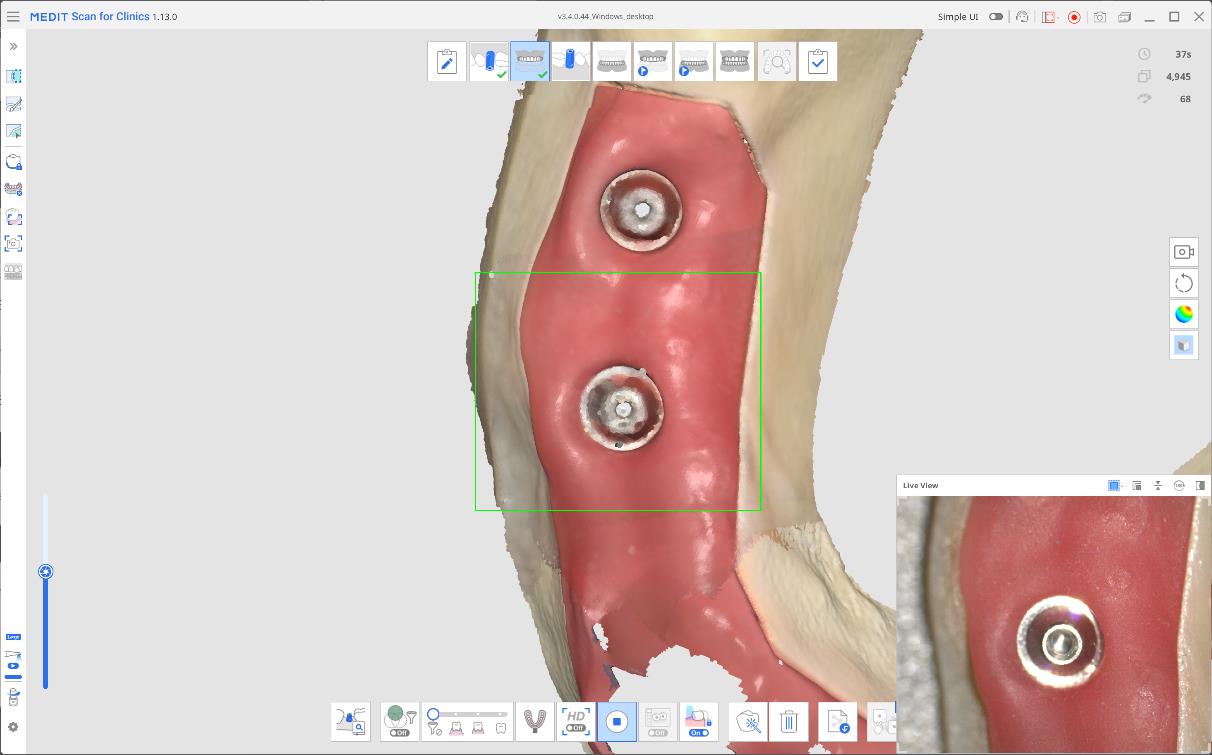
4. El siguiente paso depende del dispositivo que tenga disponible para escanear.
Al ingresar a Preoperatorio para Mandíbula/Maxilar, se le indicará que coloque el puente provisional antes de escanear. Si hay un puente provisional disponible, fíjelo en su lugar y escanee la cavidad oral. Asegúrese de escanear el puente provisional y las áreas gingivales expuestas no cubiertas por el puente.
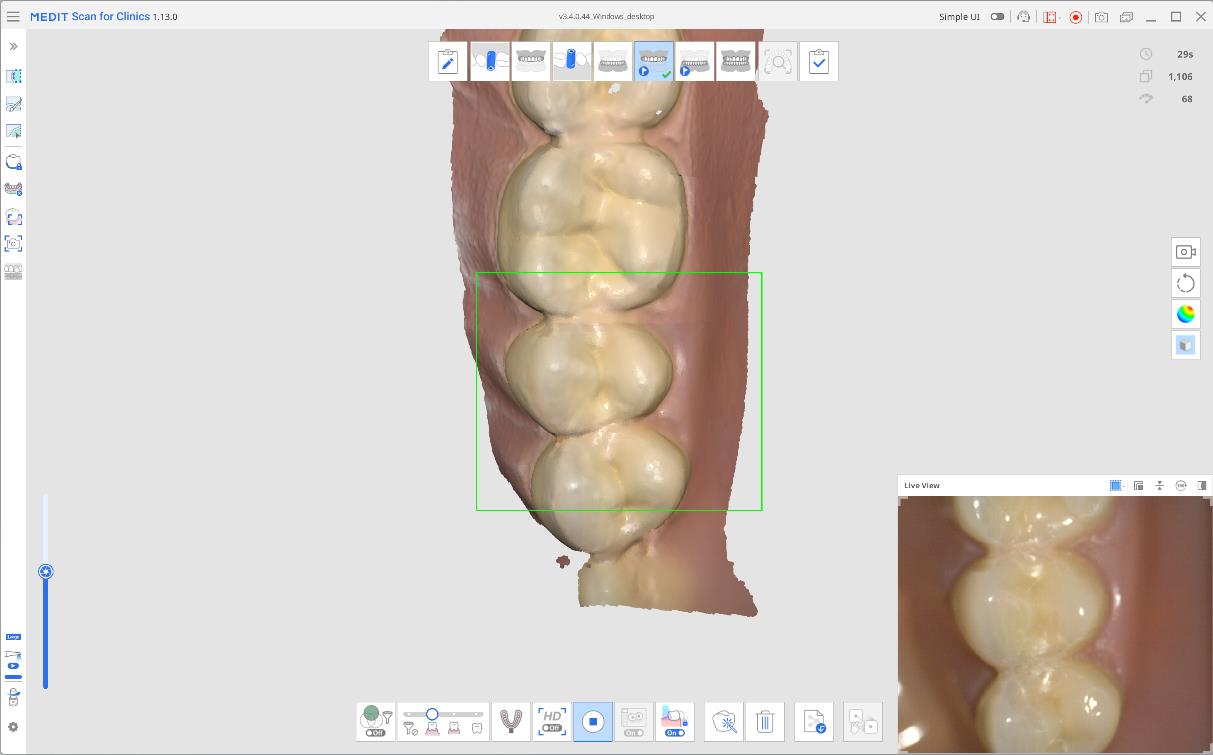
- Si planea utilizar la prótesis dental, marque la casilla de confirmación en el mensaje emergente antes de continuar. La etapa de escaneo para adquirir datos de la prótesis dental aparecerá automáticamente en su flujo de trabajo en la parte superior de la pantalla. Escanee toda la prótesis dental, incluida la superficie de ajuste, y use las herramientas proporcionadas para alinearla con los datos edéntulos. 🔎NotaSi elige escanear la prótesis dental, la etapa de escaneo de mandíbula/maxilar se actualizará a mandíbula/maxilar endentulado. Se conservan todos los datos adquiridos previamente.
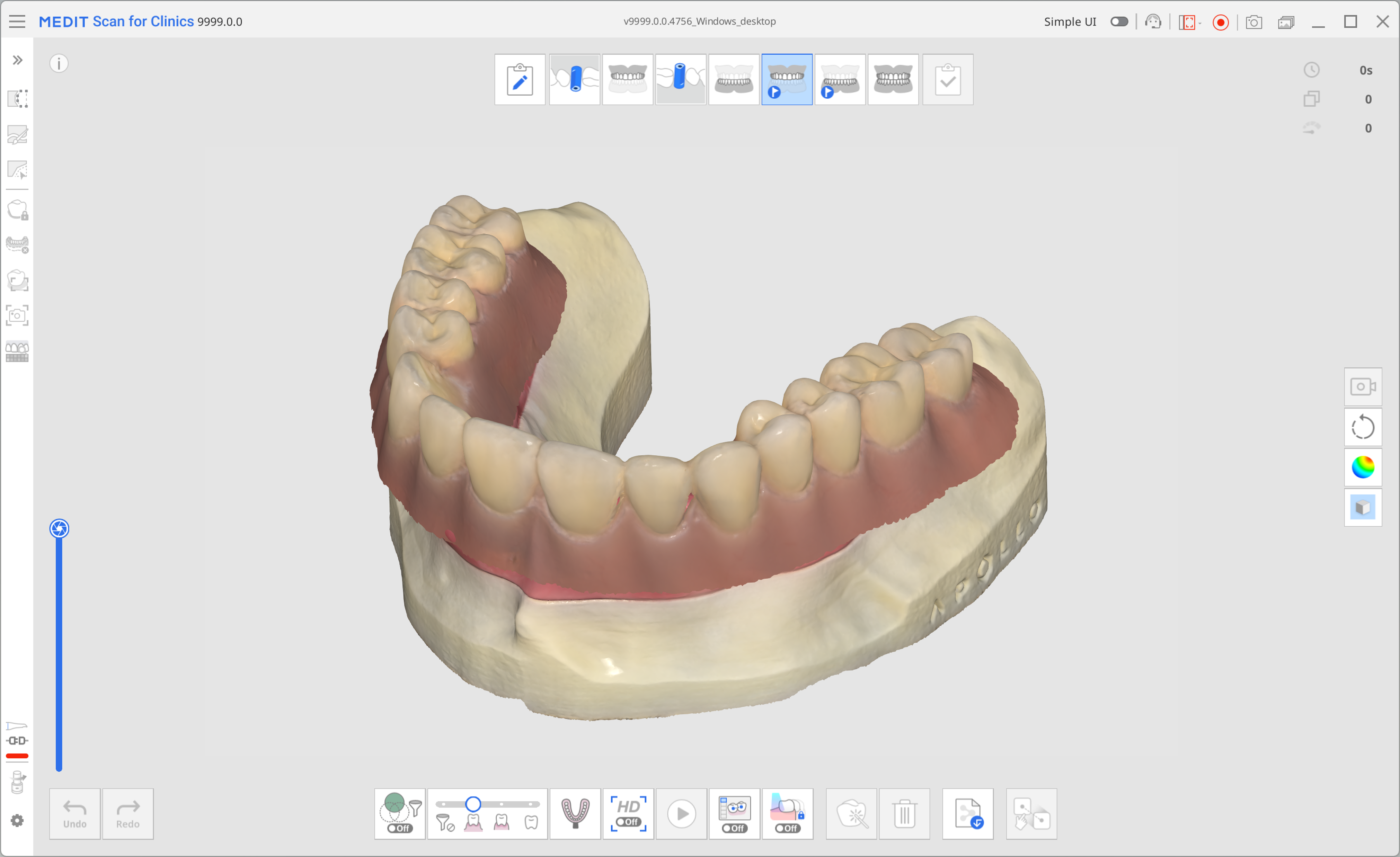
5. Finalmente, en la etapa de escaneo de oclusión, adquiera el escaneo de mordida y alinéelo con la etapa relevante (por ejemplo, mandíbula/maxilar, preoperatorio para mandíbula/maxilar o etapa de Prótesis mandibular/maxilar).
6. Revise los datos capturados y asegúrese de que estén todos alineados antes de hacer clic en la etapa Completar y pasar al procesamiento y guardado de los datos.