La función Coincidencia de la biblioteca de cuerpo de escaneo es útil al escanear áreas de difícil acceso, como un área de implante estrecha o materiales metálicos del cuerpo de escaneo.
Al escanear el cuerpo de escaneo fijado al accesorio implantado, puede sustituir los datos del cuerpo de escaneo por los datos de la biblioteca para reproducir con precisión la posición y el ángulo del implante.
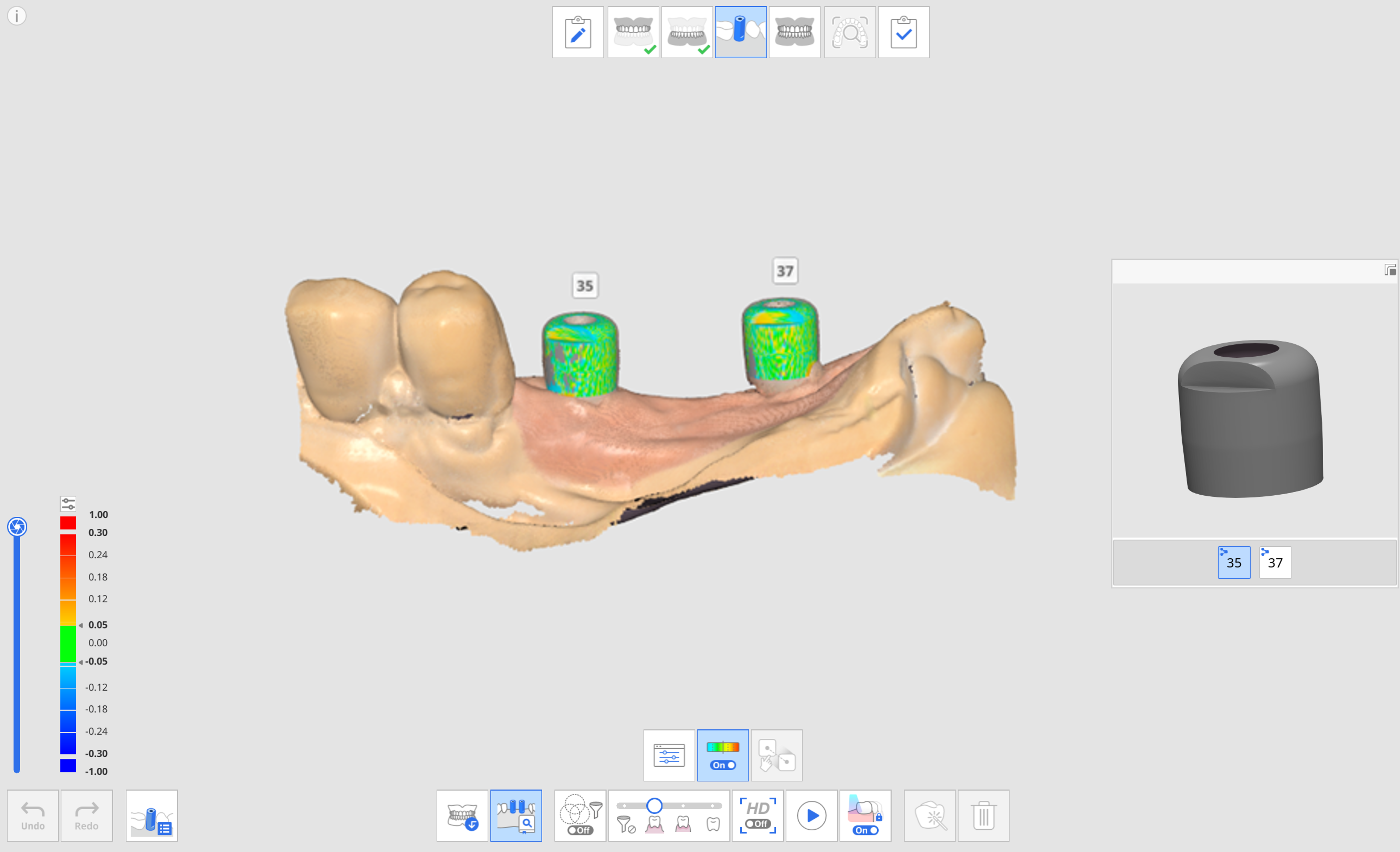
Se proporcionan las siguientes herramientas para la función Coincidencia de la biblioteca de cuerpo de escaneo.
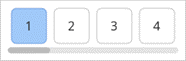 | Número de dientes | Permite a los usuarios seleccionar un número de diente individual para el objetivo de adquisición de datos. |
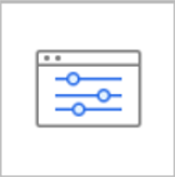 | Biblioteca de cuerpos de escaneo | Asigne datos de la biblioteca para cada diente y administre los datos de la biblioteca. |
 | Mostrar/Ocultar desviación | Muestra u oculta la desviación entre datos alineados mediante un mapa de colores. |
 | Alineación manual | Permitir a los usuarios alinear los datos de la biblioteca y los datos de escaneo manualmente. Puede alinear los datos con uno a tres puntos de alineación. |
Cómo utilizar la Coincidencia de la biblioteca de cuerpo de escaneo
Asignar biblioteca de cuerpos de escaneo
Antes de adquirir los datos del cuerpo de escaneo, debe asignar la biblioteca deseada a cada número de diente.
- Adquiera datos en la fase Maxilar o Mandibular antes de fijar el cuerpo de escaneo.
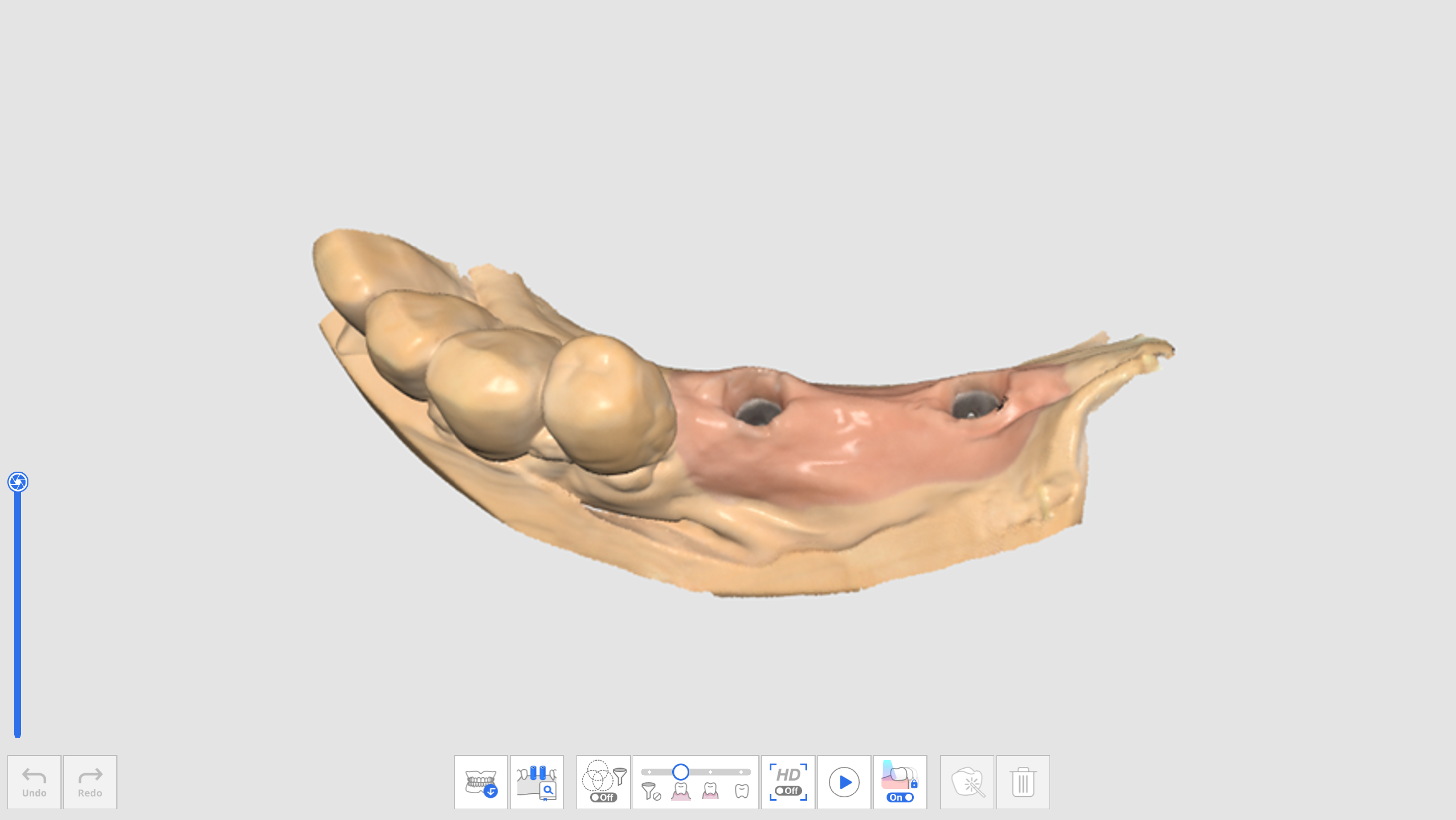
- Pase a la fase de cuerpo de escaneo y obtenga los datos de escaneo después de fijar el cuerpo de escaneo.
- Haga clic en el icono de la herramienta "Coincidencia de la biblioteca de cuerpo de escaneo" en la parte inferior de la pantalla.
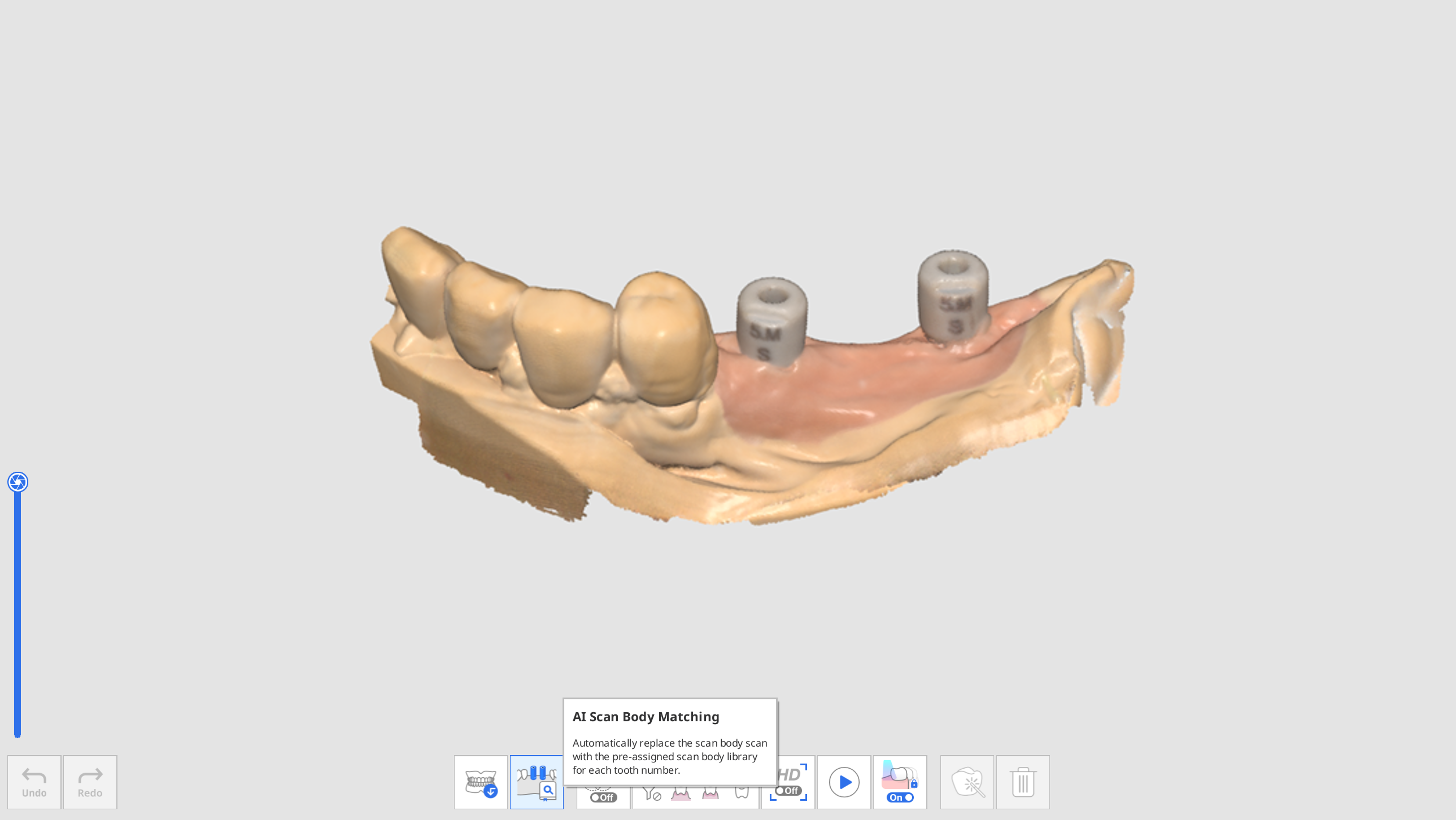
- Haga clic en el icono "Biblioteca de cuerpos de escaneo".

- Aparece el siguiente diálogo para definir la biblioteca de cuerpos de escaneo para cada diente.
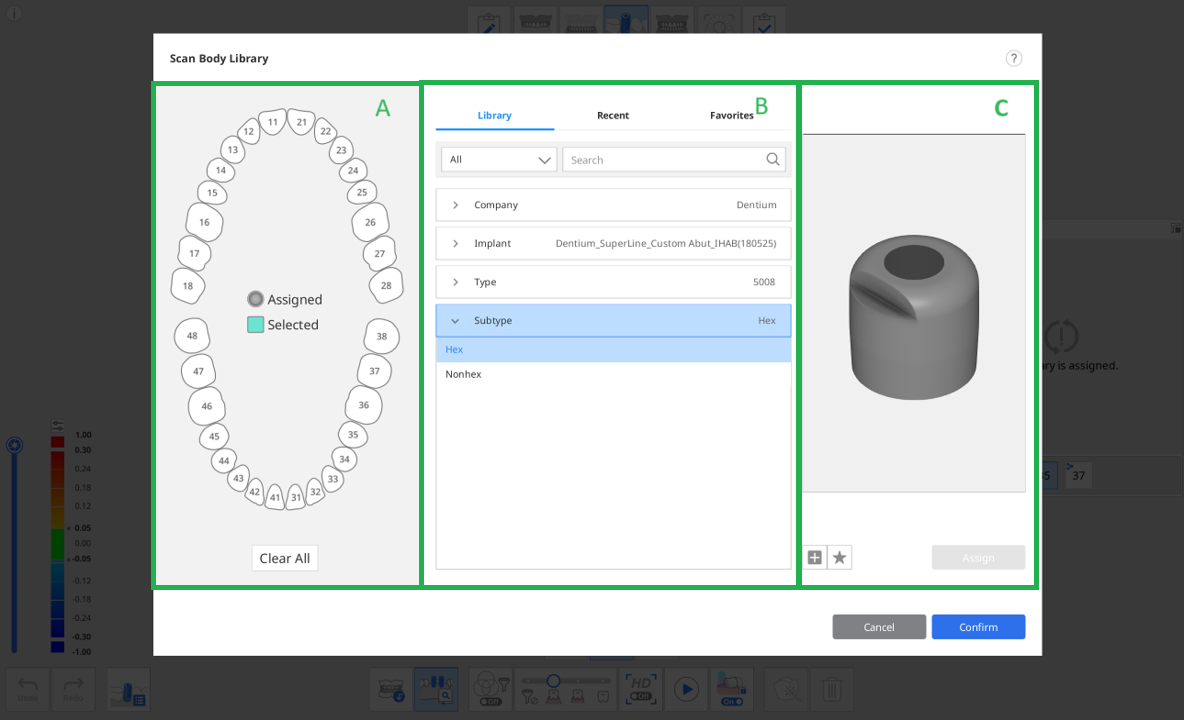 En la sección B se proporcionan las tres pestañas siguientes para la selección de la biblioteca del cuerpo de escaneo.
En la sección B se proporcionan las tres pestañas siguientes para la selección de la biblioteca del cuerpo de escaneo.- Biblioteca: Todas las bibliotecas de cuerpos de escaneo registradas se enumeran por Empresa, Implante, Tipo y Subtipo. Puede buscar bibliotecas de cuerpos de escaneo introduciendo su nombre.
- Recientes: Las bibliotecas de cuerpos de escaneo utilizadas más recientemente se enumeran con la fecha de su último uso.
- Favorito: Se enumeran las bibliotecas de cuerpo de escaneo con estrella. Puede añadir una biblioteca de cuerpos de escaneo a la pestaña Favoritos para facilitar el acceso haciendo clic en el icono "Añadir a Favoritos" situado debajo de la imagen de vista previa.
- Seleccione un diente o varios dientes en la sección A y, a continuación, seleccione una biblioteca en la sección B para asignarla.Puede agregar una nueva biblioteca haciendo clic en el botón "+" a continuación para obtener una vista previa de la imagen. Para registrarse se admiten archivos en formatos STL, OBJ y PLY.
- Compruebe la biblioteca seleccionada en la vista previa 3D. Puede rotar, mover, ampliar, y alejar.
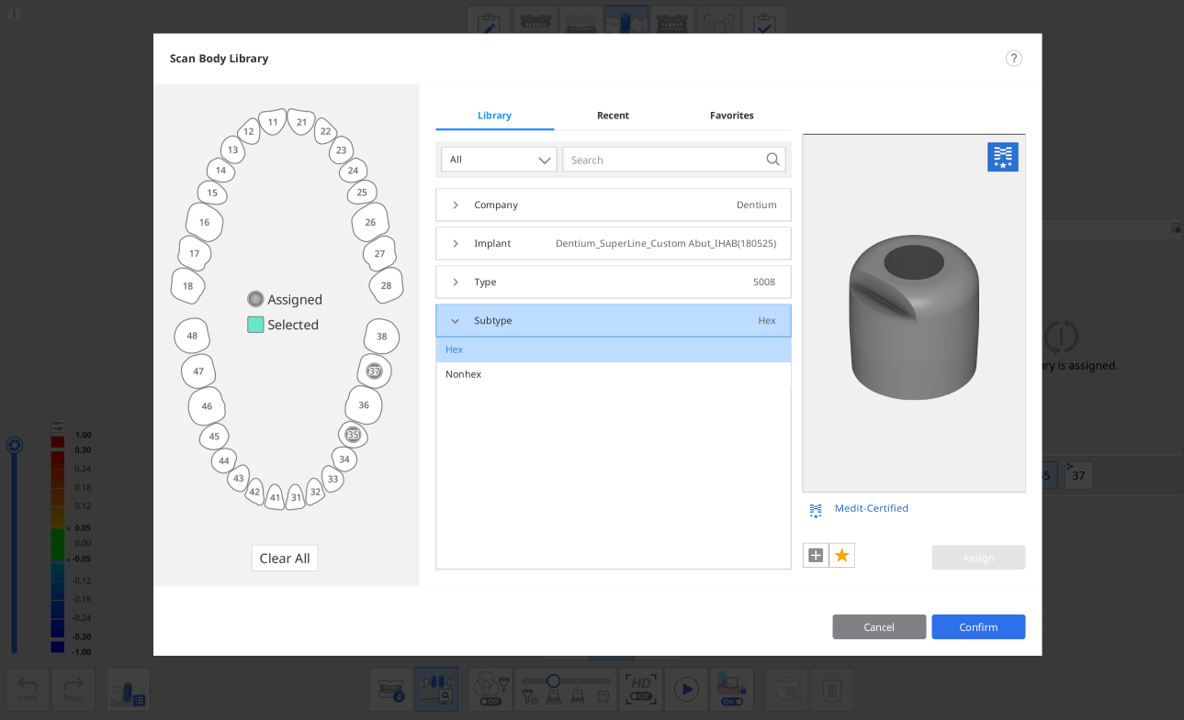 Certificado MeditLas bibliotecas de cuerpos de escaneo con el logotipo de Medit en la esquina superior derecha aplican un algoritmo optimizado para la alineación de bibliotecas de cuerpos de escaneo con el fin de minimizar el impacto del error de escaneo debido al procesamiento y al material del fabricante del cuerpo de escaneo.
Certificado MeditLas bibliotecas de cuerpos de escaneo con el logotipo de Medit en la esquina superior derecha aplican un algoritmo optimizado para la alineación de bibliotecas de cuerpos de escaneo con el fin de minimizar el impacto del error de escaneo debido al procesamiento y al material del fabricante del cuerpo de escaneo. - Haga clic en "Asignar" para asignar el cuerpo de escaneo seleccionado al número de diente.
- Después de asignar todas las bibliotecas necesarias, haga clic en "Confirmar".
Alinear biblioteca del cuerpo de escaneo
Una vez que asigne una biblioteca a un número de diente, Coincidencia de la biblioteca de cuerpo de escaneo alineará automáticamente la biblioteca con los datos adquiridos durante el escaneo.
- Active la herramienta "Coincidencia de la biblioteca de cuerpo de escaneo" en la parte inferior de la pantalla.
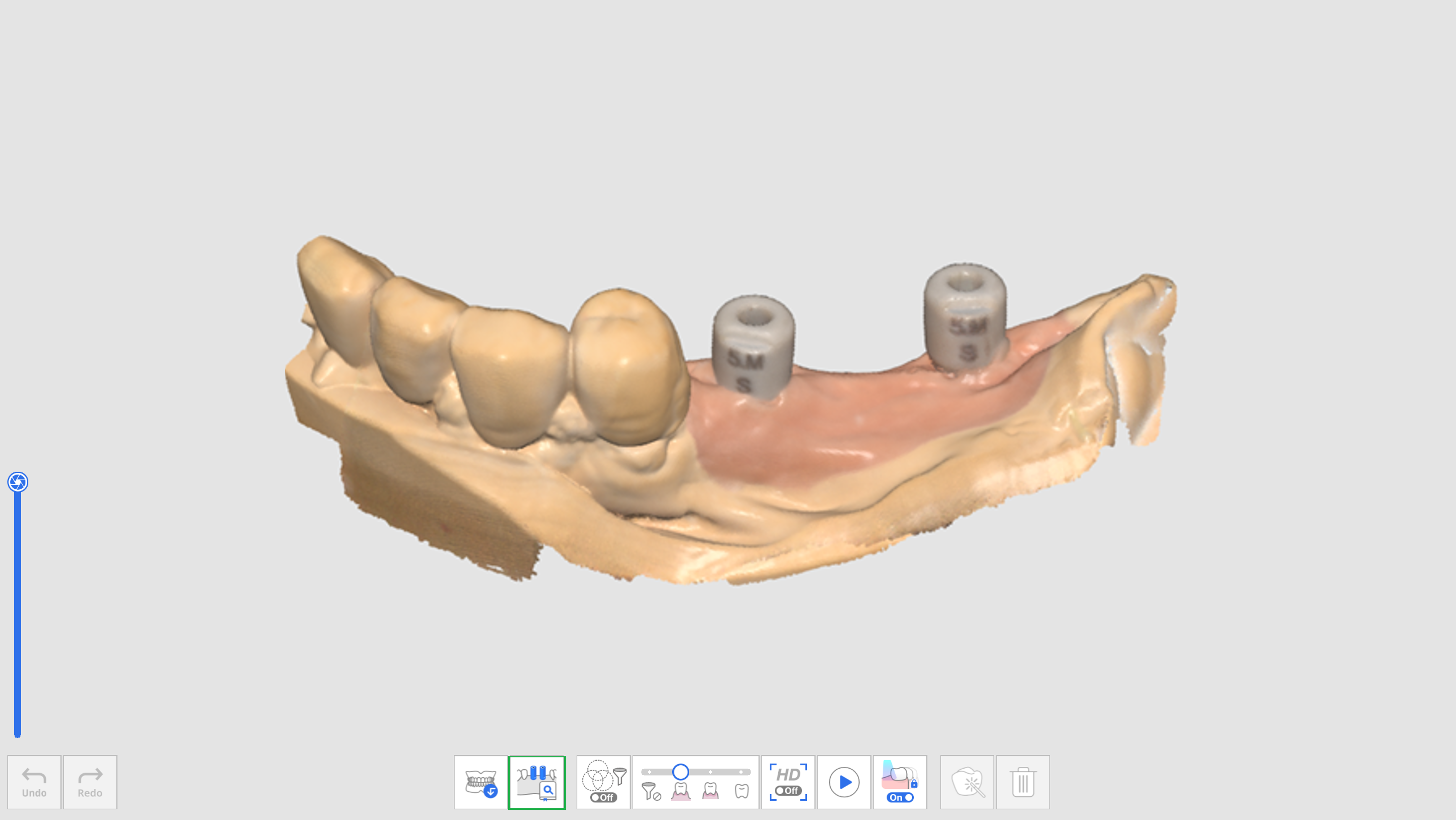
- Mientras escanea los datos del cuerpo de escaneo, el programa intenta automáticamente alinear la biblioteca que asignó para el número de diente con los datos de escaneo adquiridos.
- Una vez que la biblioteca del cuerpo de escaneo esté alineada, puede verificar los datos del escaneo y la desviación de la biblioteca a través del mapa de colores.
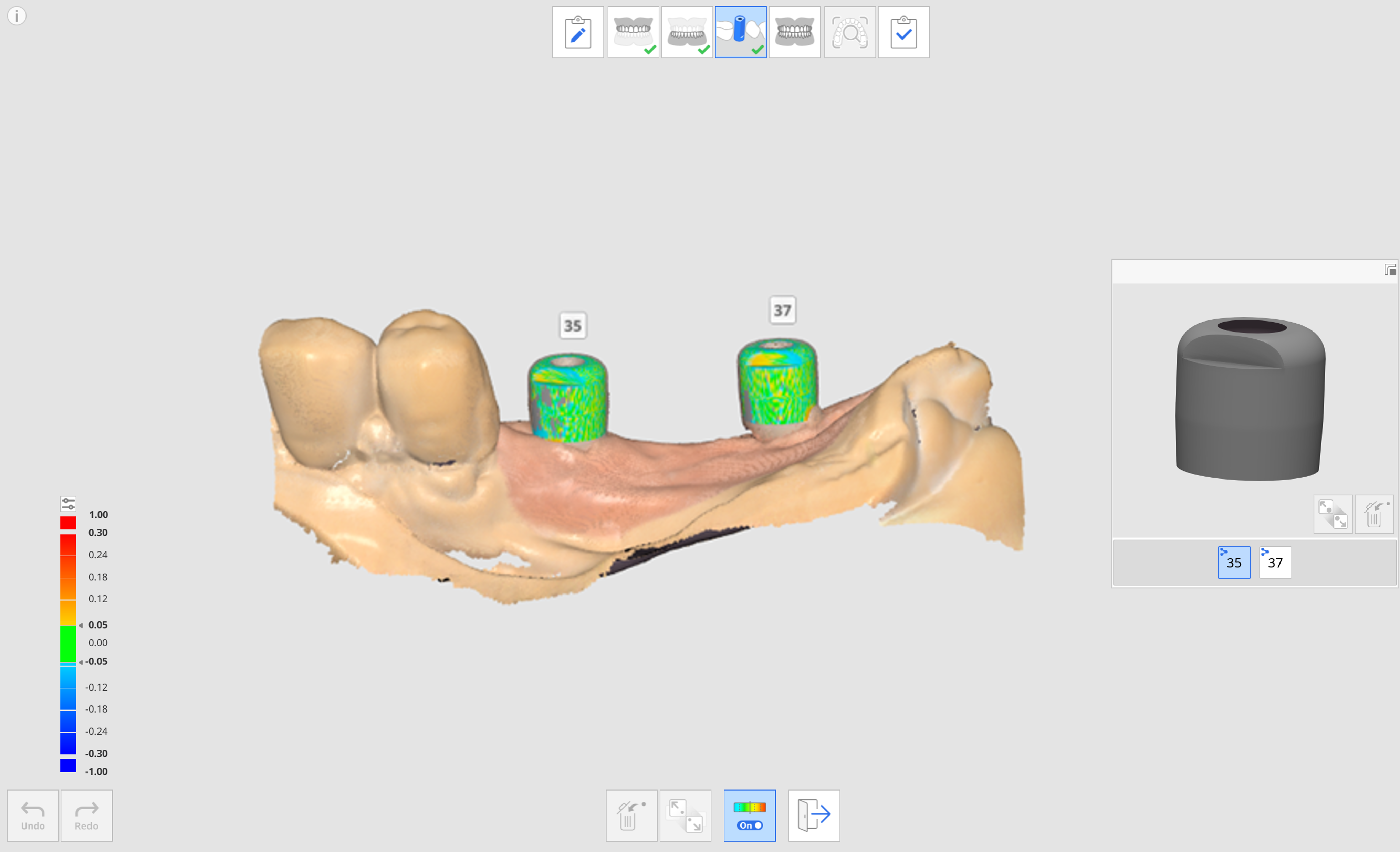
- Repita para seleccionar otro número de diente en la vista previa para alinear más bibliotecas de cuerpos de escaneo.
- Después del escaneo, puede alinear manualmente cualquier biblioteca que no se alineó automáticamente durante el escaneo.
- Haga clic en el icono "Alineación manual".

- Haga clic de uno a tres puntos de alineación correspondientes en los datos de la biblioteca para el número de diente seleccionado en la vista previa de la biblioteca y los datos de escaneo.
- Después de completar la alineación manual, haga clic en "Salir" para verificar las bibliotecas alineadas.
- Si los cuerpos de escaneo están demasiado cerca uno del otro o se tocan entre sí cuando se unen, puede usar el ícono "Grupo de datos para alineación de biblioteca" en la parte inferior. Con esta función, puede crear un nuevo grupo de datos para adquirir datos de escaneo y alinear las bibliotecas de cuerpos de escaneo asignadas a cada número de diente.