"Ajustes avanzados" es la etapa donde los usuarios pueden reajustar manualmente los movimientos de los dientes generados. Esta etapa permite a los usuarios editar simulaciones creadas con la opción "Simulación automática" habilitada o mover dientes en escenarios donde la opción estaba deshabilitada. Además, los usuarios pueden exportar los datos generados en esta etapa después de ajustar el movimiento de los dientes en las simulaciones.
1. Elija un escenario en la esquina superior derecha. Aquí también puedes administrar tu lista de escenarios sin regresar a la etapa "Ajustes de simulación".
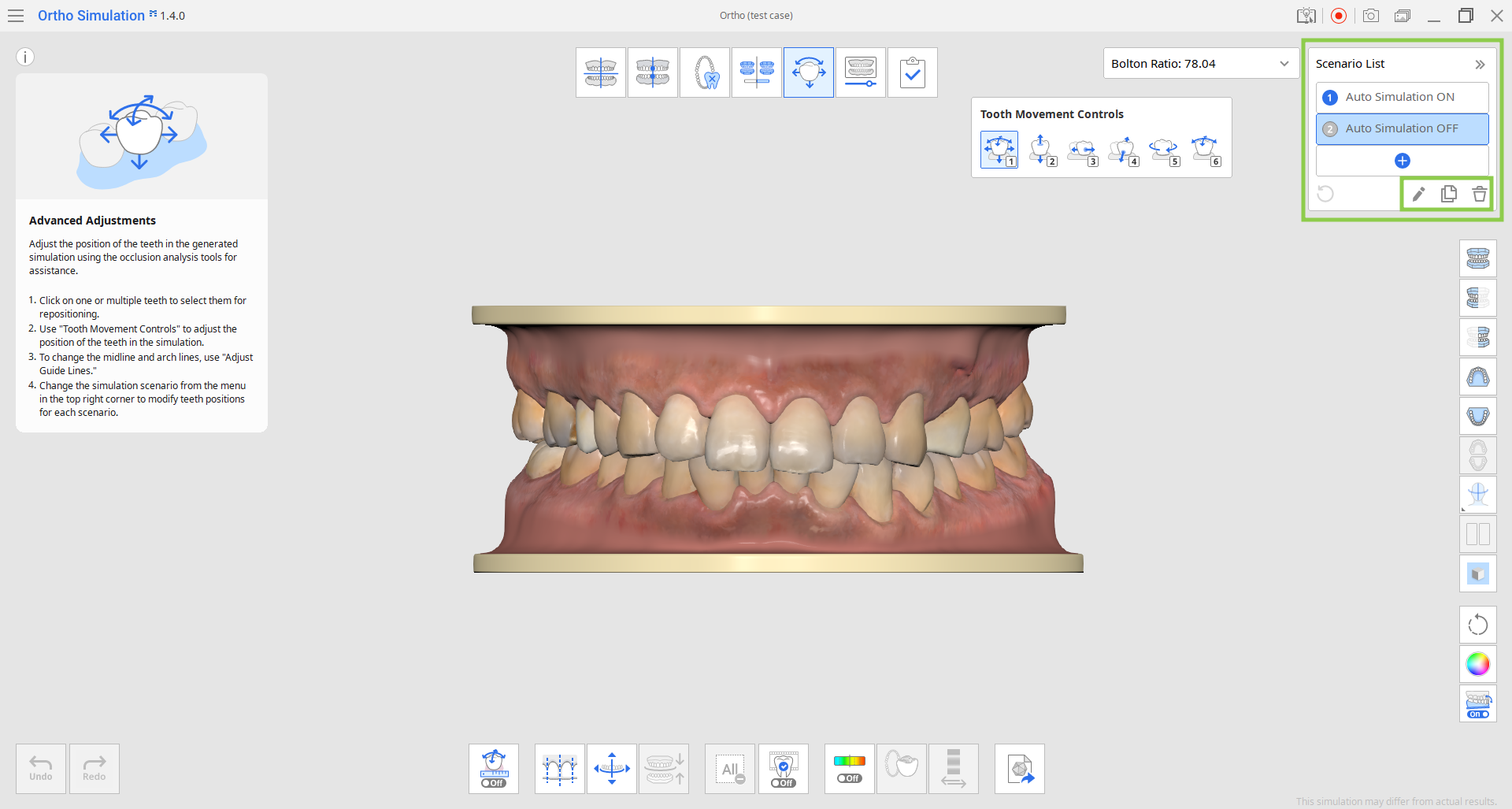
2. Con los "Controles de movimiento de los dientes", puede ajustar cada diente individualmente o seleccionar varios dientes para moverlos simultáneamente. La opción "Mover libremente" está seleccionada de forma predeterminada, pero puede elegir otras opciones que permitan el movimiento en una sola dirección establecida. Tenga en cuenta que los datos de las encías se ajustarán automáticamente una vez que se muevan los dientes.
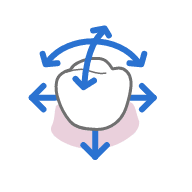 | 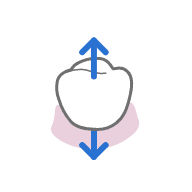 | 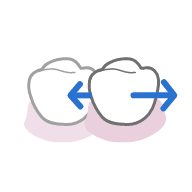 | 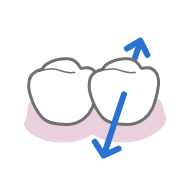 | 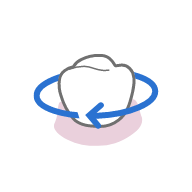 | 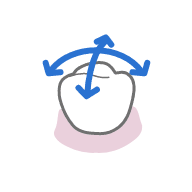 |
| Mover libremente (* use Ctrl para rotar) | Mover en la dirección oclusal | Mover en la Dirección del medio/distal | Mover en la Dirección lingual/bucal | Girar alrededor de la Dirección oclusal | Girar alrededor de la Dirección lingual/bucal o medio/distal |
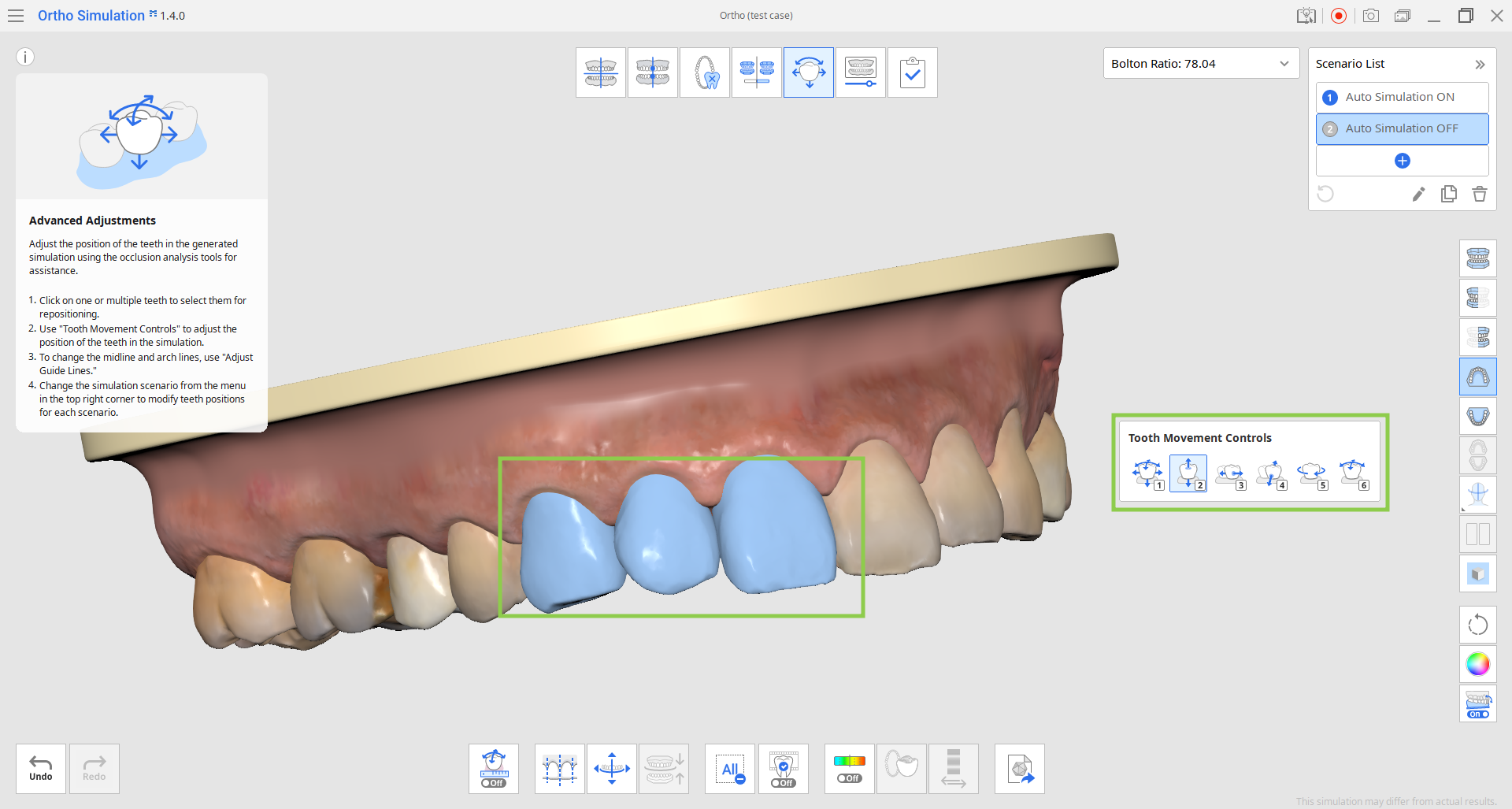
- Utilice "Deseleccionar todo" para eliminar la selección de todos los dientes y volver a moverlos individualmente.

3. Active "Mostrar/Ocultar intersección oclusal" si desea hacer referencia a los cambios en la relación oclusal mientras mueve los dientes.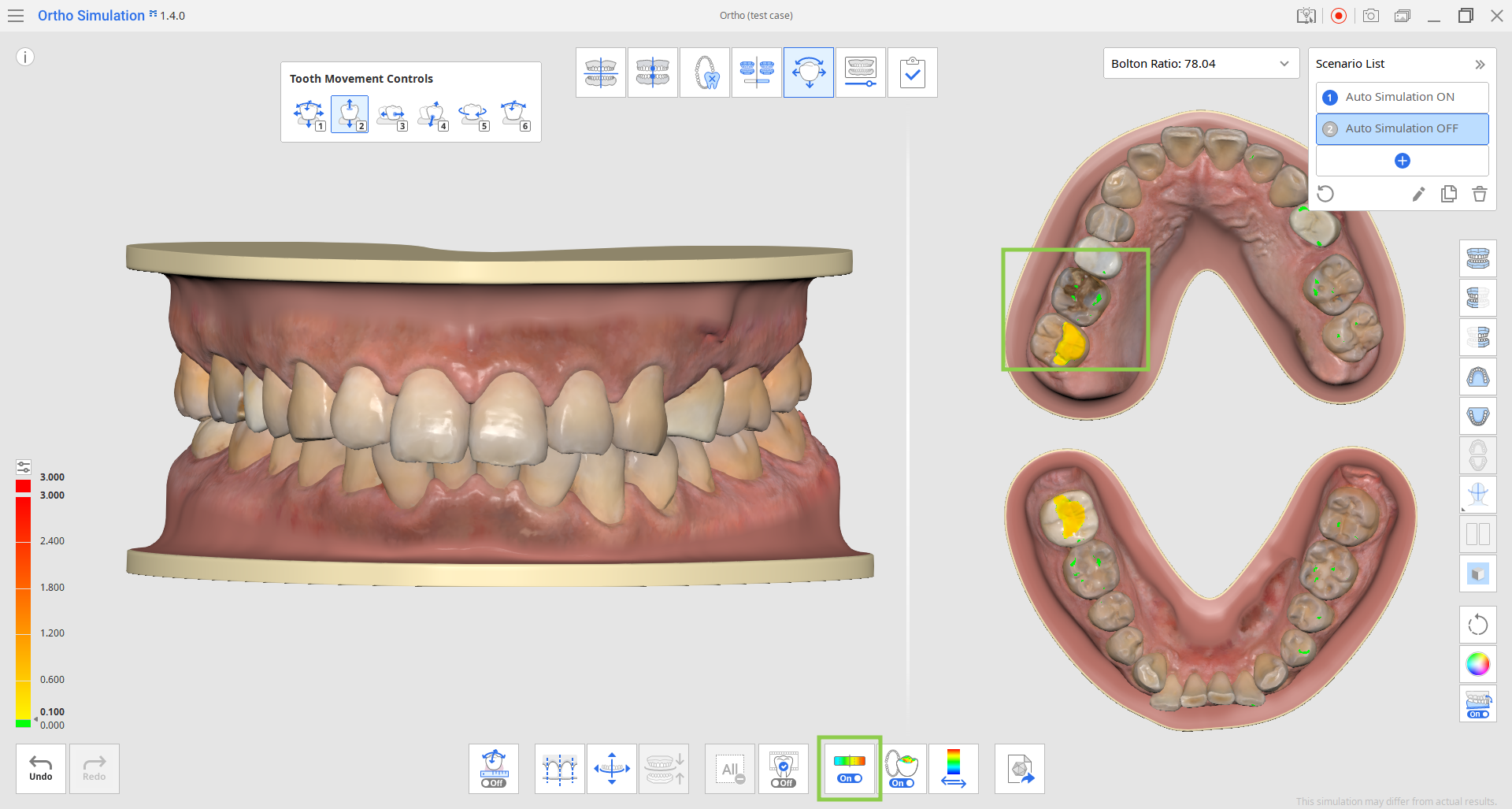
- Puede cambiar la escala de visualización de desviación entre todos los datos y el área de contacto simplemente haciendo clic en "Cambiar área de visualización de la desviación" La resolución de la escala se puede ajustar usando el pequeño ícono en la parte superior de la barra de color a la izquierda o ingresando diferentes valores para los números en negrita.

- La pantalla dividida con la vista oclusal de los datos a la izquierda se puede desactivar si hace clic en "Vista múltiple de oclusión".

4. Los dientes también se pueden mover ajustando la línea media y la línea de arcada. Para hacer esto, elija la herramienta "Ajustar líneas guía" en la parte inferior, luego modifique las líneas guía en el modelo arrastrando sus puntos de control. Una vez ajustadas las líneas guía, haga clic en "Alinear con líneas guía" para actualizar el modelo según los cambios.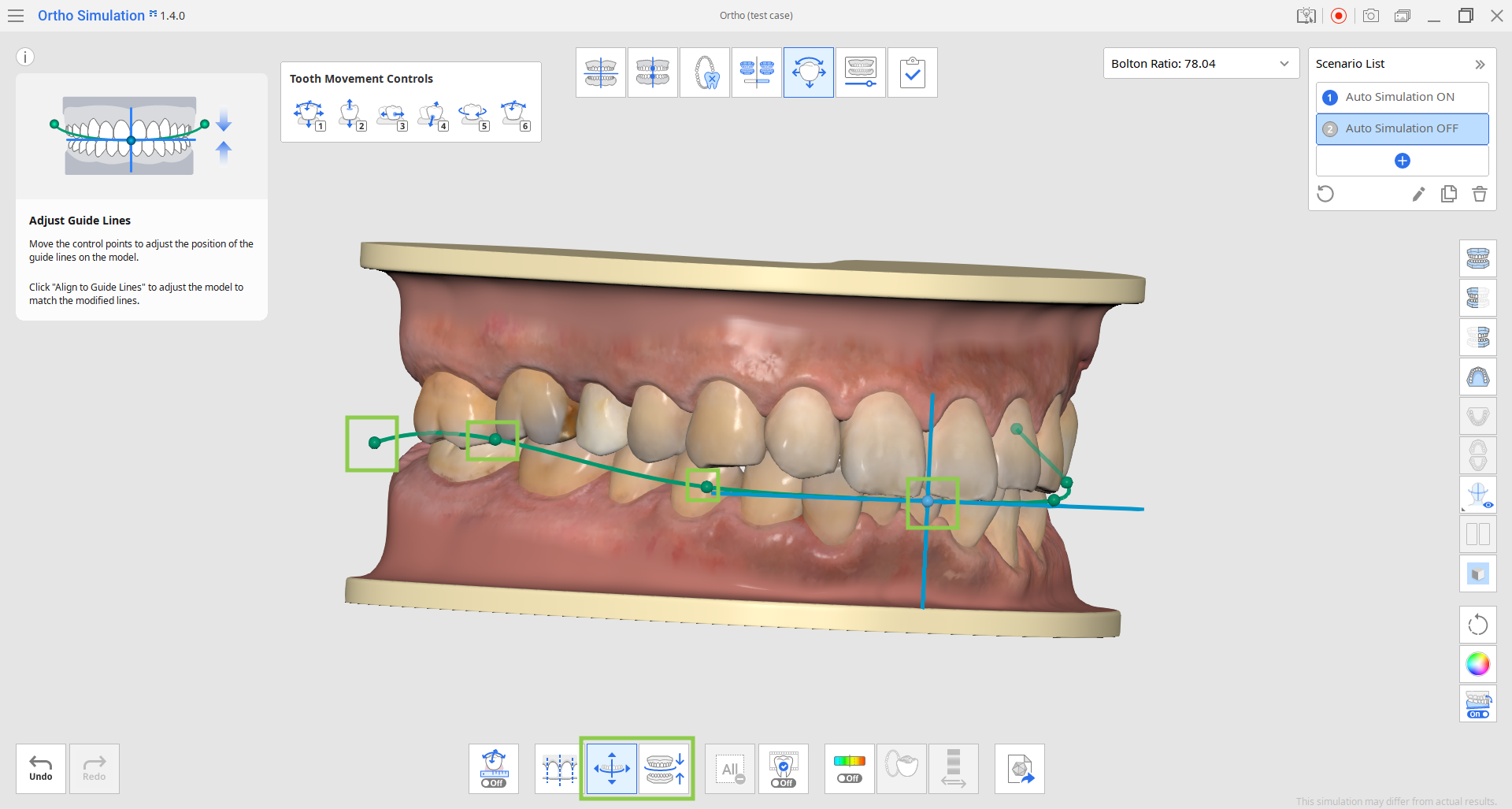
5. La función "Vista previa IPR" le permite ver los resultados esperados de la reducción interproximal en su modelo de simulación actual. Primero, establezca la cantidad de extracción de dientes moviendo el control deslizante a continuación. Luego, seleccione los círculos que representan las áreas interproximales donde se espera la reducción. La vista previa estará disponible de inmediato.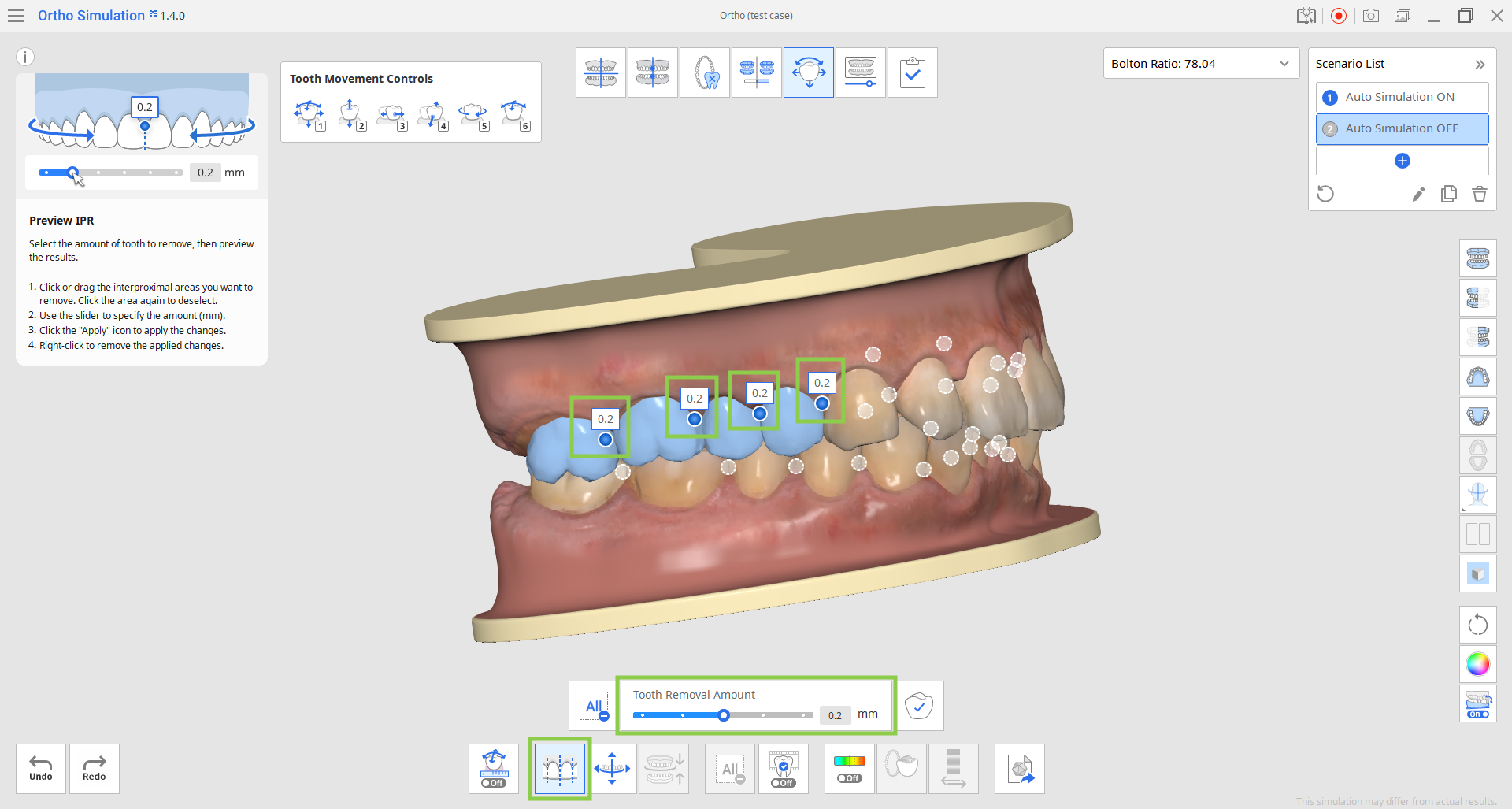
- Si desea aplicar el Stripping previsualizado al modelo de simulación final, haga clic en "Aplicar" antes de desactivar la función "Vista previa IPR".

6. La función "Simulación seleccionada" le permite comprobar el movimiento animado de los dientes de dientes específicos. Haga clic en los dientes que le interesen y luego arrastre el control deslizante a continuación para ver la progresión de su movimiento.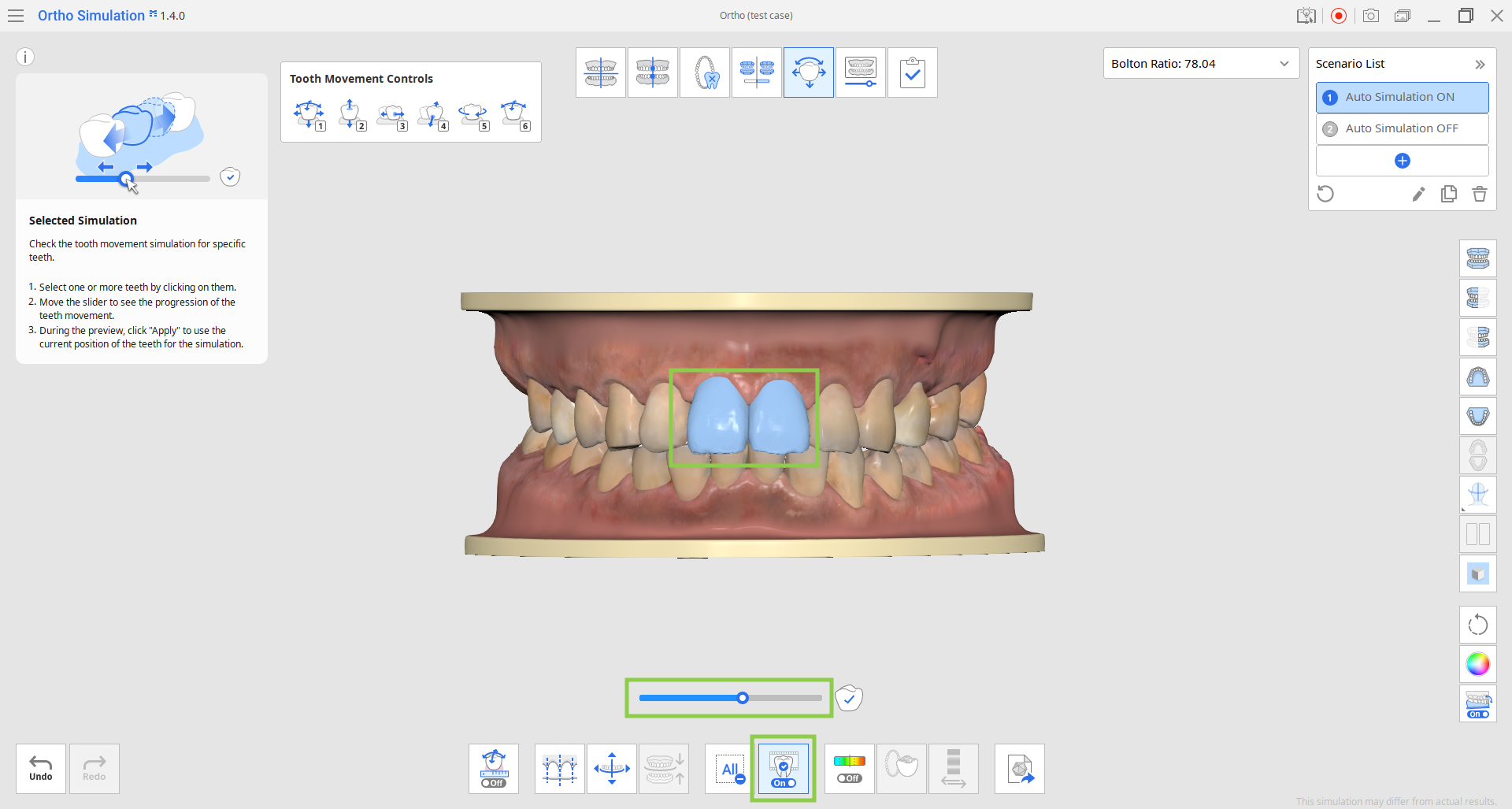
- Si desea aplicar la posición actual de los dientes desde la repetición a la simulación final, haga clic en "Aplicar" antes de desactivar la función "Simulación seleccionada".

7. De manera similar a la etapa anterior, puede revisar los detalles de los movimientos de los dientes calculados y organizados en una tabla para cada arcada utilizando la función "Datos de movimientos de los dientes".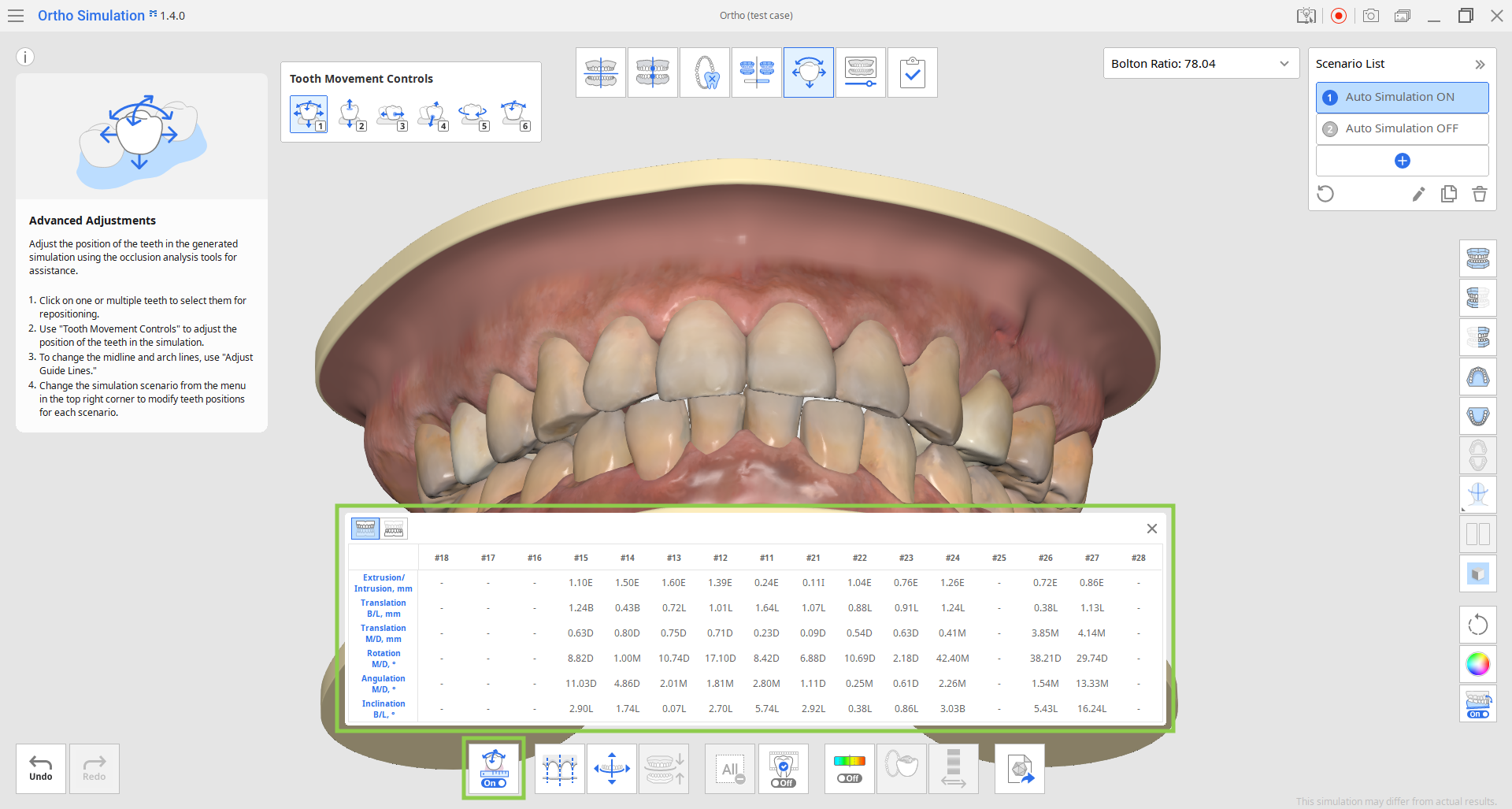
8. Esta etapa también proporciona una función para exportar sus datos de simulación. Seleccione un escenario de simulación en la esquina superior derecha y haga clic en "Exportar a Medit Link" para personalizar la exportación de datos.
Puede exportar datos como un archivo de biblioteca para su uso posterior en Medit ClinicCAD o simplemente como segmentados. Datos de los dientes (abiertos o cerrados). Si exporta datos como una biblioteca, se agregarán automáticamente a su Medit ClinicCAD en el próximo inicio de la aplicación. Ingrese el nombre del archivo de exportación, revise los datos y haga clic en "Confirmar". Todos los archivos exportados se agregarán a su caso actual de Medit Link.
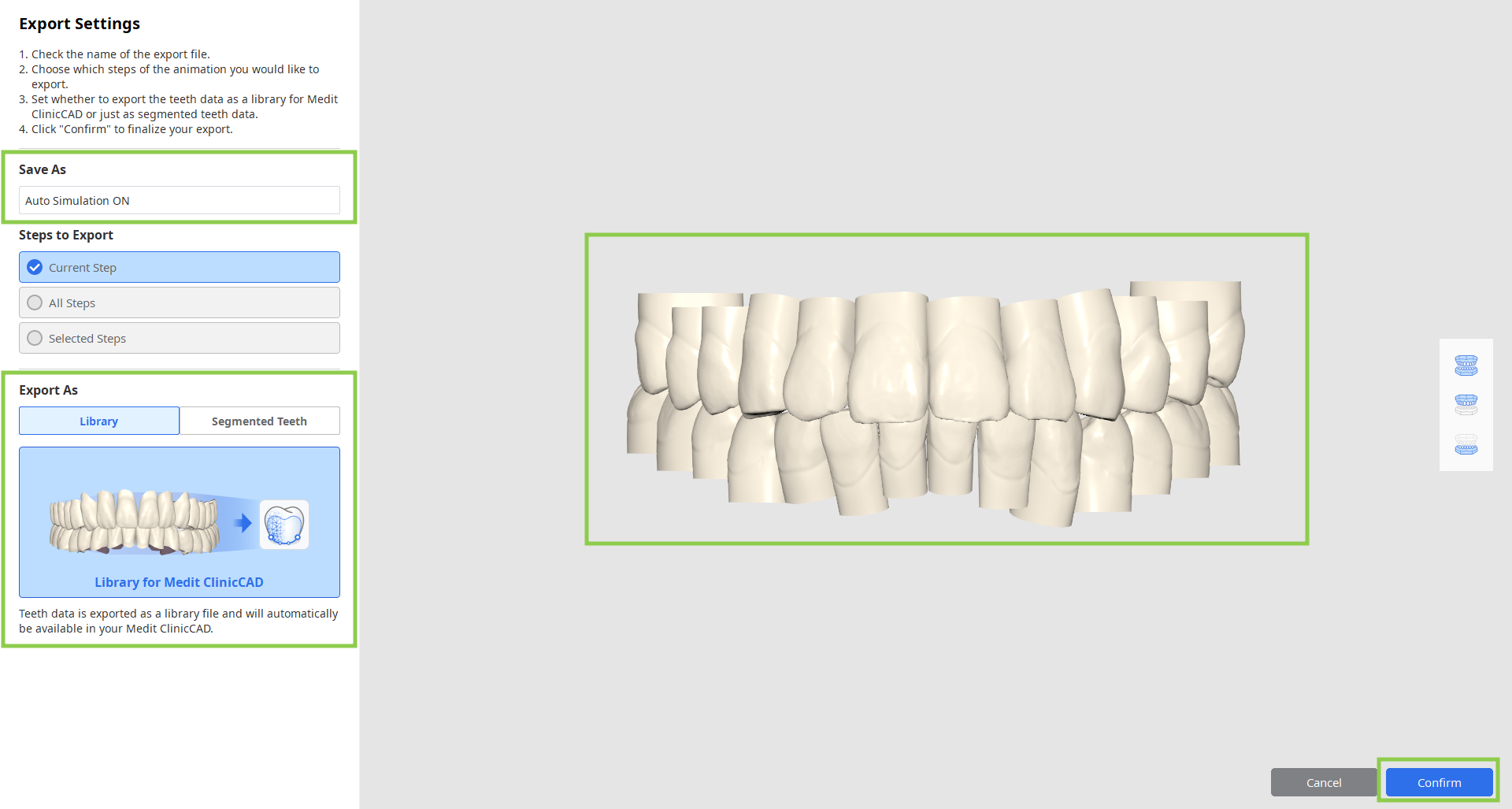
9. Cuando se complete todo el trabajo en esta etapa, haga clic en el ícono de la siguiente etapa en la parte superior de la pantalla.