- 09 May 2024
- 2 Minutes to read
- Print
- DarkLight
- PDF
User Interface
- Updated on 09 May 2024
- 2 Minutes to read
- Print
- DarkLight
- PDF
User Interface at a Glance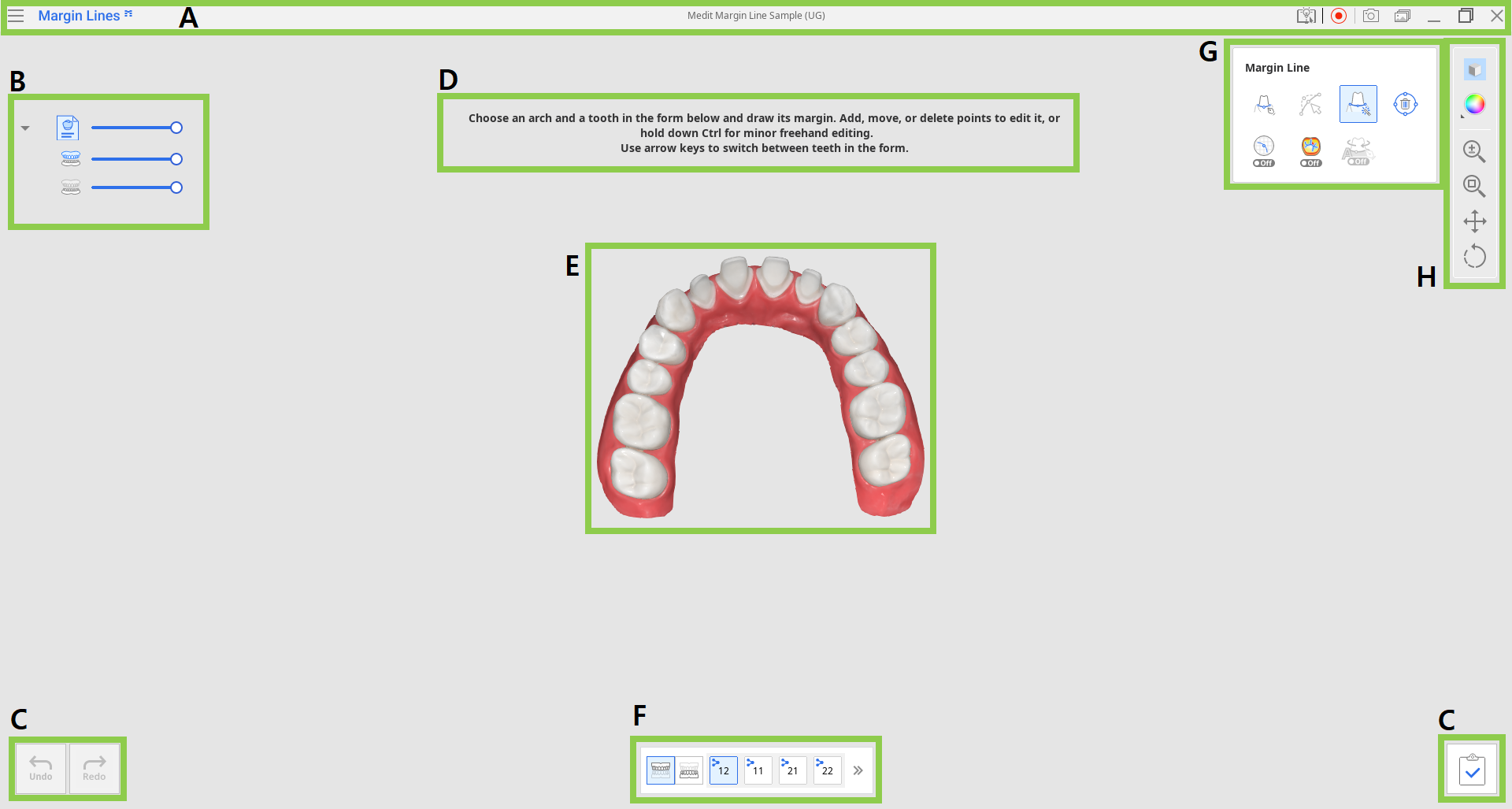
| A | Title Bar |
| B | Data Tree |
| C | Action Control Buttons |
| D | Guide Message |
| E | 3D Data |
| F | Teeth Form |
| G | Margin Line Tools |
| H | Side Toolbar |
Title Bar
The Title Bar is the ribbon at the top of the application window that contains basic controls on the right and the program menu on the left. It also shows the app name.
 | Menu | Access the available settings and assistance resources (user guide, tutorial page, help center), and check the details about the app. |
 | Help Center | Go to the Medit Help Center page dedicated to this app. |
 | Start/Stop Video Recording | Start and stop the video recording of the screen. |
 | Screenshot | Take a screenshot. Capture the app with or without the title bar using automatic selection, or click and drag to capture only the desired area. |
 | Screenshot Manager | View, export, or delete the screenshots. Upon completion, all captured images will be saved to the case automatically. |
 | Minimize | Minimize the application window. |
 | Restore | Maximize or restore the application window. |
 | Exit | Close the application. |
Data Tree
The Data Tree is located on the left side of the screen, showing the data you use for the current project in groups. You can control each data visibility by clicking its icon in the tree or change its transparency by moving its slider.
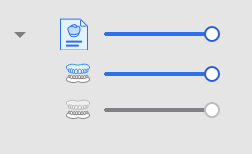 Scan Data Group
Scan Data Group
- Maxilla
- Mandible
Action Control Buttons
There are three buttons for action control located in both bottom corners of the application window.
 | Undo | Undo the previous action. |
 | Redo | Redo the previous action. |
 | Complete | Finish working on margins and save results to Medit Link. |
Teeth Form
The teeth form at the bottom of the screen shows case information that was entered in Medit Link.
Click on the maxilla or mandible icons to view the corresponding teeth list and work on margins for those teeth. The Medit Link logo means the tooth was registered as a target tooth in the Medit Link form. To work on the next tooth, click its number in the form or use the arrow keys.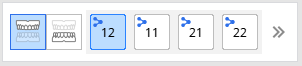
Use the Expand/Collapse icon to see the complete list of teeth for the selected arch.

Side Toolbar
The Side Toolbar provides tools for data display and data control. The data control tools are helpful when working with a mouse only or on a computer with a touch screen.
 | Data Display Mode | Change between different data display options. (Textured/Textured with Edges/Monochrome/Monochrome with Edges) |
 | Grid Settings | Show or hide the grid, and control its position in relation to the model (overlay on/off). |
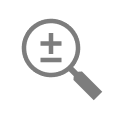 | Zoom | Zoom in and out by click-and-drag. |
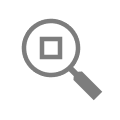 | Zoom Fit | Zoom to fit data to the screen. |
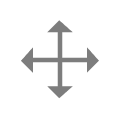 | Pan | Move data by click-and-drag. |
 | Rotate | Rotate data by click-and-drag. |
Margin Line Tools
This toolset offers instruments for both automatic and manual margin creation and editing. It also includes extra tools to enhance the margin creation process.
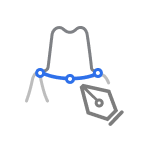 | Manual Creation | Manually create a margin line based on the selected points. |
 | Edit | Add, move, or delete the control points to edit the margin line. Hold down the Ctrl key for freehand editing of the line. |
 | Auto Creation | Automatically create a closed margin line based on the selected point. |
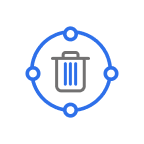 | Delete | Delete the margin line. |
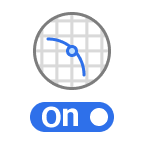 | Section View | Show the section view of the area where the mouse is located. |
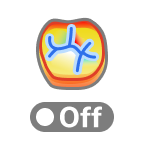 | Curvature Display Mode | See the curvature of the data through the Color Map. |
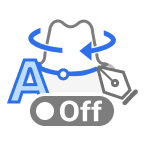 | Dynamic View Change | Turn on to automatically rotate data according to the view direction. 🔎Note Available only when using Manual Creation. |


