User Interface
- 27 Jun 2024
- 2 Minutes to read
- Print
- DarkLight
- PDF
User Interface
- Updated on 27 Jun 2024
- 2 Minutes to read
- Print
- DarkLight
- PDF
Article summary
Did you find this summary helpful?
Thank you for your feedback
User Interface at a Glance.png)
| A | Title Bar |
| B | Info Box |
| C | Action Control Buttons |
| D | Workflow |
| E | 3D Data |
| F | Toolbox |
| G | Scenario List |
| H | Side Toolbar |
Title Bar
The Title Bar is the ribbon at the top of the application window that contains basic controls on the right and the program menu on the left. It also shows the app name.
 | Menu | Access the available settings and assistance resources (user guide, tutorial page, help center), and check the details about the app. |
 | Help Center | Go to the Medit Help Center page dedicated to this app. |
 | Start/Stop Video Recording | Start and stop the video recording of the screen. |
 | Screenshot | Take a screenshot. Capture the app with or without the title bar using automatic selection, or click and drag to capture only the desired area. |
 | Screenshot Manager | View, export, or delete the screenshots. Upon completion, all captured images will be saved to the case automatically. |
 | Minimize | Minimize the application window. |
 | Restore | Maximize or restore the application window. |
 | Exit | Close the application. |
Action Control Buttons
There are two buttons for action control in the bottom left corner of the application window.
 | Undo | Undo the previous action. |
 | Redo | Redo the previous action. |
Side Toolbar
The Side Toolbar provides data visualization and control tools that can be used across the entire process of working on simulations.
 | Frontal View | Show the front side of the data. |
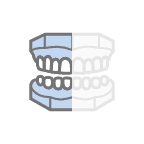 | Right Lateral View | Show the right lateral side of the data. |
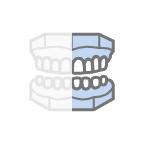 | Left Lateral View | Show the left lateral side of the data. |
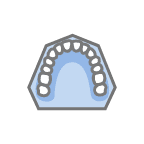 | Maxilla View | Show the occlusal surface of the maxilla. |
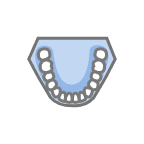 | Mandible View | Show the occlusal surface of the mandible. |
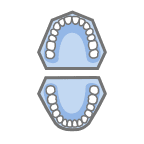 | Occlusal Surface View | Show occlusal surfaces of the maxilla and mandible. |
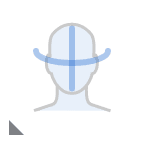 | Show/Hide Reference Data | Show or hide such reference data as midline, arch line, and face data. |
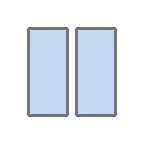 | Scenario Comparison Mode | See the selected scenario or all scenarios in comparison to the original model. |
 | Grid Settings | Show or hide the grid, and control its position in relation to the model (overlay on/off). |
 | Rotate | Rotate data by click-and-drag. |
 | Model Display Mode | Change the model display mode between the original color display mode and the study model display mode. |
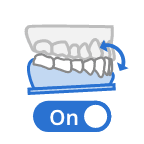 | Lower Jaw Movement On/Off | When on, this shows the lower jaw movement together with teeth. |
Toolboxes
Toolboxes provide features necessary for working in the corresponding stage. Below are the explanations for the features provided in each Toolbox across the entire app.
Data Alignment
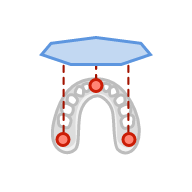 | Align by 3 Points | Set three points on the arch to align it with the occlusal plane. |
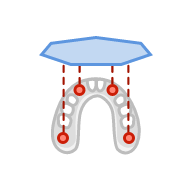 | Align by 4 Points | Set four points on the arch to align it with the occlusal plane. |
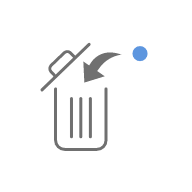 | Delete Point | Delete the last added point. |
.png) | Detach Data | Reset alignment and move data to the initial position. Select points on the data to align it manually. |
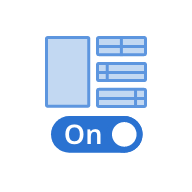 | Multi-View | When on, this function shows data from four different angles. |
Simulation Preview
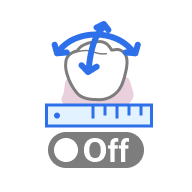 | Teeth Movements Data | Check the values of the teeth movements after simulation. |
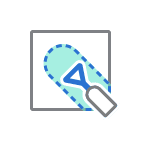 | Sculpting | Sculpt data using tools to add, remove, morph, or smooth its parts. |
Advanced Adjustments
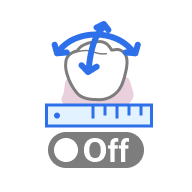 | Teeth Movements Data | Check the values of the teeth movements after simulation. |
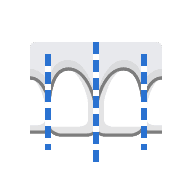 | Preview IPR | Set the tooth removal amount (mm) and preview the results. |
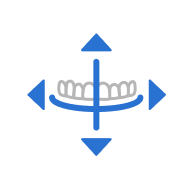 | Adjust Guide Lines | Modify the existing guide lines on the model. |
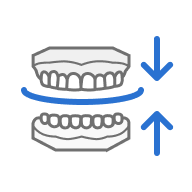 | Align to Guide Lines | Update the model according to the adjusted guide lines. |
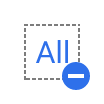 | Deselect All | Remove all selections. |
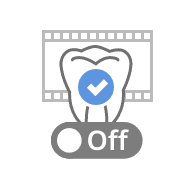 | Selected Simulation | See the animated movement for the selected teeth. |
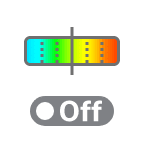 | Show/Hide Occlusal Intersection | Turn on to examine the occlusal contact between arches. |
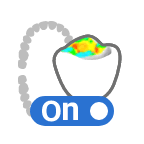 | Occlusion Multi-View | Adjust the position of each tooth while referencing the changes in the occlusion intersection on the right. |
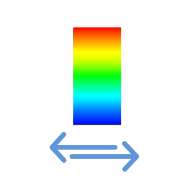 | Switch Deviation Display Area | Switch deviation display scale between all data and contact area only. |
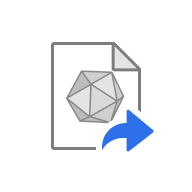 | Export to Medit Link | Export the current scenario at this stage of progress. |
Animation View
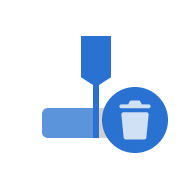 | Delete All Pins | Delete all pins. |
.png) | Split Animation into Steps | Split the animation into a number of even steps. |
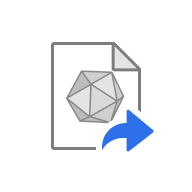 | Export to Medit Link | Export the current scenario at this stage of progress. |
Was this article helpful?


