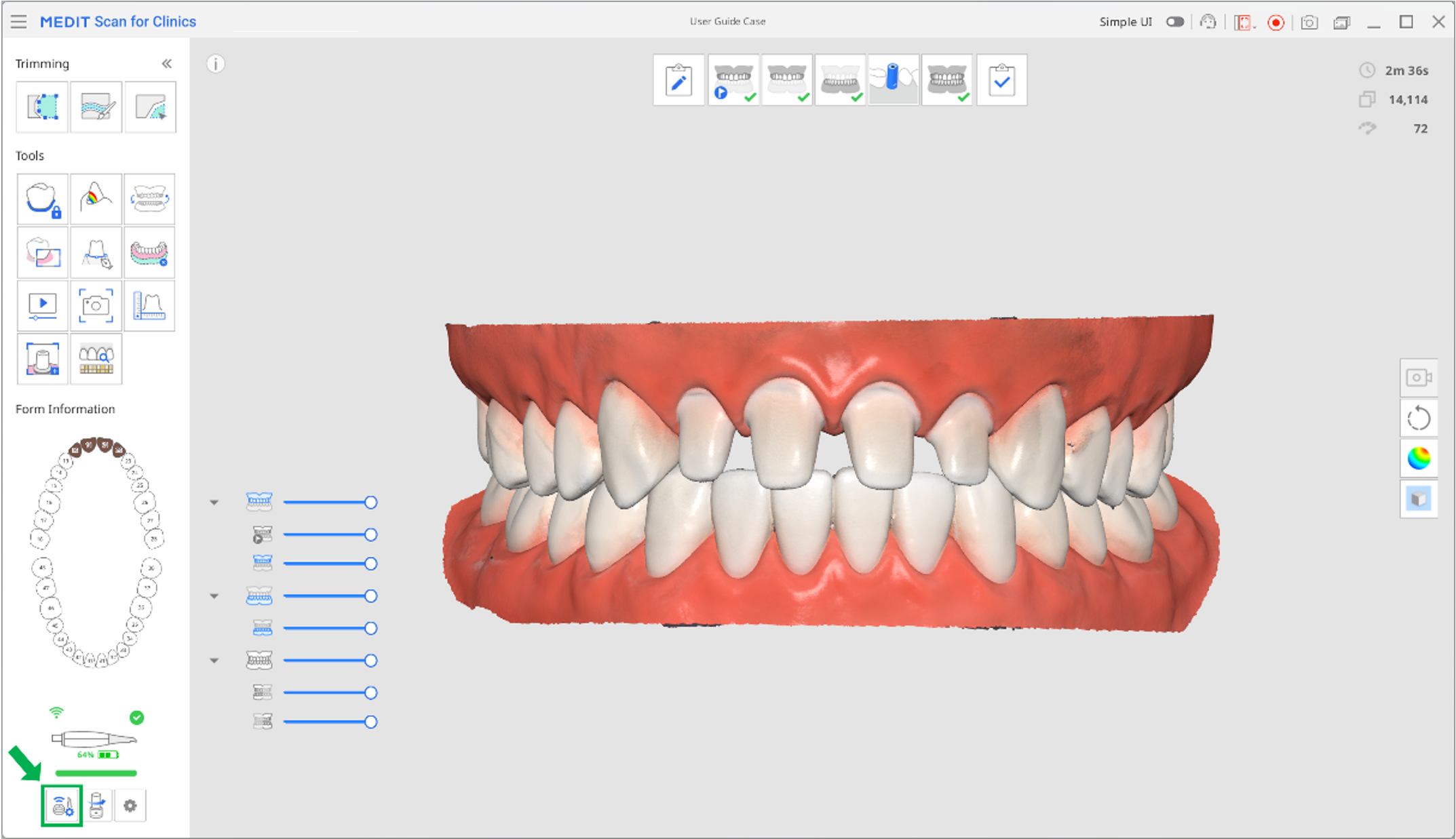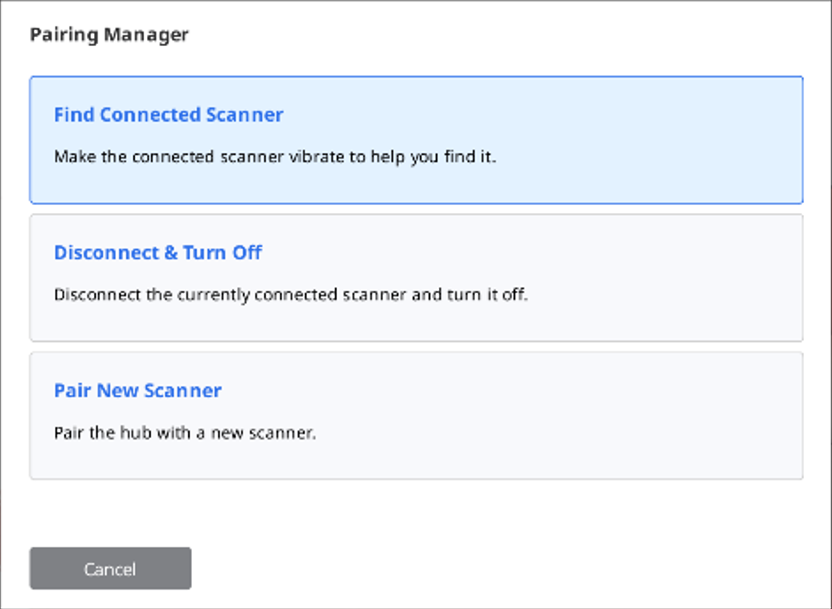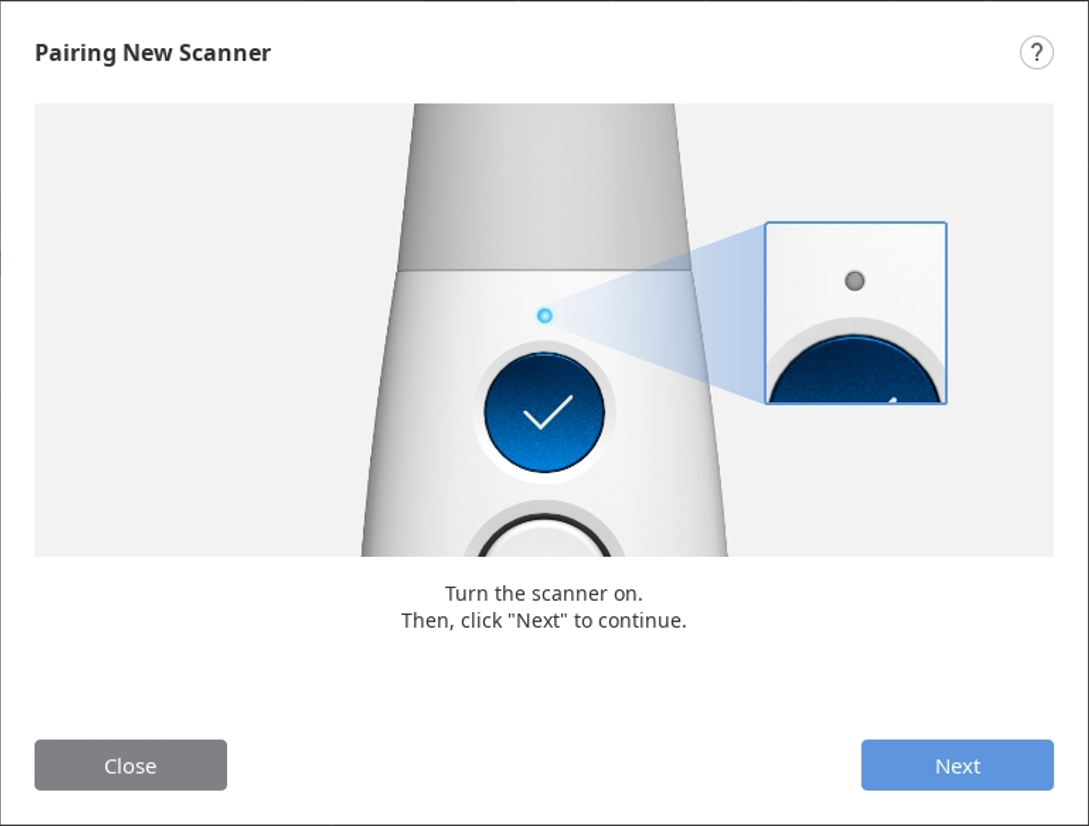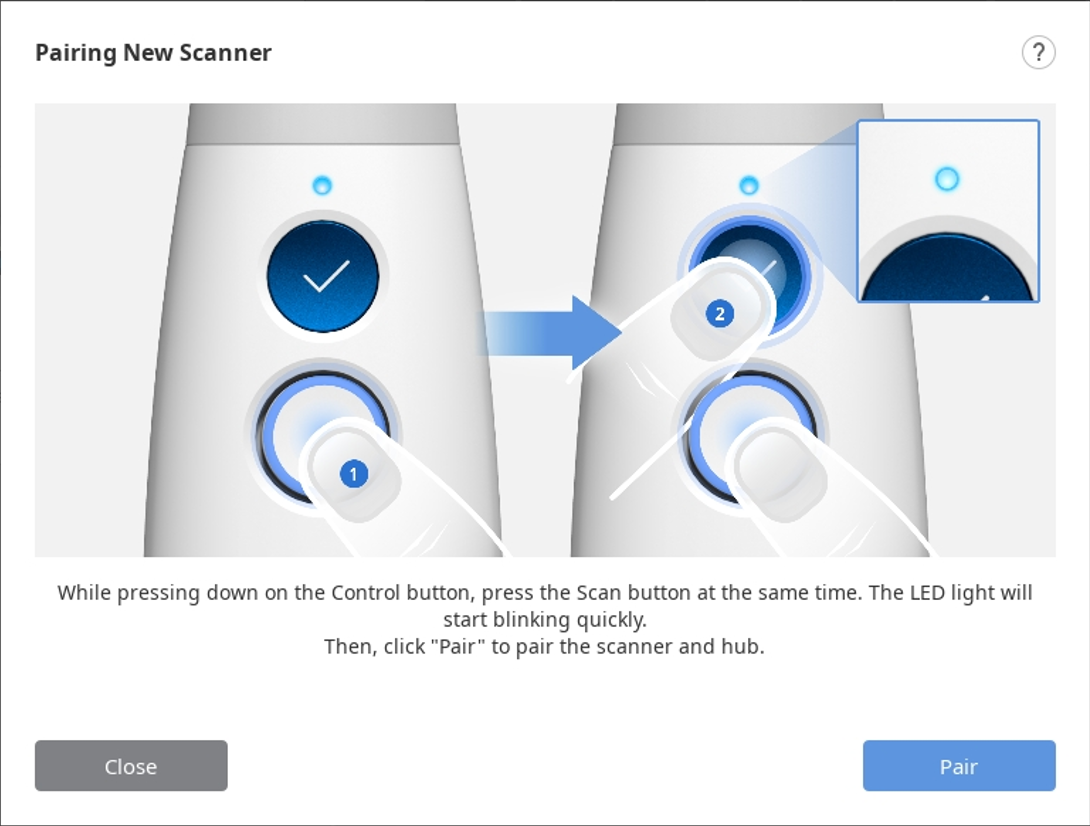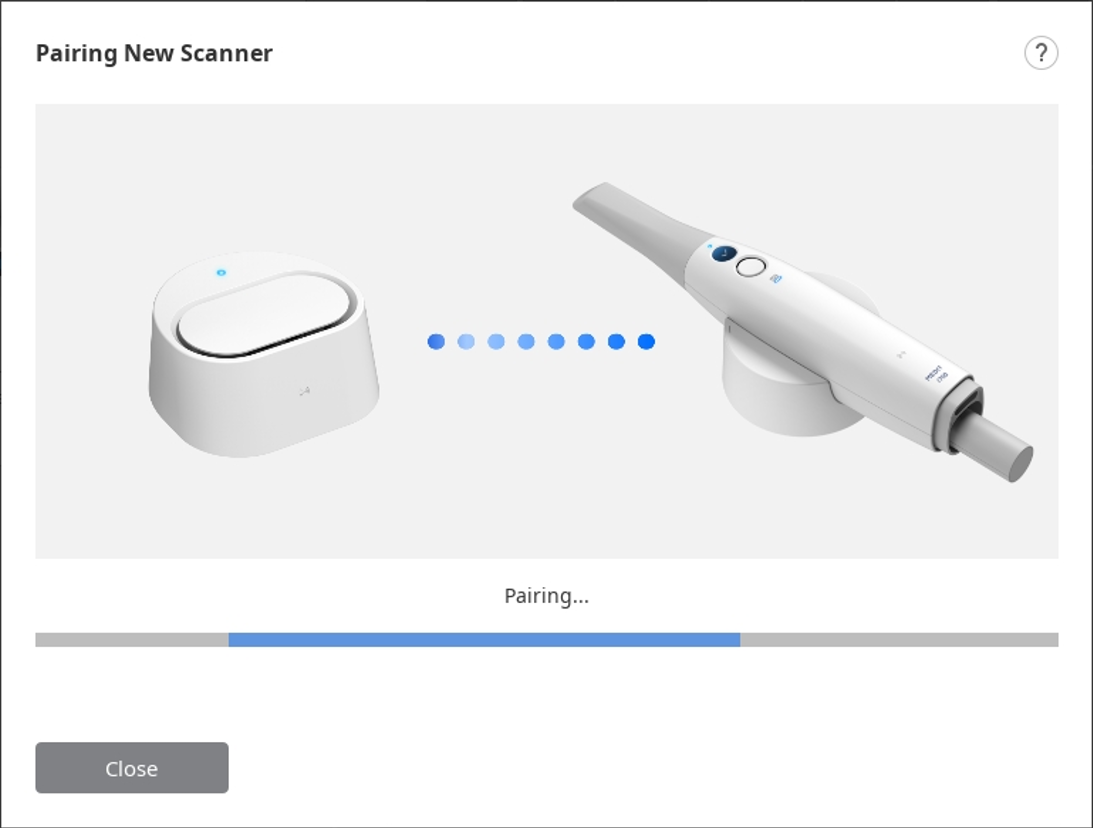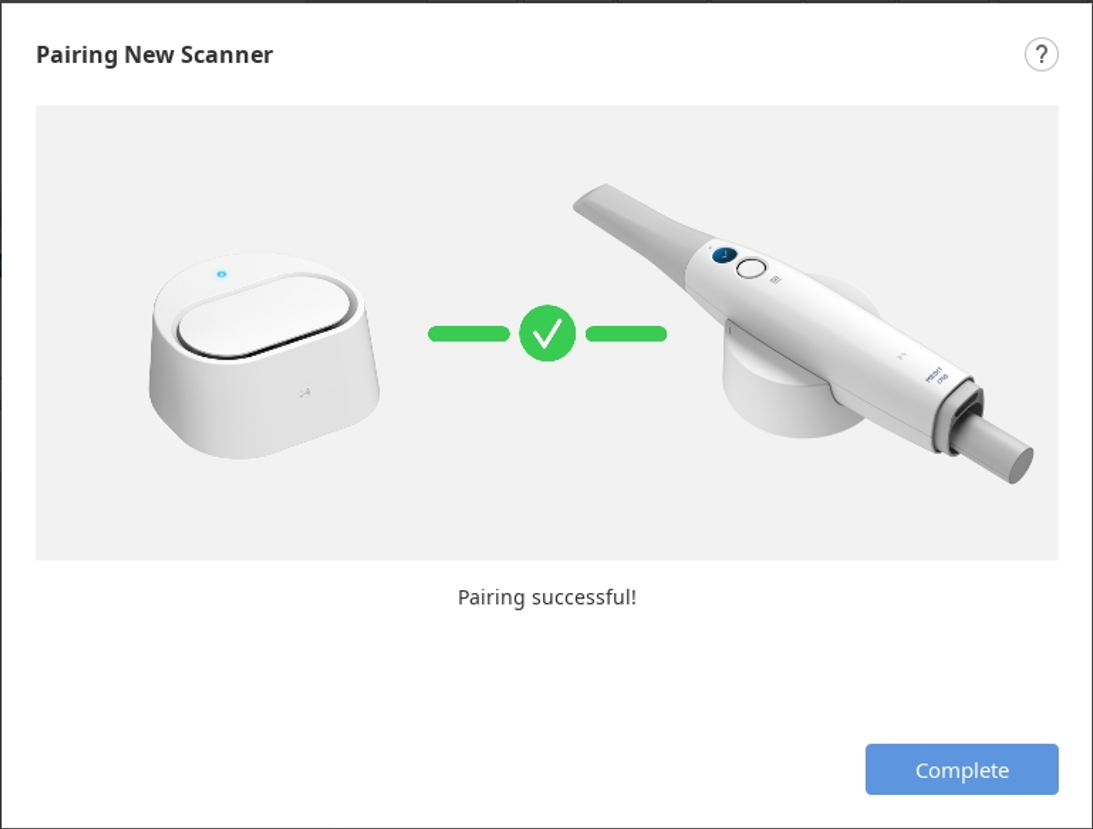- 07 May 2024
- 2 Minutes to read
- Print
- DarkLight
- PDF
Scanner Connection
- Updated on 07 May 2024
- 2 Minutes to read
- Print
- DarkLight
- PDF
When you run Medit Scan for Clinics, you can check your scanner status, and, if you use a wireless scanner, wireless hub status at the bottom left corner of the screen.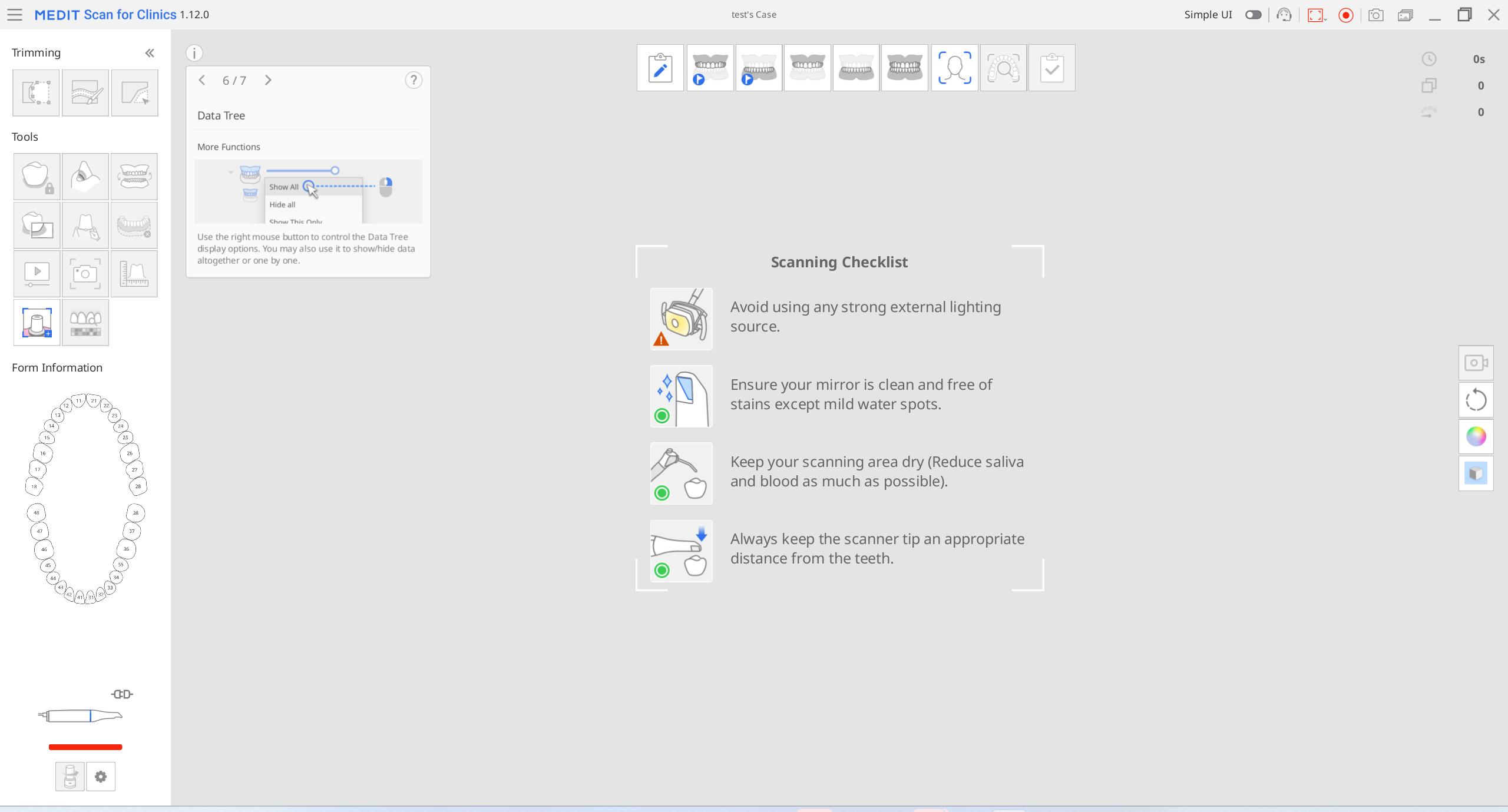
Scanner Status
The following are indications of the scanner status:
| Status | Description | i500 | i600 | i700 | i700 wireless | i900 |
|---|---|---|---|---|---|---|
| Not Connected | The scanner is not connected. |  |  |  |  |  |
| No Tip | The tip is not mounted. | N/A |  |  |  |  |
| Connecting | The scanner is trying to connect. |  |  |  |  |  |
| Rebooting | The scanner is rebooting. |  |  |  |  |  |
| Calibration Required | The scanner needs to be calibrated. |  |  |  |  |  |
| Ready | The scanner is ready for use. |  |  |  |  |  |
| Scanning | The scanner is currently in the process of scanning. |  |  |  |  |  |
| Sleep | The scanner is in sleep mode. |  | N/A | N/A |  |  |
| Overheating | The scanner is overheated. |  |  |  |  |  |
Hub Status
When you use a wireless scanner, the status of the wireless hub is displayed as shown below:
| Hub Connected | The hub is connected to a scanner. | 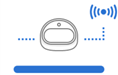 |
| Connecting | The hub is connecting to the pc. | 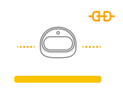 |
| Scanner Disconnected | The hub is disconnected from a scanner. | 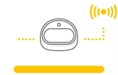 |
Pairing Manager
- Connect a wireless hub for i700 wireless and the following icon appears below the scanner status image.
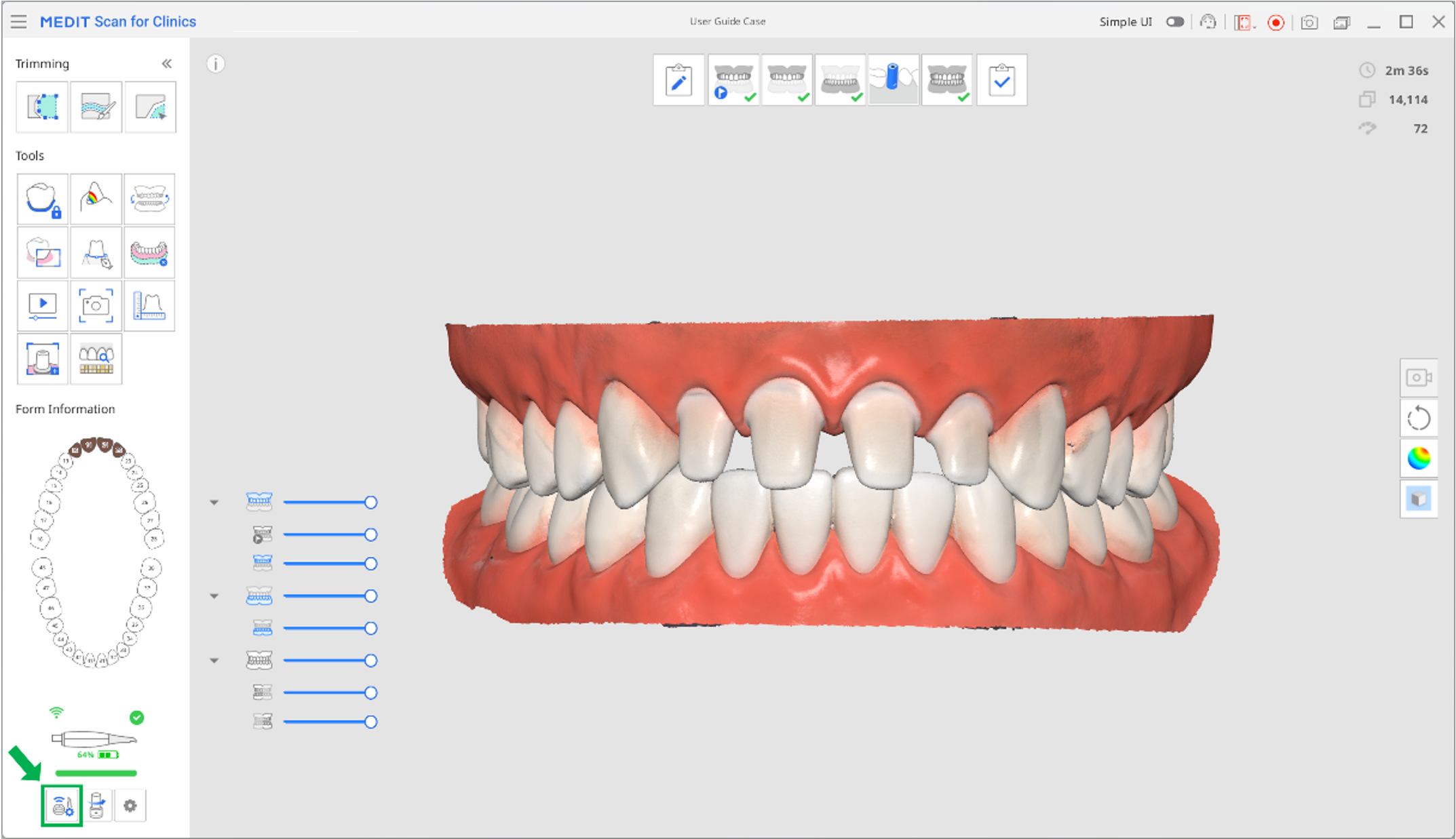
- Click the "Pairing Manager" icon to show the following options.
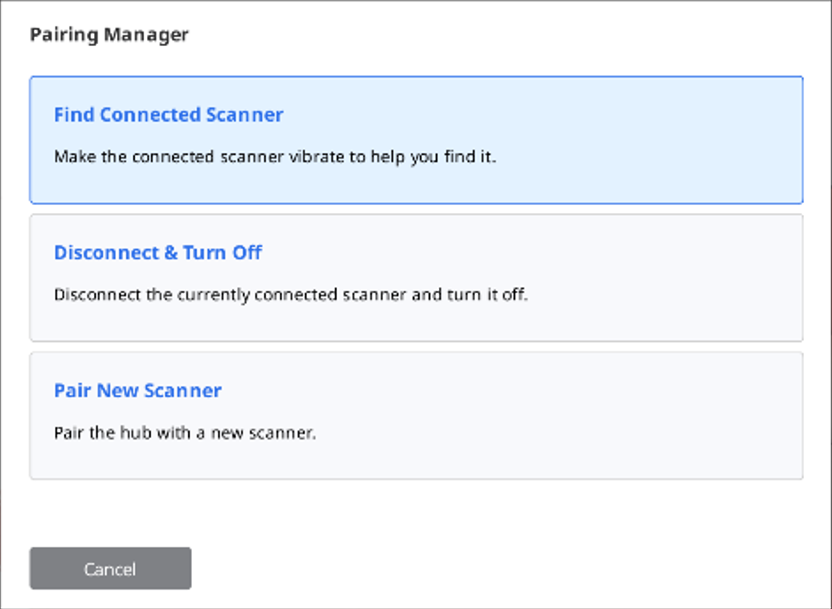
Find Connected Scanner Make the paired scanner vibrate to help you find it. Disconnect & Turn Off Disconnect the currently paired scanner and turn it off. Pair New Scanner Pair the wireless hub with a new scanner. - Select the "Pair New Scanner" option.
- Turn on the scanner and click "Next."
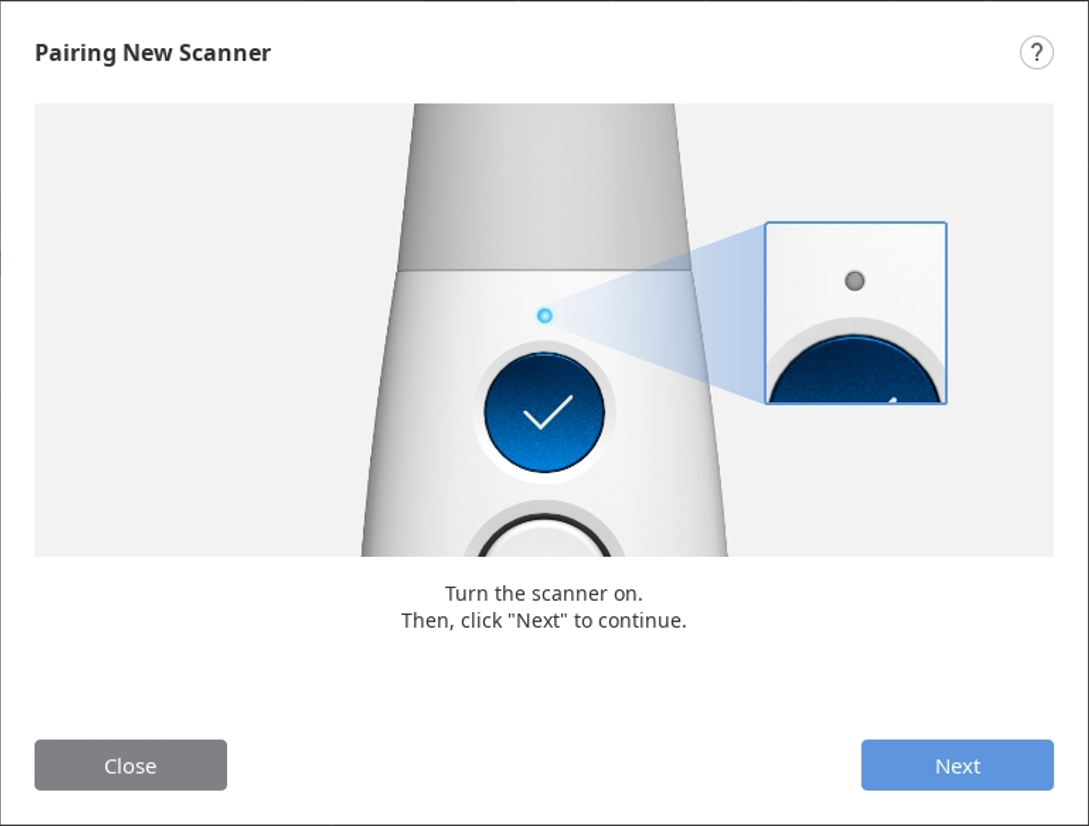
- First, hold down the scanner's Control button, then press the Scan button at the same time. When the scanner's LED blinks quickly, release your finger from both buttons. Click the Pair button on the screen. The scanner starts to pair with the hub.
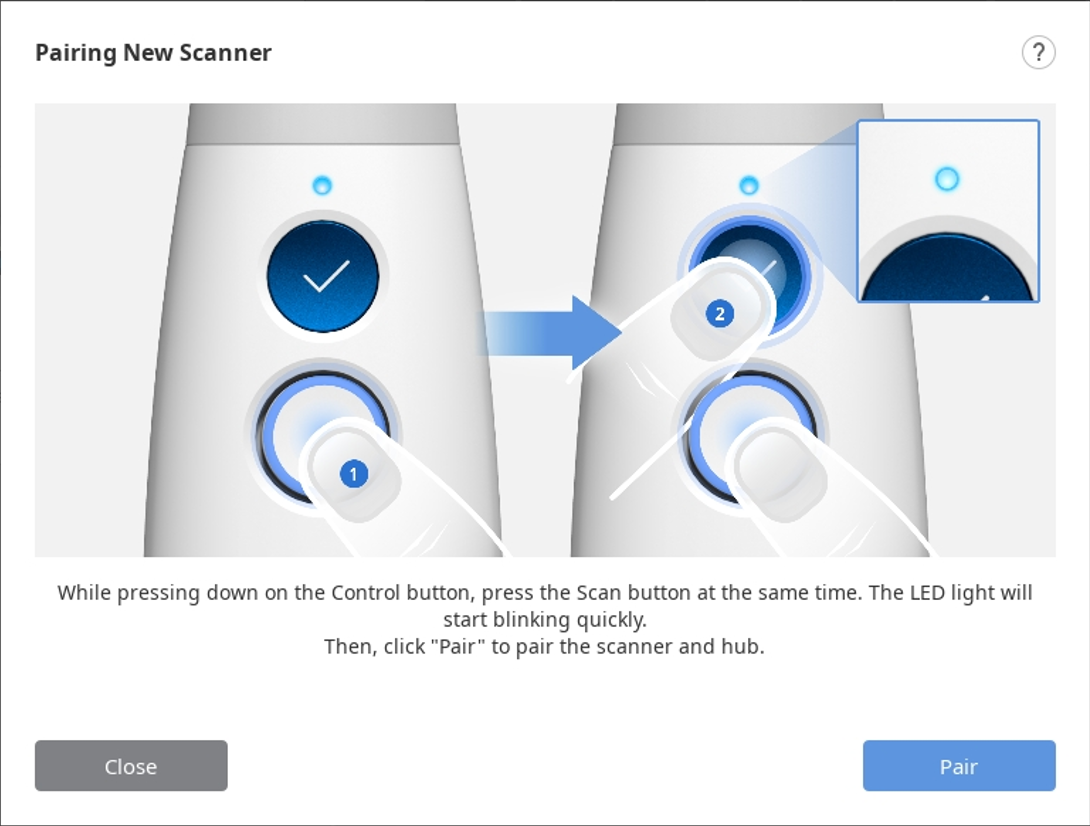
- Try not to disturb the communication between the scanner and the hub while trying to pair. Be sure not to remove the scanner battery or disconnect the hub from your PC.
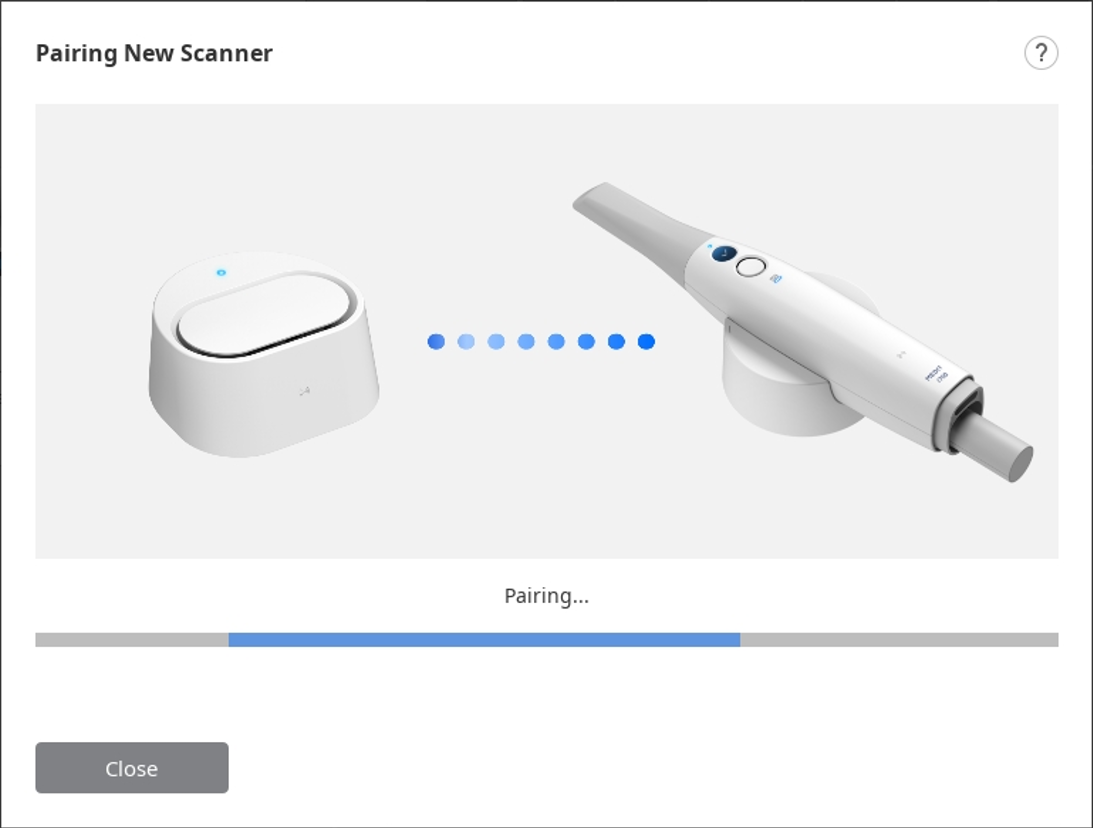
- Click "Complete" when the "Pairing successful!" message appears.
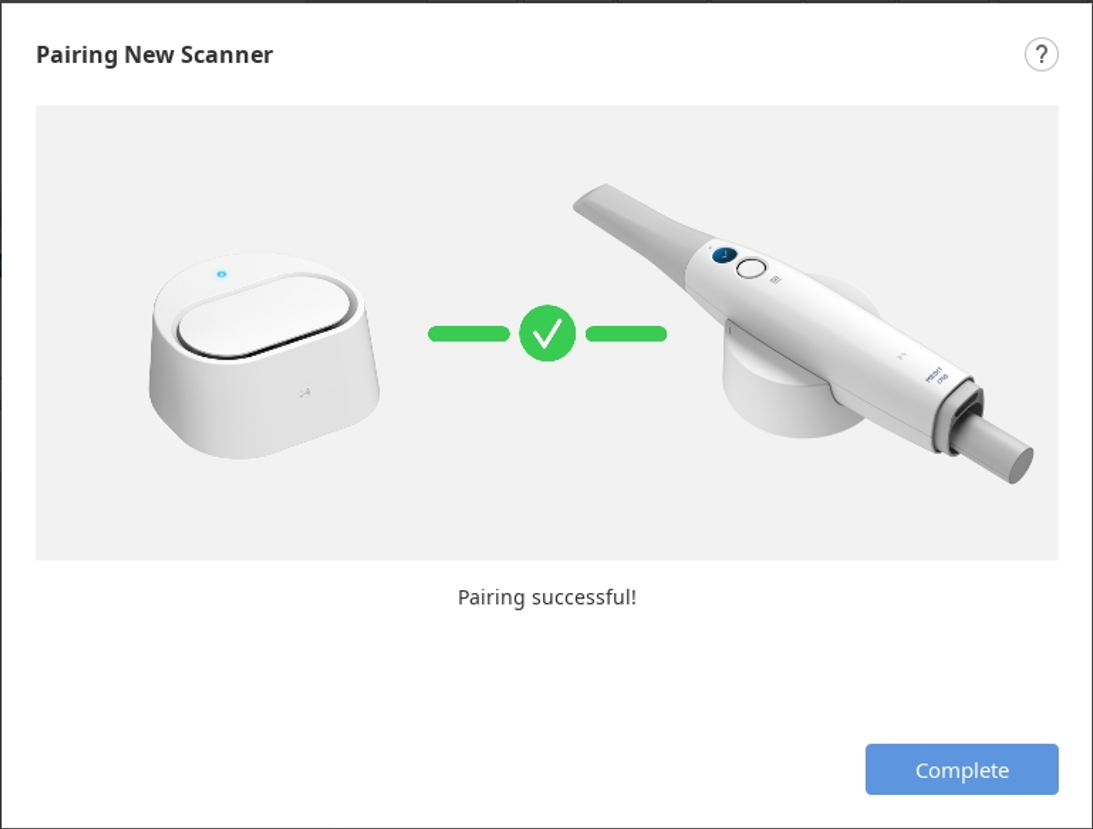
- Check the scanner status at the bottom left.

Switch & Scan
Switch & Scan is to register a single scanner to two or more wireless hubs and switch connections between hubs. This feature allows you to carry a scanner from room to room and connect to any wireless hub in your clinic.
First, you need to register the device information of your scanner and wireless hub by manual pairing. Unregistered scanners and wireless hubs cannot connect with each other, no matter how strong the connection signal is.
- Make sure your firmware is up to date before using the Switch & Scan feature.
- If you connect with a new hub that has never connected to your scanner, manual pairing is required to register the scanner to the new hub.
- Make sure both your scanner and the hub to connect with are turned on. You can connect the scanner and the wireless hub without running the Medit Scan for Clinics.
- Press the center of the Control button for more than two seconds.
- The scanner will vibrate briefly three times. That means you are ready to use Switch & Scan.
- The scanner generates a short vibration when successfully connected to a wireless hub.
- Run the program and start scanning.
- If you have multiple wireless hubs in an unclosed workspace, the scanner may be connected to a hub other than the one you want to connect to.
- If you try to connect between two wireless hubs, the scanner may be connected to a hub other than the one you want to connect to.
- If the scanner fails to connect, get closer to the wireless hub you want to connect to and try again to connect by pressing the center of the Control button for more than two seconds.