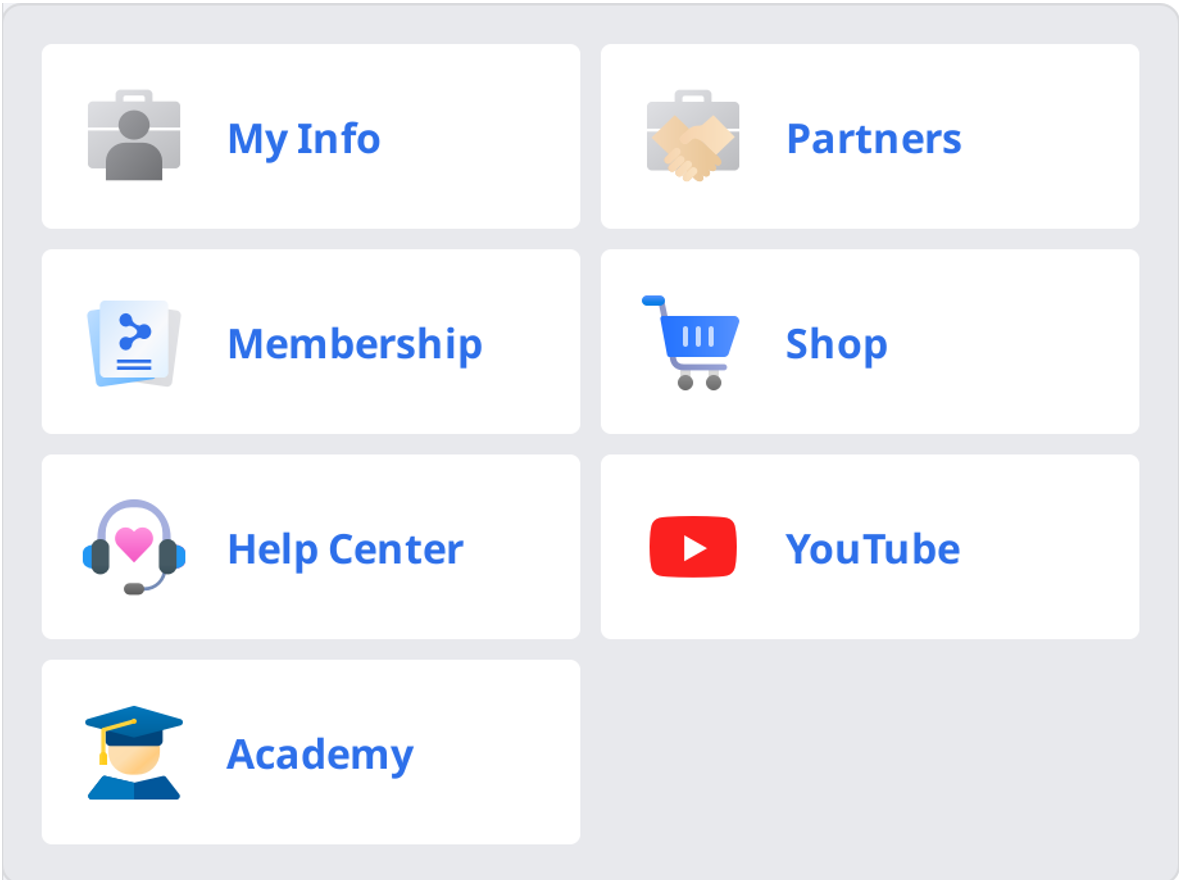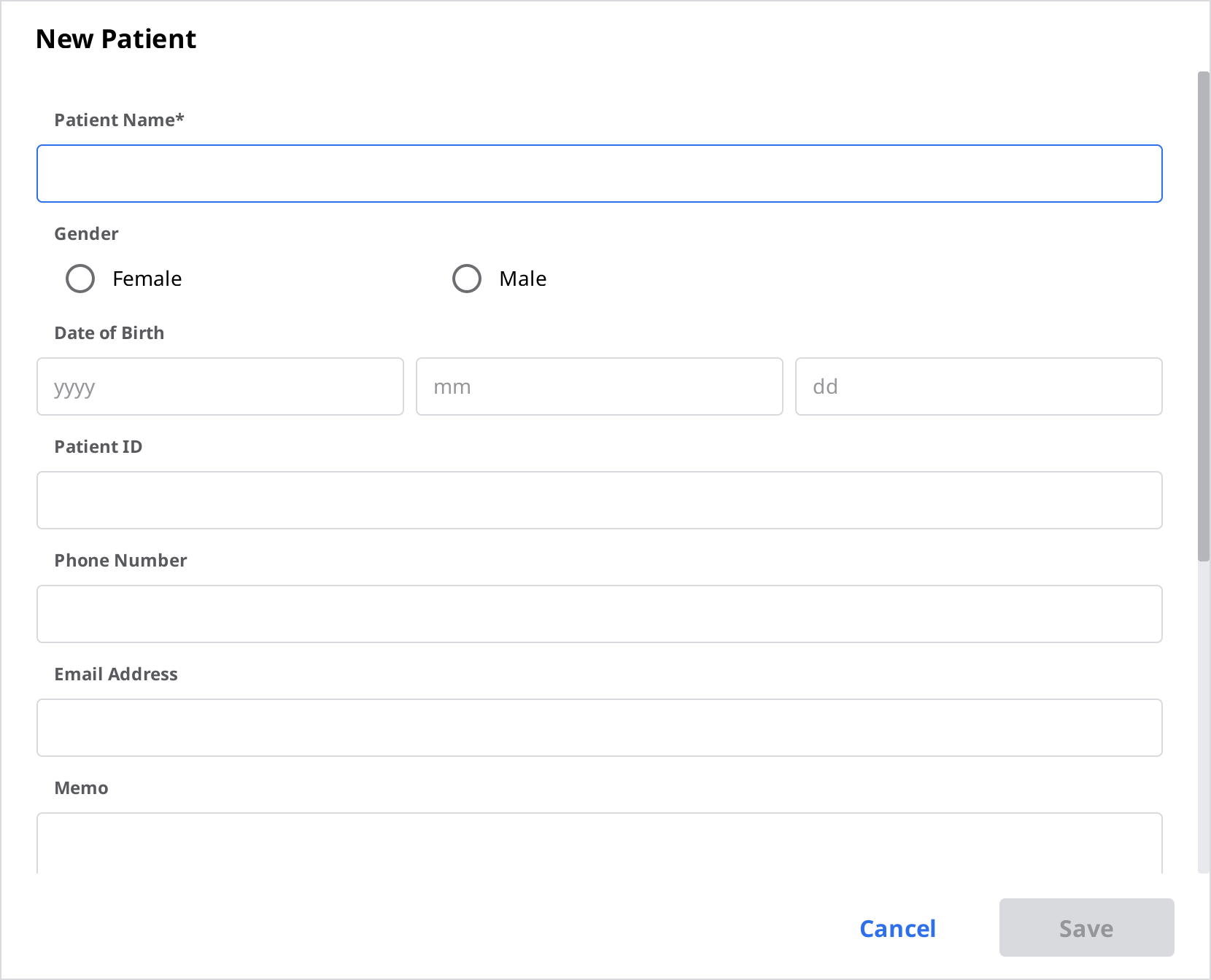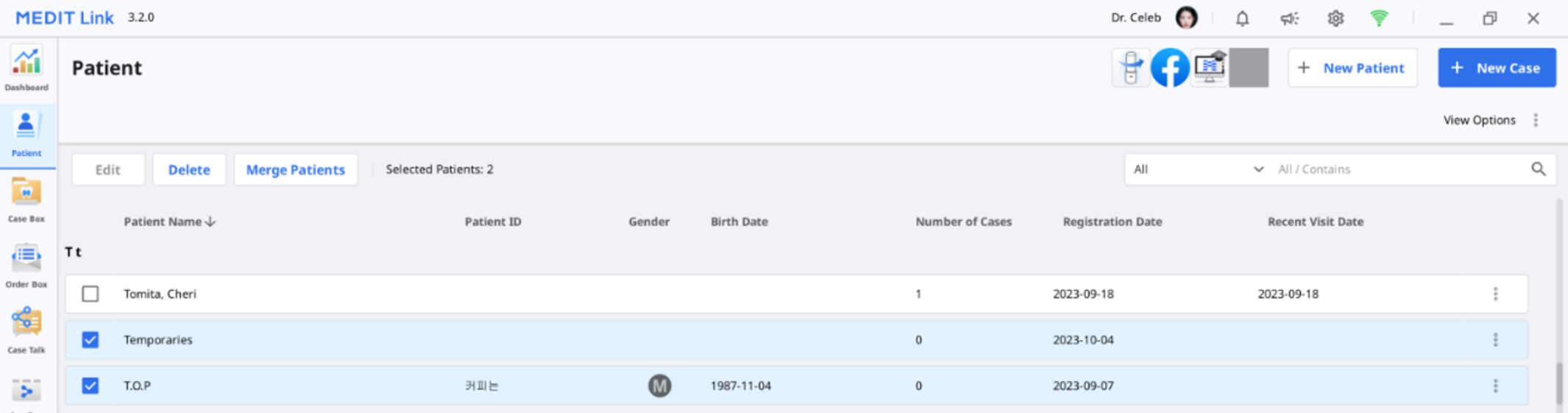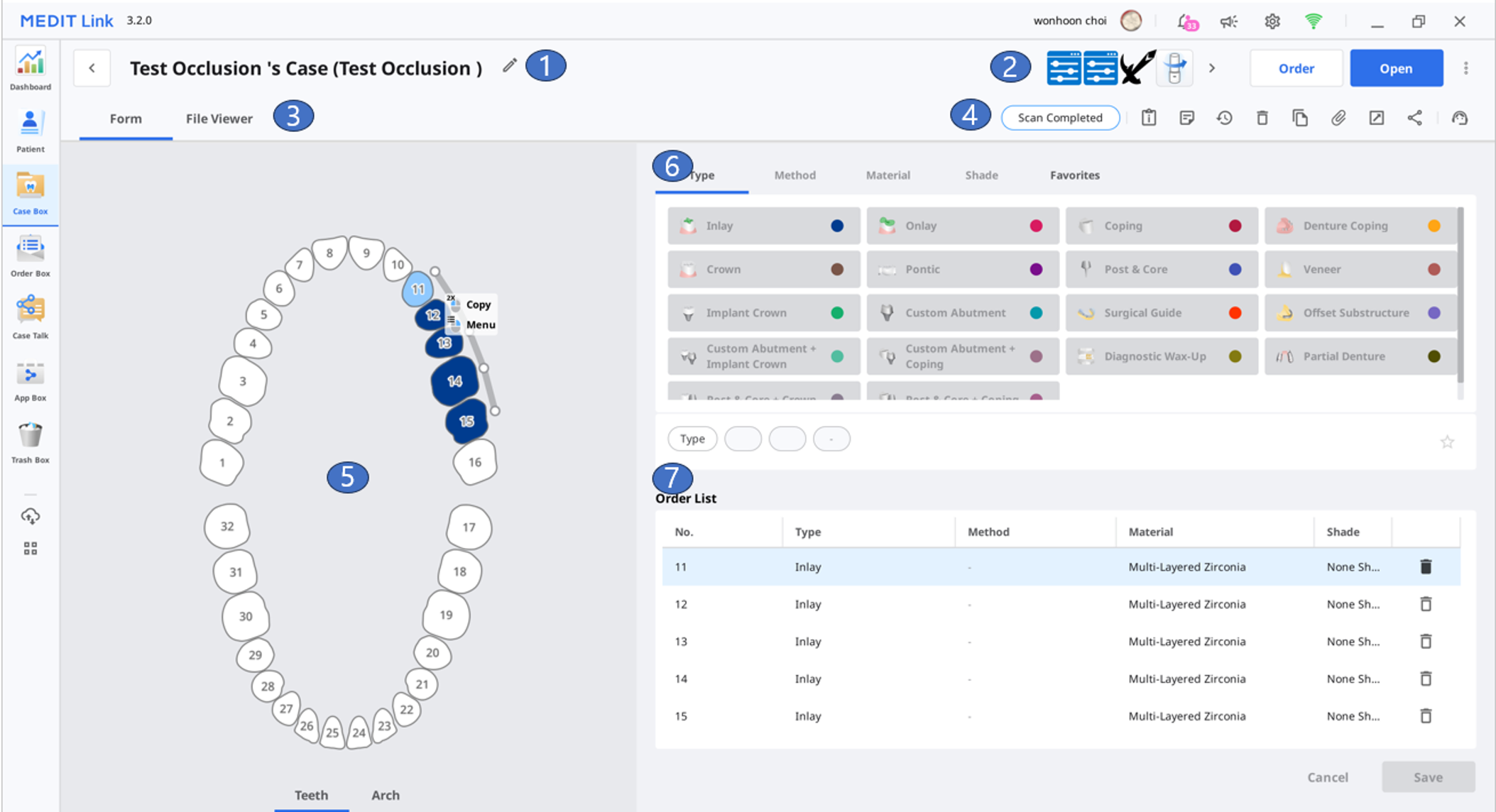- 02 May 2024
- 5 Minutes to read
- Print
- DarkLight
- PDF
Menu
- Updated on 02 May 2024
- 5 Minutes to read
- Print
- DarkLight
- PDF
Dashboard
You can view the statistics for the entire work done on Medit Link in visualized graphs and charts – both in the Medit Link App and Web.

Patient
You can add, edit, delete, or merge patients on the Patient menu.
Add New Patient
- Click "New Patient."
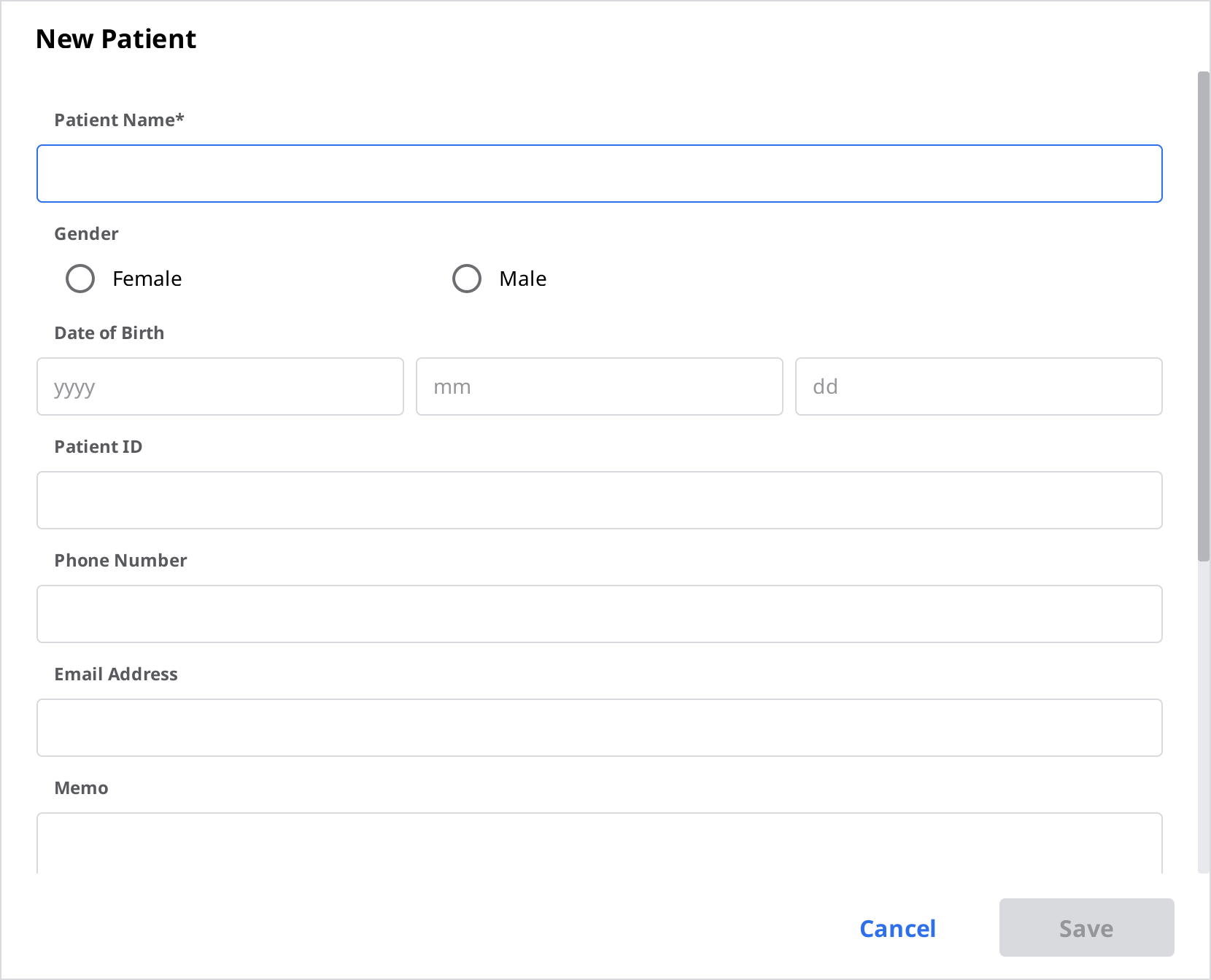
- Fill in the required information in the New Patient dialog, then click "Save."
Delete Patient
- Select the patient to delete from the list.

- Click "Delete."
Merge Patients
You can merge all cases of multiple patients into one patient.
- Select the patients you want to merge from the list.
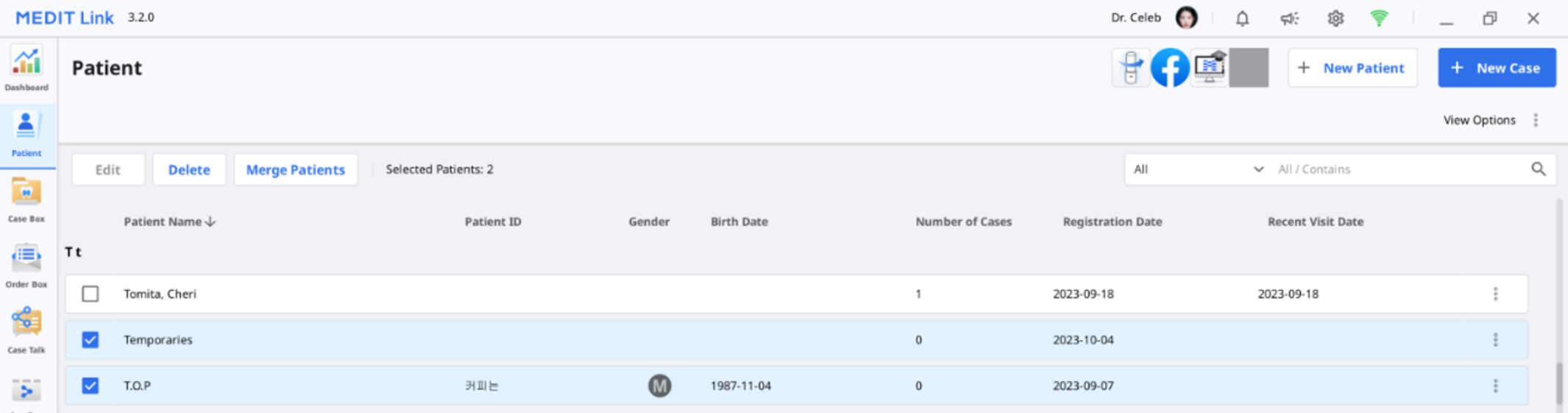
- Click "Merge Patients."
- Select the target patient you would like to merge all cases into.
- All cases are merged into the target patient and the patient information of the target patient maintains.

- Click "Apply" to proceed with the merge.
Case Box/Work Box
| 1 | Show case name and patient name. |
| 2 | Provide key features available: Scan or Open button, Order button, app icons. |
| 3 | Show available tabs: Form, File Viewer. |
| 4 | Show functions for managing cases and files. |
| 5 | Show the form registration UI for the selected scanning program. |
| 6 | Provide the type/method/material/shade information for users to choose for the selected tooth number. |
| 7 | Show the type/method/material/shade information applied to the selected teeth. |
Tabs in Case Box/Work Box
| Form | File Viewer |
|---|---|
| The form tab provides a UI for entering basic information for scanning work, such as type, method, material for teeth numbers, and scan options. The information you enter is passed to the connected scanning program and used as order information when placing an order with your partner. | View result files generated by scanning programs and CAD. The file viewer displays and manages the acquired or attached 3D models and 2D images. |
Functions in Case Box/Work Box
The following functions are provided in Case Box/Work Box.
| Case Status | Shows the status of the case. | |
 | Go to Order Box/In Box | Provides a shortcut for the same case in another box (Case Box ↔ Order Box; In Box ↔ Work Box). |
 | Case Information | Review case details and save them as a PDF or print them out. |
 | Memo & Tags | Add a memo or tags when registering or ordering a case. Use them to communicate any additional or supplementary information about the case to your partners. |
 | Case History | Provides detailed information about the case history.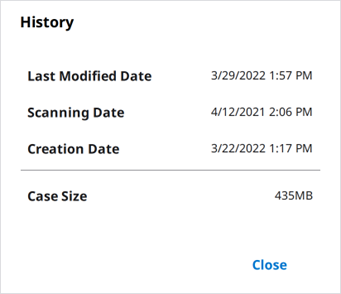 |
 | Delete | Delete the case. You cannot delete ordered cases or cases that were created offline. |
 | Clone | Create a duplicate of the current case in Case Box. All data will be copied to the cloned case. This feature helps replicate treatment information for the same patient or make an additional order with the same information or files. |
 | Attach | Attach files in various formats. |
 | Export | Export scan or CAD result files to the local PC. You can choose your preferred file format when exporting files. The exported files can be used in CAD and CAM software for further work. |
 | Share | Create a link for sharing. Users with the shared link can access the 3D data in a browser such as Chrome, Firefox, or Safari without installing additional programs. You can share the link freely with anybody or specific people only. A PIN code or a link expiration date can be set to secure private information. |
 | Submit Support Request | Land on a Medit Help Center page to submit the support request. |
Order Box/In Box
| 1 | Show case name and patient name. |
| 2 | Provide functions for order management (accepting/canceling; delivering/receiving). |
| 3 | Show available tabs: Order, File Viewer. |
| 4 | Show functions for managing cases and files: case status, shortcuts for detailed information, case information, memo & tags, etc. |
| 5 | Show the detailed information for the order including the order number, patient name, partner name, scanning date, order date, delivery date, and memo & tags. |
| 6 | Show the ordered product information and delivery status. |
Tabs in Order Box/In Box
| Order | File Viewer |
|---|---|
| Check the detailed information related to the order, such as order number, patient name, account name, scanning date, order date, delivery date, memo, and tags. | View files generated by scan/CAD operations. |
Case Talk
Cases created in the Medit Link can be shared with specific people, anyone with the shared link or registered members of Medit Link.
The user can see a list of all shared cases through Case Talk in the Medit Link App and Medit Link Web.
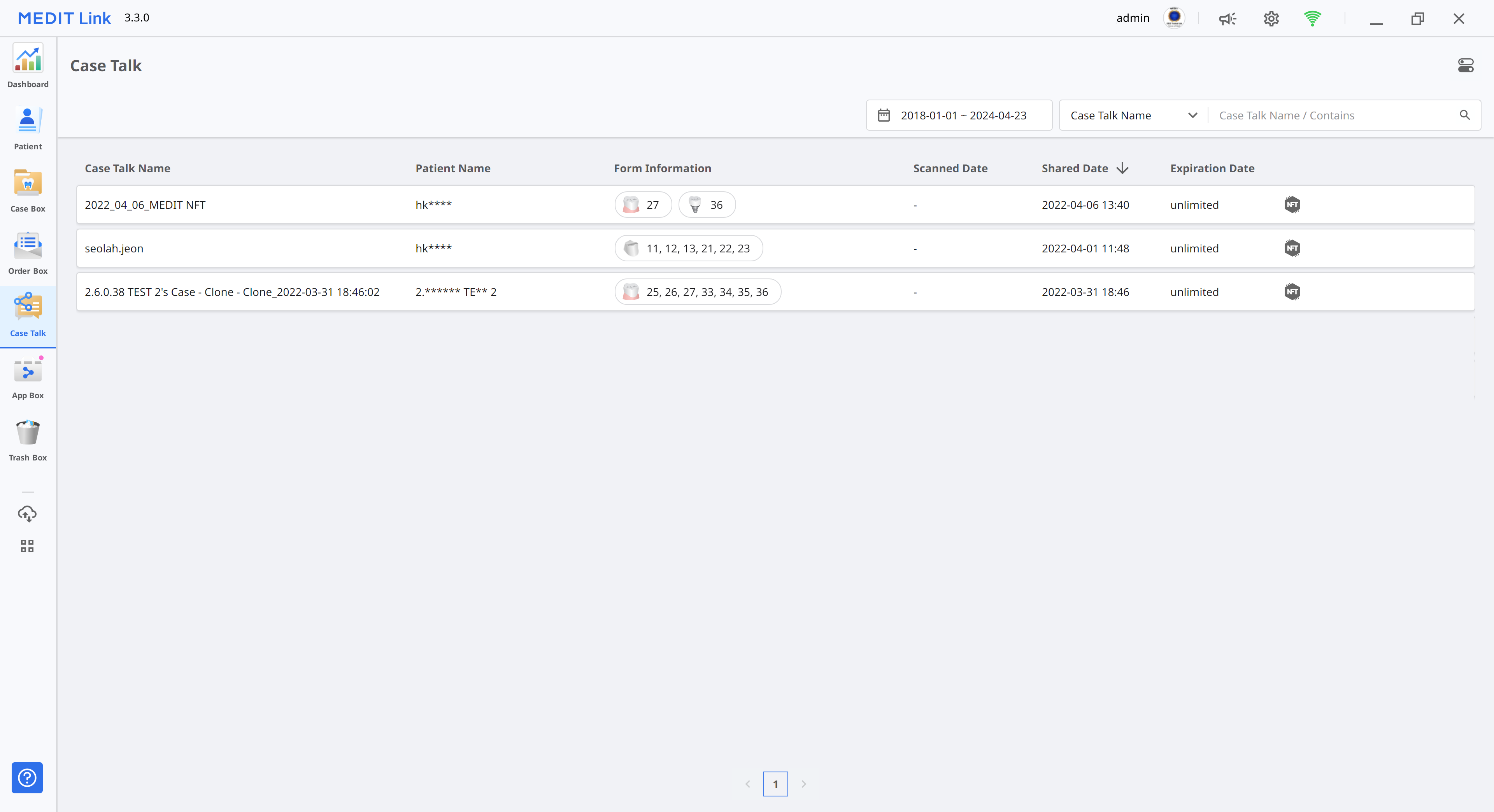
App Box
App Box provides various add-in programs that complement your basic scanning workflow and enhance productivity. You can download and install the provided apps to create dental appliances, analyze scan data, assist you during a consultation, or streamline your work process.
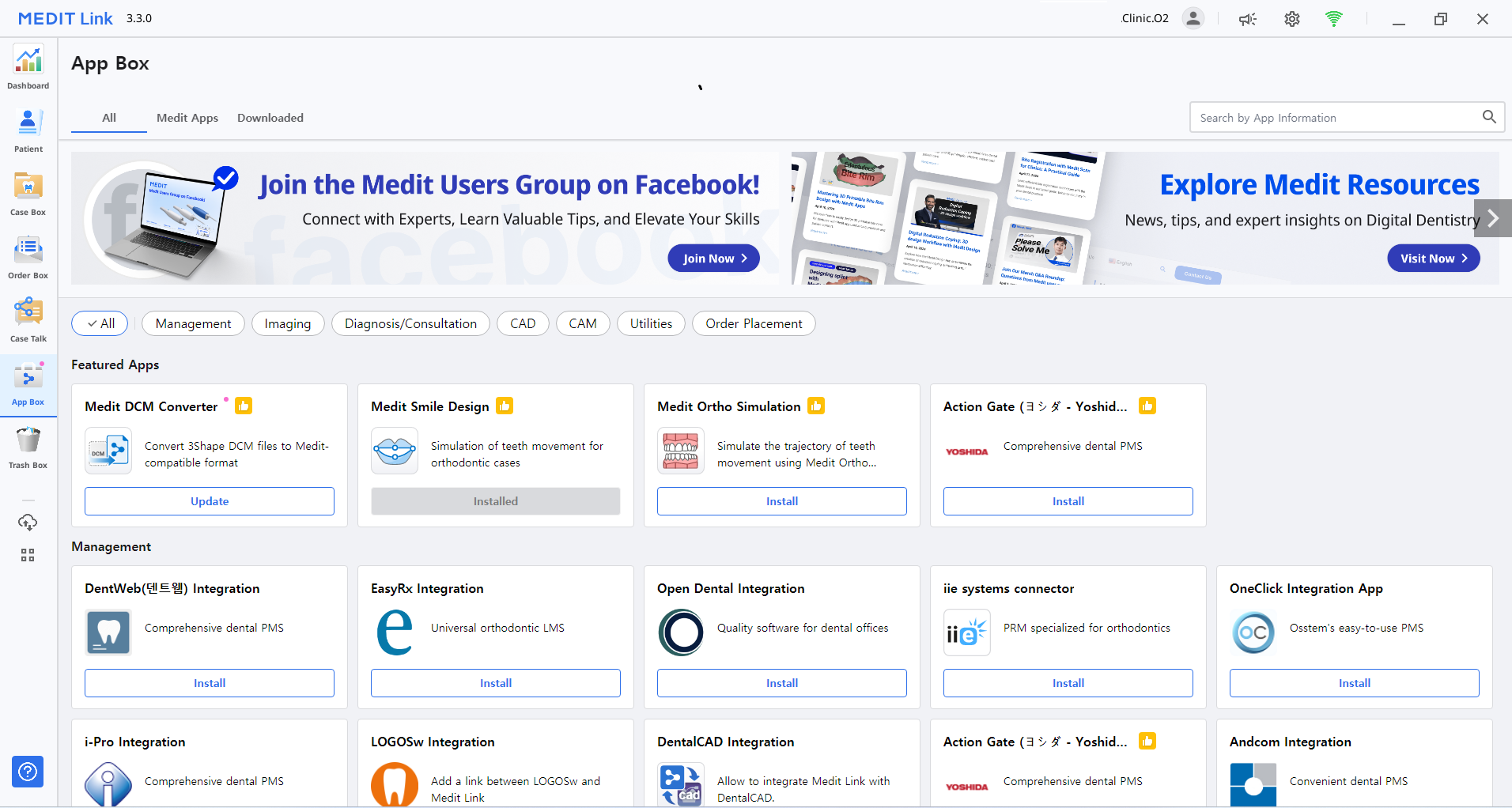
All
The "All" tab shows the list of all provided apps including Medit-developed original apps (Medit Apps) and partner apps, which are integration apps with Medit's partners from different sectors of digital dentistry, such as 3D printing, CAD/CAM software, etc.
Medit Apps
The "Medit Apps" tab shows only the list of Medit-developed original apps.
Downloaded
The "Downloaded" tab shows the list of currently installed apps on your PC and apps that have a history of being downloaded by the user account.
- Installed: The option shows only apps that are installed on the PC the user is currently signed in to.
- Not Installed: This option lets you see apps you've installed on other PCs so you can quickly install them.
- Update Required: This option only shows apps installed on the current PC that need to be updated.
Trash Box
The Trash Box temporarily stores the deleted cases. Any case in the Trash Box can be either restored or permanently deleted.
The data deleted from the Trash Box will be permanently deleted from your PC and the server and cannot be recovered.
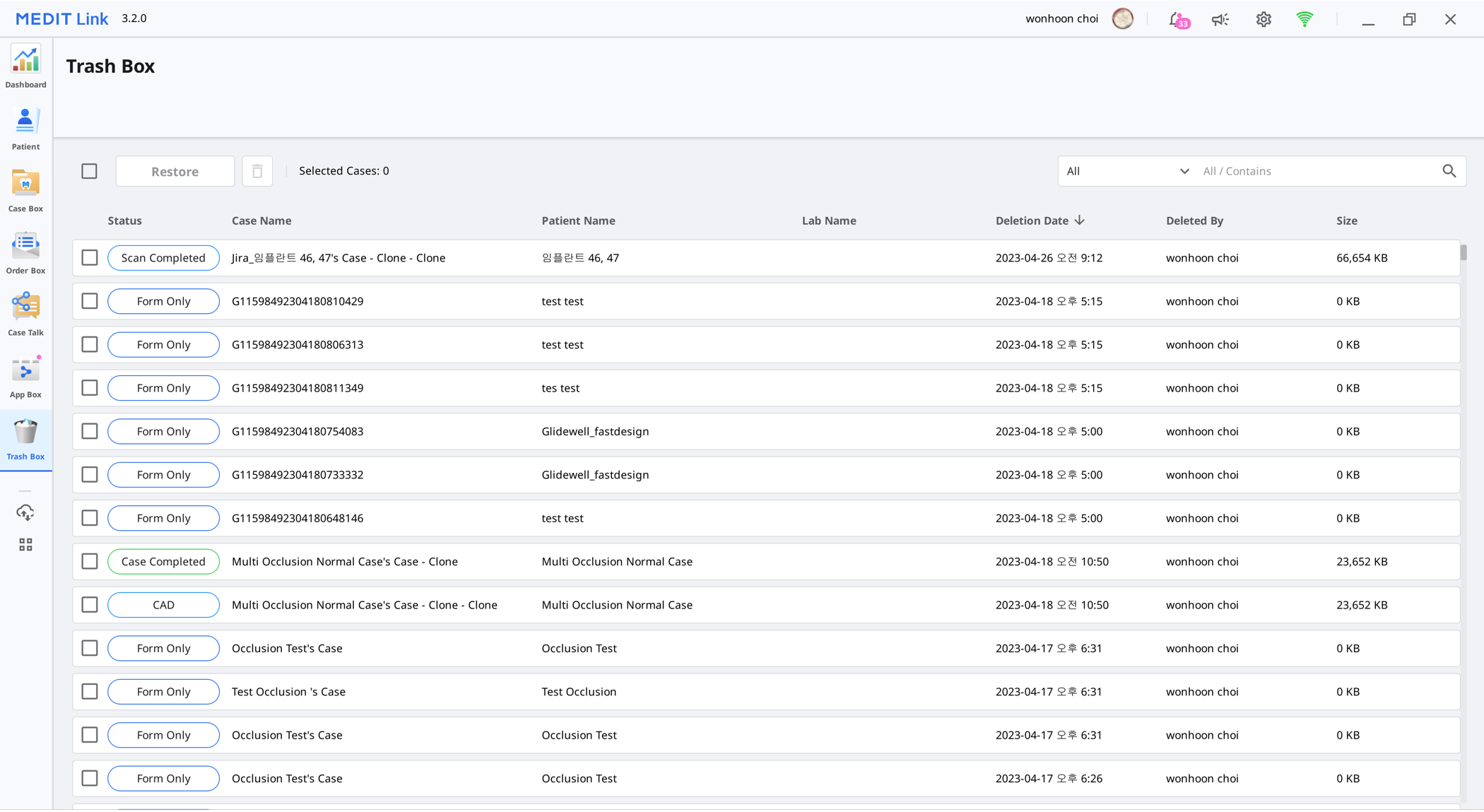
Case Synchronization Manager
Case Synchronization Manager helps you to upload and download the cases in Medit Link. You can upload multiple cases to the cloud or download them to your local PC.
Upload
| Total Cases / Selected Cases | Check the number of all/selected cases that need to be uploaded. |
| Upload All | Upload all cases to the cloud. |
| Cancel All | Cancel all upload requests. |
 | Upload the case to the cloud. |
 | Cancel uploading of the case. |
 | Retry uploading the case. |
Download
| Total Cases / Selected Cases | Check the number of all/selected cases that need to be downloaded. |
| Download All | Download all cases to the PC. |
| Cancel All | Cancel all download requests. |
 | Download the case to the PC. |
 | Cancel downloading of the case. |
 | Retry downloading the case. |
Related Websites
You can go directly to menus only available on Medit Link Web, such as My Info, Partners, and Membership. Please refer to Medit Link > Medit Link Web > Partners, Membership, and My Info for detailed descriptions of the Medit Link Web menus.
You can access Medit's online store, Medit Shop, where you can purchase extended warranties for scanners and other Medit goods, such as scanner backpacks.
Also, you can get various information about using Medit Link. Access Medit's educational and informational resources, such as Medit Help Center, Medit Academy YouTube channel, and Medit Academy online education platform.