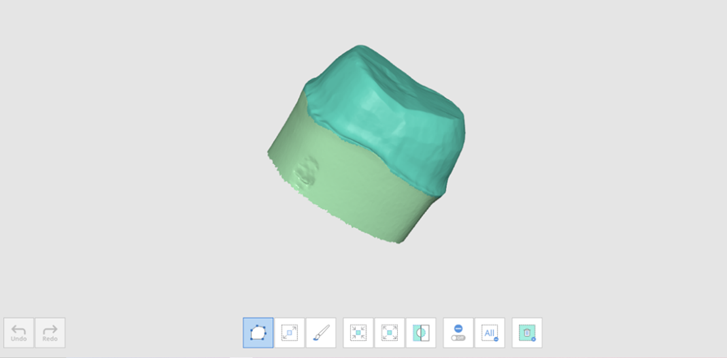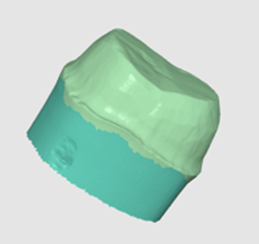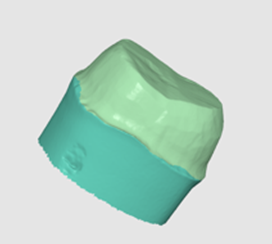- 09 May 2024
- 4 Minutes to read
- Print
- DarkLight
- PDF
File Viewer
- Updated on 09 May 2024
- 4 Minutes to read
- Print
- DarkLight
- PDF
File Viewer groups and shows various data, including the data acquired from programs linked to Medit Link and data attached by users.
It provides basic management functions such as showing/hiding data, adjusting opacity, and deleting data.
It supports previews of files in the following formats:
- 3D data: STL, OBJ, PLY
- 2D images: PNG, JPG, JPEG, BMP, GIF, TIF, TIFF
- Video files: MKV, MP4, AVI, WMV
Data Tree
You can group and display all data for the case in the data tree. You can also show/hide data, adjust transparency, and delete data from the data tree.
 | Show/Hide | You can show or hide the data. |
 | Opacity | The slide bar appears when you click one of the data on the data tree. You can adjust the opacity of the shown data by moving the slider bar. |
 | More | Clicking the More icon shows additional features available.
|
Model Control Tools
3D Model Control
 | Pan | Move the model. | |
 | Rotate | Rotate the model. | |
 | Zoom In/Out | Zoom in and out on the model. | |
 | Zoom Fit | Position the model in the center of the screen. | |
 | Model Display Mode | Texture On | Show data in real texture colors. |
 | Texture Off | Show data in a single color. | |
 | Grid Settings (mm) | Grid On | Show the grid on the background.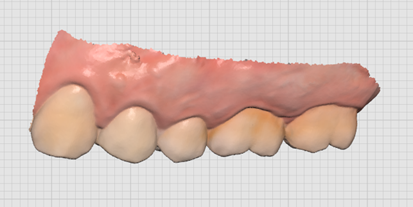 |
 | Overlay On | Overlay the grid over the model.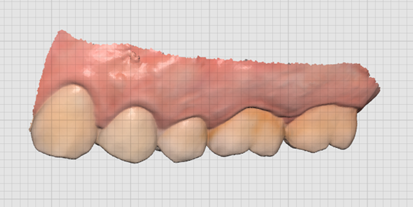 | |
 | Grid Off | Hide the grid. | |
2D Image Control
 | Next/Previous Image | Move among images. |
 | Edit | Edit the image. |
  | Pinch/Paste Window | You can detach the image window and adjust it to the desired position. You can resize the window. |
Function Tools
Image Capture and Memo
Capture the current screen as a 2D image, draw on it, or add notes.
You can save it as a file with your notes and send it as a reference.
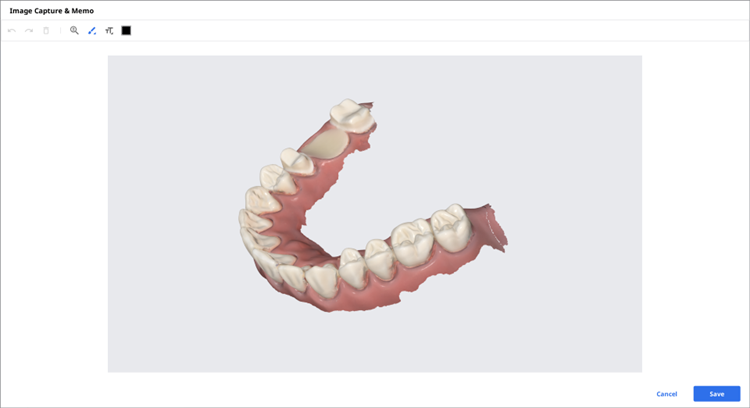
Ortho Capture
Capture the images in the current viewing direction and top/bottom/left/right from the current viewing direction.
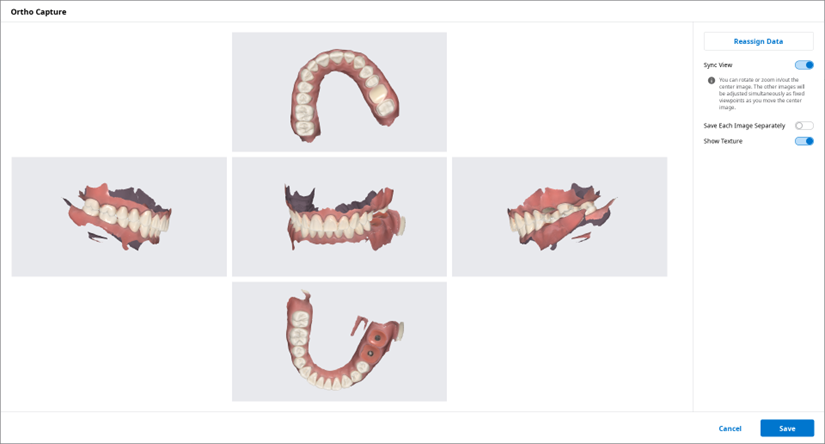
| Sync View | When on, you can rotate or zoom in/out the center image. The other images will be adjusted simultaneously as fixed viewpoints as you move the center image. When off, you can pan, rotate, or zoom in/out all images individually. |
| Save Each Image Separately | Save each image in high resolution. |
| Show Texture | Turn on/off the texture for the model. |
| Reassign Data | Change the data for maxilla/mandible with the Reassign Data feature. You can use the changed data to create and utilize the result images of Ortho Capture.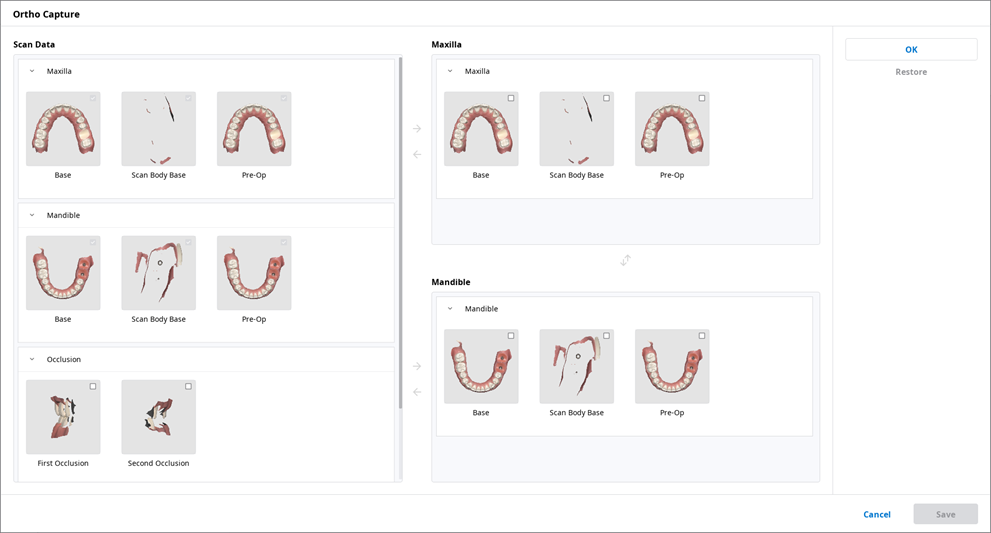
|
Fill Holes
Fill holes in 3D mesh data.
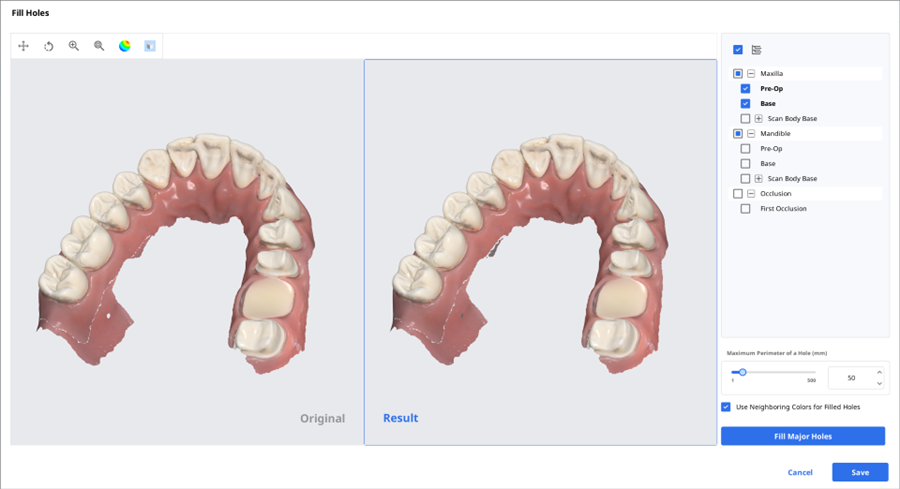
Trimming
Trimming provides various tools to edit data.
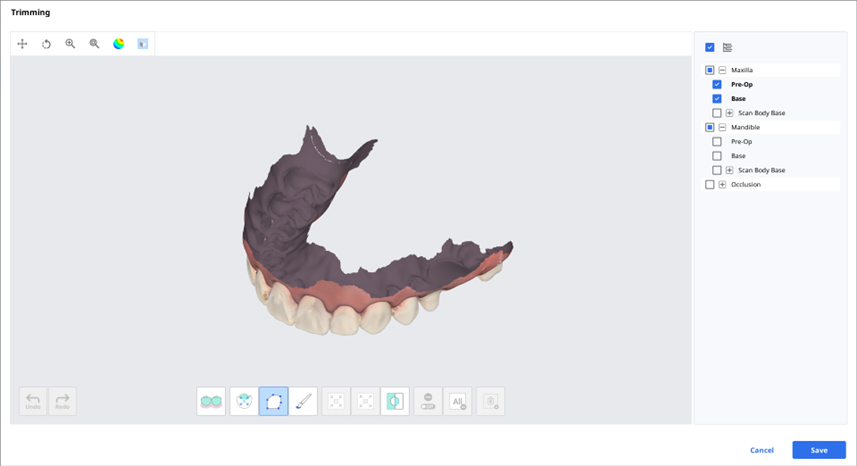
The selected 3D mesh data can be edited using different tools located at the bottom of the window.
| Selection |  | Smart Teeth Selection | Automatically select all teeth of the arch, leaving out gingiva parts. 🔎Note This function is only available for the scan data acquired using Medit Scan for Clinics with the "Use GPU" option on. |
 | Smart Single Tooth Selection | Automatically select the area of a single tooth with a click. You can click or drag on the tooth. | |
 | Polyline Selection | Select all entities within a polyline shape drawn on the screen. | |
 | Brush Selection | Select all entities on a freehand-drawn path on the screen. Only the front face will be selected. The brush comes in three different sizes. | |
| Adjustment of Selected Area |  | Shrink Selected Area | Reduce the selected area each time you press the button. |
 | Expand Selected Area | Expand the selected area each time you press the button. | |
 | Invert Selected Area | Invert the selection. | |
| Deselection |  | Selection/Deselection | When on, deselect the area using various tools. |
 | Clear All Selection | Clear all selected areas. | |
 | Delete Selected Area | Delete the data from the selected area. |
- Select the area you want to trim with the area selection tools.
 🔎NoteThe polyline trimming tool selects all entities within a polyline shape drawn on the screen, while the brush trimming tool selects only the front face data.
🔎NoteThe polyline trimming tool selects all entities within a polyline shape drawn on the screen, while the brush trimming tool selects only the front face data. - You can invert, shrink, or expand the selection with the following three tools.
- Invert Selected Area
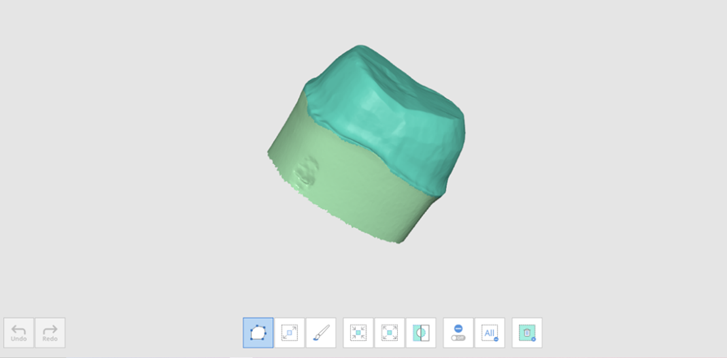
- Shrink Selected Area
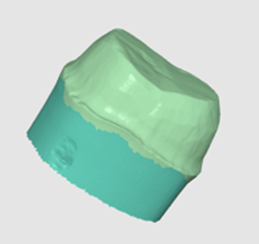
- Expand Selected Area
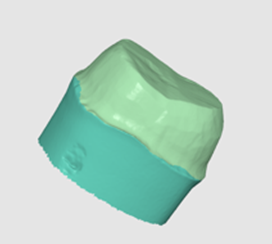
- Invert Selected Area
- You can deselect the selected areas with the Delete Selected Area tool.
Optimize Occlusion Alignment
Optimize the occlusion alignment. You can choose the target data and adjust the occlusion alignment.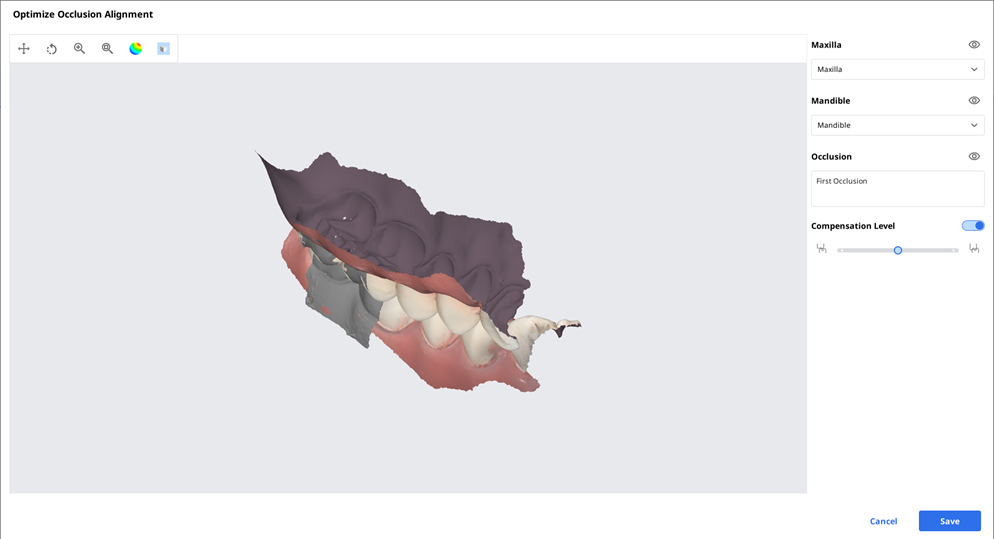
Compensation Level
| Low | 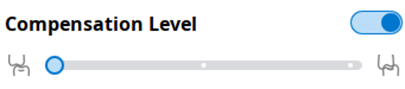 |  |
| Mid | 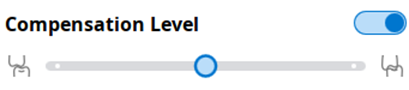 |  |
| High | 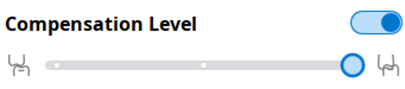 | 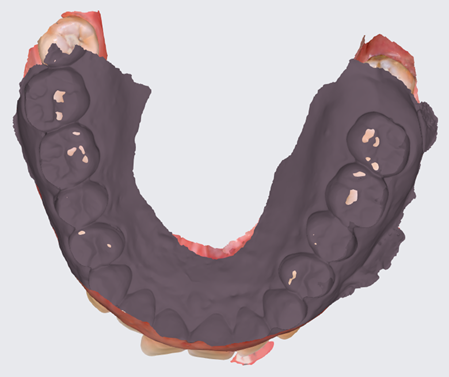 |
| Off | 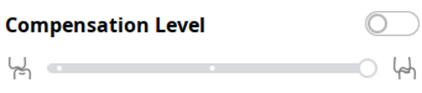 | 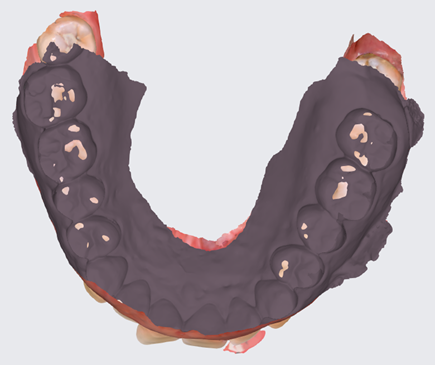 |
Mandibular Movement
You can play the mandibular movements recorded in Medit Scan for Clinics to see the dynamic occlusal contacts between the upper and lower dentitions.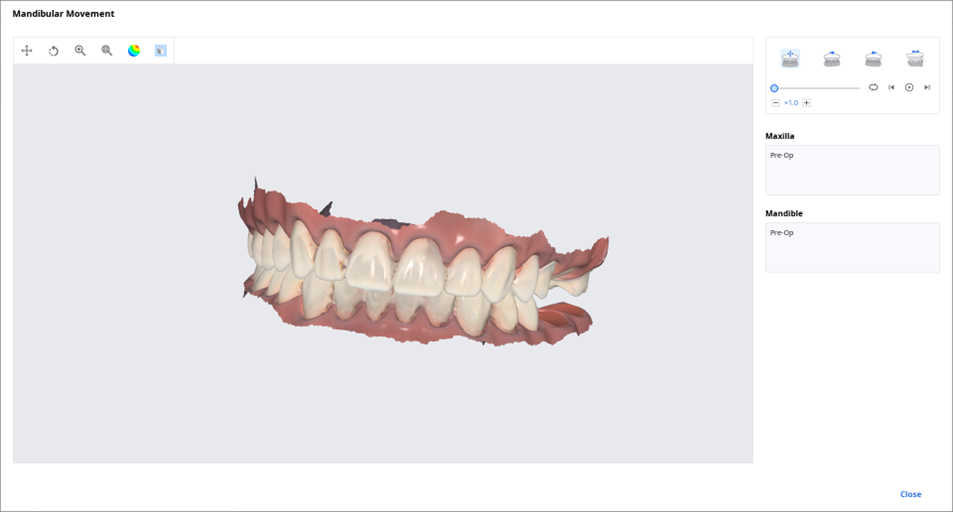
 | Free Movement | Play the recording of free mandibular movement. |
 | Left Lateral Movement | Play the recording of the mandible moving to the left. |
 | Right Lateral Movement | Play the recording of the mandible moving to the right. |
 | Protrusive Movement | Play the recording of the mandible moving forward. |
Manage Multi Occlusion Data in File Viewer
You can get multiple results of occlusion data from Medit Scan Application.
Medit Link provides the function to manage the results through the "File Viewer."
How to manage multiple results
When the user gets multiple occlusion results from Medit Scan for Clinics, Medit Link provides the option to select a result.
The list of results is listed by name, and you can select one item.
The selected model will be shown in the "Data Tree" and "Model Display Area."
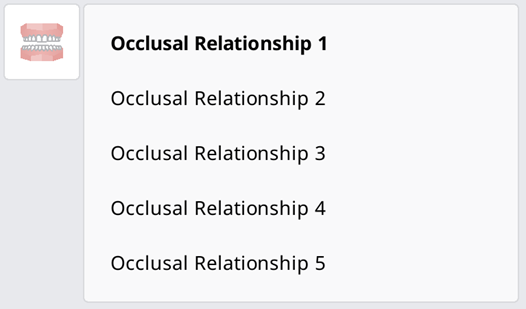
You can collapse the list and change the item using the arrow icons.