- 21 Jun 2024
- 2 Λεπτά για ανάγνωση
- Εκτύπωση
- ΣκοτεινόΦωτεινό
- PDF
Ρυθμίσεις προσομοίωσης
- Ενημερώθηκε στις 21 Jun 2024
- 2 Λεπτά για ανάγνωση
- Εκτύπωση
- ΣκοτεινόΦωτεινό
- PDF
Αυτό αποτελέι το πιο σημαντικό στάδιο στη διαδικασία δημιουργίας προσομοίωσης. Ο χρήστης θα πρέπει να ολοκληρώσει δύο εργασίες εδώ: να δημιουργήσει και να ρυθμίσει τα σενάρια προσομοίωσης και να τμηματοποιήσει τα δεδομένα των δοντιών. Η προσομοίωση θα δημιουργηθεί στο επόμενο στάδιο με βάση την εισαγωγή που θα πραγματοποιηθεί εδώ.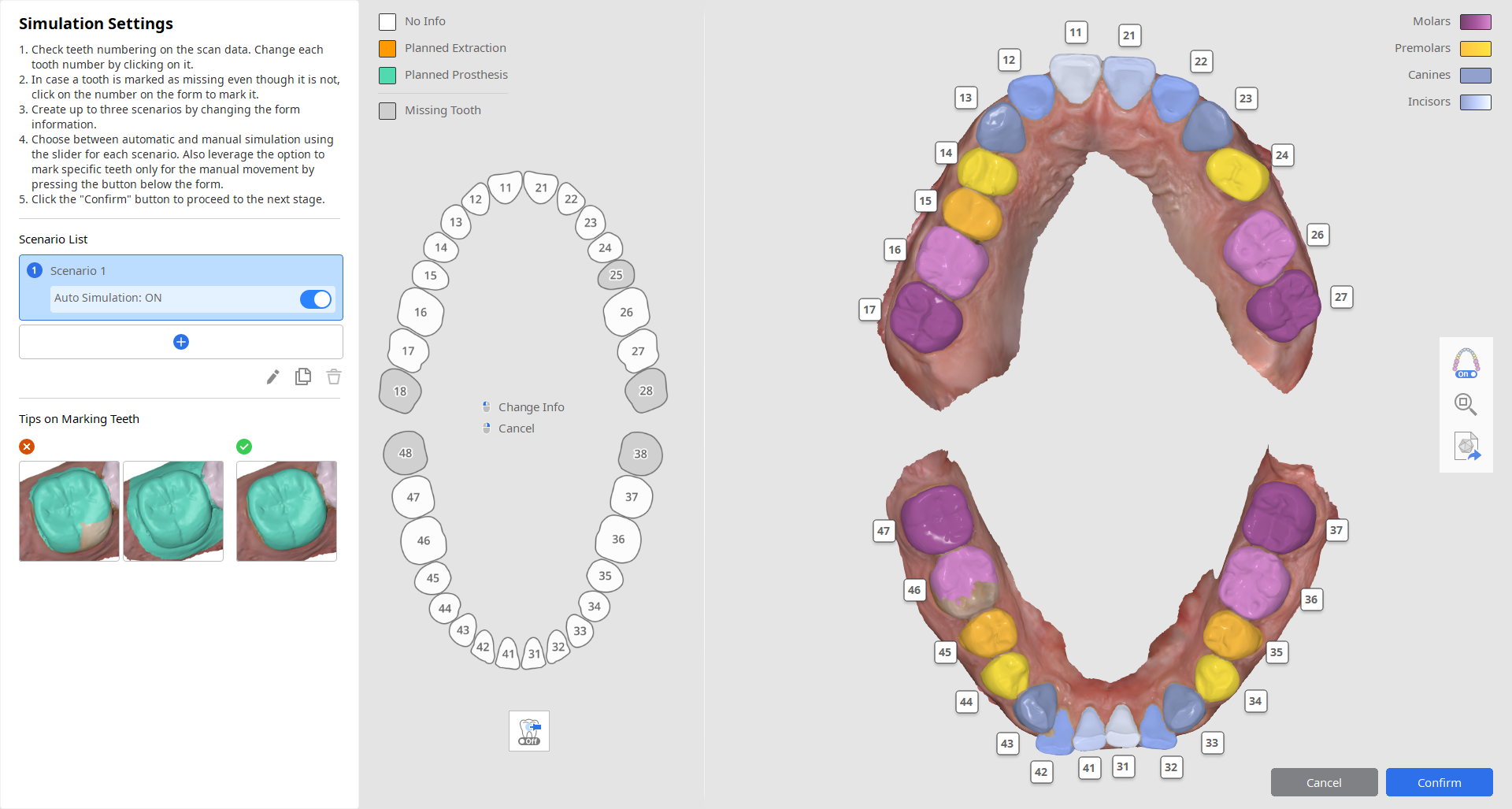
Δημιουργία σεναρίων προσομοίωσης
Για να δημιουργήσετε μια προσομοίωση, ο χρήστης θα πρέπει να δημιουργήσει ένα σενάριο για την κίνηση των δοντιών παρέχοντας λεπτομέρειες σχετικά με την οδοντοστοιχία του ασθενούς και την προγραμματισμένη θεραπεία. Αυτό γίνεται στην αριστερή πλευρά της οθόνης.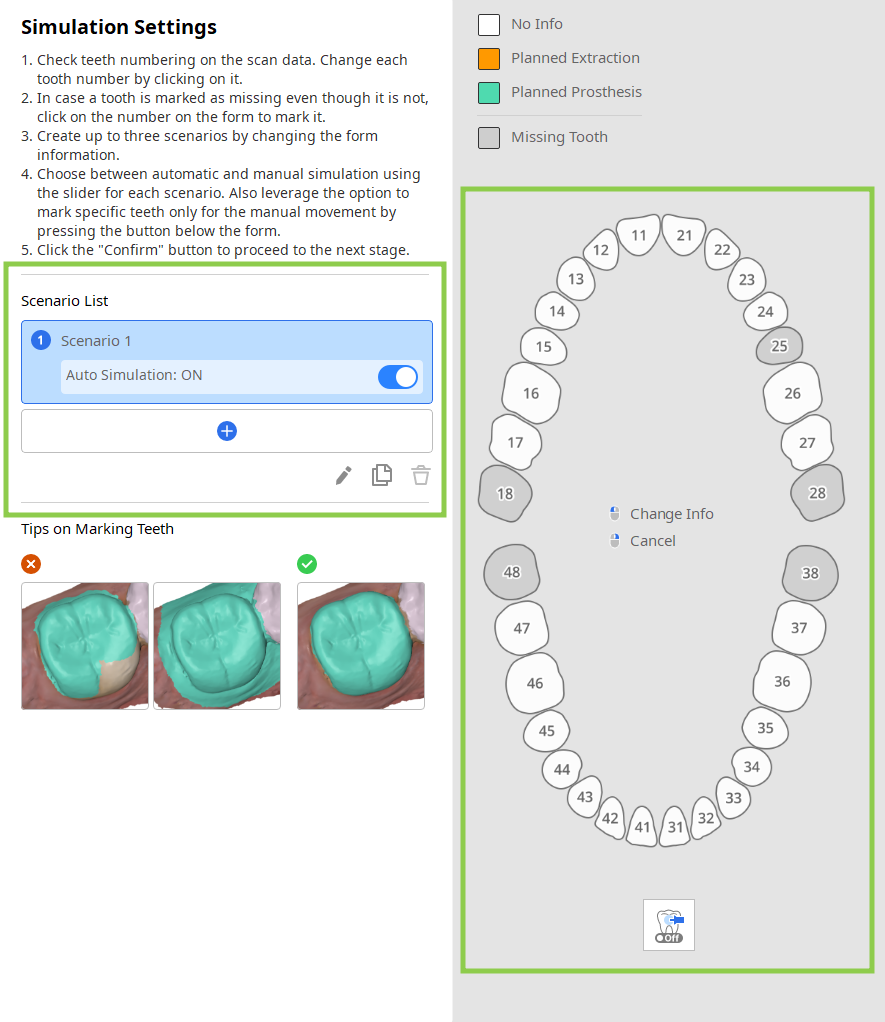
1. Ξεκινήστε ελέγχοντας τη λίστα σεναρίων στο πάνελ οδηγού στα αριστερά. Μπορείτε να δημιουργήσετε έως και 3 σενάρια είτε προσθέτοντας κάποιο με κενή φόρμα είτε κλωνοποιώντας μια υπάρχουσα. Εδώ, τα σενάρια μπορούν επίσης να μετονομαστούν ή να διαγραφούν.
Ο διακόπτης για «Αυτόματη προσομοίωση» είναι ενεργοποιημένος από προεπιλογή για κάθε σενάριο. Εάν τον απενεργοποιήσετε, οι θέσεις των δοντιών στο πρωτότυπο και τα δεδομένα προσομοίωσης θα παραμείνουν ίδιες και θα χρειαστεί να μετακινήσετε κάθε δόντι χειροκίνητα στα ακόλουθα στάδια.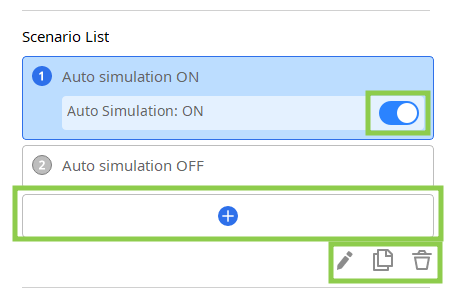
2. Στη συνέχεια, ελέγξτε τις πληροφορίες της φόρμας στα δεξιά και επεξεργαστείτε για κάθε σενάριο σύμφωνα με την προγραμματισμένη θεραπεία.
Το πρώτο κλικ σε έναν αριθμό δοντιού θα το ορίσει ως προγραμματισμένη εξαγωγή και το δεύτερο θα το αλλάξει σε προγραμματισμένη προσθετική αποκατάσταση. Οι πληροφορίες για τα απωλεμένα δόντια ενημερώνονται αυτόματα με βάση την αρίθμηση των δοντιών και την επιλογή δεδομένων στη δεξιά πλευρά της οθόνης.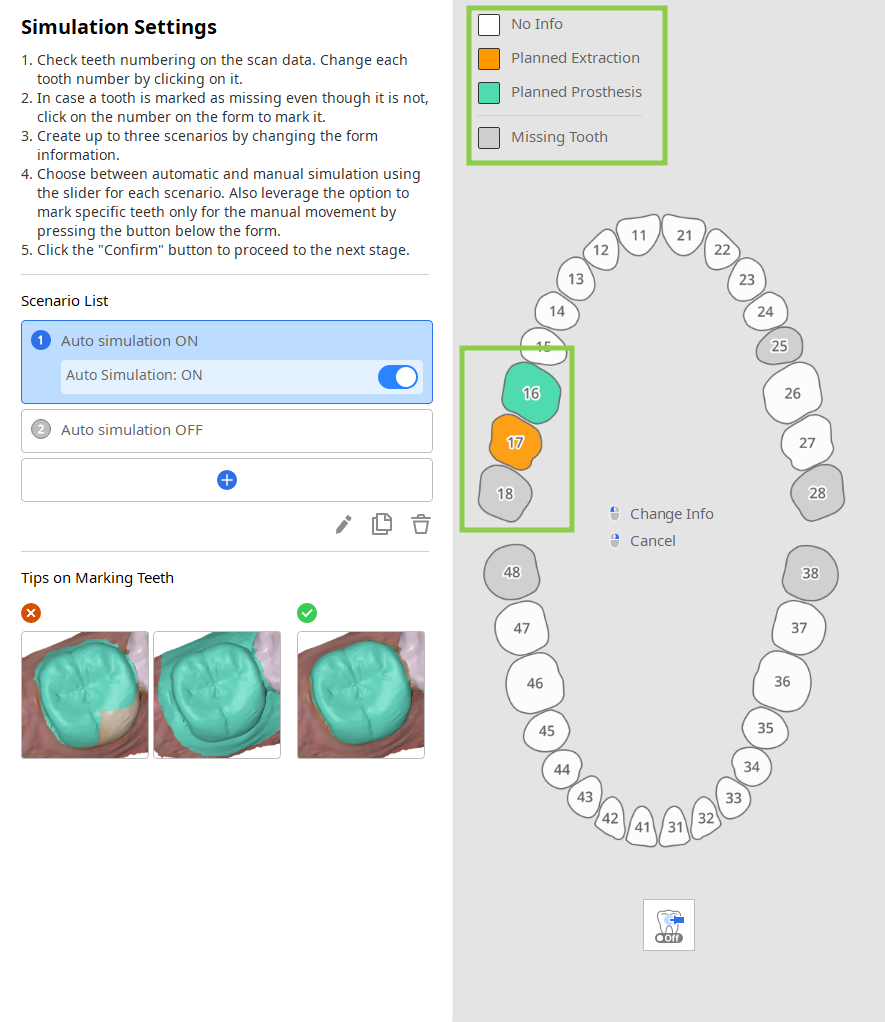
- Όταν είναι ενεργοποιημένη η «Αυτόματη προσομοίωση», μπορείτε να χρησιμοποιήσετε τη λειτουργία «Μόνο χειροκίνητη κίνηση» για να καρφιτσώσετε συγκεκριμένα δόντια στη φόρμα. Τα καρφιτσωμένα δόντια θα παραμείνουν στην αρχική τους θέση μετά τη δημιουργία της προσομοίωσης.

Τμηματοποίηση δεδομένων των δοντιών
Τα δεδομένα των δοντιών τμηματοποιούνται αυτόματα και τα αποτελέσματα εμφανίζονται στη δεξιά πλευρά της οθόνης. Οι χρήστες θα πρέπει να ελέγχουν την αρίθμηση των δοντιών και την επιλογή δεδομένων για ακρίβεια.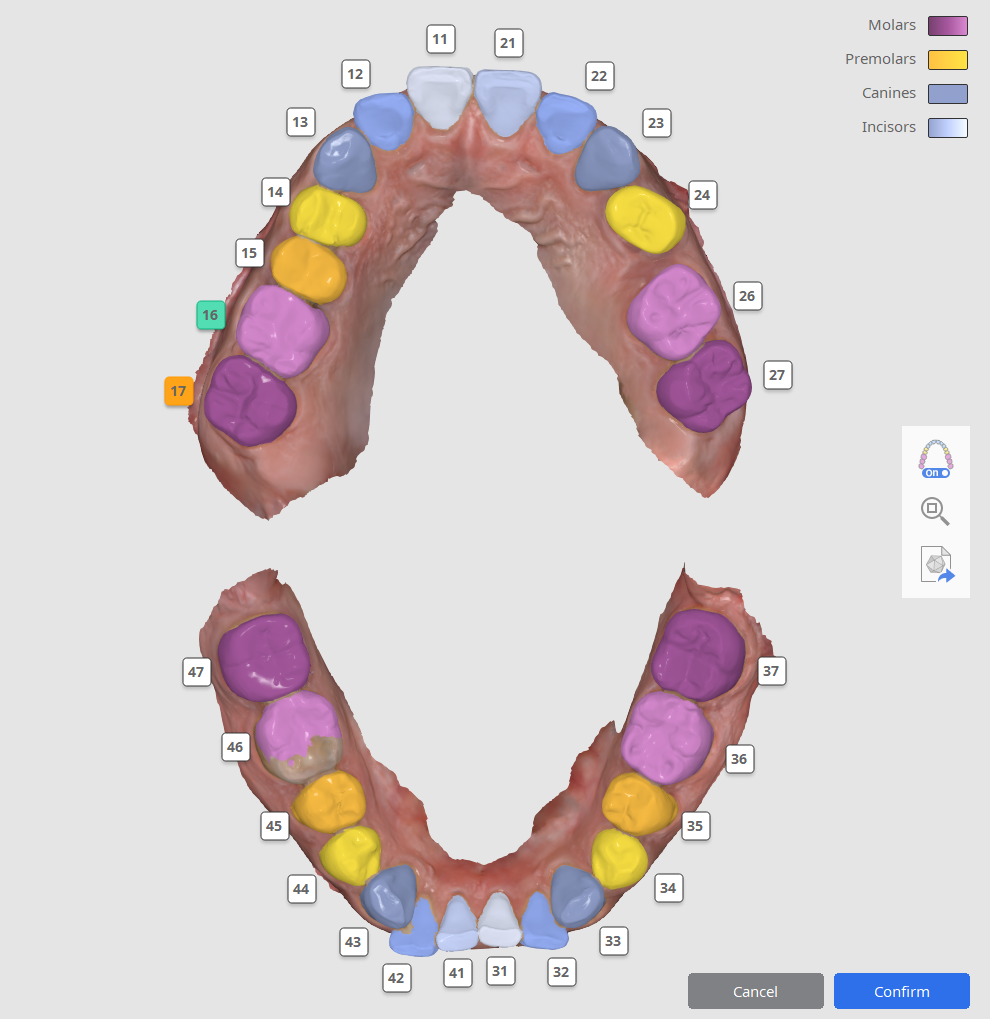
1. Αρχικά, ελέγξτε την αρίθμηση των δοντιών. Εάν ένα δόντι προσδιορίστηκε εσφαλμένα, κάντε κλικ στον αριθμό του για να το εκχωρήσετε εκ νέου.
2. Στη συνέχεια, ελέγξτε την επιλογή των δεδομένων για να βεβαιωθείτε ότι κάθε δόντι έχει επιλεγεί με ακρίβεια. Θα πρέπει να επιλεγεί ολόκληρη η επιφάνεια του δοντιού, εξαιρουμένων των δεδομένων των ούλων. Εάν η επιλογή δεδομένων χρειάζεται επεξεργασία, κάντε κλικ στον αριθμό δοντιού και επιλέξτε «Επεξεργασία» για να επιλέξετε ξανά χειροκίνητα τα δεδομένα του δοντιού στη σάρωση.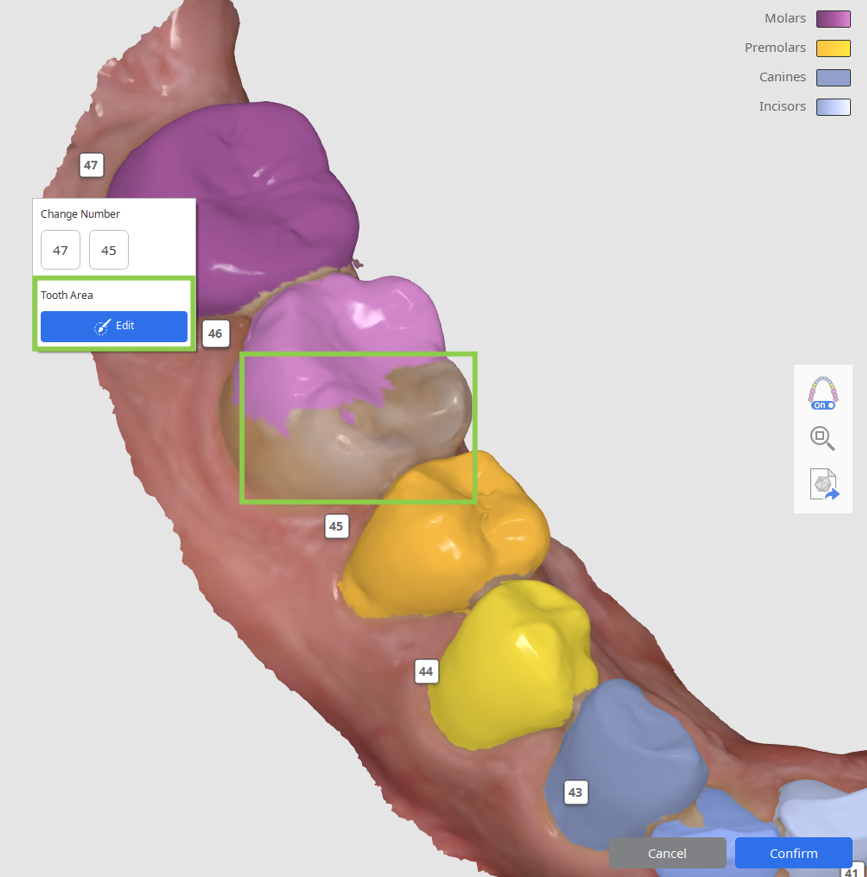
3. Οι αριθμοί δοντιών χωρίς τα αντίστοιχα δεδομένα θα επισημαίνονται αυτόματα ως απωλεμένα στη φόρμα στα αριστερά. Εάν χρειάζεται διόρθωση, τοποθετήστε το δείκτη του ποντικιού πάνω από το απωλεμένο δόντι και επιλέξτε «Επιλογή περιοχής δοντιών» για να επιλέξετε χειροκίνητα τα δεδομένα αυτού του δοντιού στη σάρωση.
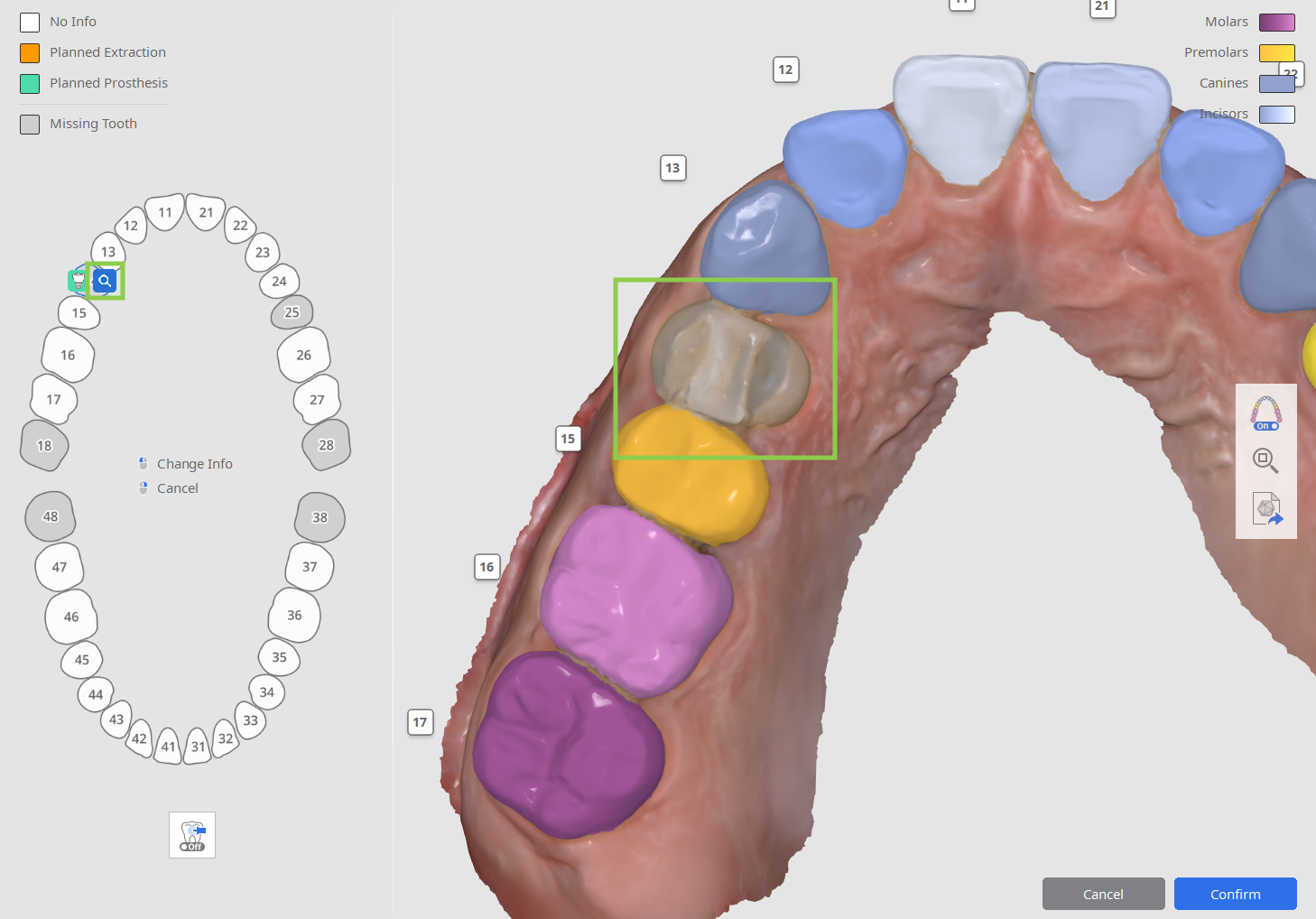
Πώς να επιλέξετε δεδομένα δοντιών
Η λειτουργία επεξεργασίας της επιλογής ζητείται εάν οι χρήστες θα πρέπει να επιλέξουν με χειροκίνητο τρόπο δεδομένα για ένα μη αναγνωρισμένο δόντι ή να διορθώσουν την υπάρχουσα επιλογή δεδομένων.
- Χρησιμοποιήστε το εργαλείο «Επιλογή περιοχής δοντιών» για να επιλέξετε αυτόματα μια περιοχή ολόκληρου του δοντιού με ένα κλικ και σύρετε.

- Για να κάνετε την επιλογή των δεδομένων πιο ακριβή, προσαρμόστε την χρησιμοποιώντας το «Επιλογή βούρτσας» ή το «Αποεπιλογή βούρτσας».

- Για να διαγράψετε όλες τις επιλογές και να ξεκινήσετε από την αρχή, χρησιμοποιήστε το «Εκκαθάριση επιλογής».

- Όταν ολοκληρώσετε, κάντε κλικ στο «Επιβεβαίωση» στην κάτω δεξιά γωνία για να αποθηκεύσετε τις αλλαγές.
Όταν ολοκληρωθούν όλες οι εργασίες σε αυτό το στάδιο, κάντε κλικ στο «Επιβεβαίωση» στην κάτω δεξιά γωνία.






