- 20 May 2024
- 2 Minuten zu lesen
- Drucken
- DunkelLicht
- pdf
Benutzer-Schnittstelle
- Aktualisiert am 20 May 2024
- 2 Minuten zu lesen
- Drucken
- DunkelLicht
- pdf
Die Benutzer-Schnittstelle im Überblick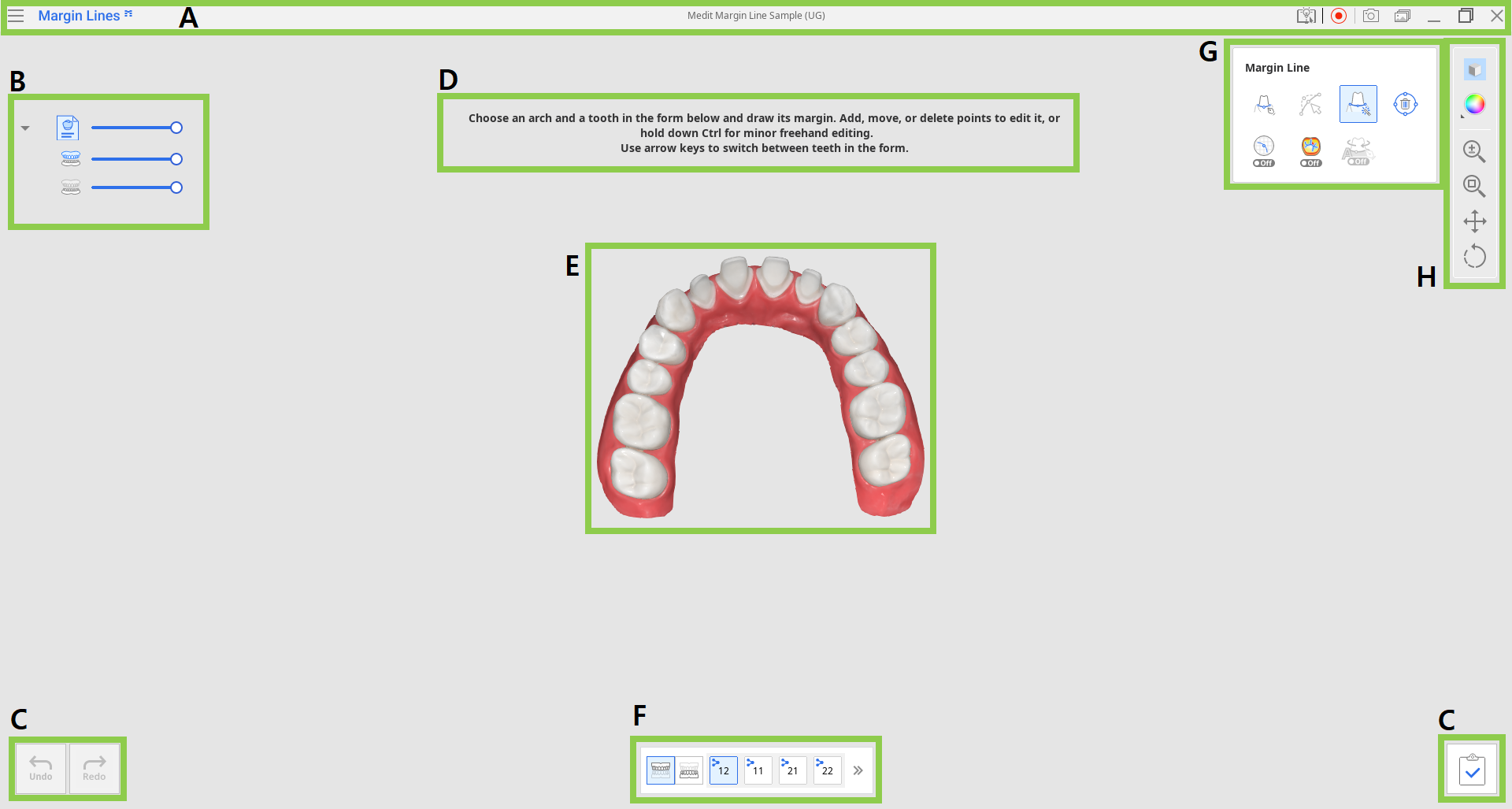
| A | Titelleiste |
| B | Datenbaum |
| C | Schaltflächen zur Aktionssteuerung |
| D | Anleitung Meldung |
| E | 3D-Daten |
| F | Zähne Formular |
| G | Randlinien-Werkzeuge |
| H | Seitliche Symbolleiste |
Titelleiste
Die Titelleiste ist die Bandleiste am oberen Rand des Anwendungsfensters, die auf der rechten Seite grundlegende Steuerelemente und auf der linken Seite das Programm-Menü enthält. Sie zeigt auch den Namen der Anwendung an.
 | Menü | Greifen Sie auf die verfügbaren Einstellungen und Hilfsressourcen zu (Benutzerhandbuch, Tutorial-Seite, Hilfe-Center) und überprüfen Sie die Einzelheiten der Anwendung. |
 | Hilfe-Center | Gehen Sie auf die Medit Hilfe-Center Seite, die dieser App gewidmet ist. |
 | Videoaufzeichnung Beginnen/Anhalten | Beginnen und halten Sie die Videoaufzeichnung des Bildschirms an. |
 | Bildschirmfoto | Machen Sie ein Bildschirmfoto. Nehmen Sie die App mit oder ohne die Titelleiste auf, indem Sie die automatische Auswahl benutzen, oder klicken und ziehen Sie, um nur den gewünschten Bereich aufzunehmen. |
 | Bildschirmfoto-Manager | Anzeigen, exportieren oder löschen Sie die Bildschirmfotos. Nach Fertigstellung werden alle aufgenommenen Bilder automatisch in dem Fall gespeichert. |
 | Minimieren | Minimieren Sie das Anwendungsfenster. |
 | Wiederherstellen | Maximieren Sie das Anwendungsfenster oder stellen Sie es wieder her. |
 | Schließen | Schließen Sie die Anwendung. |
Datenbaum
Der Datenbaum befindet sich auf der linken Seite des Bildschirms und zeigt die Daten, die Sie für das aktuelle Projekt benutzen, in Gruppen an. Sie können die Sichtbarkeit der einzelnen Daten steuern, indem Sie auf ihr Symbol in der Baumstruktur klicken oder ihre Transparenz durch Verschieben des Schiebereglers ändern.
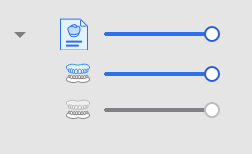 Scandaten Gruppe
Scandaten Gruppe
- Oberkiefer
- Unterkiefer
Schaltflächen zur Aktionssteuerung
In den beiden unteren Ecken des Anwendungsfensters befinden sich drei Schaltflächen zur Aktionssteuerung.
 | Rückgängig machen | Vorherige Aktion rückgängig machen. |
 | Wiederherstellen | Vorangegangene Aktion wiederherstellen. |
 | Vervollständigen | Beenden Sie die Arbeit an den Rändern und speichern Sie die Ergebnisse in Medit Link. |
Zähne Formular
Das Zähne Formular am unteren Rand des Bildschirms zeigt Fallinformationen an, die in Medit Link eingegeben wurden.
Klicken Sie auf die Oberkiefer oder Unterkiefer-Symbole, um die entsprechende Zahnliste anzuzeigen und die Ränder für diese Zähne zu bearbeiten. Das Medit Link-Logo bedeutet, dass der Zahn als Zielzahn im Medit Link-Formular angemeldet wurde. Um den nächsten Zahn zu arbeiten, klicken Sie auf seine Nummer im Formular oder benutzen Sie die Pfeiltasten.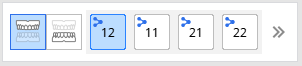
Benutzen Sie das Symbol Erweitern/Einklappen, um die vollständige Liste der Zähne für den ausgewählten Kiefer anzuzeigen.

Seitliche Symbolleiste
Die seitliche Symbolleiste bietet Werkzeuge zur Daten anzeigen und Datensteuerung. Die Werkzeuge zur Datensteuerung sind hilfreich, wenn Sie nur mit der Maus oder mit einem Computer mit Touchscreen arbeiten.
 | Daten Anzeige-Modus | Wechseln Sie zwischen verschiedenen Daten anzeigen Optionen. (Mehrfarbig/Mehrfarbig mit Umrissen/Einfarbig/Einfarbig mit Umrissen) |
 | Raster-Einstellungen | Zeigt oder verbirgt das Gitter und steuert seine Position in Bezug auf das Modell (Überlagerung ein/aus). |
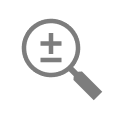 | Zoomen | Rein zoomen und raus zoomen durch Klicken und Ziehen. |
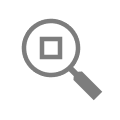 | Zoom anpassen | Zoom, um die Daten an den Bildschirm anzupassen. |
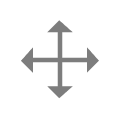 | Schwenken | Verschieben Sie Daten durch Klicken und Ziehen. |
 | Rotieren | Rotieren Sie Daten durch Klicken und Ziehen. |
Randlinien-Werkzeuge
Dieses Werkzeugset bietet Instrumente für die automatische und manuelle Erstellung und Bearbeitung von Rändern. Es enthält auch zusätzliche Werkzeuge, um den Vorgang der Erstellung von Rändern zu verbessern.
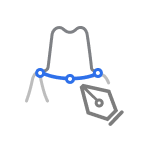 | Manuelle Erstellung | Erstellen Sie manuell eine Randlinie basierend auf den ausgewählten Punkten. |
 | Bearbeiten | Hinzufügen, Verschieben oder Löschen Sie die Steuerungspunkte, um die Randlinie zu bearbeiten. Halten Sie die Strg-Taste gedrückt, um die Linie freihändig zu bearbeiten. |
 | Automatische Erstellung | Erstellen Sie automatisch eine geschlossene Randlinie basierend auf den ausgewählten Punkten. |
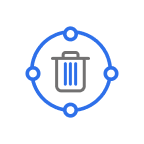 | Löschen | Löschen Sie die Grenzlinie. |
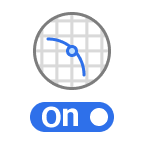 | Schnittansicht | Zeigen Sie die Schnittansicht des Bereichs an, in dem sich die Maus befindet. |
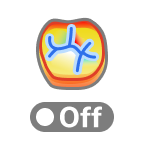 | Krümmungsanzeigemodus | Sehen Sie die Krümmung der Daten in der Farbkarte. |
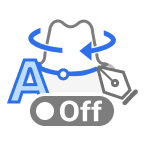 | Dynamische Ansicht Änderung | Schalten Sie diese Option ein, um die Daten automatisch entsprechend der Blickrichtung zu rotieren. 🔎Hinweis Nur verfügbar, wenn Sie die manuelle Erstellung benutzen. |


