Die Benutzer-Schnittstelle im Überblick.png)
| A | Titelleiste |
| B | Info-Box |
| C | Schaltflächen zur Aktionssteuerung |
| D | Arbeitsablauf |
| E | 3D-Daten |
| F | Werkzeugkasten |
| G | Szenario-Liste |
| H | Seitliche Symbolleiste |
Titelleiste
Die Titelleiste ist die Bandleiste am oberen Rand des Anwendungsfensters, die auf der rechten Seite grundlegende Steuerelemente und auf der linken Seite das Programm-Menü enthält. Sie zeigt auch den Namen der Anwendung an.
 | Menü | Greifen Sie auf die verfügbaren Einstellungen und Hilfsressourcen zu (Benutzerhandbuch, Tutorial-Seite, Hilfe-Center) und überprüfen Sie die Einzelheiten der Anwendung. |
 | Hilfe-Center | Gehen Sie auf die Medit Hilfe-Center Seite, die dieser App gewidmet ist. |
 | Videoaufzeichnung Beginnen/Anhalten | Beginnen und halten Sie die Videoaufzeichnung des Bildschirms an. |
 | Bildschirmfoto | Machen Sie ein Bildschirmfoto. Nehmen Sie die App mit oder ohne die Titelleiste auf, indem Sie die automatische Auswahl benutzen, oder klicken und ziehen Sie, um nur den gewünschten Bereich aufzunehmen. |
 | Bildschirmfoto-Manager | Anzeigen, exportieren oder löschen Sie die Bildschirmfotos. Nach Fertigstellung werden alle aufgenommenen Bilder automatisch in dem Fall gespeichert. |
 | Minimieren | Minimieren Sie das Anwendungsfenster. |
 | Wiederherstellen | Maximieren Sie das Anwendungsfenster oder stellen Sie es wieder her. |
 | Schließen | Schließen Sie die Anwendung. |
Schaltflächen zur Aktionssteuerung
In der unteren linken Ecke des Anwendungsfensters befinden sich zwei Schaltflächen zur Aktionssteuerung.
 | Rückgängig machen | Vorherige Aktion rückgängig machen. |
 | Wiederherstellen | Vorangegangene Aktion wiederherstellen. |
Seitliche Symbolleiste
Die seitliche Symbolleiste bietet Werkzeuge zur Datenvisualisierung und -Steuerung, die Sie während der gesamten Arbeit an Simulationen benutzen können.
 | Frontalansicht | Die Daten auf der Vorderseite anzeigen. |
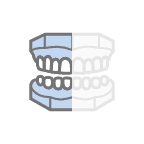 | Ansicht der rechten Seite | Die rechts seitliche Seite der Daten anzeigen. |
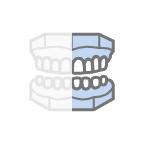 | Ansicht der linken Seite | Die links seitlich Seite der Daten anzeigen. |
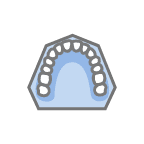 | Ansicht des Oberkiefers | Zeigen Sie die okklusale Oberfläche der Oberkiefer. |
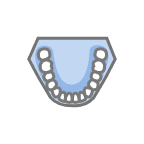 | Ansicht des Unterkiefers | Zeigen Sie die okklusale Oberfläche der Unterkiefer. |
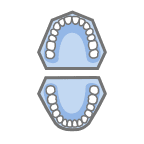 | Ansicht der okklusalen Oberfläche | Zeigen Sie die okklusalen Oberflächen der Oberkiefer und Unterkiefer. |
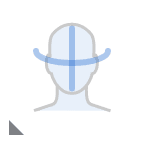 | Referenzdaten einblenden/ausblenden | Blendet Referenzdaten wie Mittellinie, Kieferlinie oder Gesichtsdaten ein oder aus. |
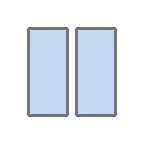 | Szenario-Vergleichsmodus | Zeigt das ausgewählte Szenario oder alle Szenarien im Vergleich zum Originalmodell an. |
 | Raster-Einstellungen | Zeigt oder verbirgt das Raster und steuert seine Position in Bezug auf das Modell (Überlagerung ein/aus). |
 | Rotieren | Rotieren Sie Daten durch Klicken und Ziehen. |
 | Modell-Anzeigemodus | Ändert den Modell-Anzeigemodus von Originalfarben-Anzeige-Modus zu Studienmodell-Modell-Anzeigemodus. |
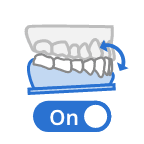 | Unterkieferbewegung An/Aus | Wenn eingeschaltet, zeigt es die Bewegung des Unterkiefers zusammen mit den Zähnen. |
Werkzeugkasten
Werkzeugkästen bieten Funktionen, die für die Arbeit in der entsprechenden Stufe erforderlich sind. Im Folgenden finden Sie Erläuterungen zu den Funktionen, die in jeder Werkzeugkasten für die gesamte Anwendung bereitgestellt werden.
Datenausrichtung
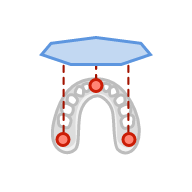 | Ausrichten nach 3 Punkten | Setzen Sie drei Punkte auf dem Kiefer, um ihn an der Okklusionsebene auszurichten. |
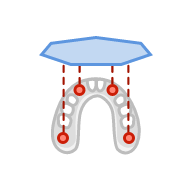 | Ausrichten nach 4 Punkte | Setzen Sie vier Punkte auf dem Kiefer, um ihn an der Okklusionsebene auszurichten. |
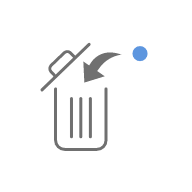 | Punkt löschen | Löschen Sie den zuletzt hinzugefügten Punkt. |
.png) | Daten abtrennen | Zurücksetzen der Ausrichtung und Verschieben der Daten in die Ausgangsposition. Wählen Sie Punkte in den Daten aus, um sie manuell auszurichten. |
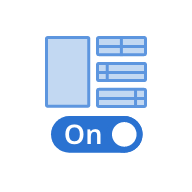 | Mehrfachansicht | Wenn eingeschaltet, zeigt diese Funktion Daten aus vier verschiedenen Winkeln an. |
Simulationsvorschau
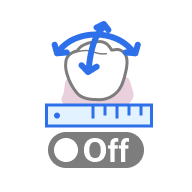 | Zähne-Bewegungsdaten | Überprüfen Sie die Werte der Zähne-Bewegungen nach der Simulation. |
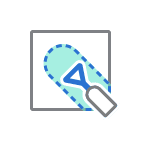 | Bildhauerei | Bildhauen Sie Daten mitHilfe von Werkzeugen, um teile hinzufügen, zu entfernen, zu morphen oder zu glätten. |
Erweiterte Anpassungen
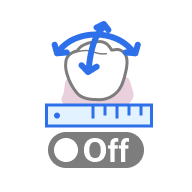 | Zähne-Bewegungsdaten | Überprüfen Sie die Werte der Zähne-Bewegungen nach der Simulation. |
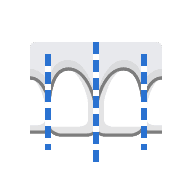 | Vorschau IPR | Legen Sie den Zahnentfernung Betrag (mm) fest und sehen Sie sich das Ergebnis an. |
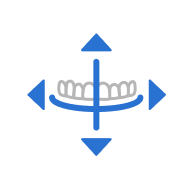 | Führungslinien anpassen | Erlaubt, die vorhandenen Führungslinien im Modell anzupassen. |
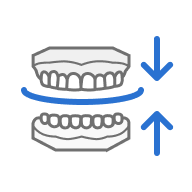 | An Führungslinien ausrichten | Aktualisieren Sie das Modell entsprechend den angepassten Führungslinien. |
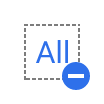 | Alle abwählen | Alle Auswahlen entfernen. |
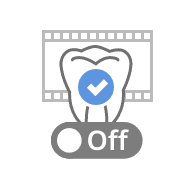 | Ausgewählte Simulation | Sehen Sie sich die animierte Bewegung für die ausgewählten Zähne an. |
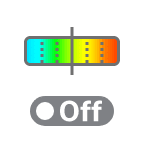 | Okklusalen Schnittpunkt anzeigen/ausblenden | Schalten Sie ein, um den okklusalen Kontakt zwischen den Kiefern zu untersuchen. |
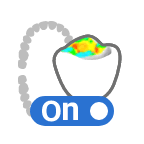 | Okklusion Mehrfachansicht | Passen Sie die Position jedes Zahns an, während Sie sich auf die Änderungen im Okklusions-Schnittmenge auf der rechten Seite beziehen. |
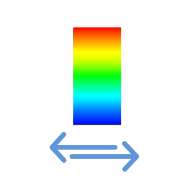 | Wechsel des Abweichungsanzeigebereichs | Wechseln Sie die Skala der Abweichungsanzeige zwischen allen Daten und nur der Kontaktfläche. |
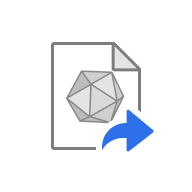 | Nach Medit Link exportieren | Exportiert das aktuelle Szenario in dieser Bearbeitungsphase. |
Animationsansicht
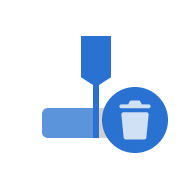 | Alle Stifte löschen | Alle Stifte löschen. |
.png) | Animation in Schritte aufteilen | Teilen Sie die Animation in eine Reihe von gleichmäßigen Schritten auf. |
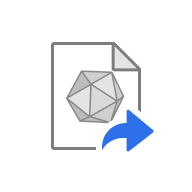 | Nach Medit Link exportieren | Exportiert das aktuelle Szenario in dieser Bearbeitungsphase. |