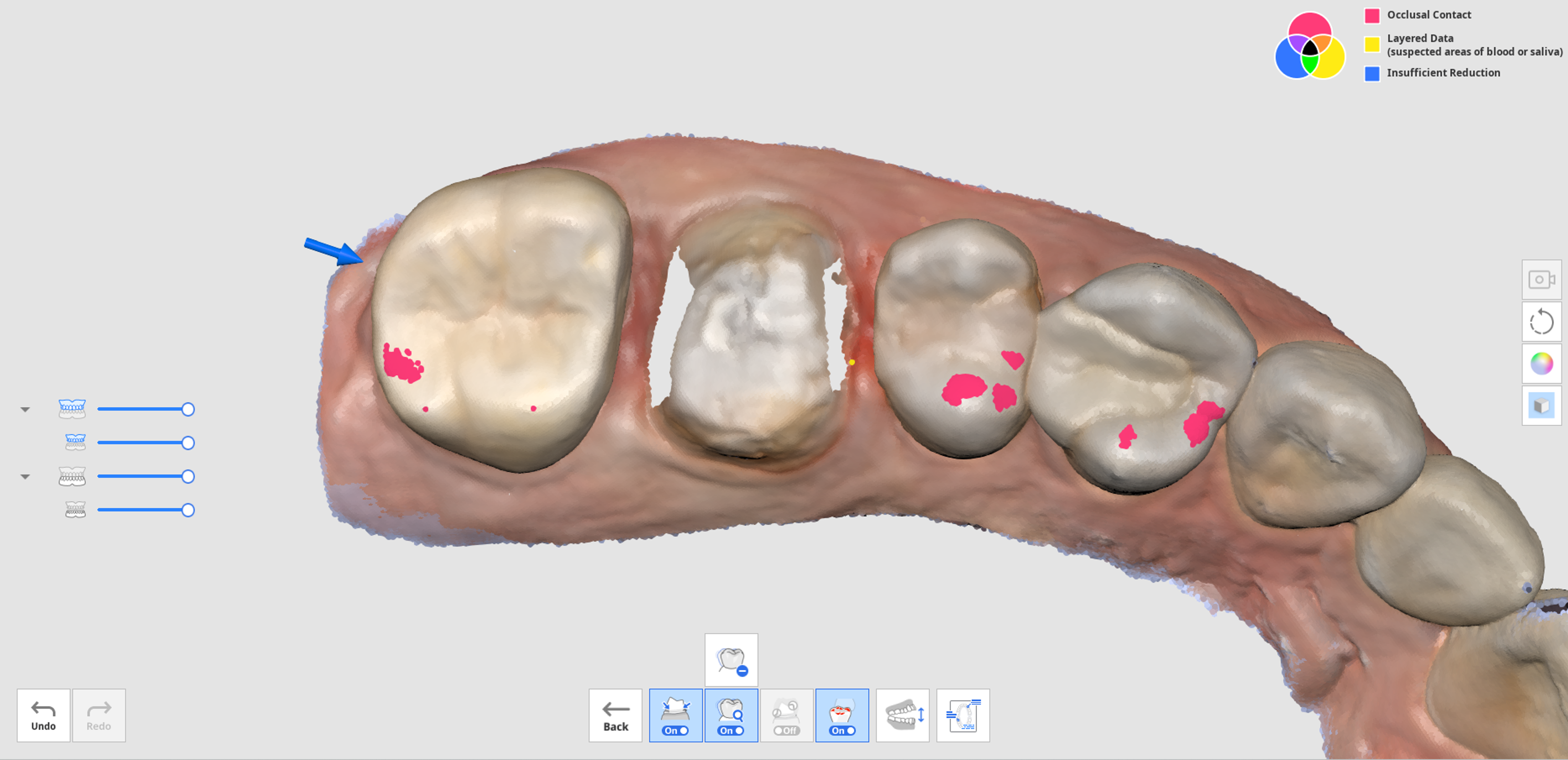Stufe Intelligenter Scan-Überblick
🔎Hinweis
- Sie können die Stufe Smart Scan Review aktivieren oder deaktivieren und detaillierte Optionen unter Einstellungen > Analyse der Scandaten > Intelligenter Scan-Überblick festlegen.
- Die Stufe Intelligenter Scan-Überblick ist sowohl für die Standard UI als auch für die Einfache UI verfügbar.
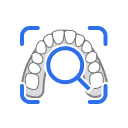 | Sie ermöglicht eine abschließende Überprüfung der Datengenauigkeit vor der Verarbeitung der erfassten Scandaten. |
Der Intelligenter Scan-Überblick-Prozess folgt den unten aufgeführten Schritten:
| Mit der Okklusionsebene ausrichten | Sie können die Daten in der Okklusionsebene positionieren. Es wird empfohlen, die Scandaten an der Okklusionsebene auszurichten, da dies die Ergebnisse der anschließenden Zahnnummerierung beeinflussen kann. |
| Zahnbereichsauswahl | Das Programm erkennt automatisch präparierte Zähne für Kronen und deren Nachbarzähne. Sie können die Auswahl-Werkzeuge am unteren Rand benutzen, um manuell zusätzliche Bereiche auszuwählen oder den ausgewählten Bereich zu bearbeiten. |
| Bericht Erstellung | Sie können den Bericht über die ausgewählten Bereiche der präparierte Zähne und deren Nachbarzähne einsehen. Sie können auch die Bereiche der implantierten Vorrichtungen überprüfen, wenn diese im Schritt Zahnbereichsauswahl ausgewählt wurden. |
Intelligenter Scan-Überblick Bericht
Im Intelligenter Scan-Überblick Bericht können Sie Folgendes überprüfen:
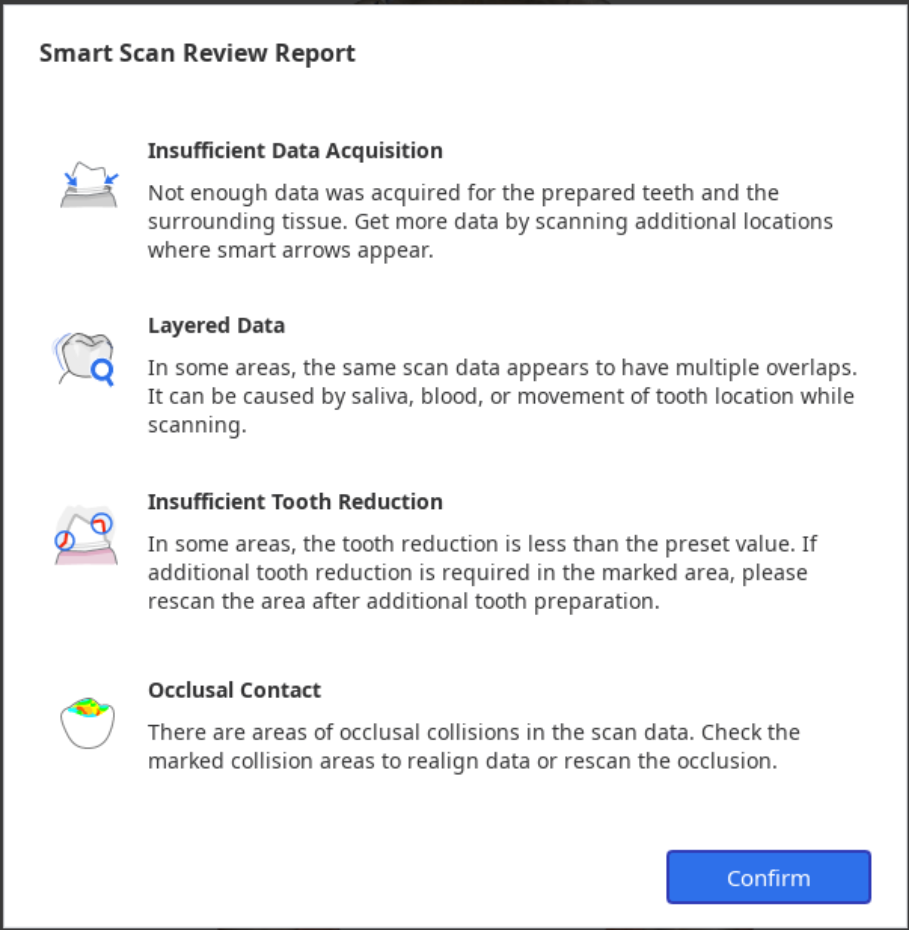
| Unzureichende Datenerfassung | Identifizieren Sie Bereiche mit unzureichendem Scannen auf präparierte Zähne und deren Nachbarzähne. |
| Geschichtete Daten | Markieren Sie Bereiche, in denen beim Scannen aufgrund von Speichel oder Blut mehrere Datenschichten entstanden sind. |
| Unzureichende Zahnreduktion | Überprüfen Sie die Zahnpräparation und markieren Sie Bereiche, die für Prothesen wie Kronen und Käppchen weiter reduziert werden müssen. |
| Okklusale Kontakt | Markieren Sie Bereiche, in denen es zu okklusalen Kollisionen kommt oder in denen Oberkiefer und Unterkiefer keinen Kontakt zueinander haben, und überprüfen Sie, ob beide Seiten der Okklusionsdaten erfasst wurden. |
Werkzeuge für Intelligenter Scan-Überblick
🔎Hinweis
Das Werkzeug Präparation überprüfen ist nur aktiviert, wenn Formularinformationen auf der Tab Medit Link > Formular > Zähne registriert sind.
Am unteren Rand des Bildschirms finden Sie die folgenden Werkzeuge zur Überprüfung der Daten:
| Datenüberprüfungs Werkzeuge | Intelligente Pfeile | 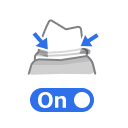 | Zeigen Sie intelligente Pfeile an, wenn die Datenerfassung unzureichend ist. |
| Geschichtete Daten |  | Markieren Sie Bereiche, in denen die Scandaten aufgrund von Speichel, Blut oder Zähne-Bewegungen mehrere Überlappungen aufweisen. | |
| Geschichtete Daten entfernen | 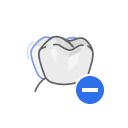 | Löschen Sie die markierten Bereiche der geschichtete Daten. | |
| Präparation überprüfen |  | Überprüfen Sie, ob die Zahnpräparation innerhalb des voreingestellten Wertebereichs erfolgt und markieren Sie Bereiche, die nicht dem eingestellten Wertebereich entsprechen. | |
| Daten mit unzureichende Reduktion entfernen | 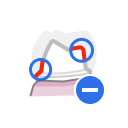 | Löschen Sie die markierten Bereiche mit unzureichende Zahnreduktion. | |
| Okklusion analysieren | 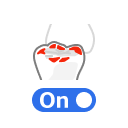 | Analysieren Sie Interferenzen zwischen Oberkiefer und Unterkiefer und zeigen Sie die Analyse-Ergebnisse in einer Farbkarte an. | |
| Ansicht wechseln |  | Wechseln Sie die Ansicht zwischen geöffneten und geschlossenen Kiefern. | |
| Bericht anzeigen |  | Zeigen Sie die Ergebnisse der Intelligenter Scan-Überblick erneut an. | |
Intelligenter Scan-Überblick-Prozess
- Erfassen Sie Scandaten in den Stufen Oberkiefer, Unterkiefer und Okklusion und richten Sie die Okklusionsdaten aus.Die Stufe Intelligenter Scan-Überblick wird aktiviert, wenn die folgenden Bedingungen erfüllt sind:
- Okklusions-Scandaten sind vorhanden, und die Okklusionsdaten sind an den Scandaten ausgerichtet.
- Wenn Prä-OP für Oberkiefer oder Prä-OP für Unterkiefer-Daten vorhanden sind, sollten die Prä-OP-Daten mit den Oberkiefer- oder Unterkiefer-Daten abgeglichen werden.
- Klicken Sie auf die Stufe „Intelligenter Scan-Überblick“.

- Das Programm versucht automatisch, die Daten im Schritt Mit der Okklusionsebene ausrichten an der Okklusionsebene auszurichten. Sie können die Daten aus drei verschiedenen Winkeln auf der rechten Seite des Bildschirms betrachten und die Position der Daten manuell anpassen.
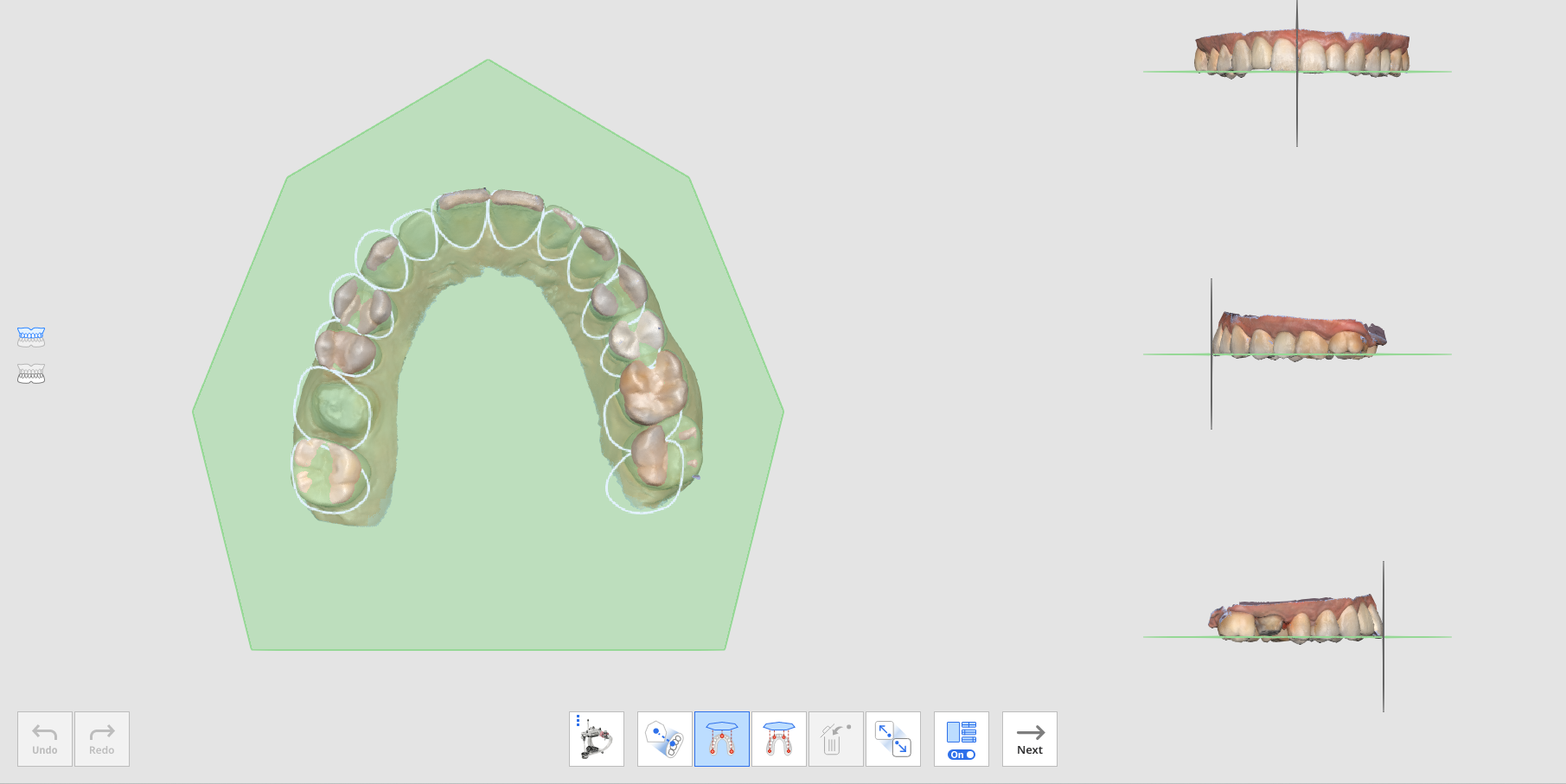
- Wenn die Ausrichtung fehlschlägt, können Sie die Zieldaten manuell an der Okklusionsebene ausrichten, indem Sie auf die 3 oder 4 Punkte auf der Okklusionsebene klicken.
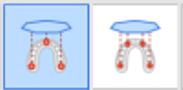
- Um einen halbe Kiefer an der Okklusionsebene auszurichten, wählen Sie die Funktion „Halbe Kiefer-Ausrichtung“.

- Wenn die Ausrichtung fehlschlägt, können Sie die Zieldaten manuell an der Okklusionsebene ausrichten, indem Sie auf die 3 oder 4 Punkte auf der Okklusionsebene klicken.
- Sobald die Daten an der Okklusionsebene ausgerichtet sind, klicken Sie auf „Weiter“, um zum Schritt „Zahnbereichsauswahl“ zu verschieben.
- Das Programm wählt automatisch Bereiche für präparierte Zähne (für die Produkte im Medit Link Formular registriert sind) und deren Nachbarzähne aus. Sie können weitere Bereiche auswählen oder die Auswahl mit den bereitgestellten Auswahl-Werkzeuge bearbeiten.
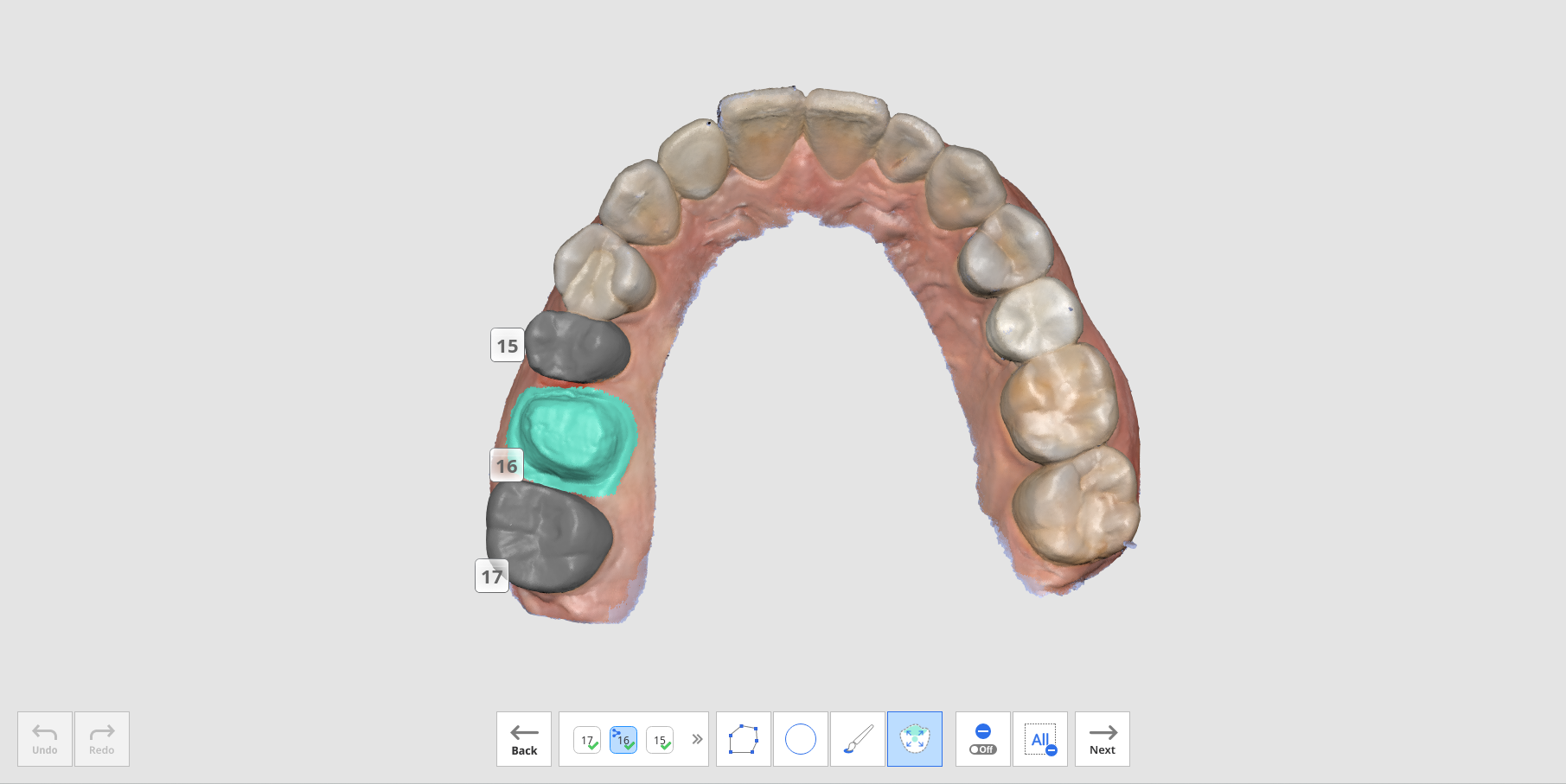
- Klicken Sie auf die Schaltfläche „Weiter“, wenn diese Funktion aktiviert ist, nachdem Sie alle präparierte Zähne-Bereiche ausgewählt haben.
- Der Intelligenter Scan-Überblick Bericht wird eingeblendet und enthält die Analyse-Ergebnisse für die vier Punkte: unzureichende Datenerfassung, geschichtete Daten, unzureichende Zahnreduktion und okklusale Kontakt.
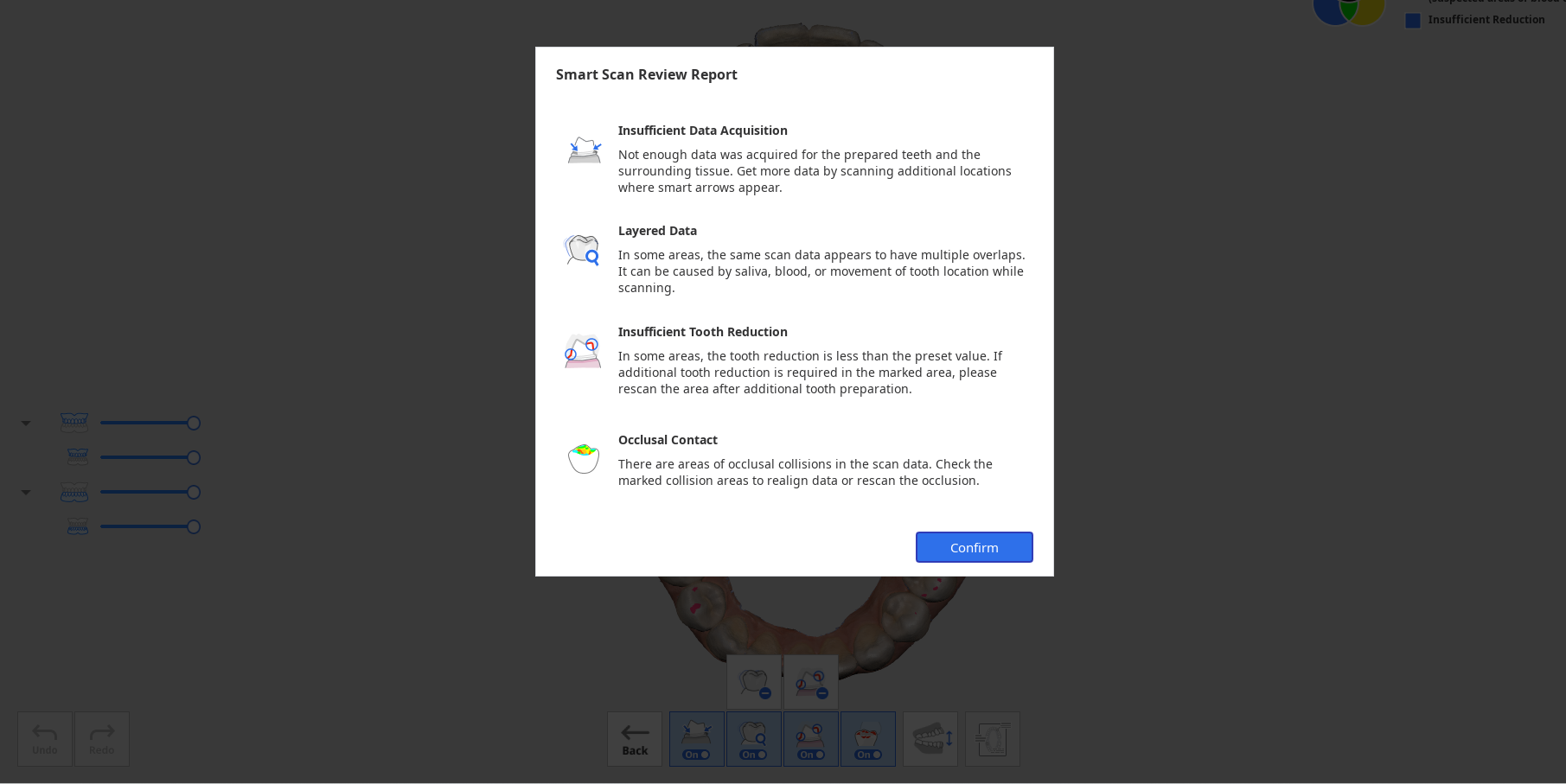
- Nachdem Sie den Bericht geprüft haben, klicken Sie auf die Schaltfläche „Bestätigen“, um den Bericht zu schließen.
- Am unteren Rand des Bildschirms sehen Sie die Scandaten, die mit unterschiedlichen Farben für die von den einzelnen Überprüfungs Werkzeugen analysierten Ergebnisse markiert sind.

- Sie können die Ansicht zwischen dem offenen und dem geschlossenen Kiefer wechseln.
- Sie können den Bericht erneut anzeigen, indem Sie auf die Schaltfläche „Bericht anzeigen“ am unteren Rand des Bildschirms klicken.
- Anhand der Farbinformationen in der oberen rechten Ecke des Bildschirms können Sie Bereiche, in denen Probleme auftreten können, in verschiedenen Farben für unterschiedliche Funktionen erkennen.
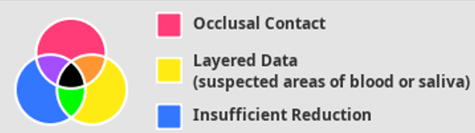
- Sehen Sie sich die Farbinformationen oben rechts auf dem Bildschirm an und überprüfen Sie die Daten, die farbig sind.
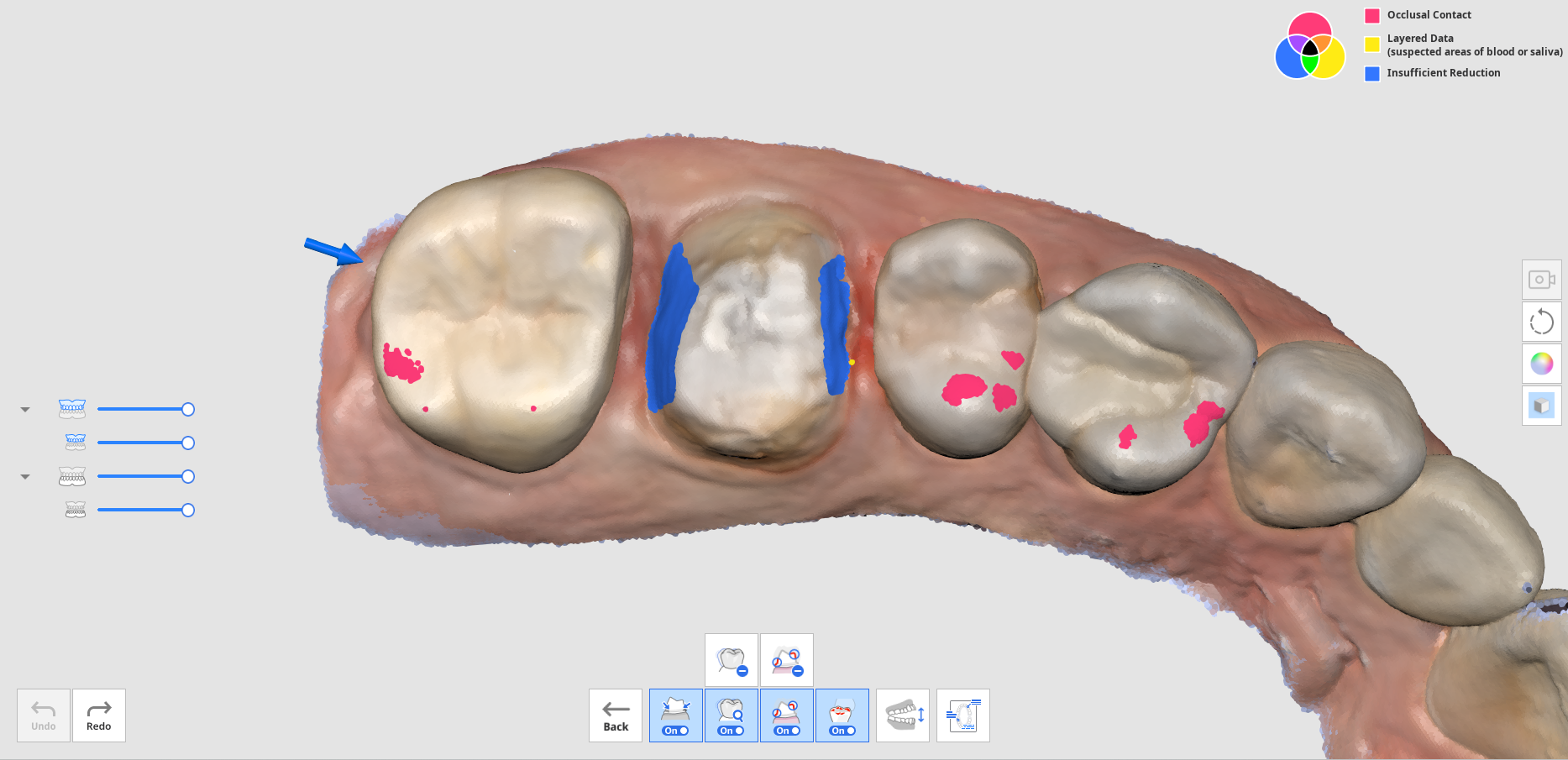
- Sie können die Werkzeuge „Geschichtete Daten entfernen“ oder „Daten mit unzureichende Reduktion entfernen“ benutzen, um die markierten Bereiche mit überlagerten Daten oder unzureichender Zahnreduktion zu löschen.
- Sie können auch zu anderen Scanstufen zurückkehren, um zusätzliche Daten zu scannen oder bei Bedarf zu trimmen und erneut zu scannen.