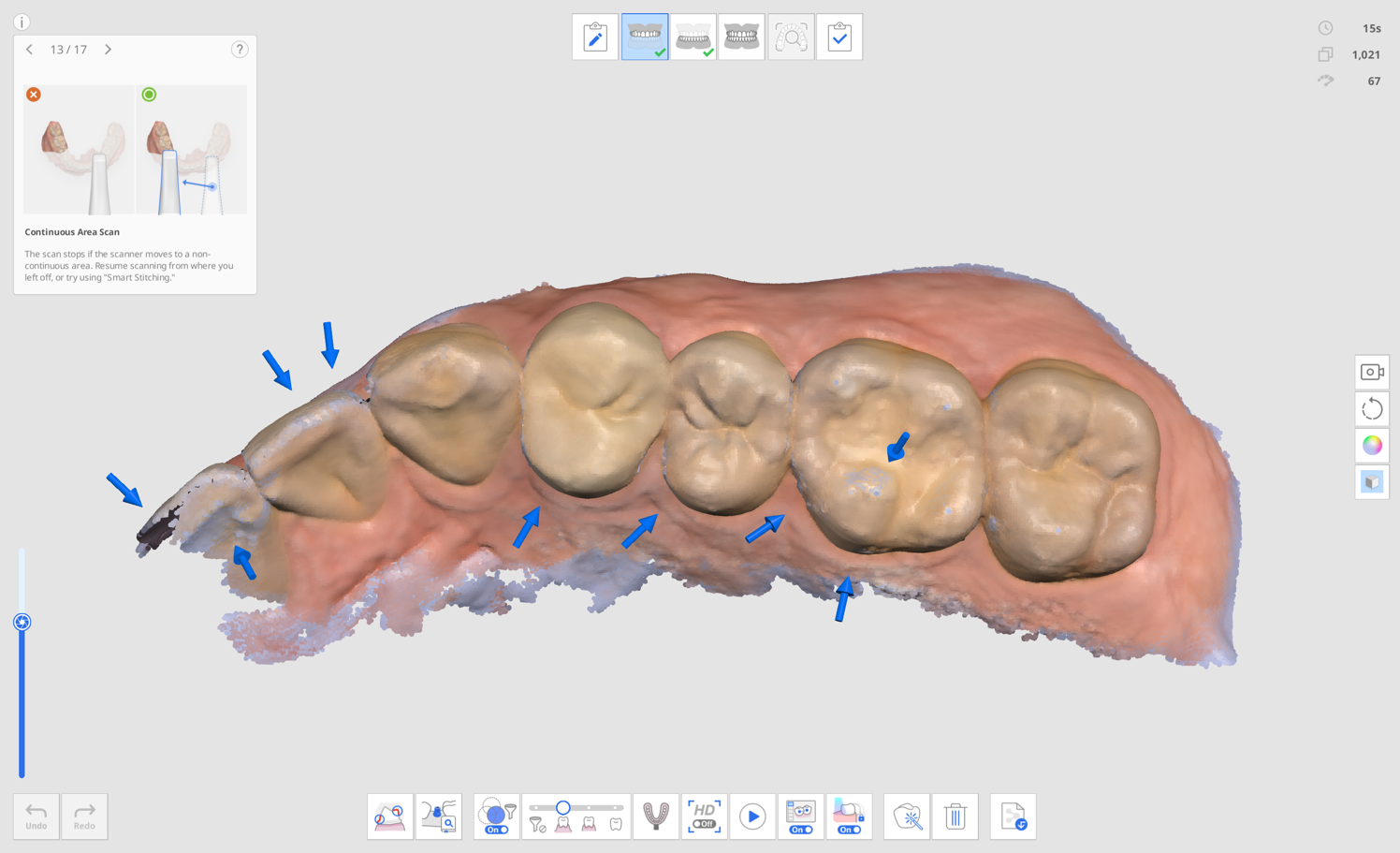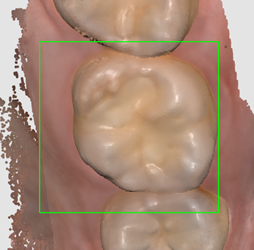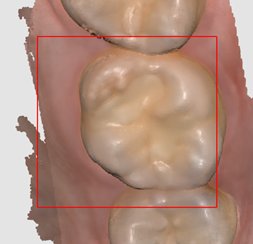Scan-Checkliste
Wenn noch keine Scandaten erfasst wurden, zeigt der Hauptbildschirm die Scan-Checkliste an.
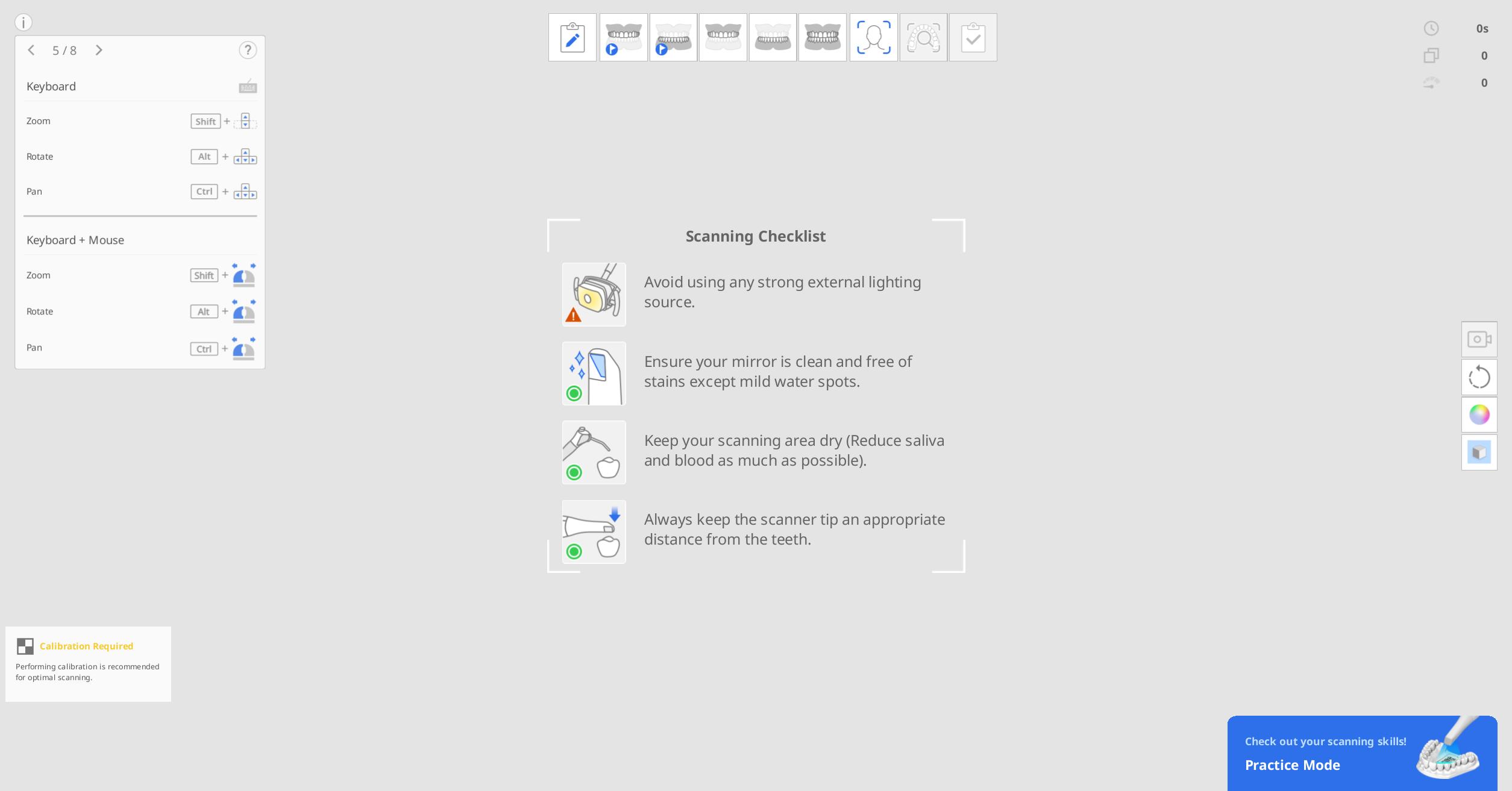 Bevor Sie den Scanvorgang starten, sollten Sie die folgenden Vorsichtsmaßnahmen beachten:
Bevor Sie den Scanvorgang starten, sollten Sie die folgenden Vorsichtsmaßnahmen beachten:
Benutzen Sie keine starke externe Lichtquelle.
Stellen Sie sicher, dass der Spiegel sauber und frei von Flecken ist.
Achten Sie darauf, dass der Scanbereich trocken bleibt und so wenig Speichel und Blut wie möglich vorhanden ist.
Halten Sie immer einen angemessenen Abstand zwischen der Scannerspitze und den Zähnen ein.
Übungsmodus
Der Übungsmodus soll den Benutzern helfen, anhand eines Übungsmodells zu lernen, wie man korrekte Scans durchführt.
Sie können den dem Übungsmodell beigefügten QR-Code scannen, um die Beispieldaten herunterzuladen, oder wenn Sie sie bereits heruntergeladen haben, können Sie die gespeicherten Beispieldaten abrufen und benutzen.
Die im Übungsmodus erfassten Daten werden nicht gespeichert, wenn Sie den Modus schließen.
🔎Hinweis
Gehe zu Einstellungen > Programmeinstellungen > Allgemein und aktivieren Sie die Option „Übungsmodus“, um das Banner für den Übungsmodus anzuzeigen.
Das Banner für den Übungsmodus wird nur im Vollbild angezeigt, wenn keine Scandaten erfasst wurden.
Der Übungsmodus ist mit dem i500 nicht verfügbar.

Der Übungsmodus bietet drei Trainingsstufen mit jeweils unterschiedlichen Bewertungskriterien.
Anfänger: Eine Stufe für unerfahrene Benutzer von intraoralen Scannern
Mittelstufe: Eine Stufe für Zwischenbenutzer, die damit vertraut sind, einen intraoralen Scanner zu benutzen
Fortgeschrittene: Eine Stufe für erfahrene Benutzer, die die höchste Stufe über die Mittelstufe hinaus erreichen wollen.
Die erfassten Scandaten werden gelöscht, wenn der Schwierigkeitsgrad beim Scannen geändert wird.
Aufrufen des Übungsmodus
Bereiten Sie das Übungsmodell vor, das im Scanner-Paket enthalten ist. Wenden Sie sich bitte an Ihren lokale Dienstanbieter, wenn Sie weitere Geräte einkaufen möchten.
Führen Sie Scan for Clinics aus und klicken Sie auf die Symbol „Übungsmodus“ unten rechts auf dem Bildschirm.
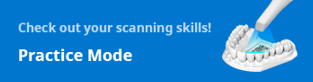
Folgen Sie den Anweisungen auf dem Bildschirm.
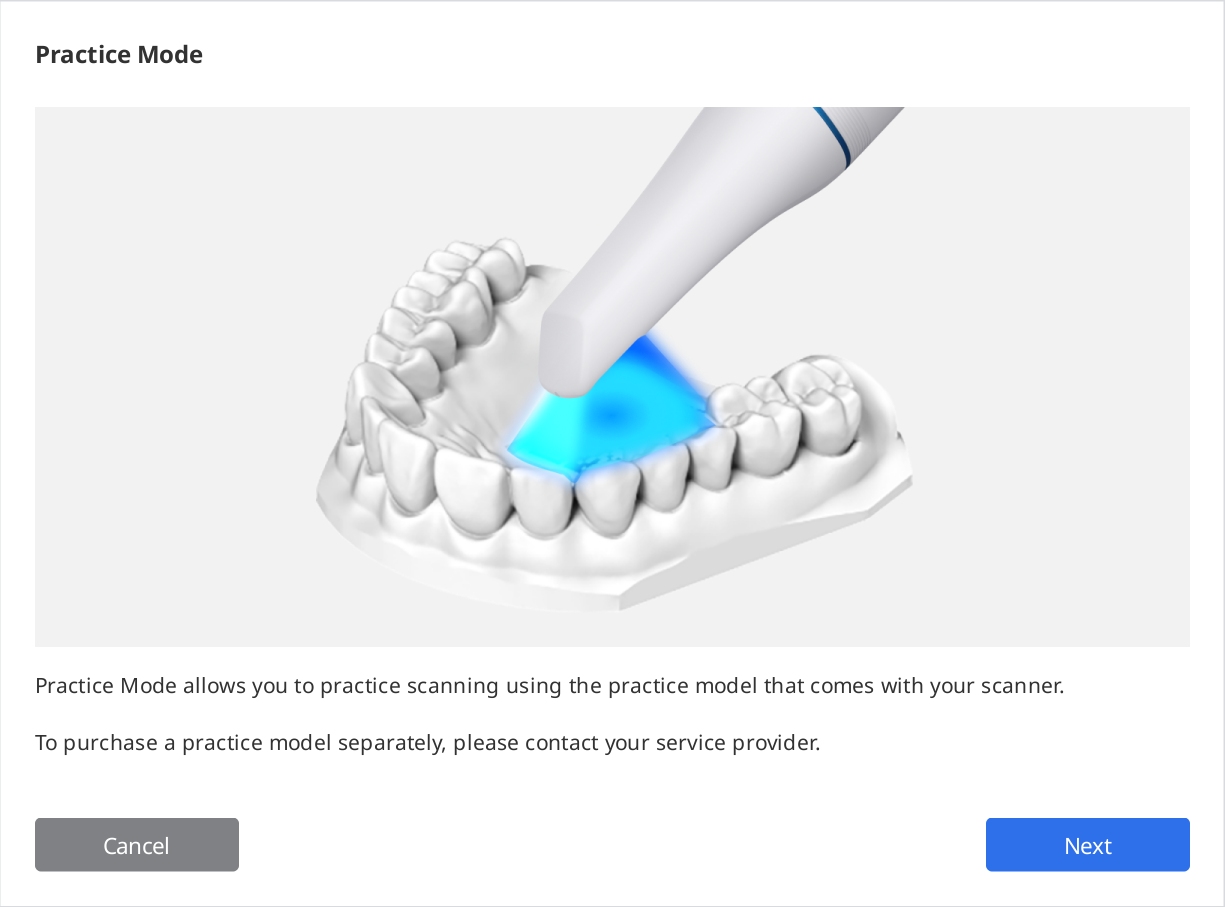
Klicken Sie auf „Daten herunterladen“, um Beispieldaten für Ihr Übungsmodell vom Server herunterzuladen.
🔎Hinweis
Sie können auch die auf Ihrem Computer gespeicherten Übungsmodell-Daten benutzen, wenn Sie sie bereits heruntergeladen haben. Wählen Sie in diesem Fall die Seriennummer, die mit der auf Ihrem Übungsmodell übereinstimmt.
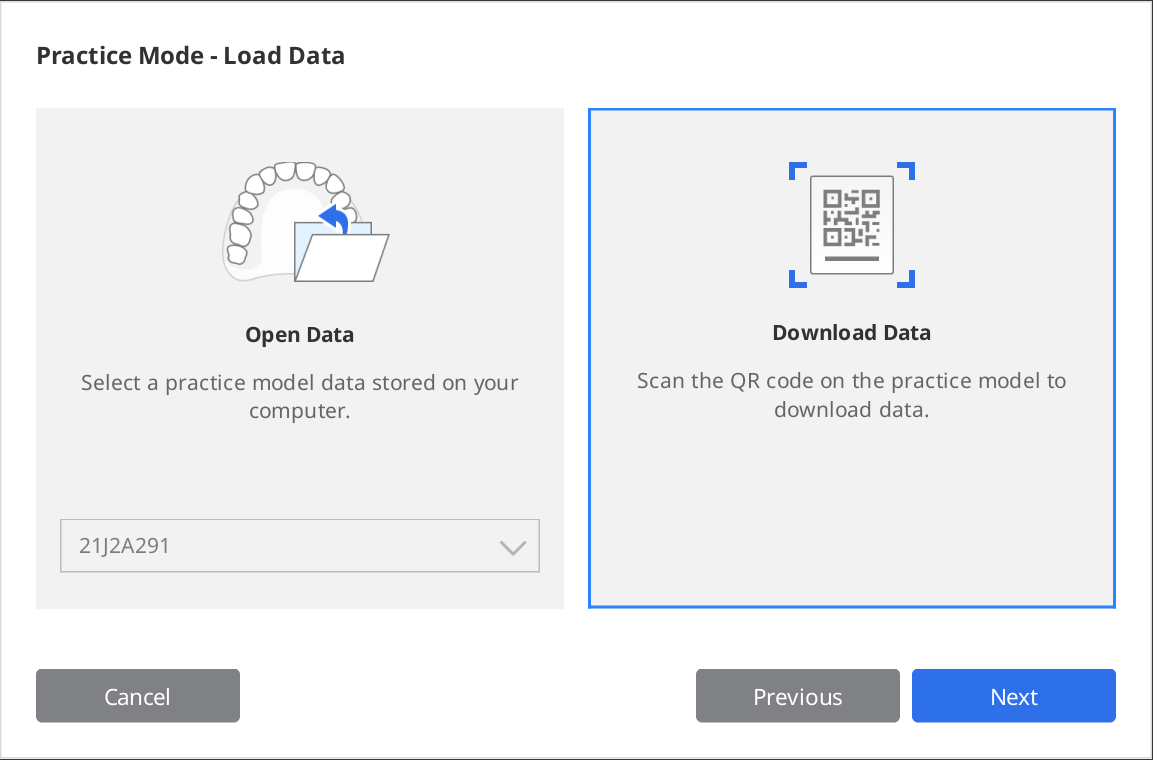
Scannen Sie den QR-Code mit Ihrem Scanner.
Wenn sich die Kamera einschaltet, wird sie den QR-Code erkennen. Sie können die Seriennummer auf dem Aufkleber eingeben, wenn der QR-Code beschädigt wurde.
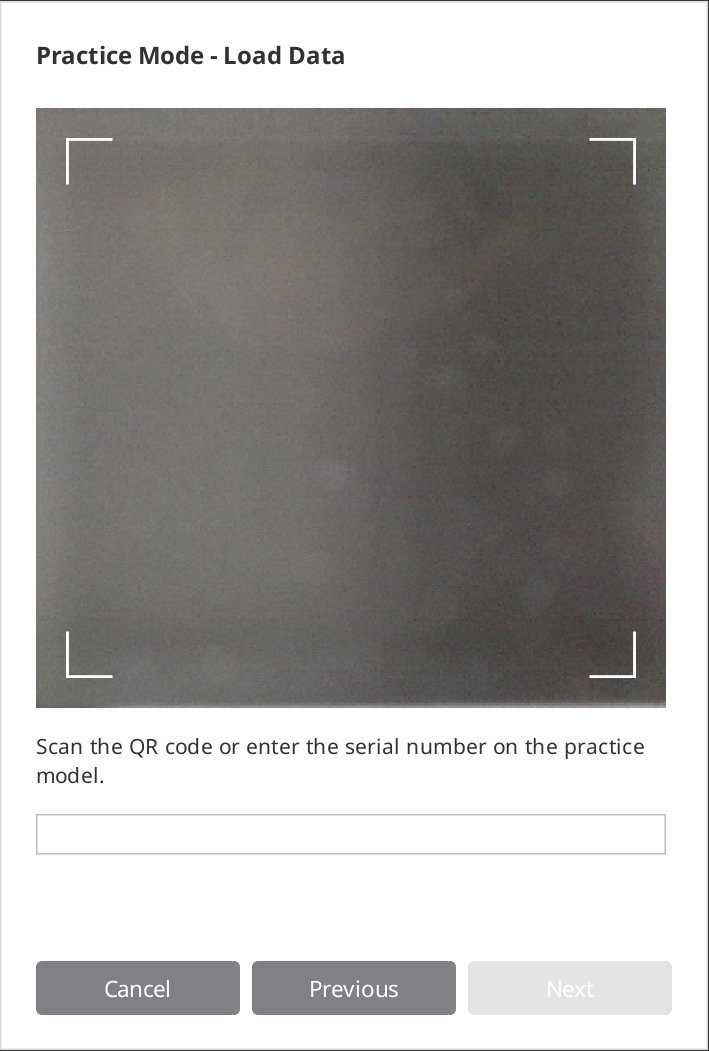
Klicken Sie auf „Weiter“, sobald die Seriennummer bestätigt ist.
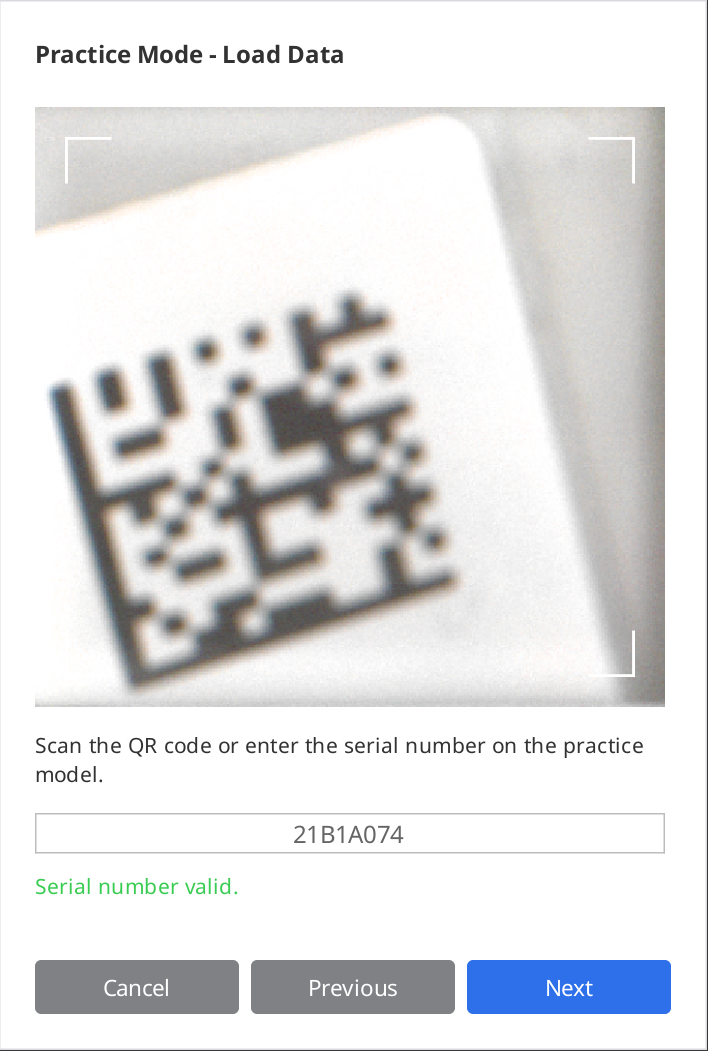
Beim Herunterladen wird ein Informationsvideo über das Scannen des Übungsmodells angezeigt.
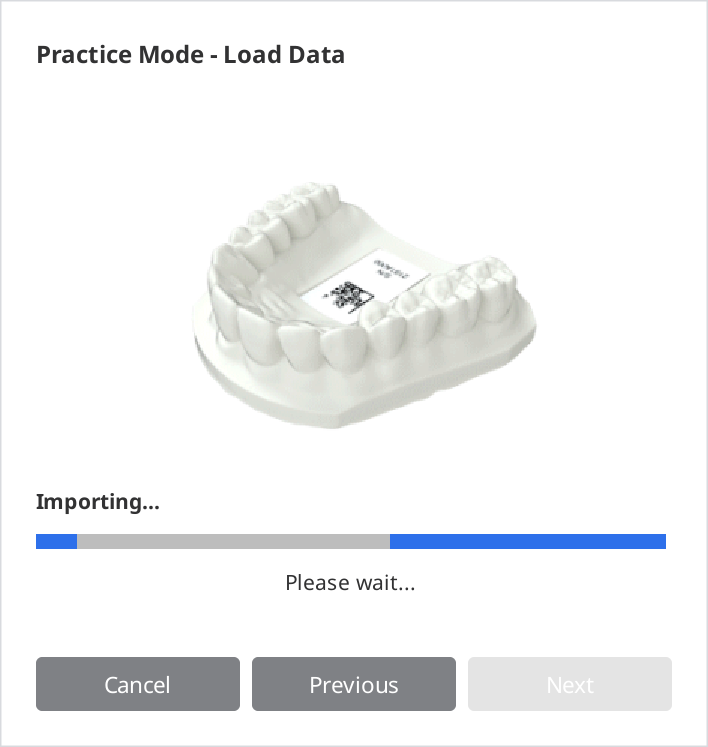
Wenn der Herunterladen abgeschlossen ist, klicken Sie auf „Weiter“, um eine Stufe auszuwählen.
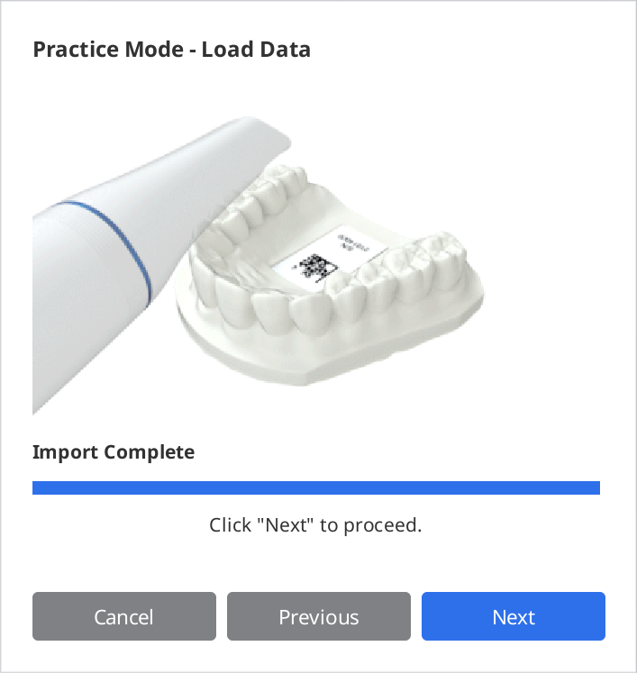
Wählen Sie einen Schwierigkeitsgrad zwischen „Anfänger“, „Mittelstufe“ und „Fortgeschritten“ und klicken Sie auf „Weiter“.
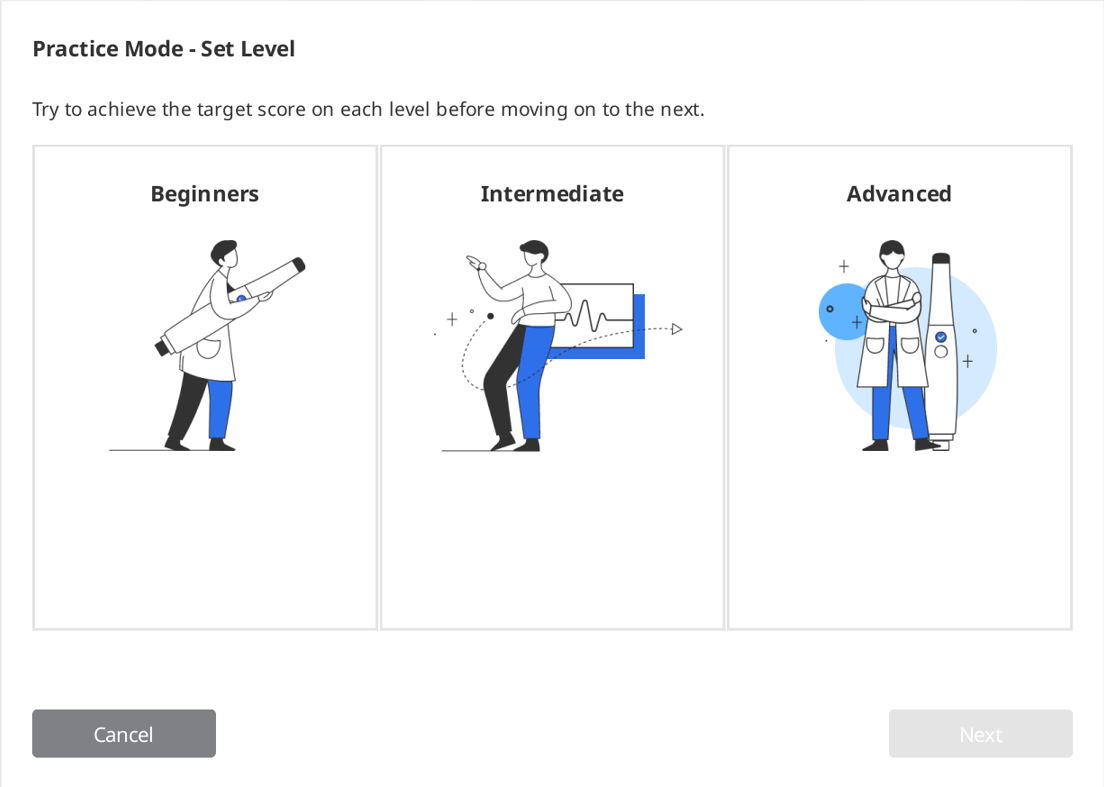
Überprüfen Sie die Ziele, die Sie für den gewählten Schwierigkeitsgrad erreichen müssen, und klicken Sie auf „Weiter“, um mit dem Scannen zu beginnen. Sie können auf „Vorherige“ klicken, um zurückzugehen und den Schwierigkeitsgrad zu ändern.
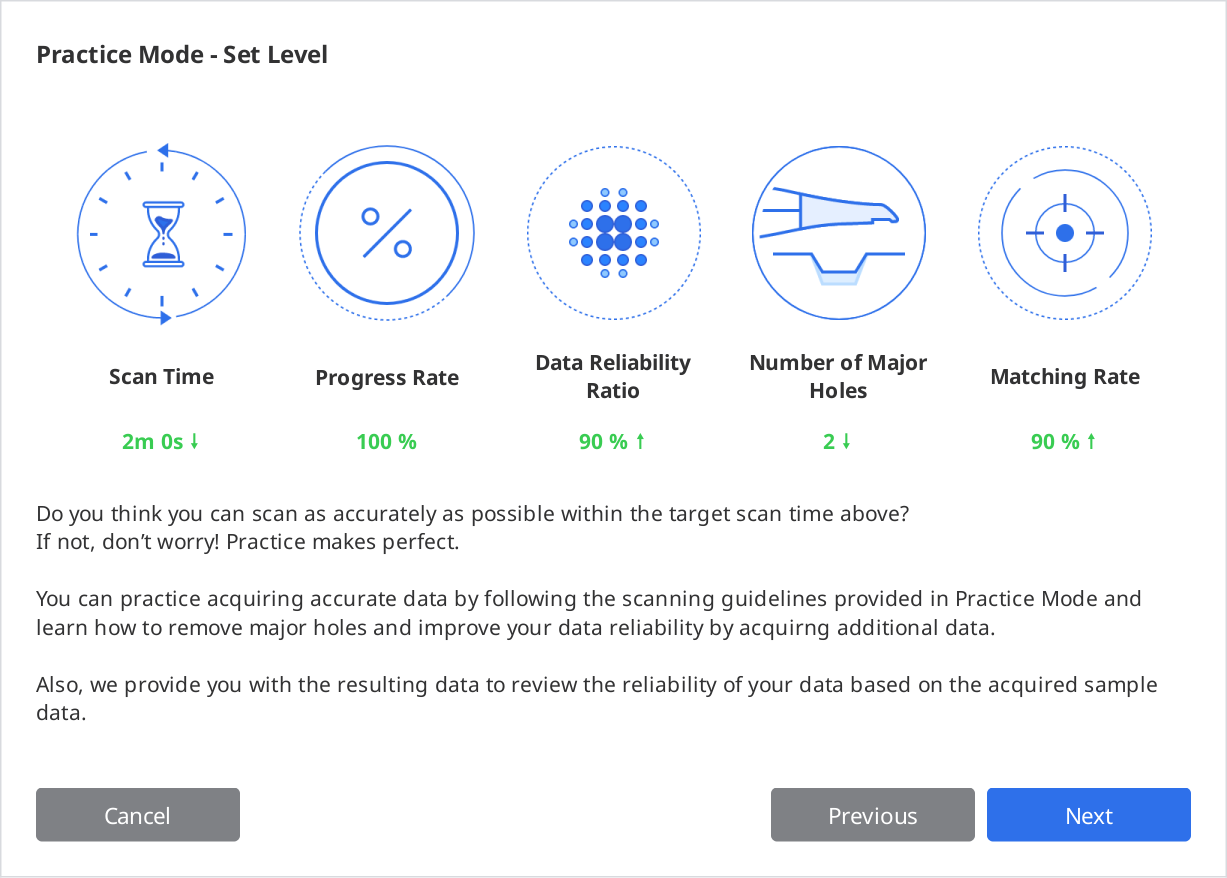
Scannen üben
Klicken Sie auf die Schaltfläche „Scannen“, um zu beginnen, sobald die heruntergeladenen Beispieldaten auf dem Bildschirm angezeigt werden.
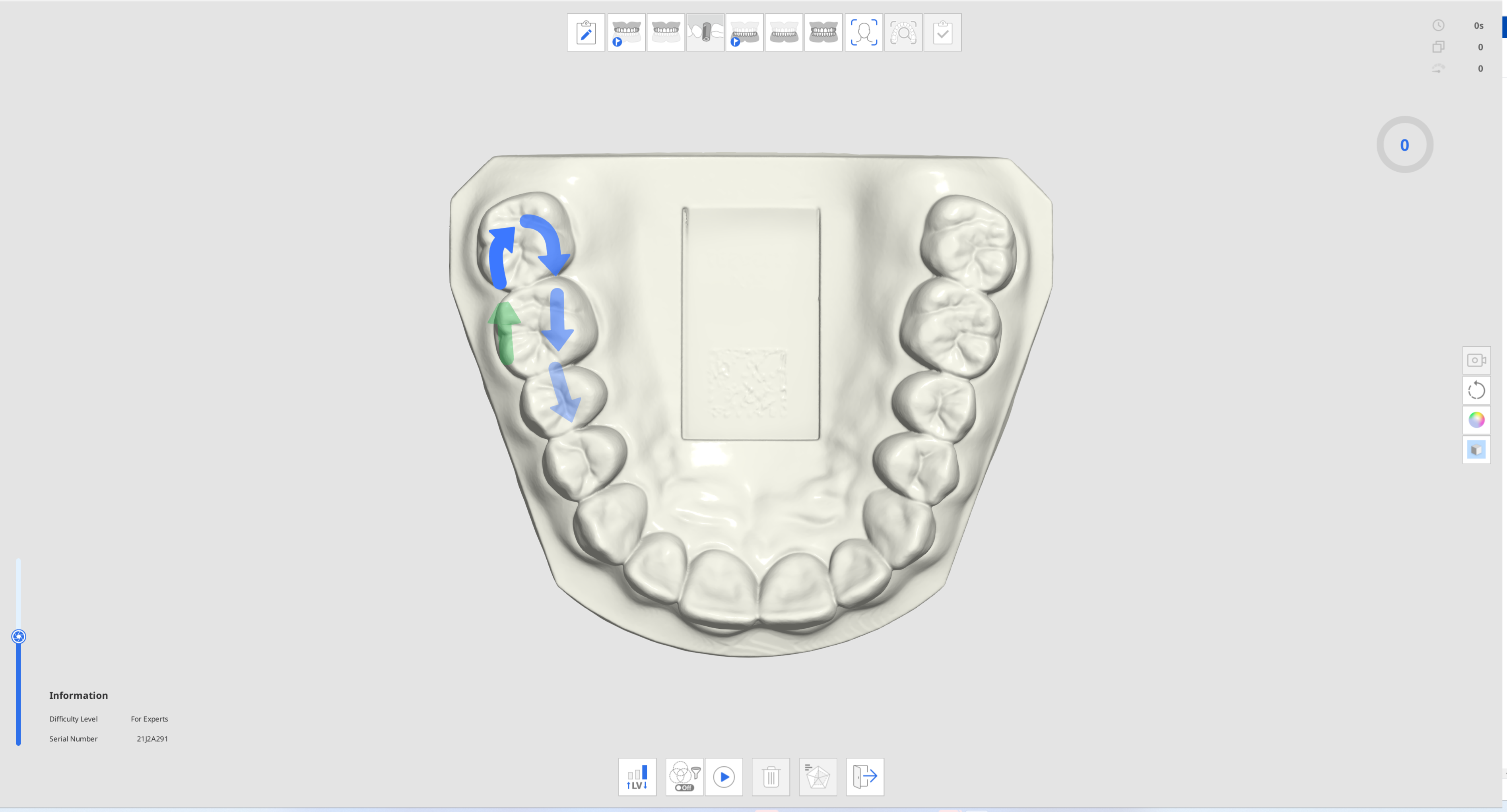
Folgen Sie den Anweisungen und Pfeilen, um das Übungsmodell zu scannen.
Überprüfen Sie die Scan-Informationen und den Fortschritt bei der Erfassung von Daten für Ihre effektive Scanübung.

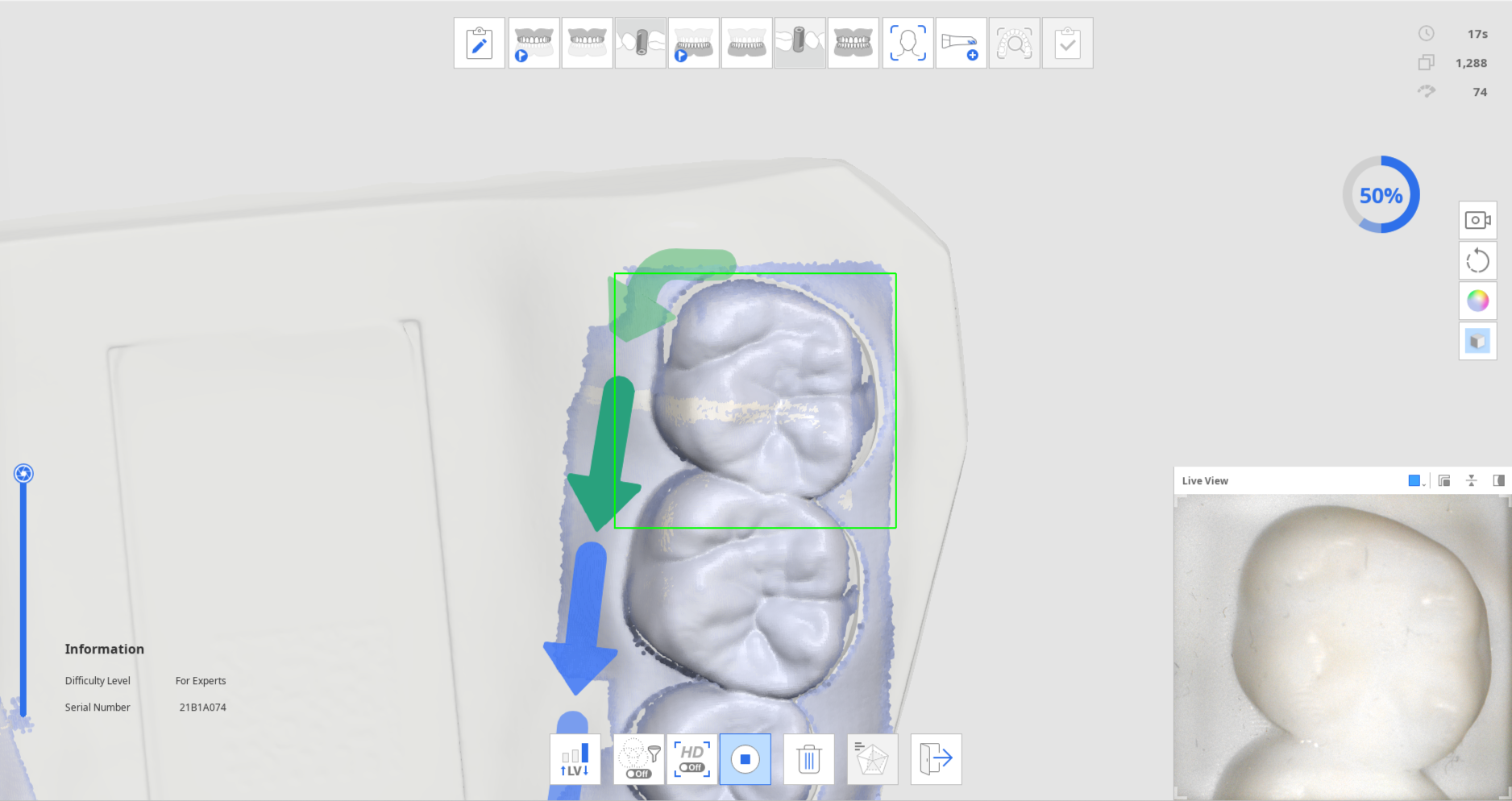
Wenn eine bestimmte Menge an Scandaten erfasst wurde, verwandelt sich der Fortschritt in ein Häkchen, und das Symbol „Ergebnisse des Übungsmodus prüfen“ am unteren Rand wird aktiviert.

Klicken Sie auf das Symbol „Ergebnisse des Übungsmodus prüfen“, um die Punktzahl zu überprüfen.

Das Ergebnis basiert auf dem gewählten Schwierigkeitsgrad, der Scan-Zeit, der Fortschrittsrate, der Daten Zuverlässigkeits-Verhältnis usw.

Sie können nach dem Anzeigen der Ergebnisse weitere Scans durchführen und die Ergebnisse anhand der Daten nach den zusätzliches Scannen erneut überprüfen.
Touch Schnittstelle Tutorial
Das folgende Dialogfeld Touch Schnittstelle Tutorial erscheint, wenn das Programm zum ersten Mal eine Verbindung mit dem i900 Scanner herstellt.
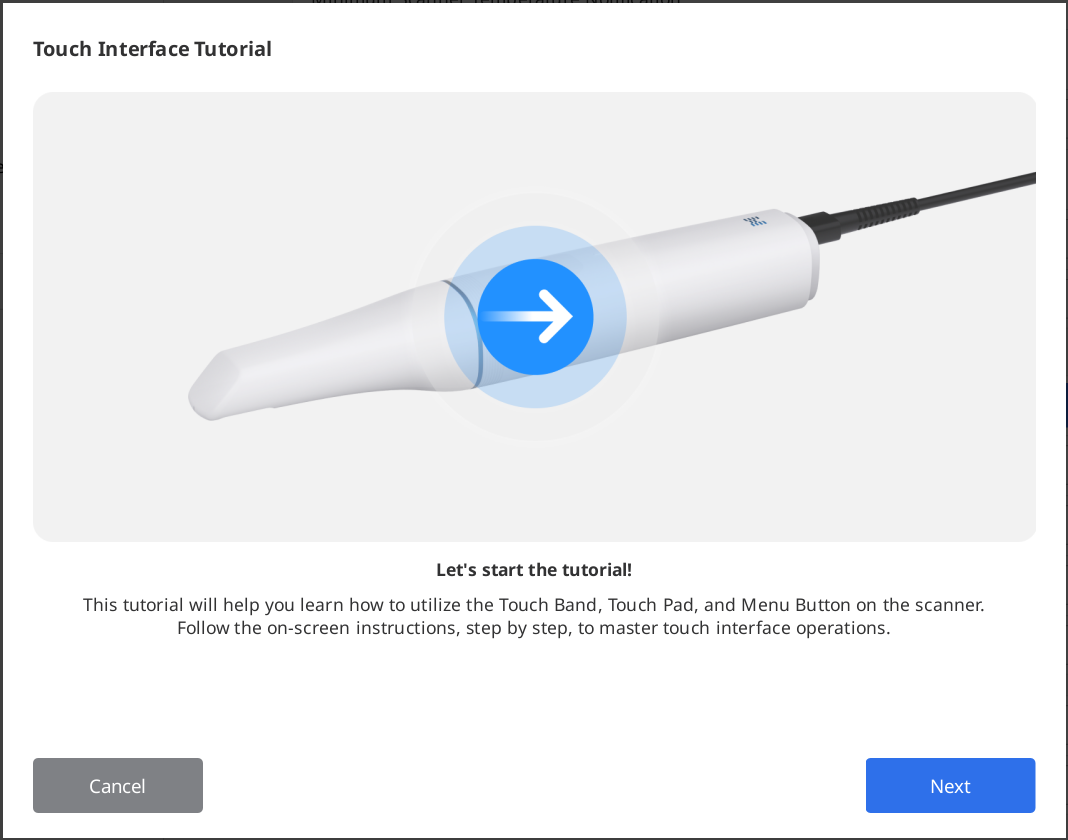
Folgen Sie den Anweisungen im Dialogfeld, um zu lernen, wie Sie die Touch Schnittstelle nutzen können, so dass Sie mit minimaler Maus- und Tastaturinteraktion scannen können.
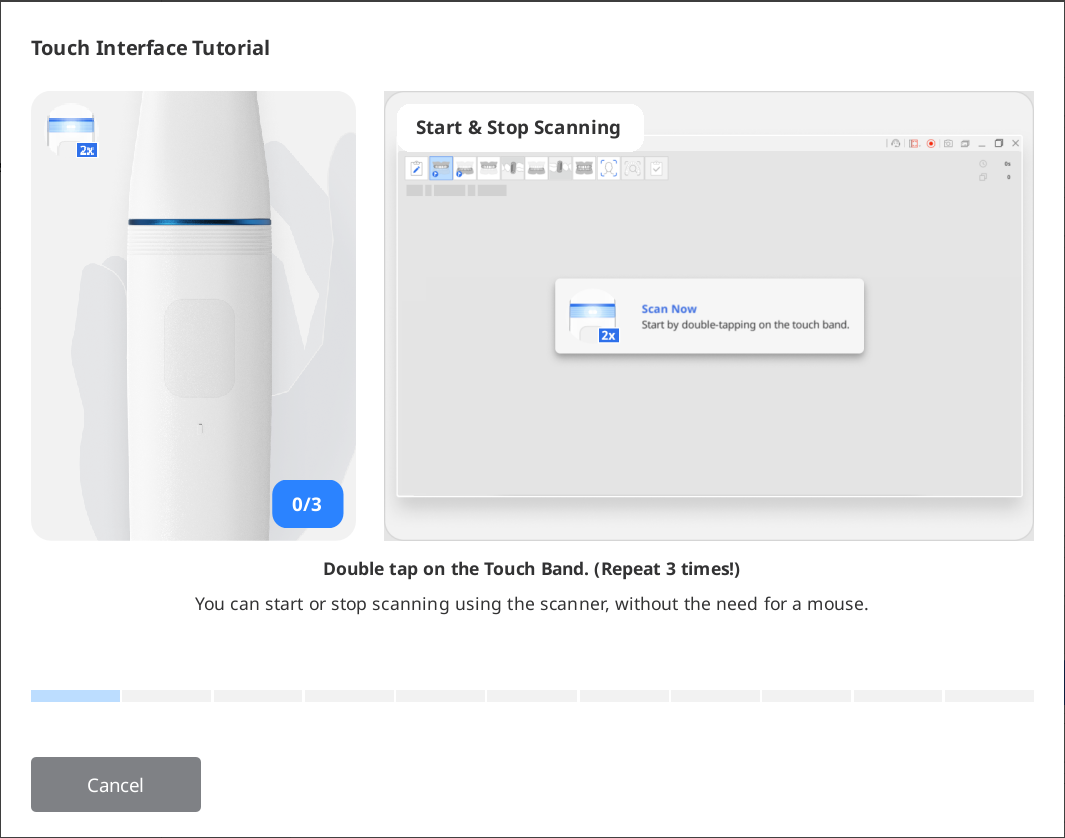
🔎Hinweis
Um das Tutorial erneut zu starten, gehen Sie zu Einstellungen > Scanner und klicken Sie auf die Schaltfläche „Ausführen“ neben der Option „Touch Schnittstelle Tutorial“.
Indikation beim Scannen
Die Farbe des rechteckigen Kästchens, das beim Scannen erscheint, zeigt den Scan-Status an.
|
|
Das Scannen und die Verfolgung verlaufen normal. | Verlorene Verfolgung beim Scannen. |
Intelligente Pfeile
Der Intelligente Pfeile zeigt Bereiche mit geringer Zuverlässigkeit der erfassten Scandaten an.
Wenn Sie den Scanvorgang beenden, zeigt ein blauer Pfeil auf den Bereich mit unzureichender Zuverlässigkeit. Die Pfeile verschwinden, wenn sich die Zuverlässigkeit der Daten durch zusätzliches Scannen verbessert.
Diese Funktion wird nur in den Scanstufen unterstützt:
Prä-Op für Oberkiefer
Prä-Op für Unterkiefer
Oberkiefer
Unterkiefer
Intelligenter Scan-Überblick
Scannen Sie Daten in einer der unterstützten Scanstufen.
Wenn der Scanvorgang stoppt, werden blaue Pfeile angezeigt, die auf Bereiche mit geringer Datenzuverlässigkeit hinweisen.
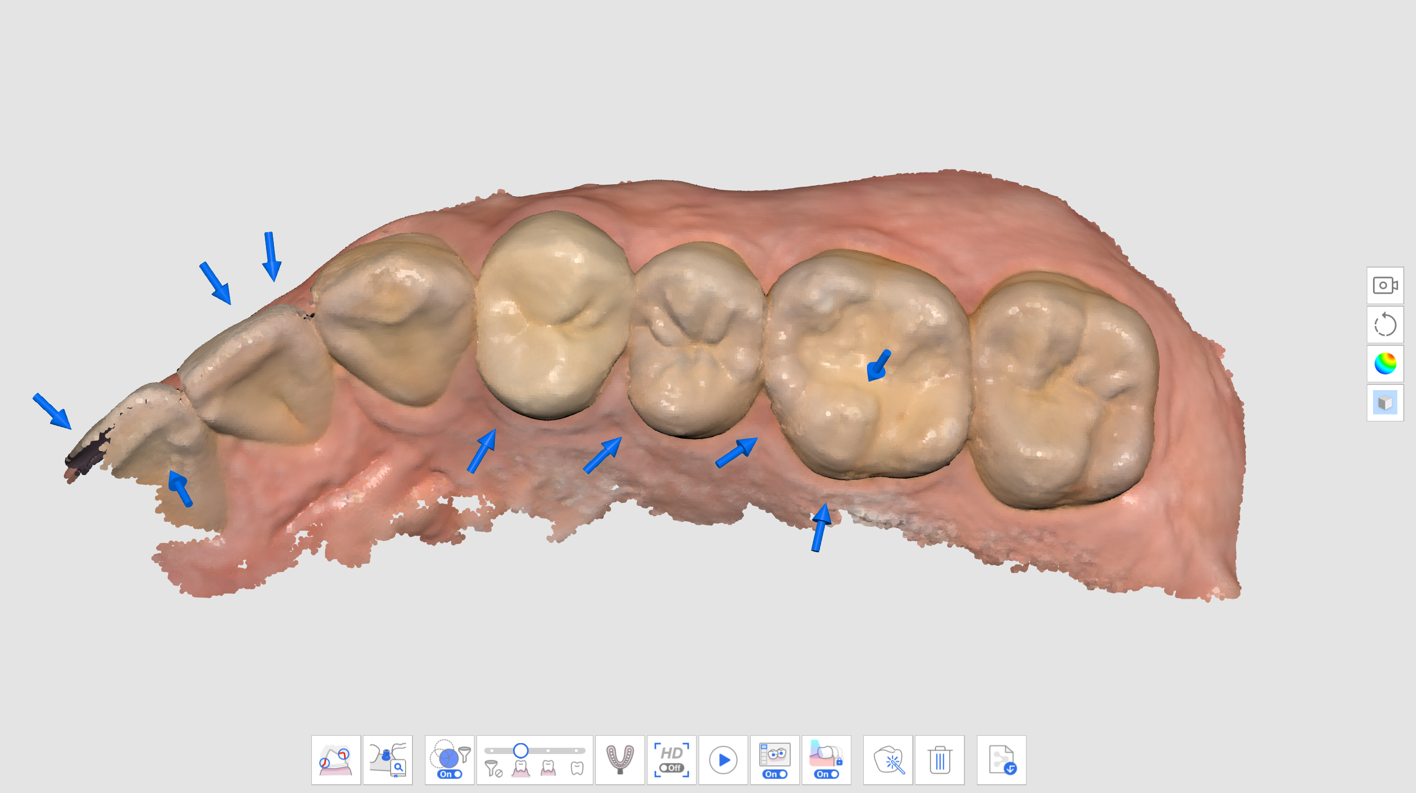
Überprüfen Sie die Scandaten, indem Sie die markierten Bereiche überprüfen. Sie können den Bereich in größerer Einzelheit untersuchen, indem Sie die „Zuverlässigkeitskarte“ oder „Matt + Zuverlässigkeitskarte“ für den Daten Anzeige-Modus auswählen.
Matt

Einfarbig
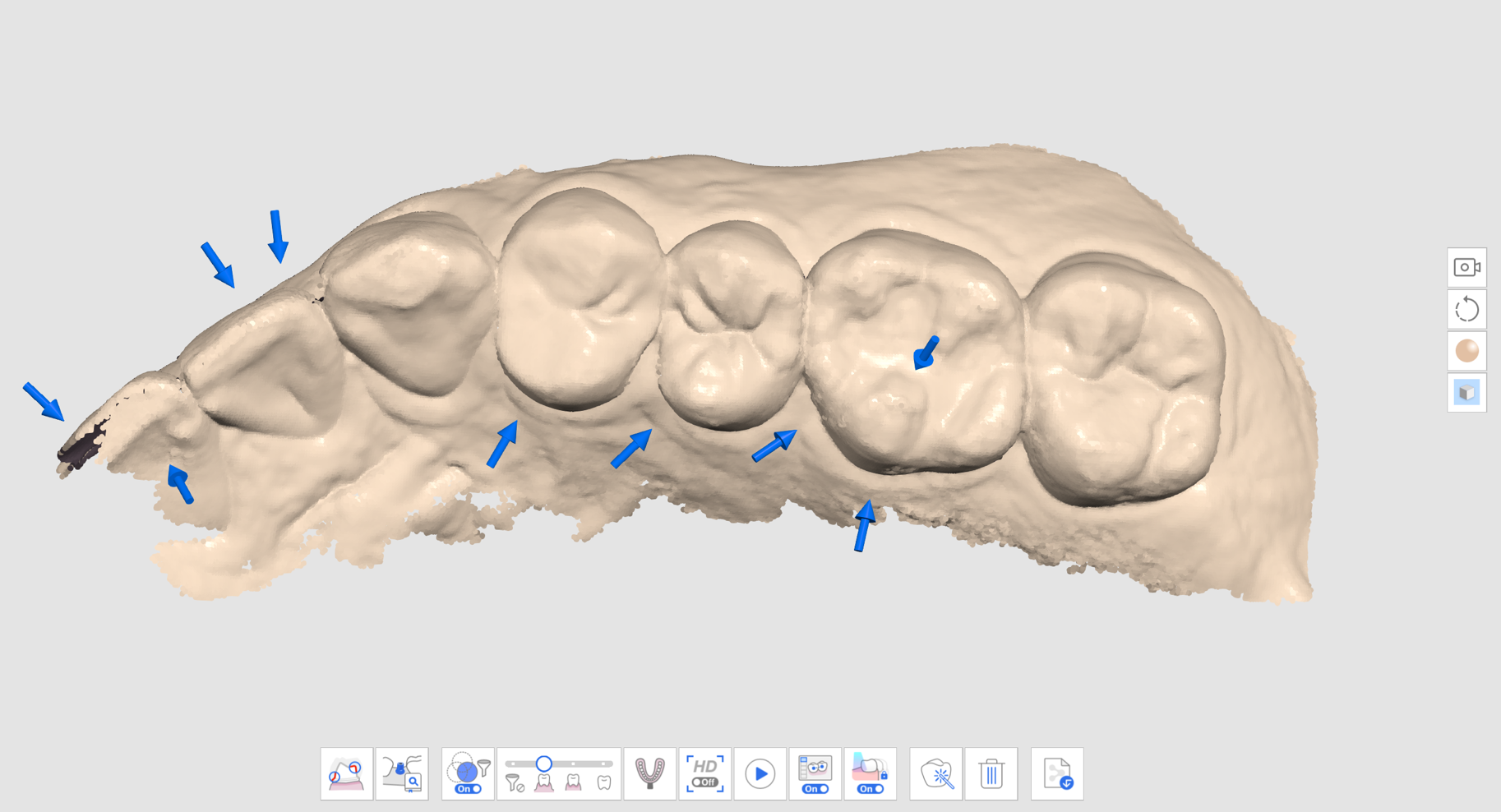
Zuverlässigkeitskarte
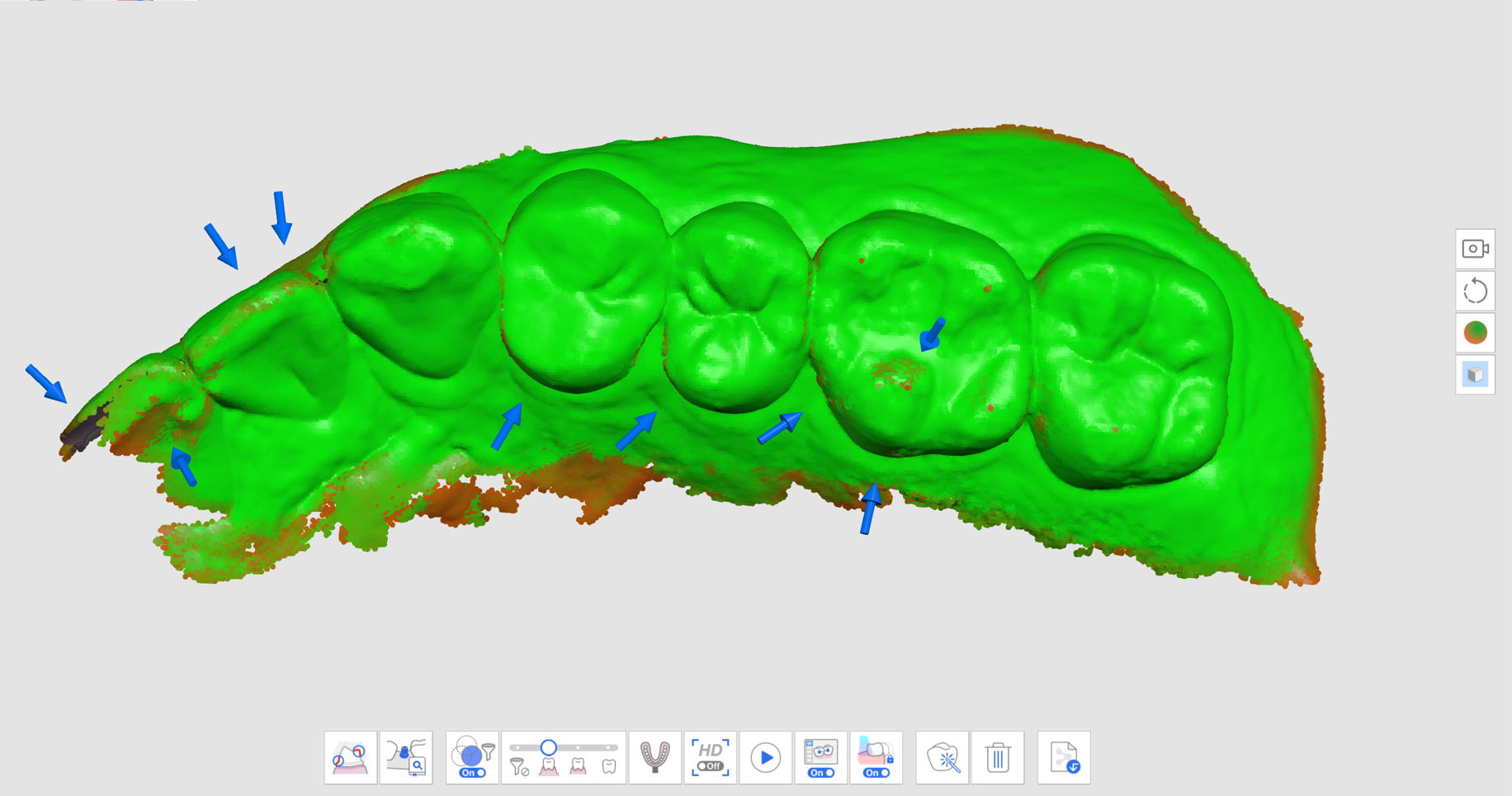
Matt + Zuverlässigkeitskarte
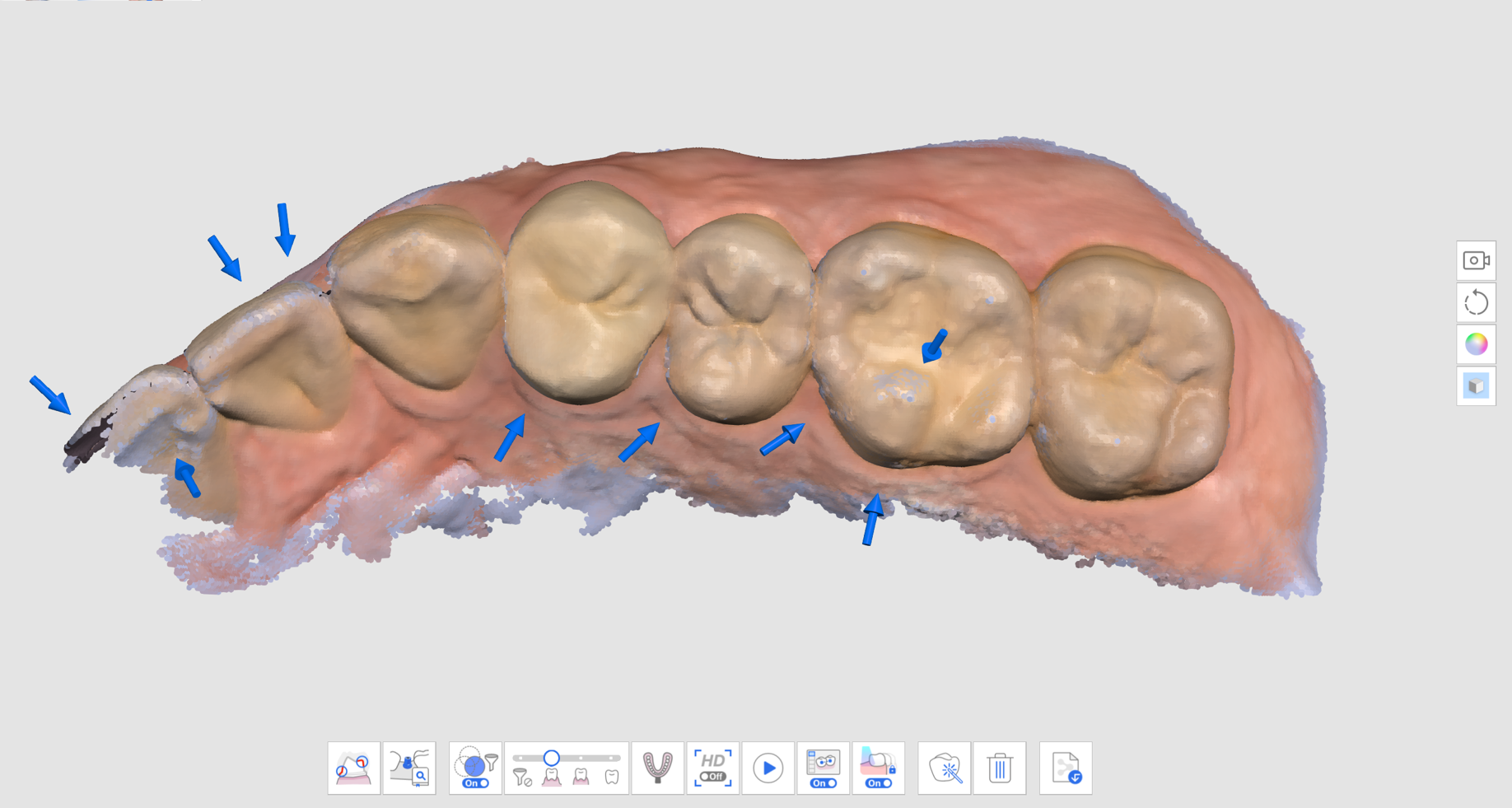
Scannen Sie zusätzliche Daten, um die fehlenden Bereiche zu ergänzen. Verschieben Sie den Scanner in mehrere Richtungen und scannen Sie Daten aus verschiedenen Winkeln, um die Zuverlässigkeit der Daten zu verbessern.
Der Pfeile verschwindet, wenn genügend zuverlässige Daten erfasst wurden.
Scannen Sie gründlich, um alle Pfeile um die Bereiche, die Sie interessieren, zu entfernen (z.B. wenn Sie eine Restauration erstellen, konzentrieren Sie sich auf die Ränder und die Nachbarzahne) und verschieben Sie zum nächsten Scanstufe.
Intelligente Scan Anleitung
Der Intelligente Scan Anleitung identifiziert ungewöhnliche Aktionen beim Scannen und gibt entsprechende Hinweise. Die Meldung verschwindet automatisch nach einem Zeitraum oder wenn die Situation behoben ist.
Wenn beim Scannen mit Intelligenter Scanfilterung zu viele Daten herausgefiltert werden
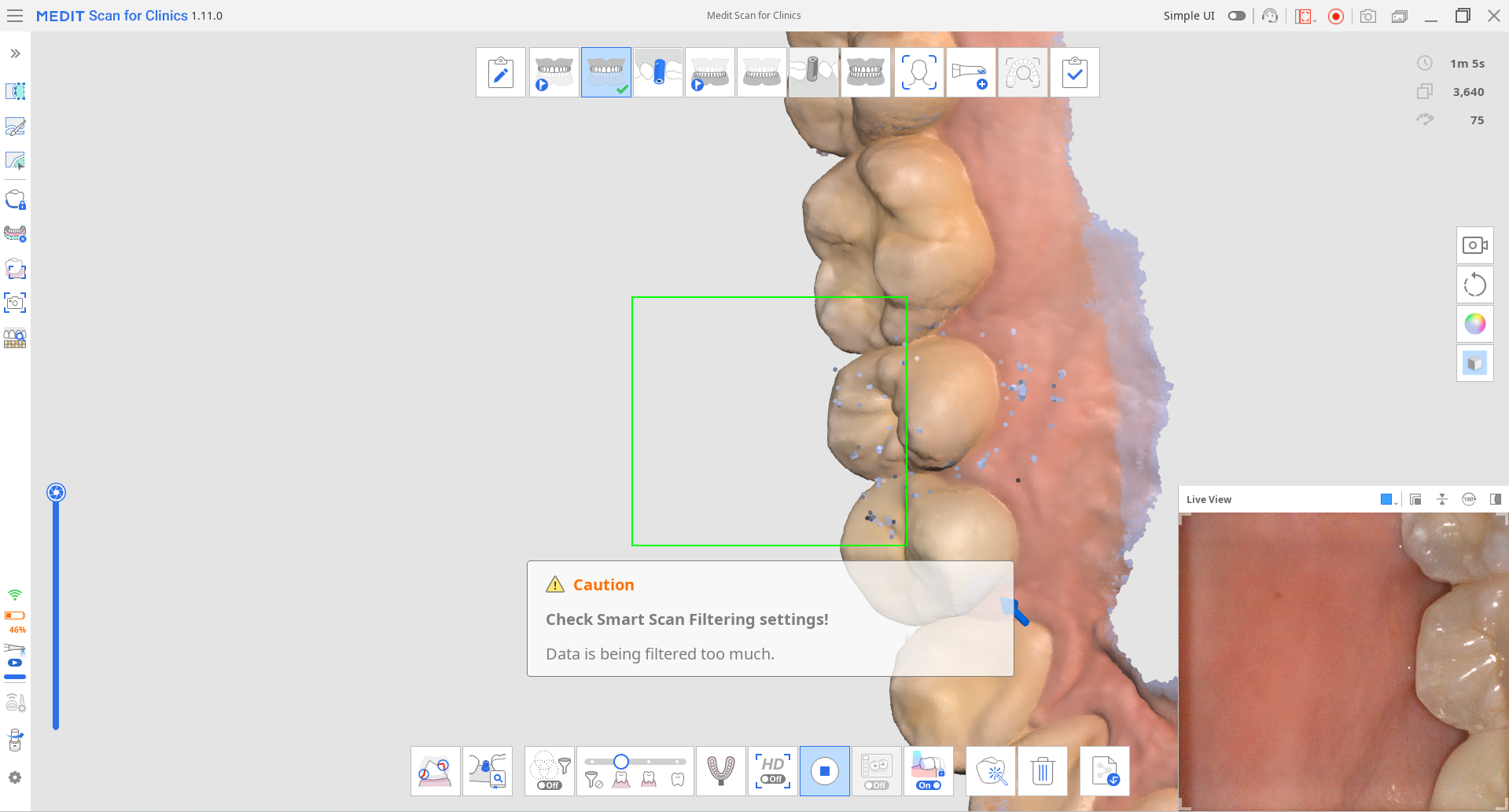
Wenn der Scan inkonsistent ist und der Scan an einer neuen Stelle fortgesetzt wird (wenn Intelligentes Heften ausgeschaltet ist)
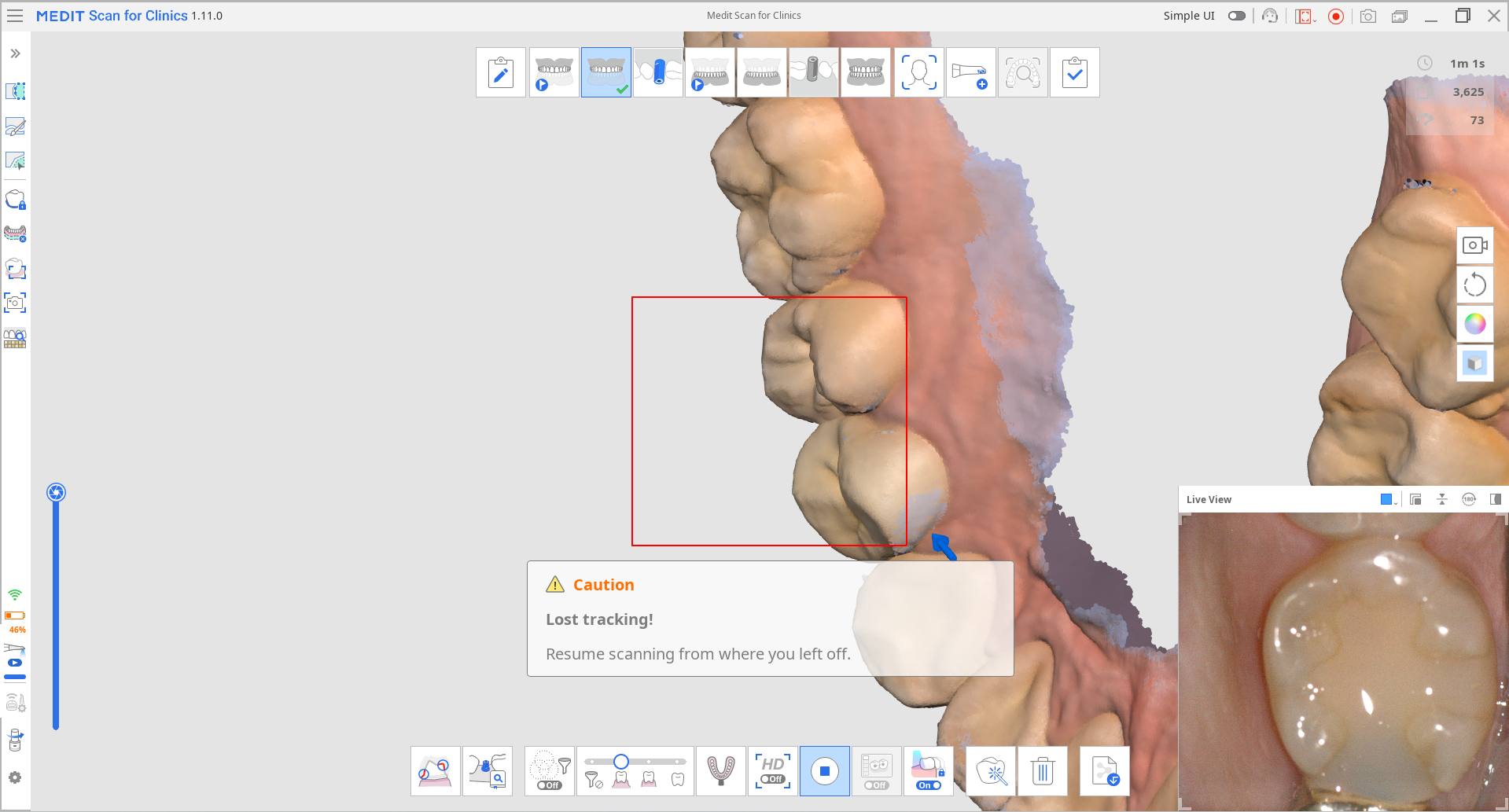
Wenn der Scanner nicht nah genug an den Zähnen ist
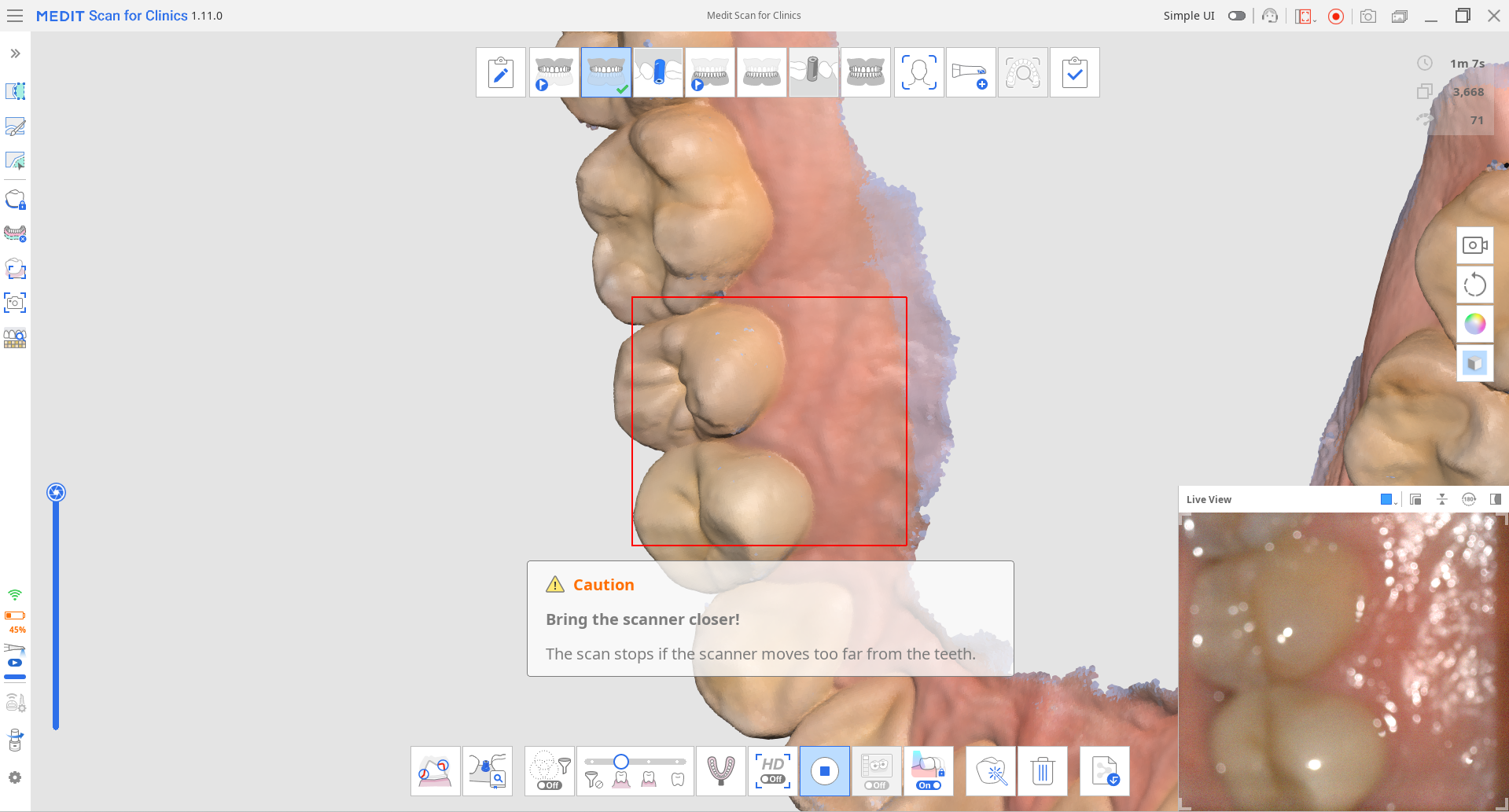
Wenn der Scanvorgang gestoppt wird, werden in der Info-Box in der oberen linken Ecke zusätzliche Anleitungen angezeigt.