Sie können ganz einfach einen Fall mit Daten bestellen, die von verbundenen Programmen erfasst und vom Benutzer angehängt wurden.
Fälle bestellen
Sie können in Case Box eine Bestellung für Ihre Partner aufgeben.
Klicken Sie auf die Schaltfläche „Bestellung“.
Überprüfen Sie die für Ihre Bestellung erforderlichen Informationen.
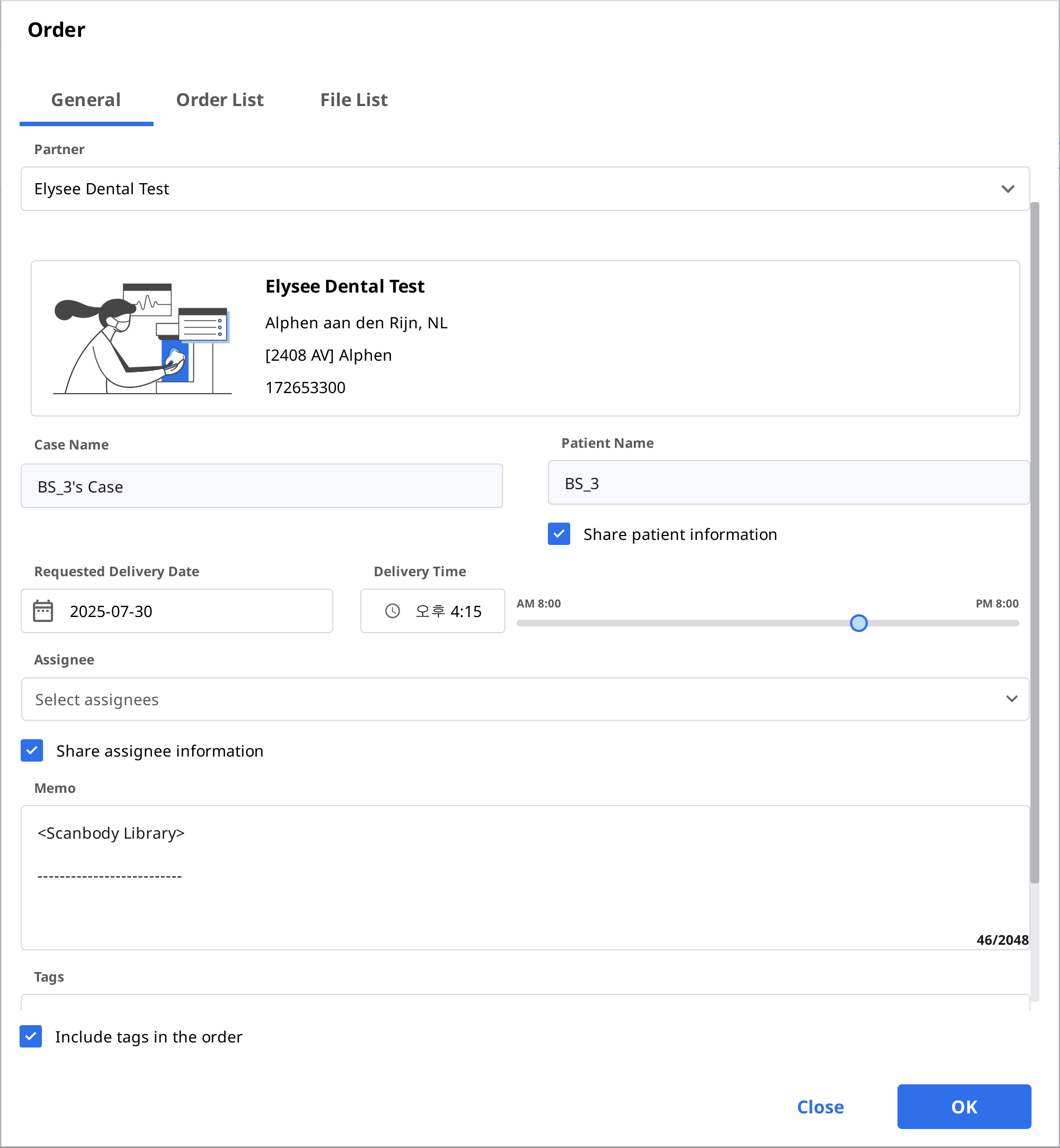
Wählen Sie einen Partner aus der Dropdown-Liste aus.
Überprüfen Sie die Produktinformationen auf der Tab Bestellliste.
Sie können entscheiden, ob Sie den Patientennamen teilen möchten.
Markieren Sie die zu bestellenden Dateien auf der Tab Dateiliste.
Geben Sie Ihr gewünschtes Lieferdatum ein.
Der Standardwert ist auf 7 Tage nach dem Bestelldatum eingestellt.
Wählen Sie einen Beauftragten für diesen Fall aus. Wenn Sie die Informationen zum Beauftragten nicht an das Labor teilen möchten, deaktivieren Sie das Kontrollkästchen „Informationen zum Beauftragten teilen“.
Sie können Ihrem Partner ein Notiz und Tags hinzufügen, um bestimmte Einzelheiten zu erläutern.
Wenn mehrere okklusale Ergebnisse von der Scan-App generiert werden, können Sie alle okklusale Ergebnisse auf einmal versenden, indem Sie „Alle Okklusalbeziehung bestellen“ aktivieren.
Fahren Sie mit Ihrer Bestellung fort.
Bestellung bestätigen (In Box)
Akzeptieren Sie die Bestellung, sobald Sie sie erhalten haben.
Akzeptierte Bestellungen werden an die Work Box weitergeleitet.

Bestellung abbrechen (Order Box)
Sie können eine Bestellung abbrechen, bevor Ihr Partner sie annimmt.
Abgebrochene Fälle können nachbestellt werden.

Bestellung ablehnen (In Box)
Sie können eine eingegangene Bestellung ablehnen.
Abgelehnt Fälle können nachbestellt werden.

Prüfung bestellter Fälle
Sie können die Einzelheiten der Fall, die Sie aus der Order Box bestellt haben, in Ihrem Praxis-Konto überprüfen. Sie können auch den Fall überprüfen, den Sie aus der In Box im Labor-Konto erhalten haben.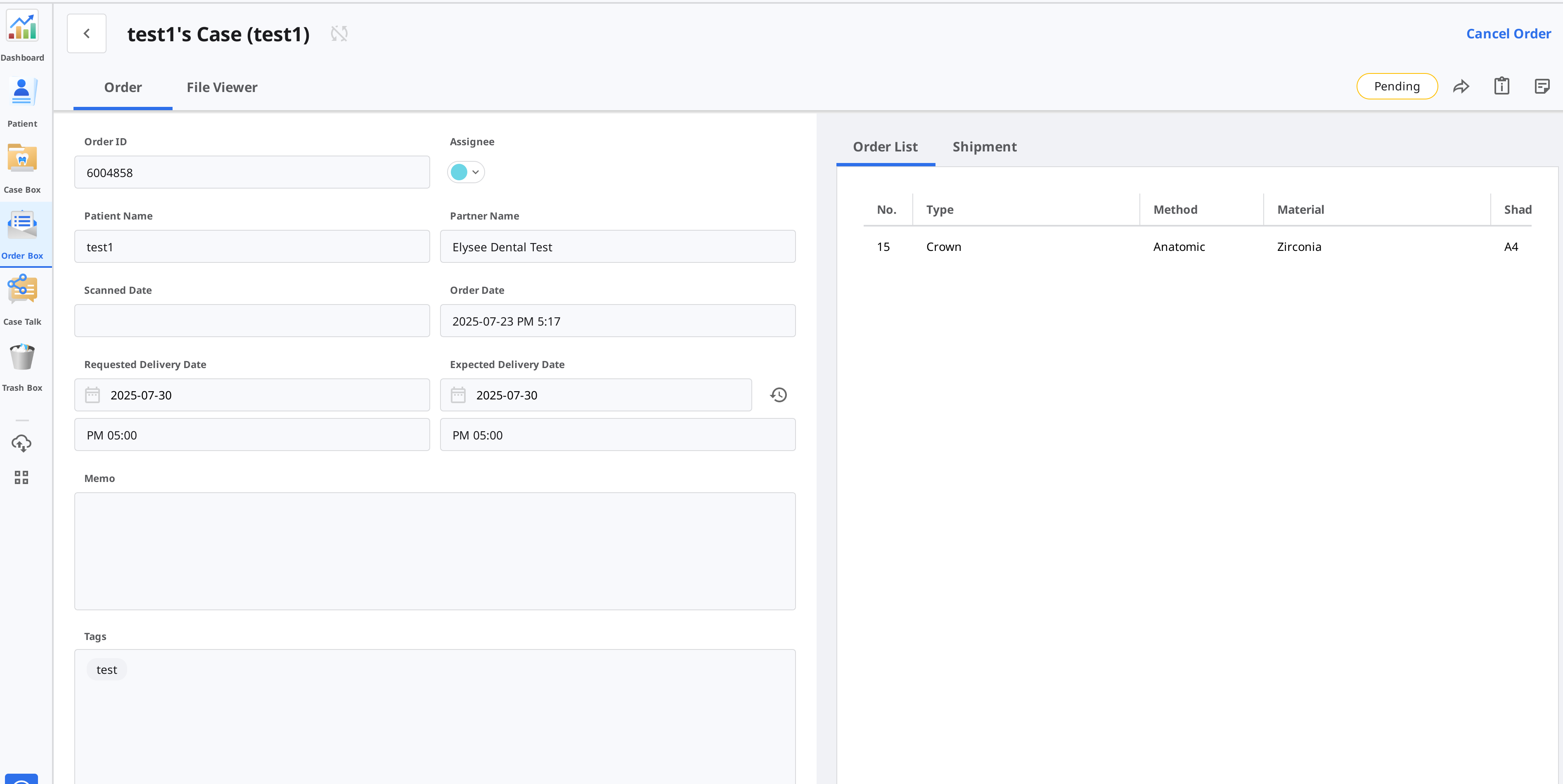
Bestellinfo | Die folgenden Informationen können in der Bestellung enthalten sein: Bestell-ID/Beauftragte/Patientenname/Kontoname/Scandatum/Bestelldatum/Lieferdatum/Liefertermin/Notiz. Sie können die Einzelheiten zum bestellten Produkt und die Lieferinformationen überprüfen. |
Bestellliste | Die Bestellliste zeigt die Einzelheiten des bestellten Produkts an. |
Lieferung | Geben Sie die Versandinformationen ein/überprüfen Sie sie. |
Eingabe von Versandinformationen (In Box)
Geben Sie die Versandinformationen für die abgeschlossene Fall ein und beginnen Sie mit dem Versand.
Klicken Sie auf die Tab Versand.
Geben Sie die Versandinformationen ein und klicken Sie auf „Anmelden“.
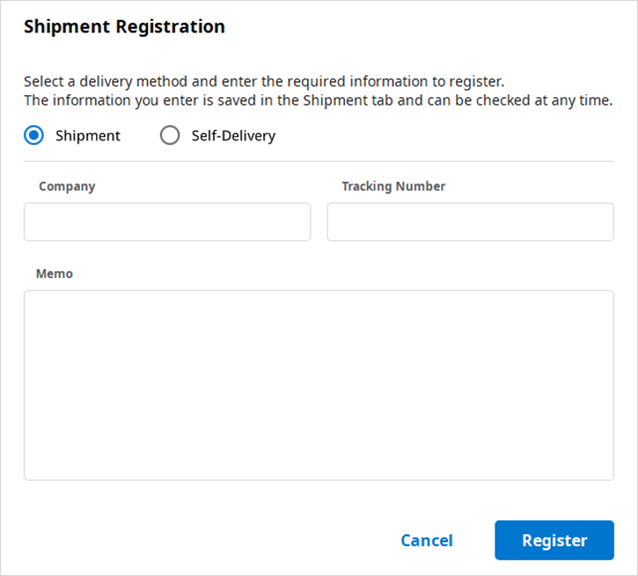
Die eingegebenen Informationen werden an Ihren Partner gesendet.
Lieferdatum verwalten
Sie können das voraussichtliche Lieferdatum festlegen, wenn Sie eine Bestellung aufgeben, und diese Information wird an Ihren Partner weitergeleitet.
Angefragtes Lieferdatum einstellen (Praxis-Konto)
Bei einer Bestellung über Case Box können Sie das angefragtes Lieferdatum eingeben.
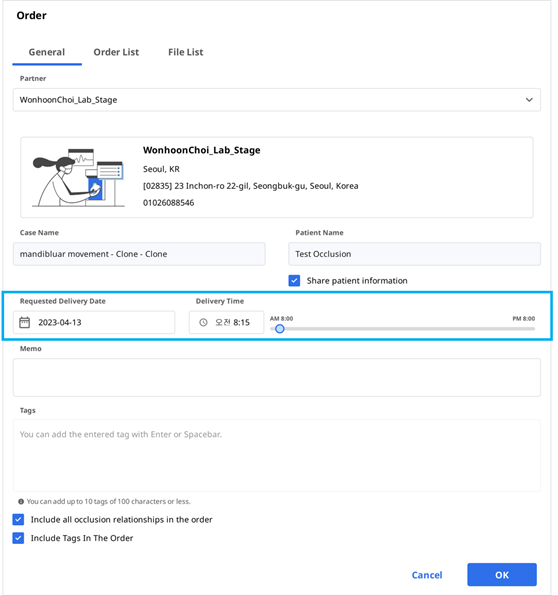
Der Standardwert ist 7 Tage nach dem Datum der Bestellung.
Geben Sie das Datum/Uhrzeit ein, zu dem Sie die Produkte erhalten möchten und fahren Sie mit der Bestellung fort.
Sie können die Uhrzeit einfach mit dem Schieberegler einstellen.
Erwartetes Lieferdatum einstellen (Labor Konto)
Sie können das voraussichtliche Lieferdatum für den Fall eingeben, der über In Box bestellt wurde.
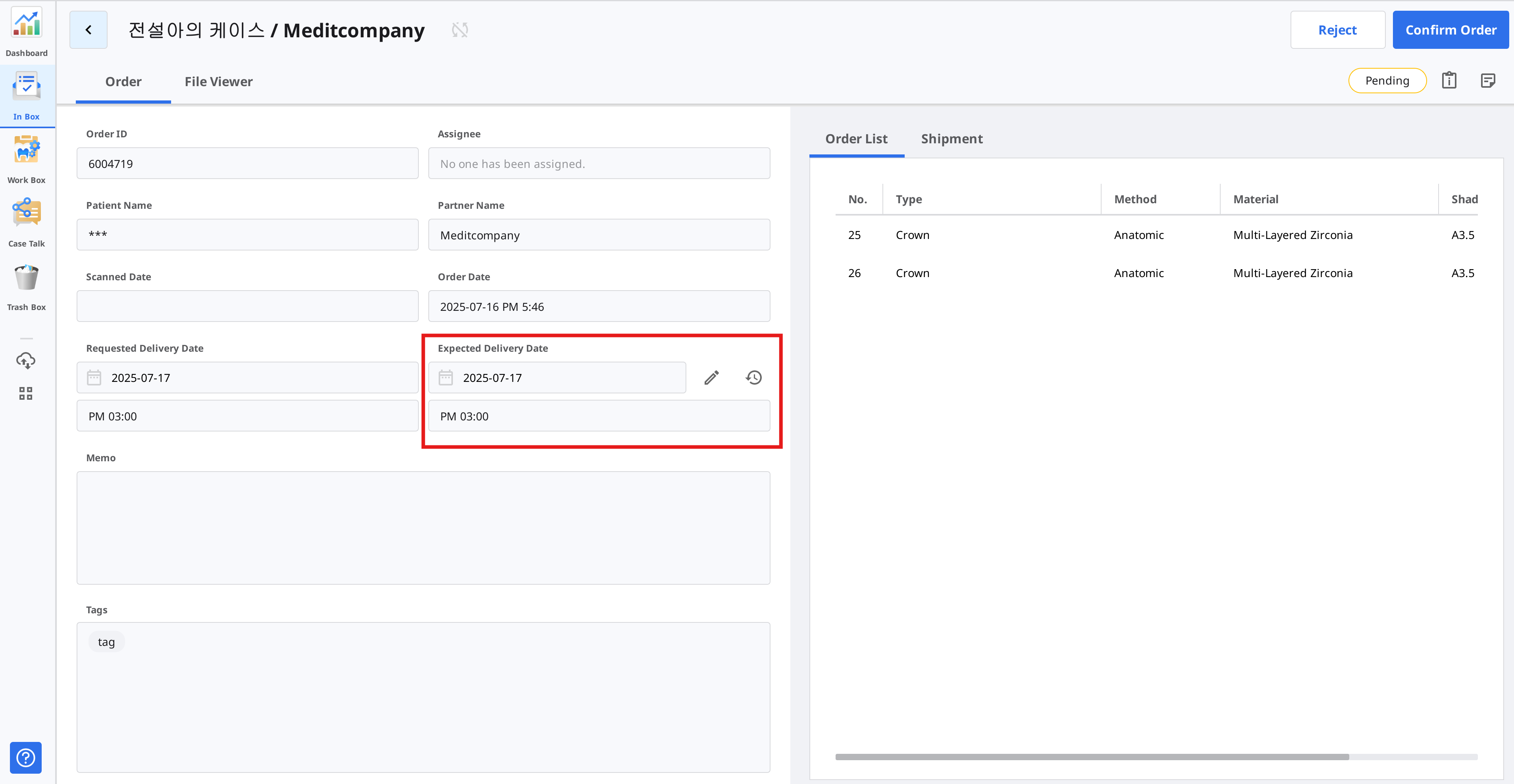
Überprüfen Sie das angefragtes Lieferdatum mit dem Partner und verschieben Sie den Termin mit der Schaltfläche „Bearbeiten“.

Geben Sie das erwartetes Lieferdatum unter Berücksichtigung des aktuellen Arbeitstages ein. Falls erforderlich, können Sie auch einen Kommentar hinterlassen.
Klicken Sie auf „Anwenden“.
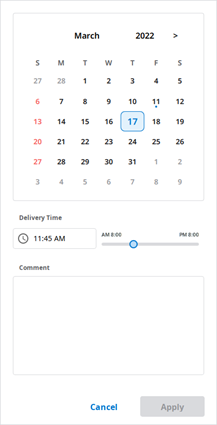
Das erwartetes Lieferdatum und der Notiz werden zusammen mit der Bestellung weitergeleitet.
Sie können das Datum und die Notizen in der Order Box überprüfen.
Sie können das voraussichtliche Lieferdatum ändern, und die Änderungen werden an Ihren Partner weitergeleitet.
Über die Schaltfläche „Verlauf“ können Sie den Fallgeschichte überprüfen.

Fall abgeschlossen
Vervollständigen (Work Box/In Box)
Wenn alle Aufgaben erledigt sind, klicken Sie auf „Fertig“, um die Arbeit an dem Fall abzuschließen.
Einen Fall aus der Einzelheit heraus abschließen
Sie finden das Symbol mit den drei Punkten rechts neben der Schaltfläche „Öffnen“ oder „Erneut scannen“.
Schließen Sie die Arbeit ab, indem Sie auf das Symbol klicken und „Done“ wählen.
Mehrere Fälle aus der Fall-Liste abschließen
Gehe zu Work Box.
Wählen Sie alle Fälle aus, die Sie abschließen möchten.
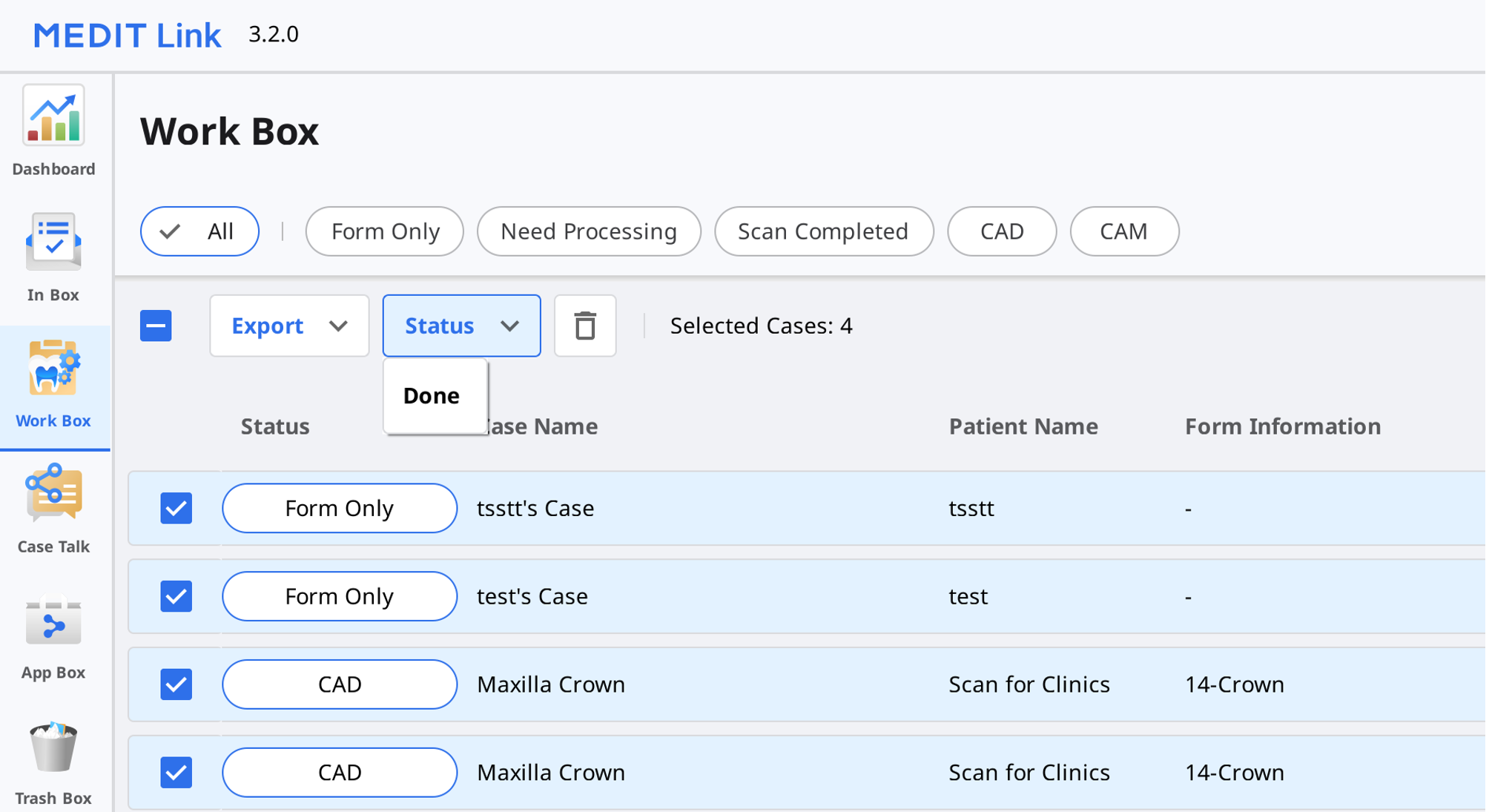
Klicken Sie auf „Status“ und wählen Sie „Done“.
Vervollständigen (Case Box/Order Box)
Nachdem der Fall auf der Labor-Seite abgeschlossen ist, muss die Praxis den Fall bestätigen, um den gesamten Bestellvorgang abzuschließen.
Wenn das Labor seine Arbeit abgeschlossen hat, kann der Praxis die Schaltfläche „Lieferung bestätigen“ in der Order Box finden.
Wenn Sie darauf klicken, ist der gesamte Bestellvorgang abgeschlossen und der Fallstatus wird in „Case Completed“ geändert.
Schließen Sie einen nicht geordneten Fall in der Case Box ab
Fälle, die nicht für das Labor bestellt sind, können Sie in der Case Box abschließen.
Gehe zu Case Box.
Wählen Sie den Fall, den Sie abschließen möchten.
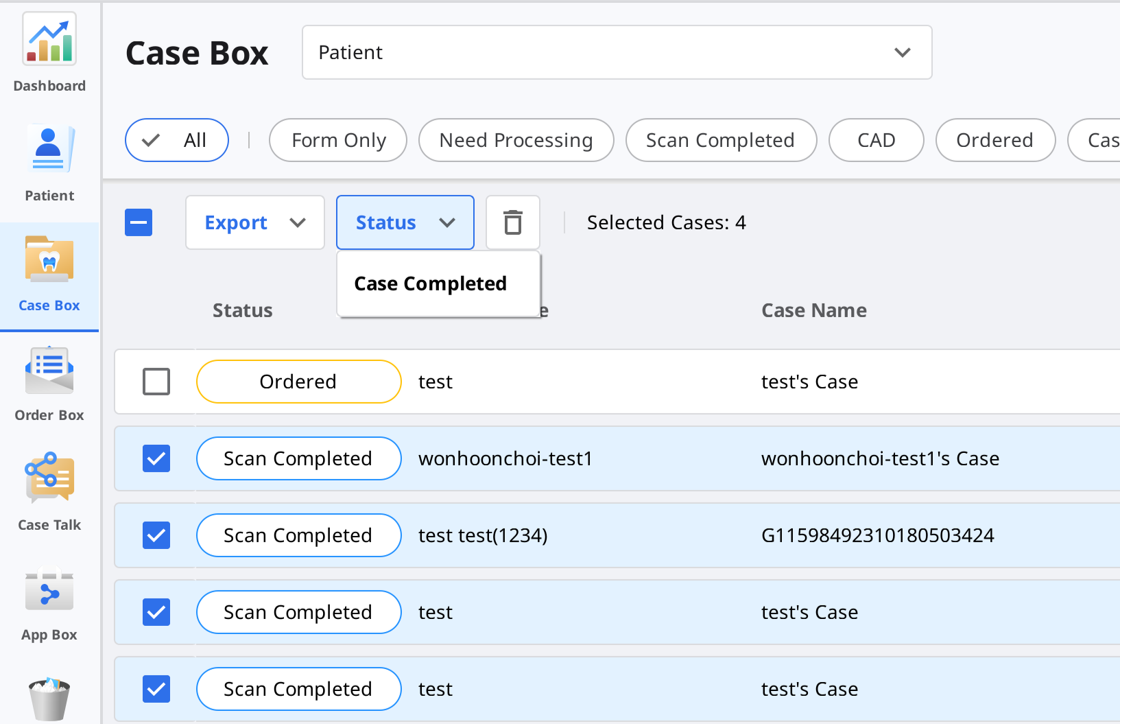
Klicken Sie auf „Status“ und wählen Sie „Case Completed“.