Stufe Okklusion
 | Erfassen Sie das 3D-Bild der Okklusion. |
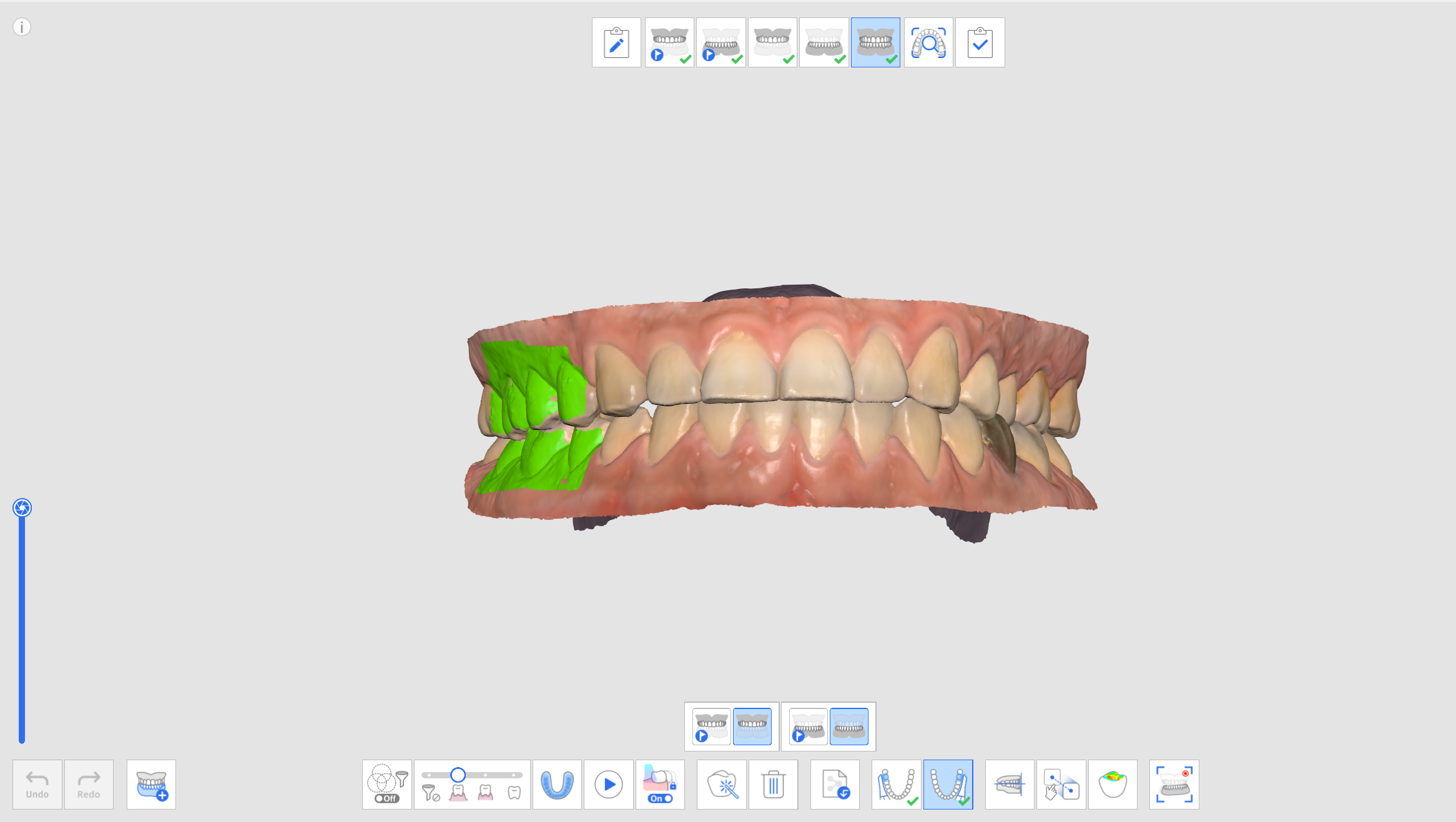
Zusätzliche Werkzeuge für die Okklusionsstufe
Weitere Informationen darüber, wie Sie die Werkzeuge benutzen, die am unteren Rand des Bildschirms für jede Stufe erscheinen, finden Sie unter Scanstufe Werkzeuge.
 | Mehrfache Okklusion | Reproduzieren Sie verschiedene Typen von Okklusion-Scandaten und Ausrichtungen. Nur auf der Stufe Okklusionsscan verfügbar. |
 | Bissabdruck-Scan | Nehmen Sie 3D-Bilder des Biss-Abdrucks auf. Richten Sie dann den Oberkiefer und Unterkiefer aus. |
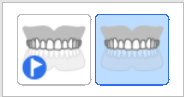 | Okklusionsziel für den Oberkiefer | Wählen Sie zwischen den vor der Operation erhobenen Oberkiefer und Oberkiefer Daten für die Okklusionsausrichtung. |
 | Okklusionsziel für den Unterkiefer | Wählen Sie zwischen den vor der Operation erhobenen Unterkiefer und Unterkiefer Daten für die Okklusionsausrichtung. |
 | Erste Okklusion | Erfassen Sie die ersten Scandaten für die Ausrichtung der Okklusion. |
 | Zweite Okklusion | Erfassen Sie einen zweiten Scandaten für die Ausrichtung der Okklusion. Die zweite Okklusion wird häufig auf der gegenüberliegenden Seite der ersten Okklusion aufgenommen. |
 | Mit der Okklusionsebene ausrichten | Verschieben Sie die Datenposition auf die Okklusionsebene, die mit Exocad kompatibel ist. |
 | Manuelle Ausrichtung | Richten Sie die Scandaten manuell mithilfe benutzerdefinierter Punkte aus. |
 | Oberkiefer abtrennen | Löst den Oberkiefer los und bringt ihn zurück in die Vorausrichtungsposition. |
 | Unterkiefer abtrennen | Löst den Unterkiefer los und bringt ihn zurück in die Vorausrichtungsposition. |
 | Okklusionsdaten abtrennen | Löst die ersten und Zweite Okklusion Daten los und bringt sie zurück in die Vorausrichtungsposition. |
 | Alle abtrennen | Löst alle Daten los und bringt sie zurück in die Vorausrichtungsposition. |
 | Unterkieferbewegung | Zeichnen Sie die tatsächliche Unterkieferbewegung des Patienten auf und simulieren Sie sie, wenn die Okklusion ausgerichtet ist. |
Mehrfache Okklusion
Die Funktion Mehrfache Okklusionsgruppe in der Okklusion Scanstufe kann verschiedene Okklusion Scandaten und Ausrichtungen reproduzieren. Bei Patienten mit großen oder unregelmäßigen Zahnbewegungen können mehrere Okklusionsmuster erfasst werden. Verschiedene Okklusionen können in dem Fall erstellt und verwaltet werden, wie z. B. zentrische Relation für den zahnlosen Patienten, der offene Biss für die Herstellung eines Mundstücks, die protrusiv Okklusion für die Herstellung einer Gerät zur Schnarchprävention und die zentrische Okklusion für die Patientenbehandlung in den Praxen.
Das Dialogfeld „Verwaltung von Mehrfach-Okklusionen“ ermöglicht Ihnen die Durchführung der folgenden Funktionen:
- Okklusionsgruppe hinzufügen
- Okklusionsgruppe löschen
- Name ändern
Sie können bis zu 5 Okklusionsgruppen erstellen, und die gescannten Daten für die ausgewählte Okklusionsgruppe werden auf dem Bildschirm angezeigt. Sie können das Ziel für die Okklusion in jeder Gruppe frei wählen.

- Erfassen Sie Oberkiefer und Unterkiefer-Daten in den Stufen Oberkiefer und Unterkiefer.
- Verschieben Sie zur Stufe Okklusion.
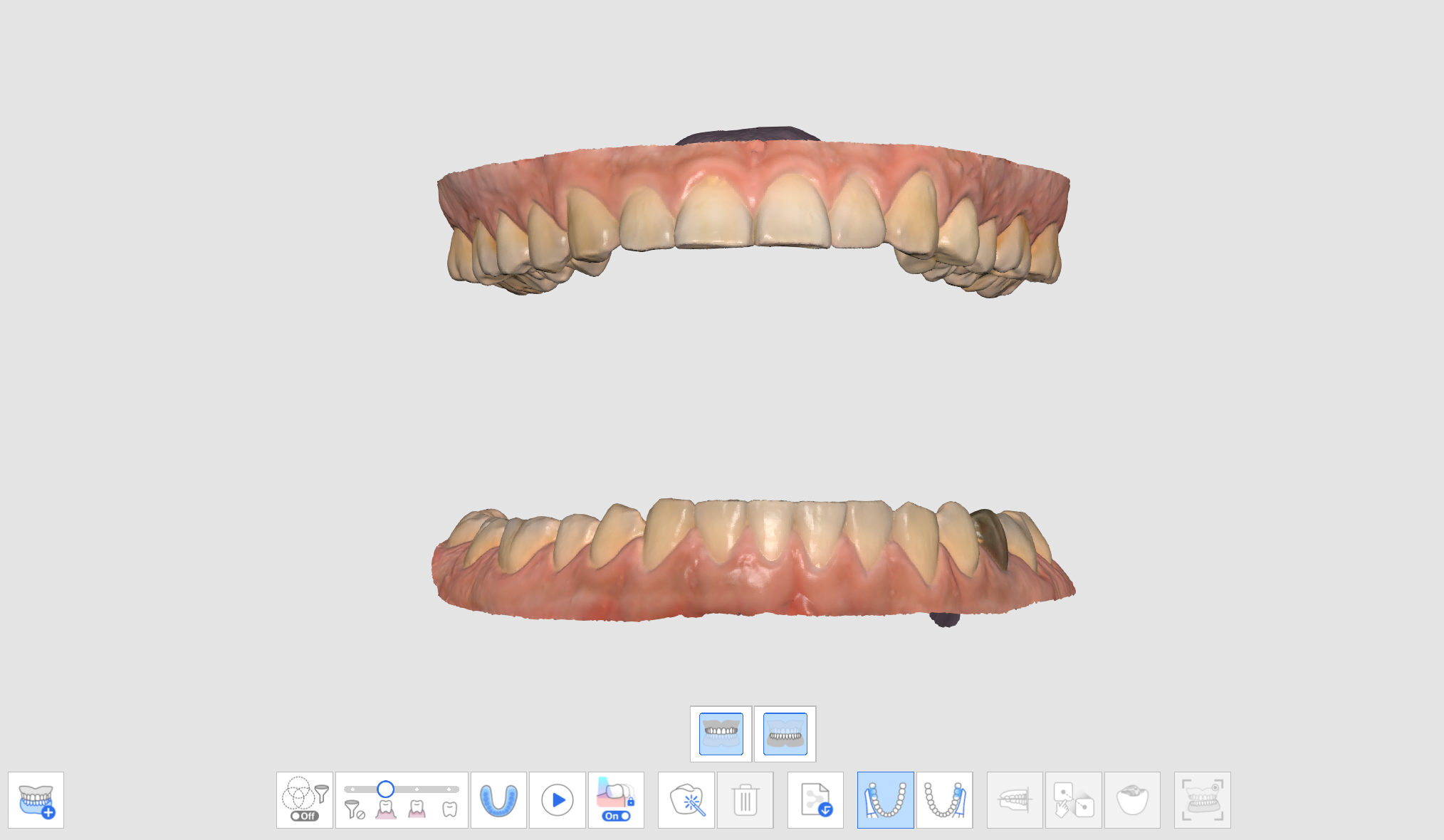
- Klicken Sie auf das Symbol „Mehrfache Okklusionsgruppe“ am unteren Rand, um die Daten-Liste zu öffnen.

- Die vorhandenen Okklusions-Scandaten werden als Okklusionsbeziehung 1 zugewiesen. Sie können die Okklusionsgruppen in der Daten-Liste hinzufügen, löschen oder umbenennen.

- Führen Sie den ersten und zweiten Okklusion Scan durch und richten Sie die Scandaten von Oberkiefer, Unterkiefer und Okklusion aus.
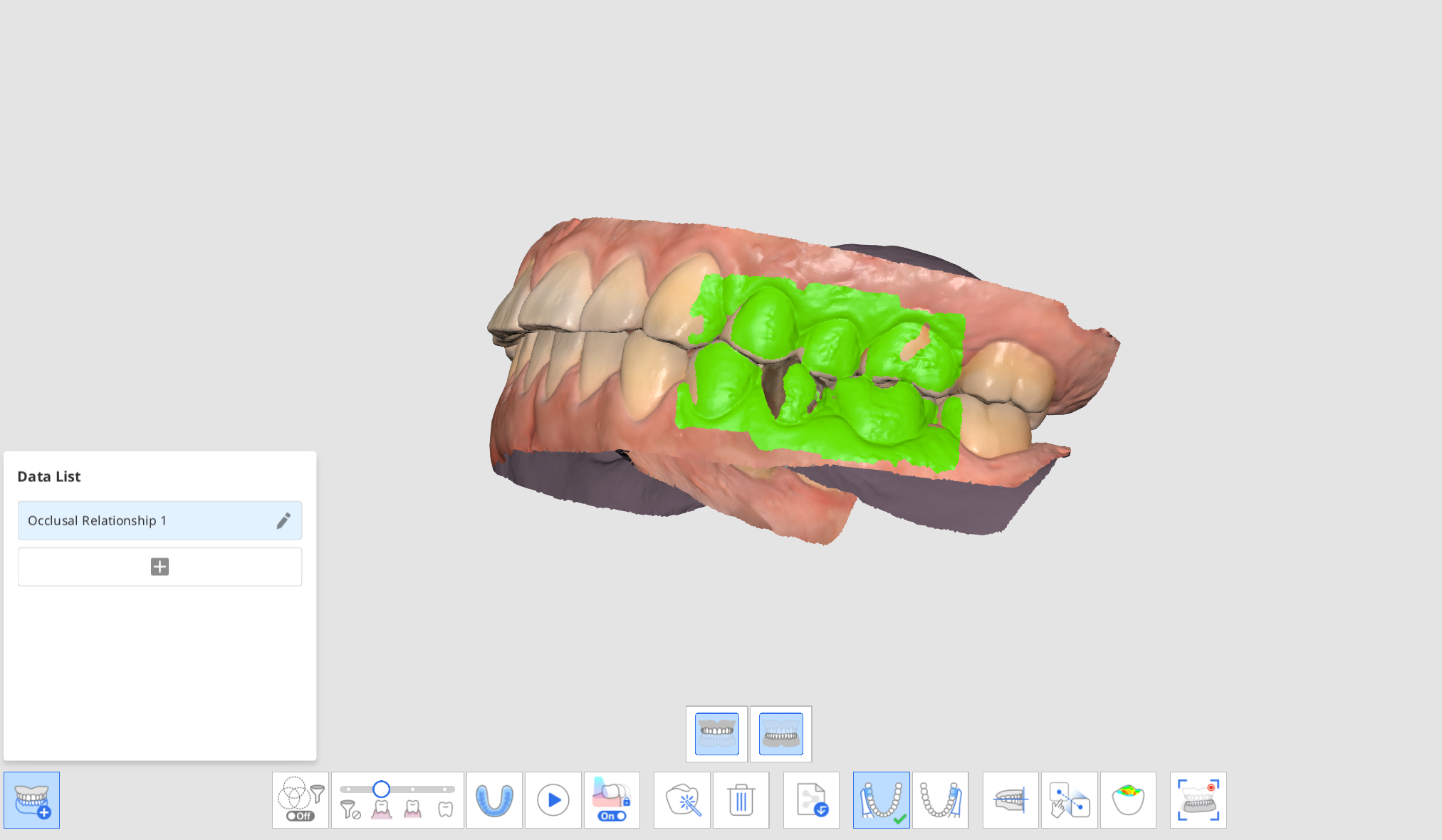
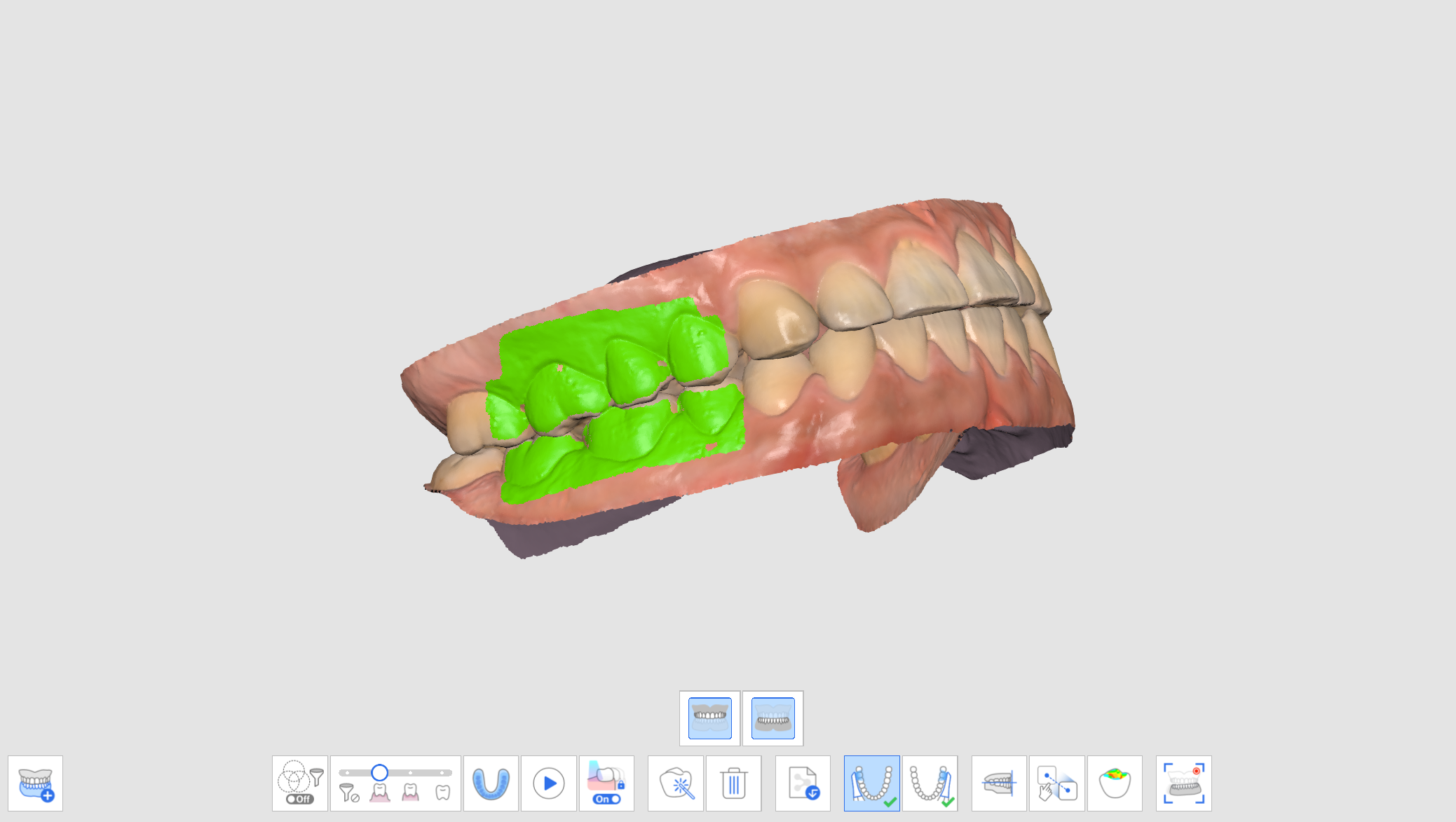
- Klicken Sie auf „Hinzufügen“, um eine neue Okklusionsgruppe zu erstellen.
- Geben Sie den ersten Okklusion Scan ein, nachdem die neue Okklusionsgruppe erstellt wurde.
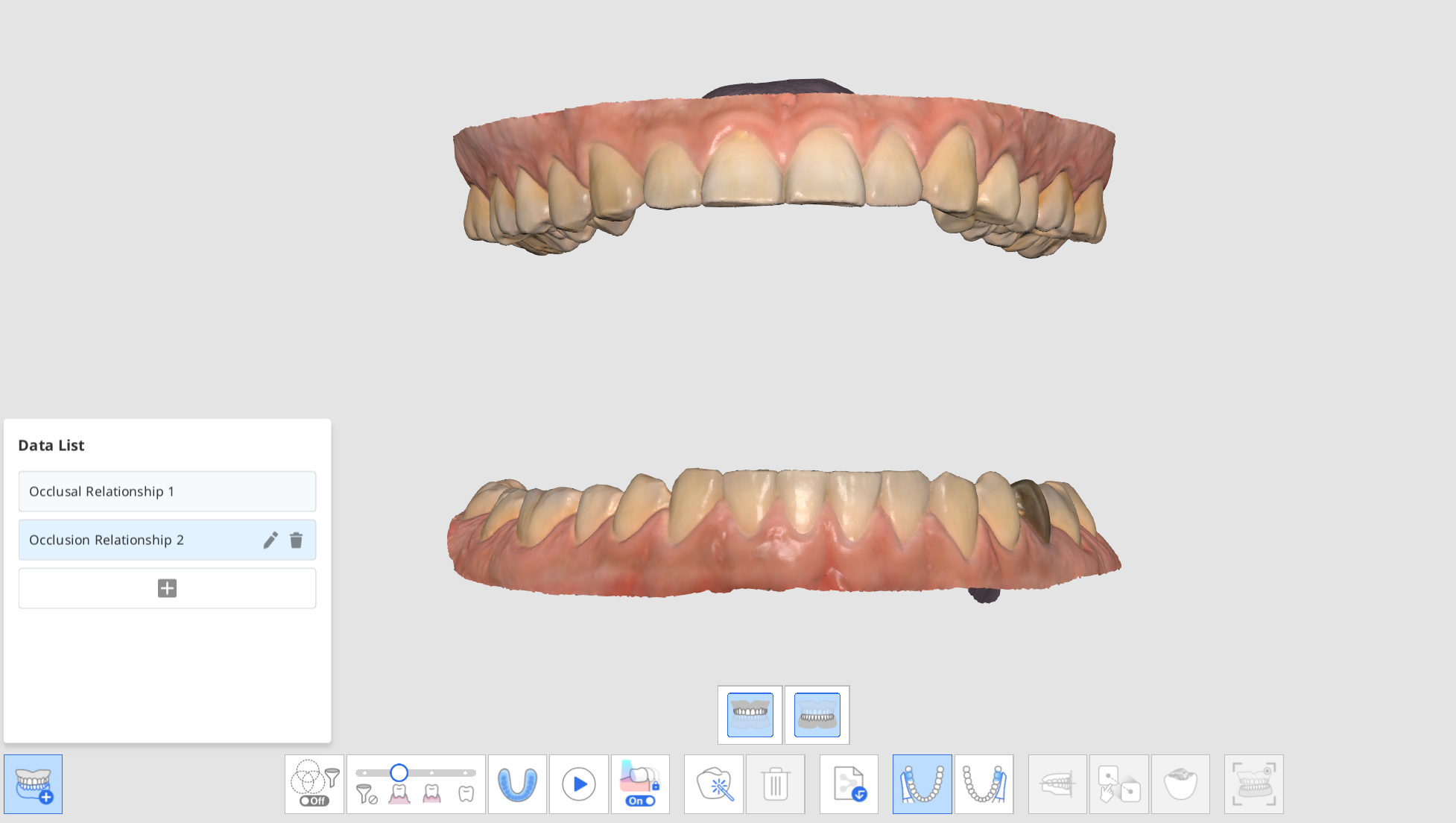
- Führen Sie die neuen Okklusion Scans durch und gleichen Sie die Scandaten von Oberkiefer, Unterkiefer und Okklusion ab.
- Sie können bis zu 5 Okklusionsgruppen erstellen.
- Im Dialog Daten-Liste können Sie eine neue Gruppe erstellen, die Namen der erstellten Gruppen ändern und Gruppen löschen.
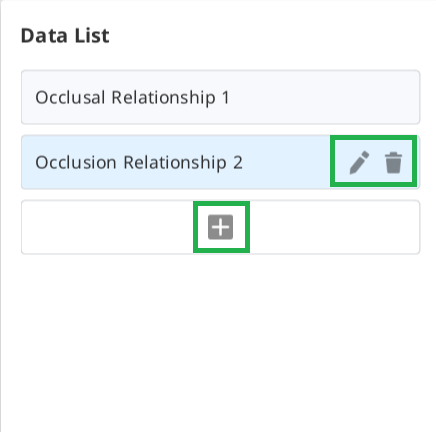
- Die Scandaten der verschiedenen Okklusionsgruppen und die Ausrichtung können Sie überprüfen, indem Sie die Funktion „Mehrfache Okklusionsgruppe“ in der Übersicht benutzen.

Okklusionsziel für den Oberkiefer/Unterkiefer
Sie können ein Okklusionsziel zwischen Prä-Op Daten und vorbereitet Daten sowohl für den Oberkiefer und Unterkiefer auswählen.
- Erfassen Sie Oberkiefer-/Unterkiefer-Prä-Op und Oberkiefer-/Unterkiefer-Daten in den Stufen Prä-Op für Oberkiefer/Unterkiefer und Oberkiefer/Unterkiefer.
- Verschieben Sie zur Stufe Okklusion. Sie sehen die vier Symbole zur Auswahl des Okklusionsziels für den Oberkiefer und Unterkiefer.
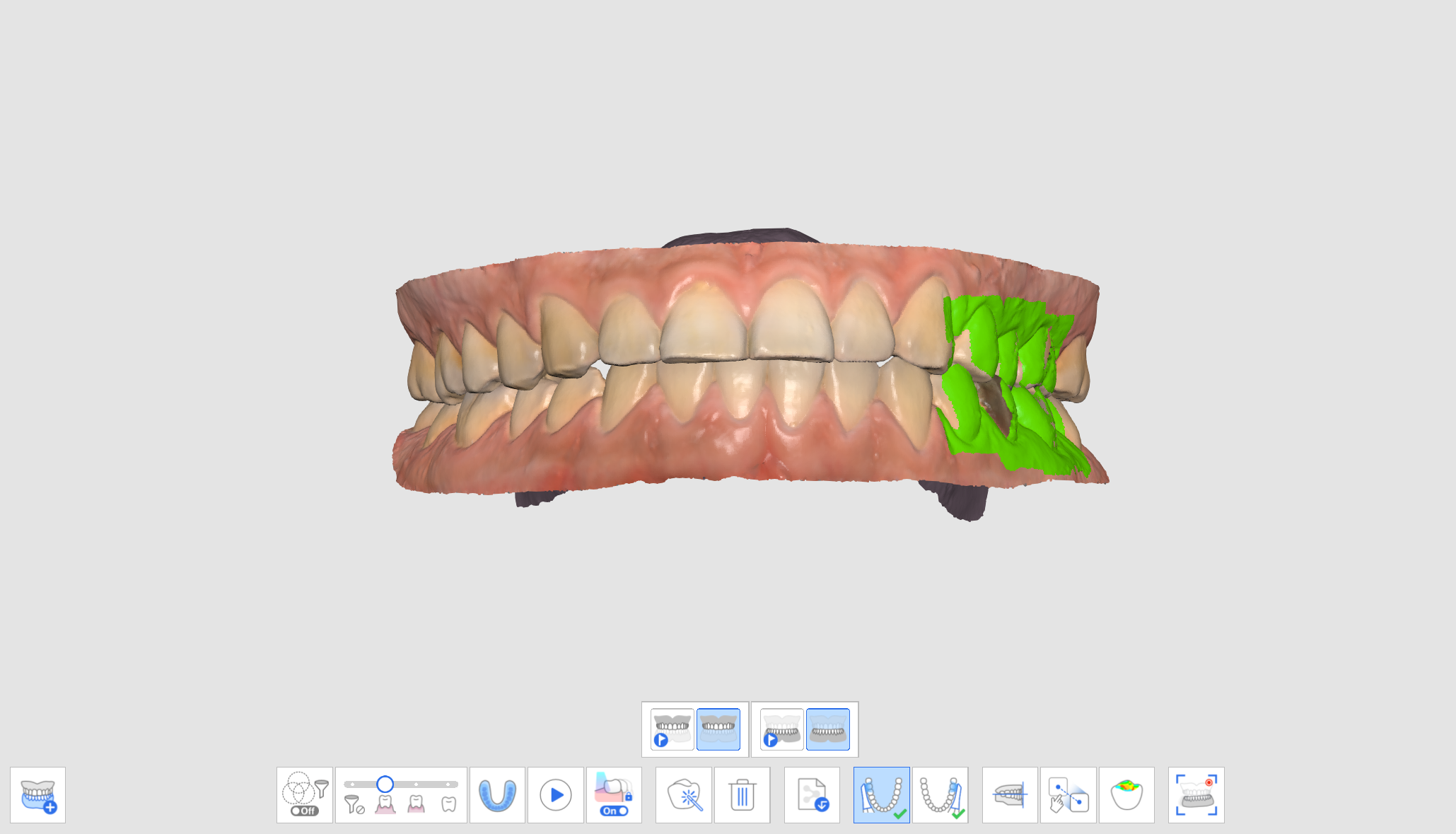
- Wählen Sie eines der vier Paare für die Okklusionsausrichtung.
Prä-Op für Oberkiefer / Prä-Op für Unterkiefer 
Prä-Op für Oberkiefer / Unterkiefer 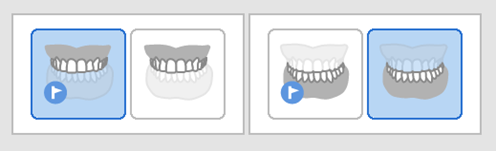
Oberkiefer / Prä-Op für Unterkiefer 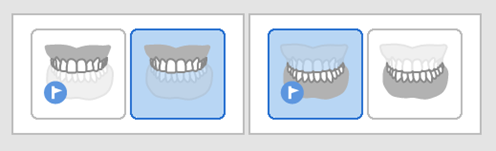
Oberkiefer / Unterkiefer 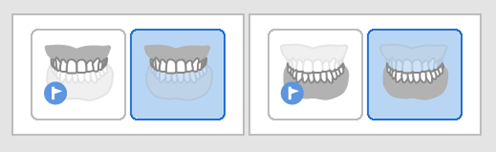
Mit der Okklusionsebene ausrichten
Sie können die Position der gescannten Daten auf der Okklusionsebene in Medit Scan for Clinics anpassen und sie mit dem virtuellen Artikulator in Exocad kompatibel stellen.
Für die Funktion Mit Okklusionsebene ausrichten stehen Ihnen die folgenden Werkzeuge zur Verfügung.
 | Halbe Kiefer-Ausrichtung | Richten Sie den halbe Kiefer an der Okklusionsebene aus, indem Sie drei übereinstimmende Punkte auf den Daten und der Ebene setzen. |
 | Ausrichten an der Okklusionsebene durch drei Punkte | Wählen Sie drei Punkte auf der Oberkiefer oder Unterkiefer, um sie an der Okklusionsebene auszurichten. |
 | Okklusionsebene durch vier Punkte ausrichten | Wählen Sie vier Punkte auf dem Oberkiefer oder Unterkiefer, um sie an der Okklusionsebene auszurichten. Es ist vorteilhaft, wenn keine Frontzähne vorhanden sind. |
 | Markierungspunkt löschen | Entfernen Sie Punkte, die für die Ausrichtung ausgewählt wurden. |
 | Daten abtrennen | Trennen Sie die ausgerichteten Daten und verschieben Sie sie an die ursprüngliche Position. |
 | Mehrfachansicht | 3D-Scandaten können von vier Seiten betrachtet werden. |
 | Schließen | Kehren Sie zum vorherigen Schritt zurück. |
- Klicken Sie auf „Mit der Okklusionsebene ausrichten“, nachdem die Ausrichtung der Okklusion abgeschlossen ist.

- Wählen Sie drei oder vier Punkte auf dem Oberkiefer oder Unterkiefer. Wenn keine vordere Zähne vorhanden sind, wählen Sie vier Punkte auf den entsprechenden Zähnen auf beiden Seiten.
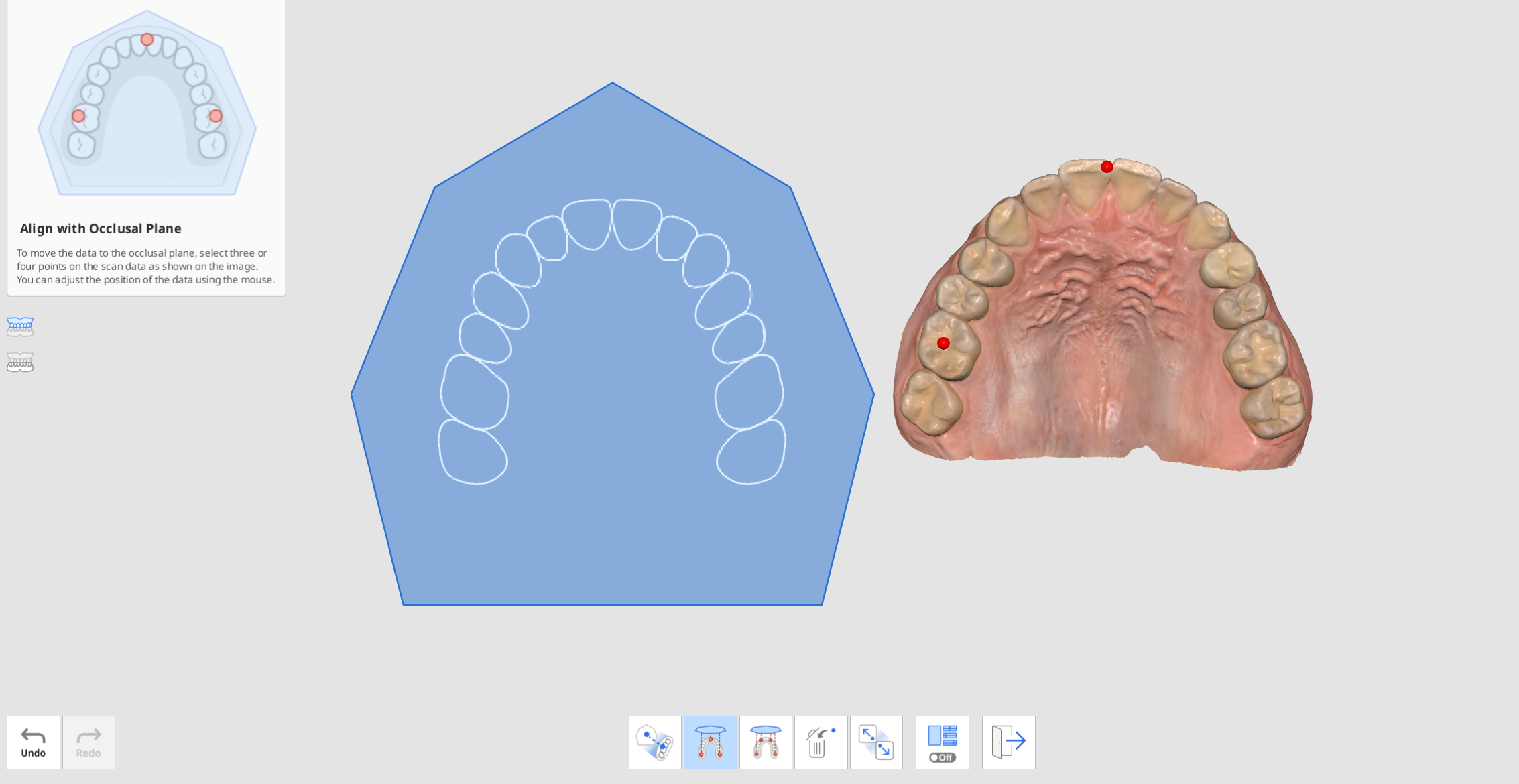
- Verschieben Sie die Kieferdaten nach rechts, um die Position auf der Okklusionsebene anzupassen. Der Benutzer kann sie aus verschiedenen Winkeln ausrichten.
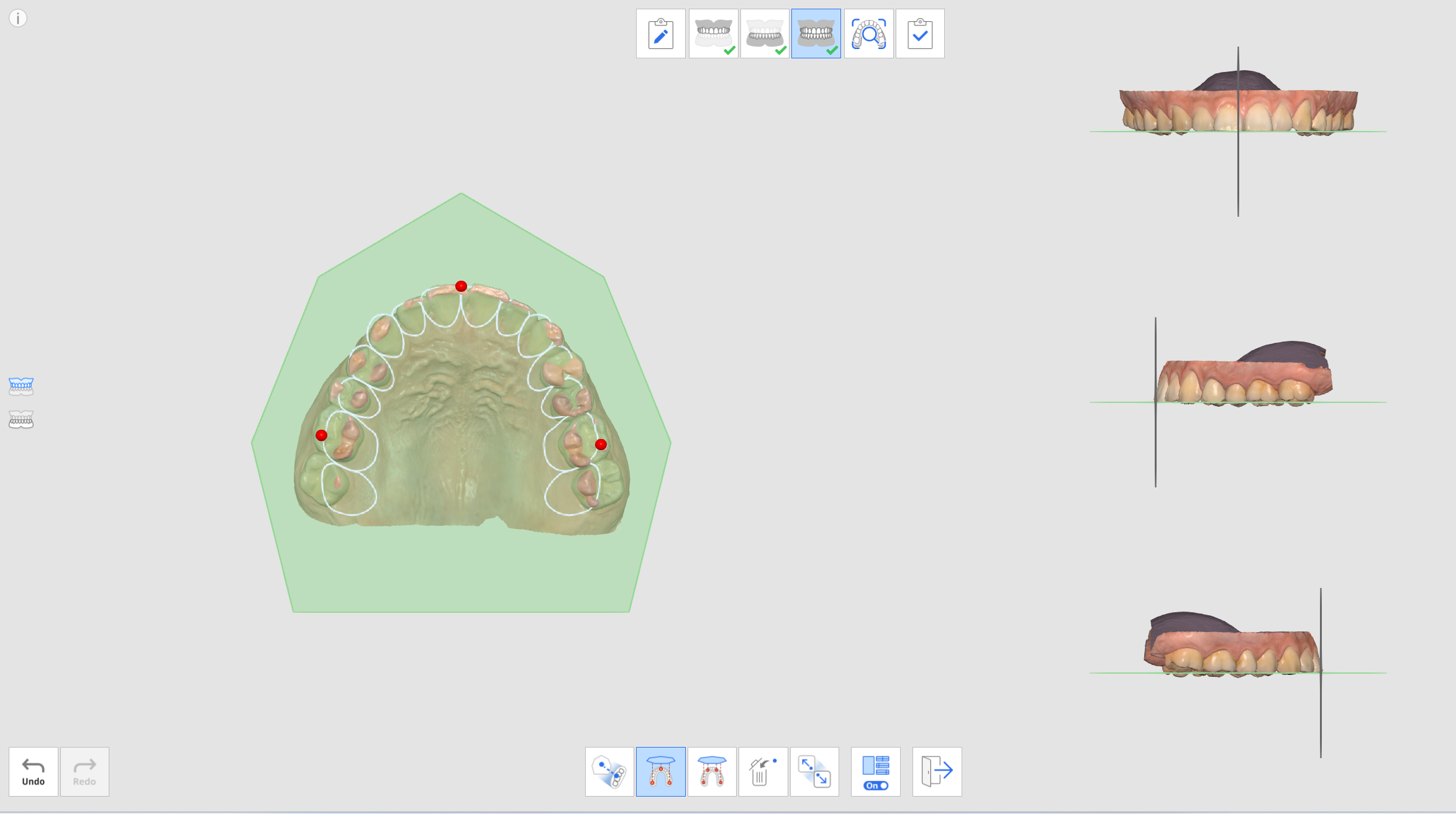
- Wählen Sie den Oberkiefer, den Unterkiefer oder beide aus, indem Sie die Schaltflächen auf der linken Seite benutzen. Der Benutzer kann die Scandaten von Oberkiefer und Unterkiefer einzeln oder zusammen anzeigen lassen.
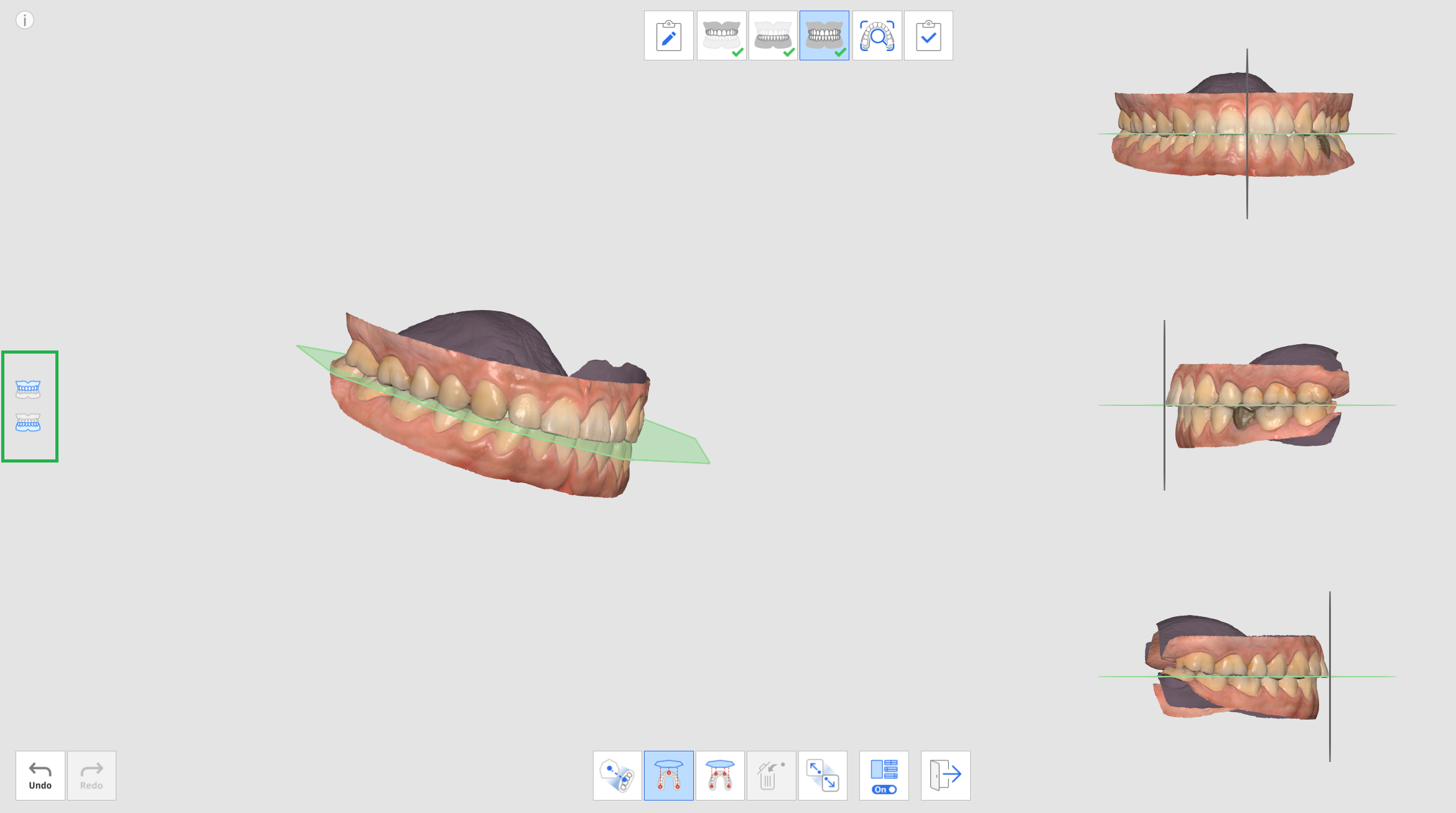
- Sie können die Funktion „Mehrfachansicht“ einschalten oder ausschalten.
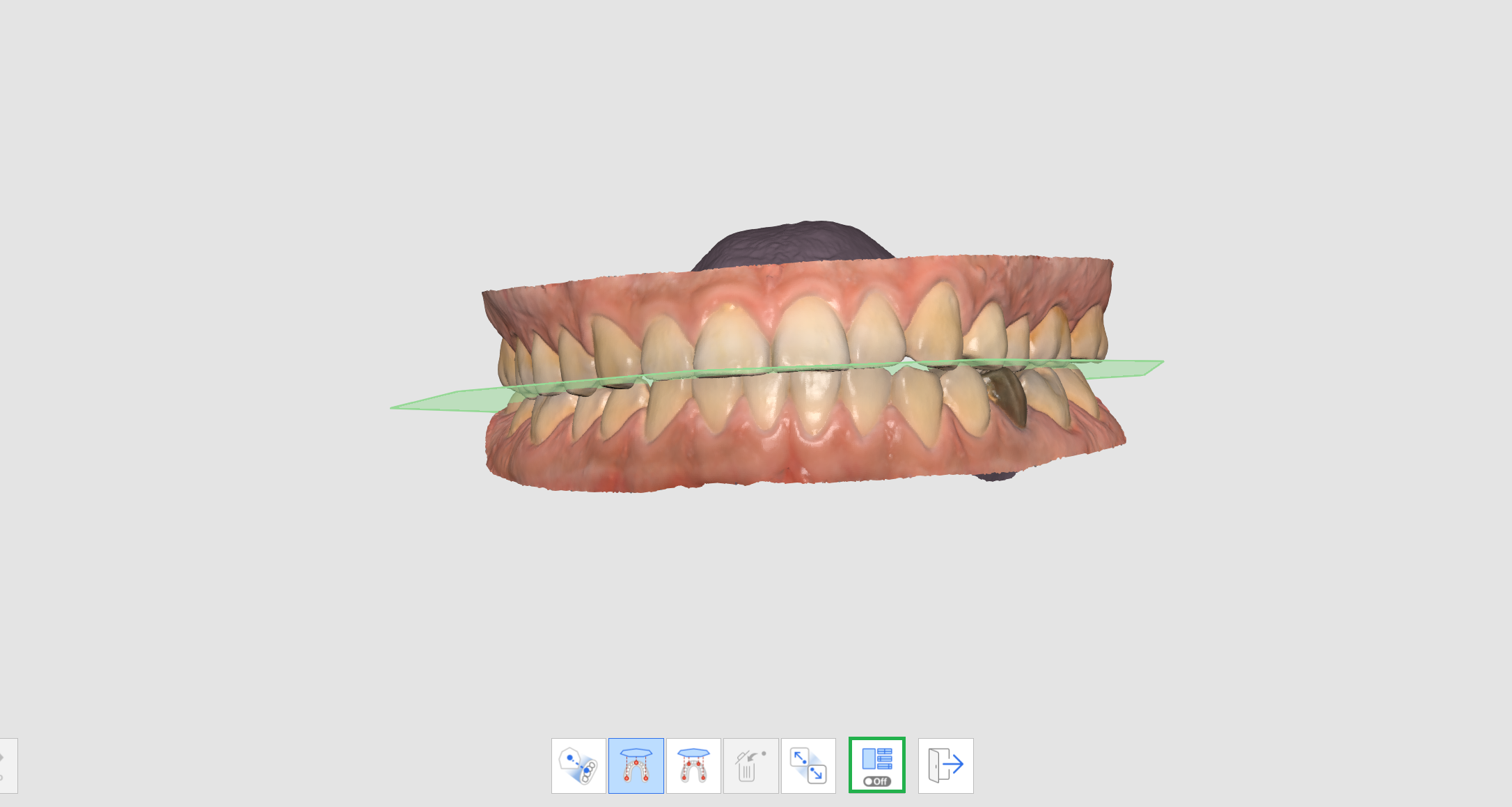
- Wenn die Daten nach der Fertigstellung aus Exocad geladen werden, werden die Scandaten an der gleichen Stelle wie der virtuelle Artikulator positioniert.

Unterkieferbewegung
Um Patienten mit den erfassten Scandaten zu diagnostizieren, Behandlungspläne zu erstellen und Prothesen und Geräte zu stellen, müssen Unterkiefer und Oberkiefer zueinander ausgerichtet sein. Wir haben unsere Benutzer bei der Ausrichtung der Unterkiefer und Oberkiefer Okklusionsziele auf der Grundlage der ersten und zweiten Okklusion Daten unterstützt, um die Positionsbeziehungen zu zeigen. Es zeigt jedoch nur die Position des Oberkiefer und Unterkiefer an, wenn sie stillstehen und sich nicht bewegen.
Wir müssen nicht nur die zentrale Okklusion, sondern auch die durch die Kiefergelenk-Bewegungen (TMJ) hervorgerufene Unterkieferbewegung des Patienten berücksichtigen, um präzisere Prothesen und Geräte herzustellen. Mit dieser Unterkieferbewegung Funktion können Sie die tatsächlichen Bewegungen des Unterkiefers auf der Grundlage der Oberkiefer-Daten aufzeichnen und die Simulationsdaten für die Herstellung von Prothesen benutzen.
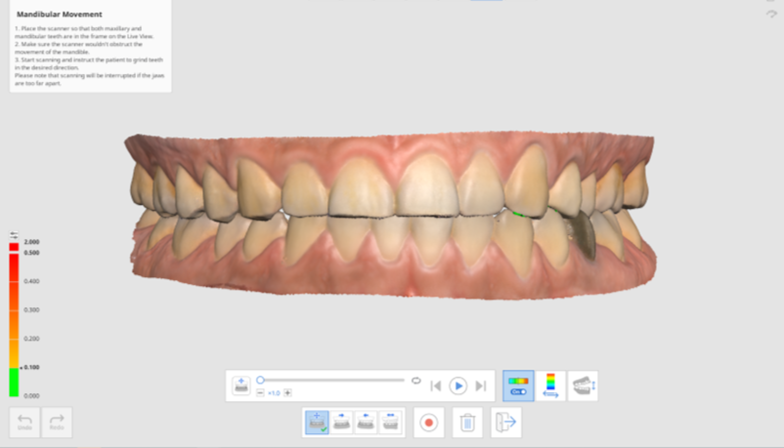 Sie können eine Aufzeichnung der folgenden Bewegungen stellen:
Sie können eine Aufzeichnung der folgenden Bewegungen stellen:
- Freie Bewegung
- Linke seitliche Bewegung
- Rechte seitliche Bewegung
- Protrusivbewegung
Nach der Aufzeichnung jeder Bewegung kann die Unterkieferbewegung durch Simulation reproduziert werden. Anhand der Farbkarte lässt sich der Interferenzbereich von Unterkiefer und Oberkiefer leicht erkennen.
- Erfassen Sie Oberkiefer und Unterkiefer-Daten in den Stufen Oberkiefer und Unterkiefer.
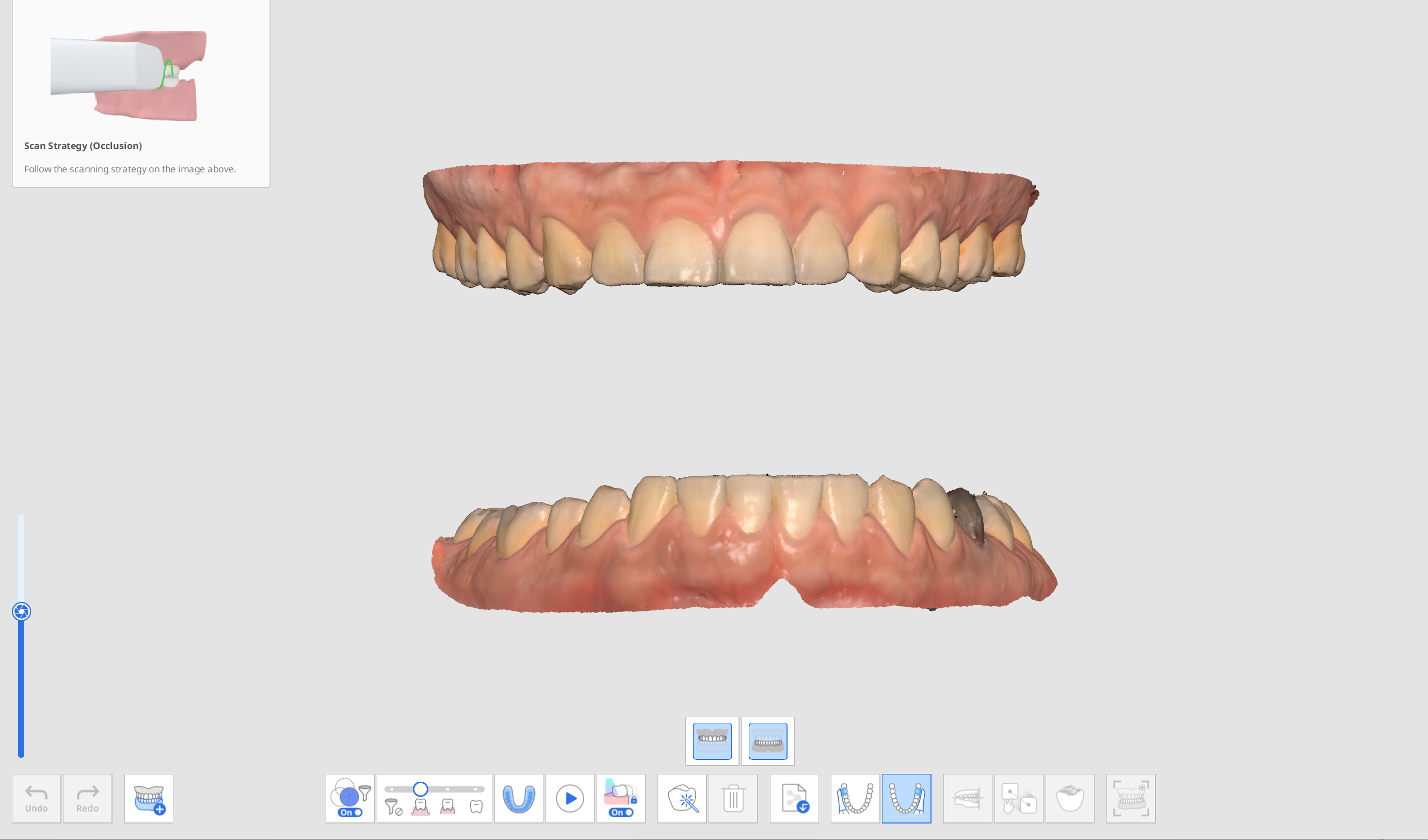
- Erfassen Sie die ersten (und zweiten) Okklusions-Scandaten in der Stufe Okklusion und fahren Sie mit der Ausrichtung fort.

- Klicken Sie auf das Symbol „Unterkieferbewegung“ am unteren Rand, wenn es aktiviert ist.
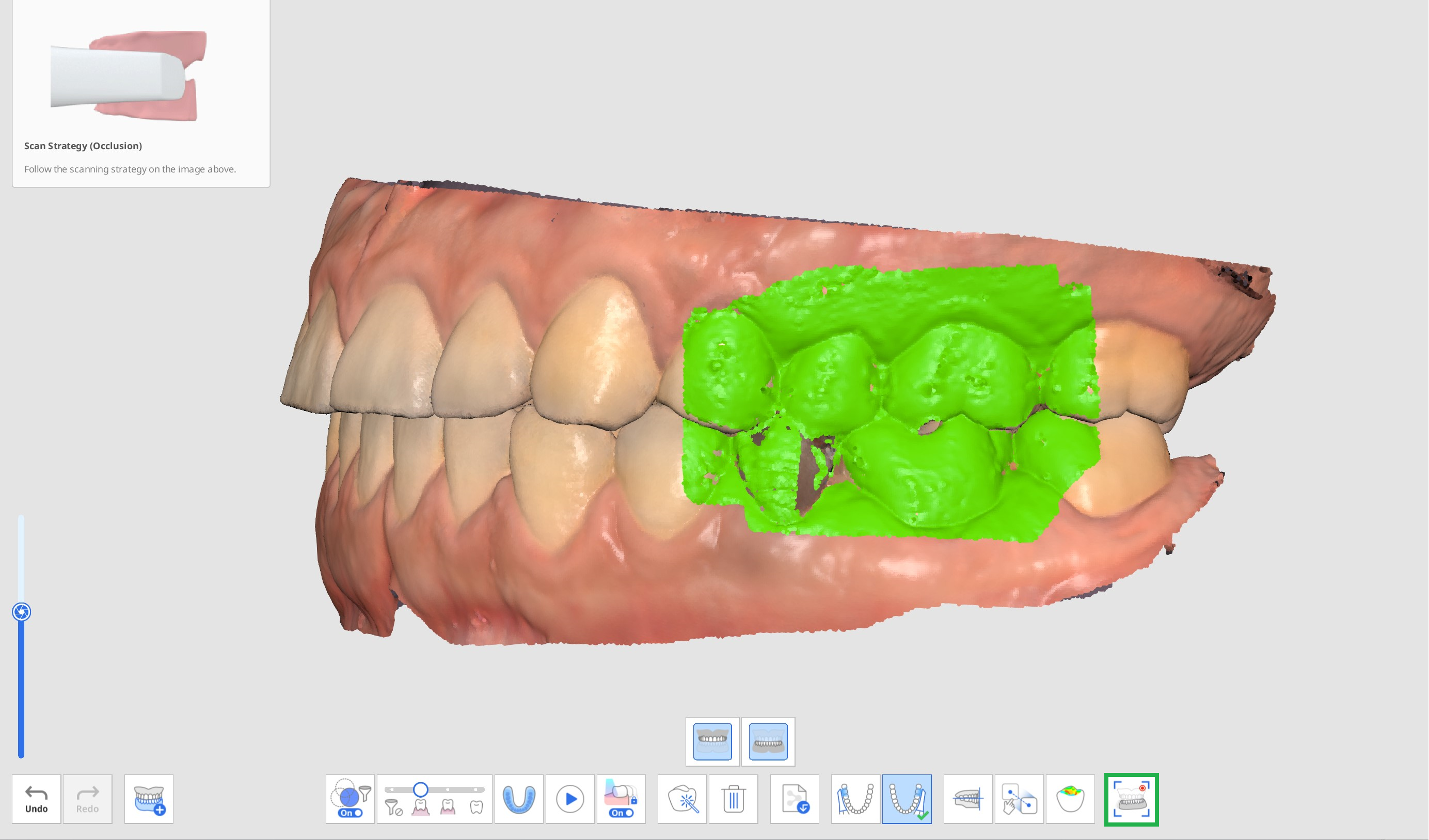
- Wählen Sie unten ein Symbol für die gewünschte Bewegungsrichtung aus: Frei, Rechts seitlich, Links seitlich und Protrusiv.
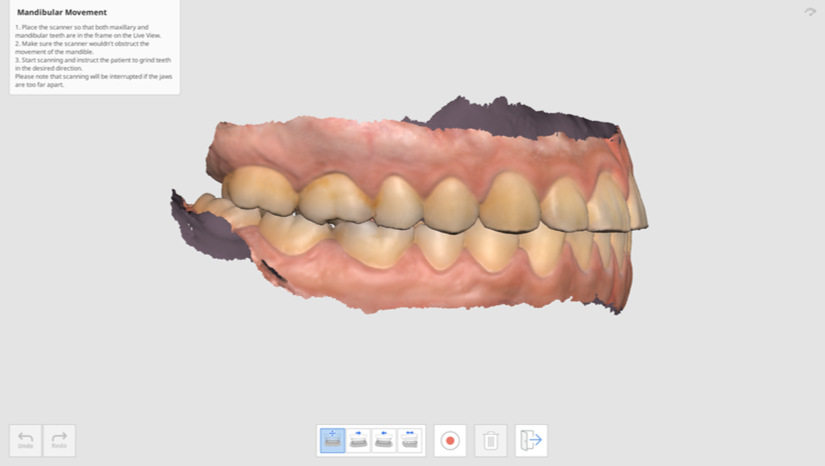
- Platzieren Sie die Scannerspitze dort, wo sich Oberkiefer und Unterkiefer treffen, während der Patient den Kontakt zwischen den Kiefern hält.
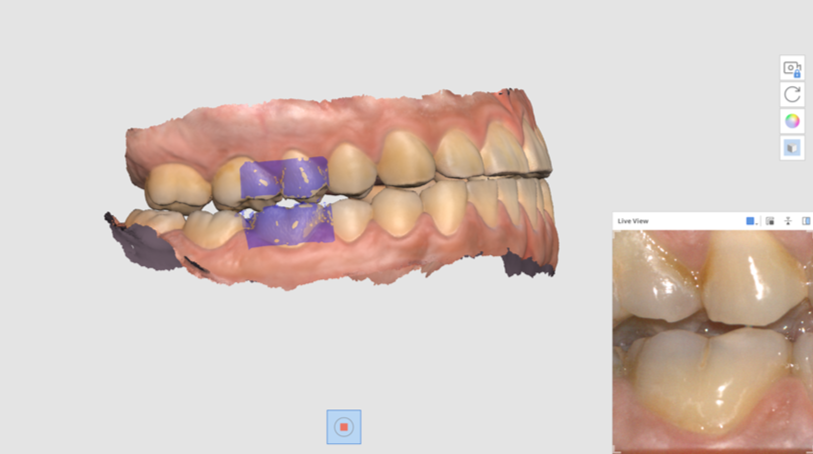
- Das Live-Ansicht-Fenster erscheint auf dem Bildschirm, wenn der Scanner mit der Aufnahme beginnt. Weisen Sie dann den Patienten an, den Unterkiefer entsprechend der gewählten Bewegungsrichtung zu verschieben. Stellen Sie sicher, dass sowohl die Unterkiefer- als auch die Oberkiefer-Zähne in der Live-Ansicht angezeigt werden. Das Scannen wird unterbrochen, wenn die Kiefer zu weit auseinander sind und die Bewegung nicht mehr auf dem Bildschirm zu sehen ist.
- Die Abspielen-Leiste und die Symbole für die Simulation der Unterkieferbewegung werden auf dem Bildschirm angezeigt, sobald Sie die Aufnahme beendet haben. Sie können die Bewegungsaufzeichnung abspielen, indem Sie auf die Schaltfläche „Beginnen“ klicken. Sie können auch die Geschwindigkeit der Bewegung einstellen oder die Wiederholung einschalten.
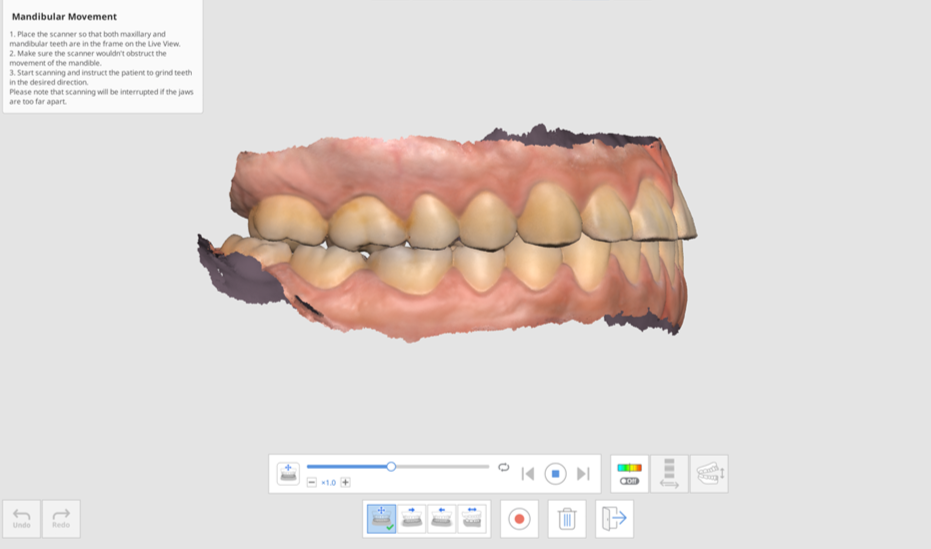
- Klicken Sie auf das Symbol „Abweichung an/aus“, um die Störbereiche ein- oder ausblenden, während sich der Unterkiefer verschiebt. Die Analyse zur Darstellung der Farben kann einige Zeit in Anspruch nehmen.

- Klicken Sie auf das Symbol „Wechsel des Abweichungsanzeigebereichs“, um die Skala für alle Daten oder nur die Kontaktbereiche anzuzeigen.

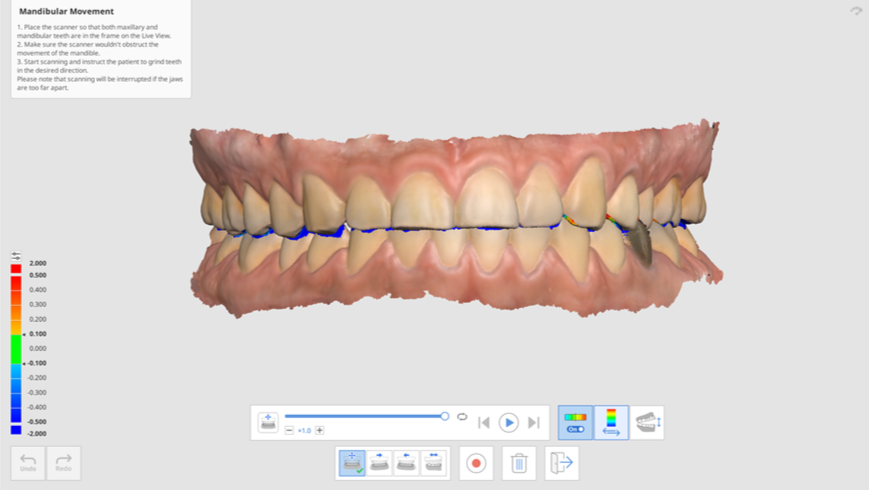
- Klicken Sie auf „Ansicht wechseln“, um den Ansichtsstil zwischen geöffneten und geschlossenen Kiefern zu wechseln.
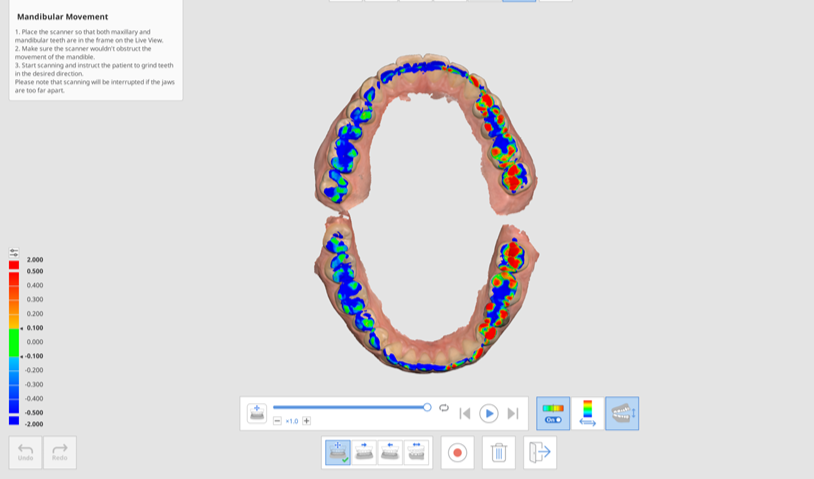
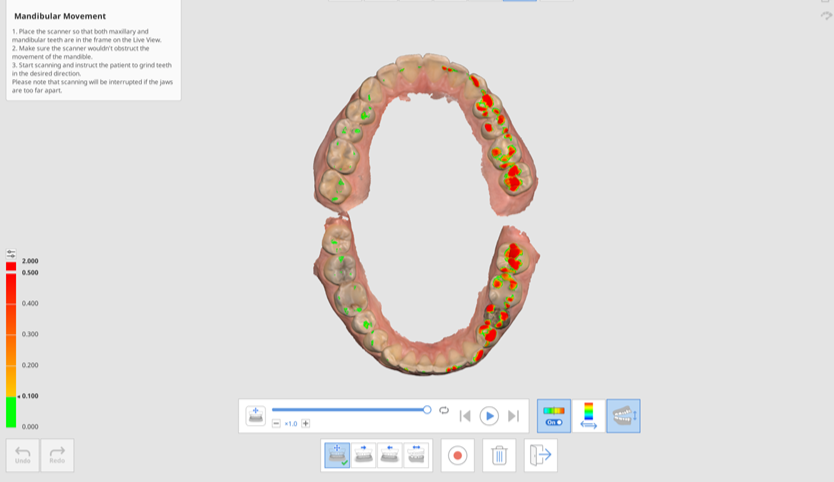
- Klicken Sie auf „Schließen“, um zur Okklusionsstufe zurückzukehren, und die Aufzeichnung der Unterkieferbewegung wird dem Datenbaum in Medit Link hinzugefügt.
