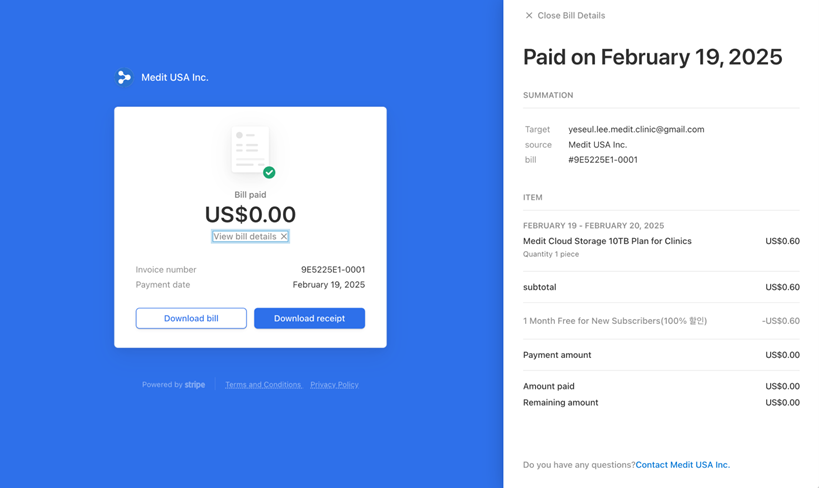Mitgliedschaft
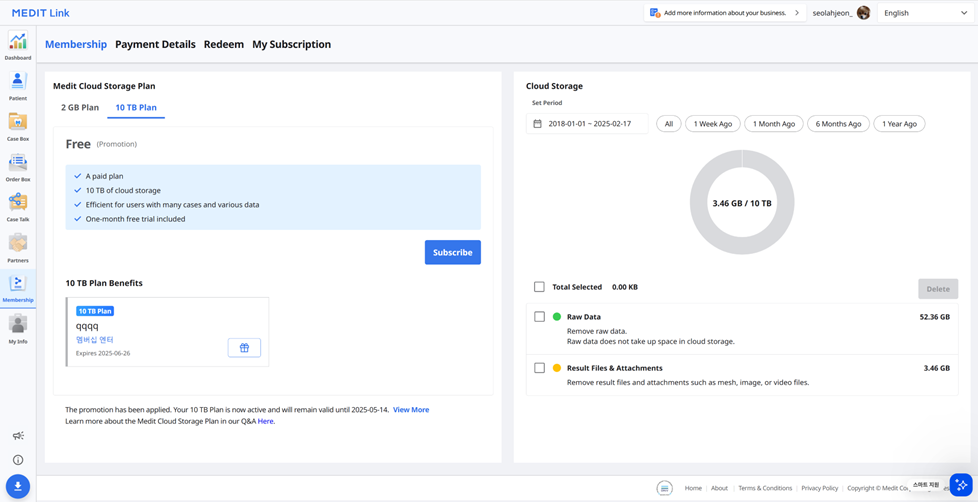
Medit Cloud Storage Plan
Sie können sehen, was jeder Tarif bietet, einschließlich Rabattgutscheinen und Gutscheine, und Ihren aktuellen Abonnement-Status. Sie können Ihren Tarif jederzeit aktualisieren oder Ihr Abonnement abbrechen.
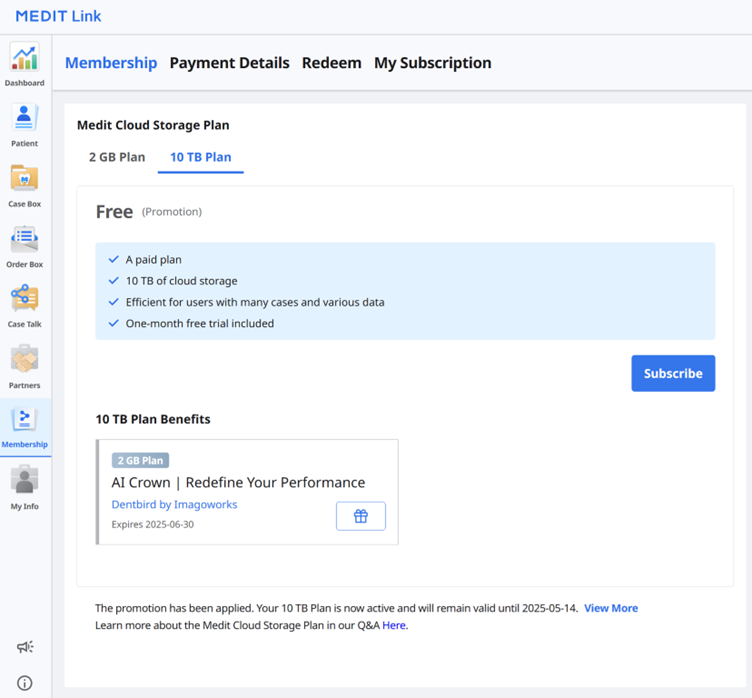 Medit Link bietet die folgenden Cloud-Speicher-Tarife:
Medit Link bietet die folgenden Cloud-Speicher-Tarife:
2 GB Plan
Kostenlose Standard-Tarif für alle angemeldeten Benutzer
2 GB Cloud-Speicher
Für neue Benutzer
10 TB Plan
Bezahlt Tarif
10 TB Cloud-Speicher
Für Benutzer mit vielen Fällen und unterschiedlichen Daten
Einmonatige kostenlose Testversion
2 GB Plan | 10 TB Plan | |
|---|---|---|
Cloud-Speicher | 2 GB | 10 TB |
Monatliche Gebühr | Kostenfrei | $9,99/Monat |
* Cloud-Speicher zählt Rohdaten nicht auf den benutzten Speicherplatz. | ||
🔎Hinweis
Die Mitgliedschaft-Tarife werden auf Medit Link China verfügbar sein. Sie können den 10 TB Plan bis zur offiziellen Veröffentlichung der Funktion kostenlos genießen.
Cloud-Speicher
Im Bereich auf der rechten Seite können Sie Ihren Cloud-Speicher verwalten.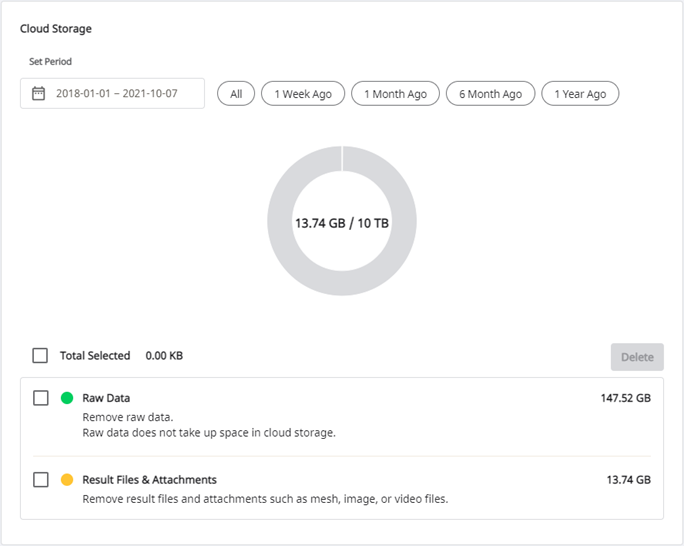
Zeitraum festlegen | Legen Sie einen bestimmten Zeitraum fest, um Daten zu löschen, die innerhalb dieses Zeitraums erstellt wurden.
|
Rohdaten | Die Rohdaten nehmen keinen Platz im Cloud-Speicher ein und werden daher auch nicht im Pi-Diagramm angezeigt. Aber Sie können die Rohdaten bei Bedarf von hier aus verwalten, z.B. löschen, um die Privatinformationen des Patienten zu schützen. |
Ergebnis & Anhang | Die Ergebnis- und Anhangsdateien beanspruchen Platz in der Cloud. Wenn die Cloud voll ist, können Sie sich mehr Speicherplatz sichern, indem Sie nicht benötigte Dateien entfernen. |
Löschen | Entfernen Sie ausgewählte Dateien aus dem Cloud-Speicher, um den Speicherplatz freizugeben. |
Abonnieren
Wenn Sie derzeit den 2 GB Plan oder den 10 TB Plan mit einem Einlösecode nutzen, können Sie den 10 TB Plan abonnieren.
Die Zahlung wird über den Stripe-Service (www.stripe.com) abgeschlossen.
Gehen Sie zu Membership > Medit Cloud Storage Plan > 10 TB Plan und klicken Sie auf die Schaltfläche „Abonnieren“.

Überprüfen Sie die Beschreibung des 10 TB Plan und klicken Sie erneut auf „Abonnieren“.
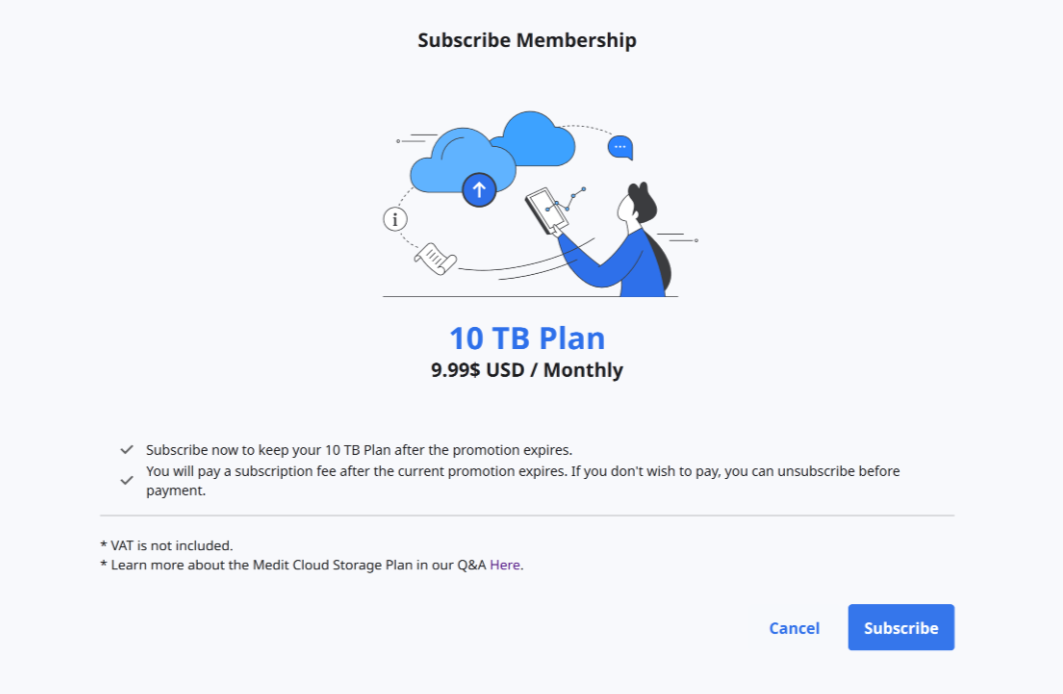
Überprüfen Sie den Preis und die Bedingungen und geben Sie die für die Zahlung erforderlichen Informationen ein. Klicken Sie dann auf „Abonnieren“.
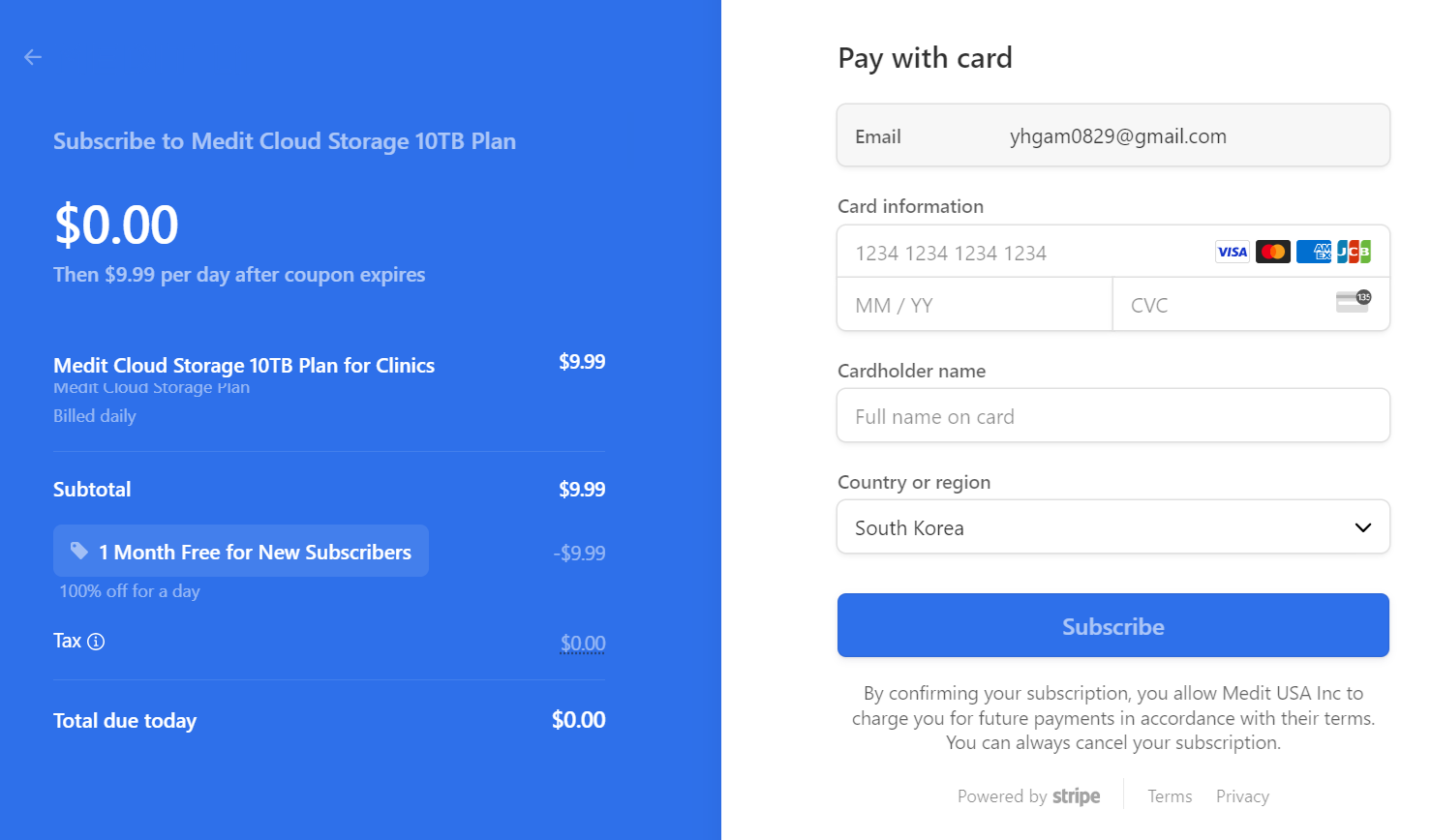
Die Zahlung kann einige Sekunden dauern. Wenn Sie fertig sind, sehen Sie die Bestätigungsnachricht.
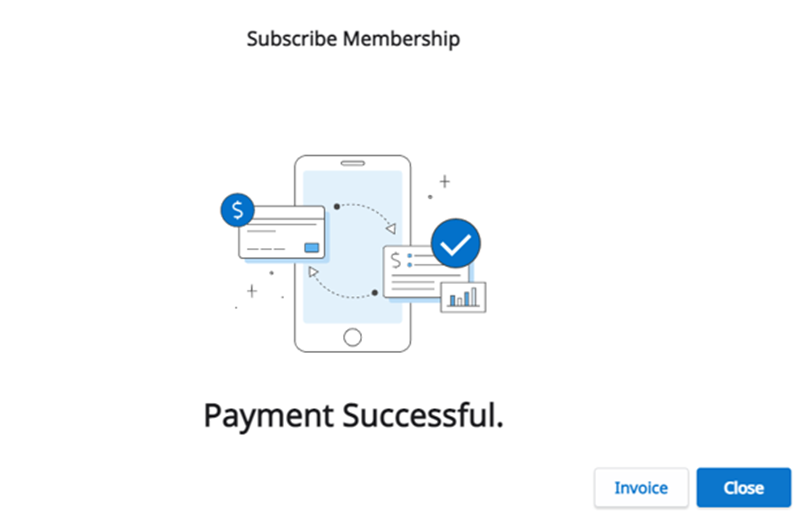
Abonnement kündigen
Sie können Ihr Abonnement jederzeit abbrechen. Nach dem Abbrechen können Sie den 10 TB Plan noch für die verbleibenden Tage des bezahlten Monats benutzen. Ihr Tarif wird ab dem nächsten Zahlungstag auf den 2 GB Plan geändert und der Cloud-Speicher wird auf 2 GB begrenzt. Wenn die Kapazität des Cloud-Speicher überschritten wird, werden die Dateien nicht gesichert und die Bestellung- und Teilen-Funktionen sind nicht verfügbar.
Klicken Sie auf „Abmelden“.
Klicken Sie auf „Abonnement kündigen“.
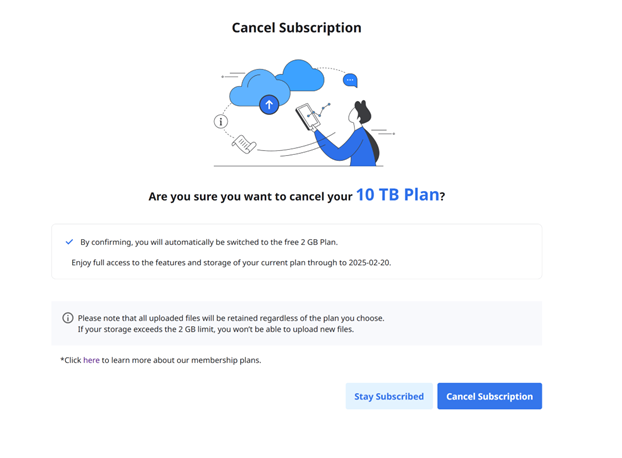
Um zu bestätigen, dass Sie das Abonnement abmelden möchten, klicken Sie in dem neuen Pop-up-Fenster erneut auf „Abonnement kündigen“.

Ihr Abonnement wurde gekündigt.
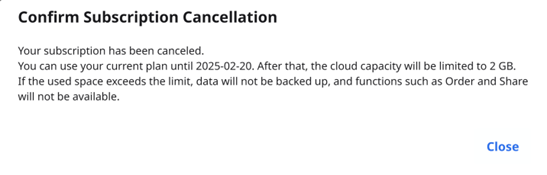
Ihr Tarif wird ab dem nächsten Zahlungstag auf 2 GB Plan umgestellt, und der Cloud-Speicher wird auf 2 GB begrenzt. Wenn die Kapazität des Cloud-Speicher überschritten wird, werden die Dateien nicht gesichert und die Bestellung- und Teilen-Funktionen sind nicht verfügbar.
Mein Abonnement
Sie können die Einzelheiten Ihres aktuellen Abonnements einsehen, es erneut abonnieren oder unter Mein Abonnement abbrechen. Sie können auch die Zahlungsmethode ändern, die ab der nächsten geplanten Zahlung angewandt wird.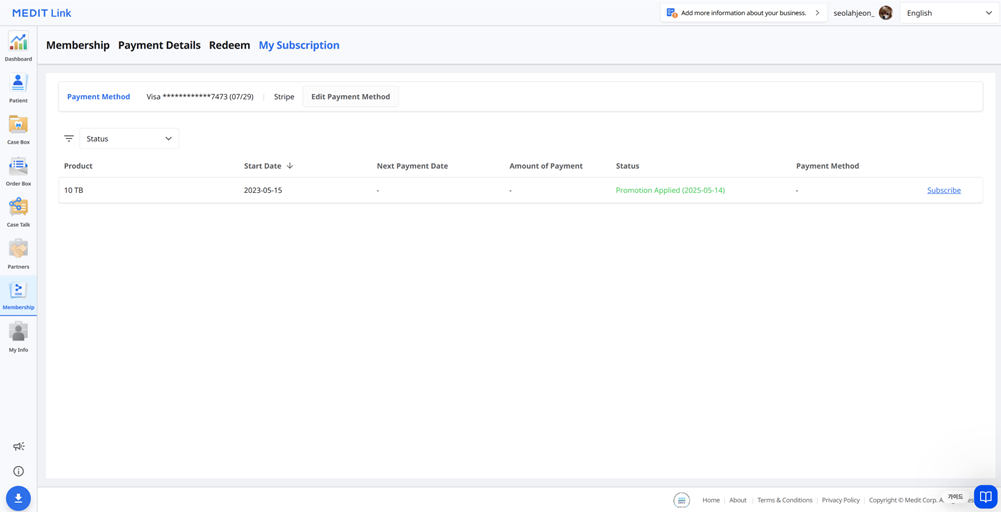
Einzelheiten
Artikel | Beschreibung |
Produkt | Zeigt die Typ des Abonnements an. |
Startdatum | Zeigt an, wann das Abonnement oder die Werbeaktion begonnen hat. |
Nächstes Zahlungsdatum | Zeigt das nächste Zahlungsdatum an. |
Betrag der Zahlung | Zeigt den Zahlungsbetrag an. |
Status | Abonnement
Werbeaktion
|
Zahlungsmethode | Zeigt die letzten vier Ziffern der für die Zahlung benutzten Karte an. |
Erneut abonnieren
Artikel | Beschreibung |
Cloud-Speicher Tarif | Klicken Sie auf die Schaltfläche Abonnement, um den 10 TB Plan erneut zu abonnieren. |
App-Abonnement-Plan | Melden Sie sich bei der App an, um das Abonnement zu erneuern. |
So fügen Sie eine Zahlungsmethode hinzu
Klicken Sie auf „Zahlungsmethode bearbeiten“.
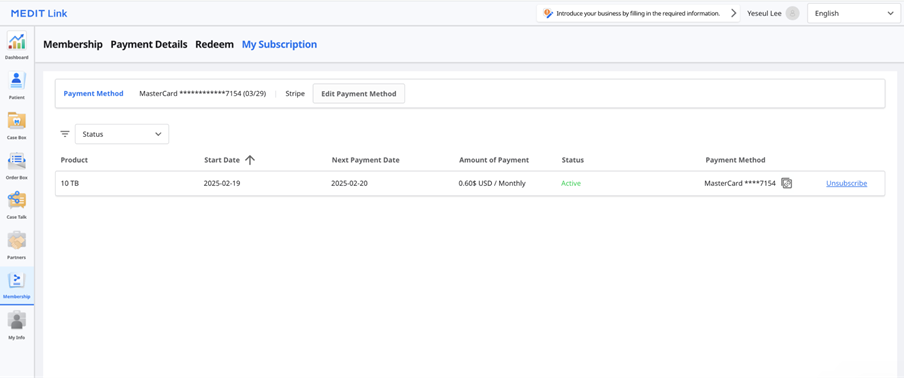
Klicken Sie auf „Zahlungsmethode hinzufügen“.
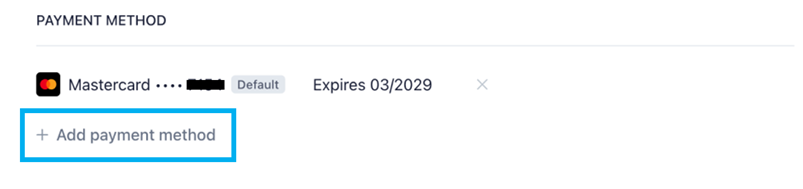
Geben Sie die erforderlichen Informationen ein und klicken Sie auf „Hinzufügen“.

Die neu hinzugefügte Zahlungsmethode wird als Standard festgelegt und für die nächste Zahlung benutzt.

So ändern Sie eine Zahlungsmethode
Klicken Sie auf das erweiterte Menü-Symbol neben der Zahlungsmethode, die Sie im Abrechnungs-Dialogfenster ändern möchten.
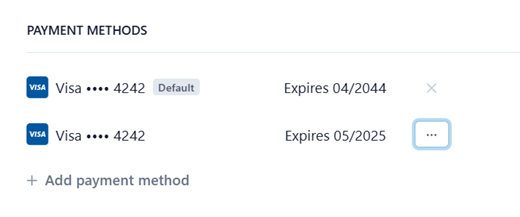
Klicken Sie auf „Standard", um die ausgewählte Karte als Standard-Zahlungsmethode einzustellen.
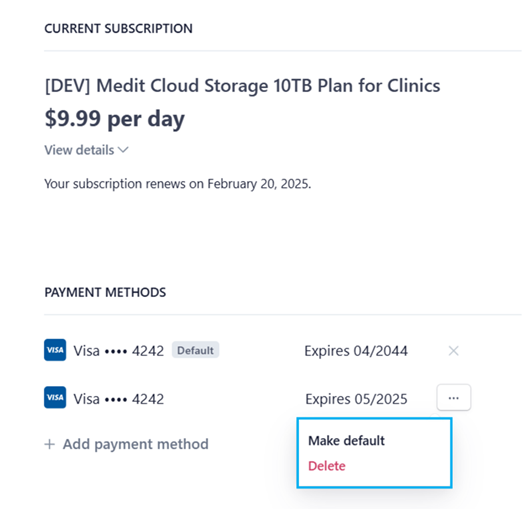
Einlösen
Sie können einen Gutscheincode einlösen, um den 10 TB Plan kostenlos zu nutzen.
Einzelheiten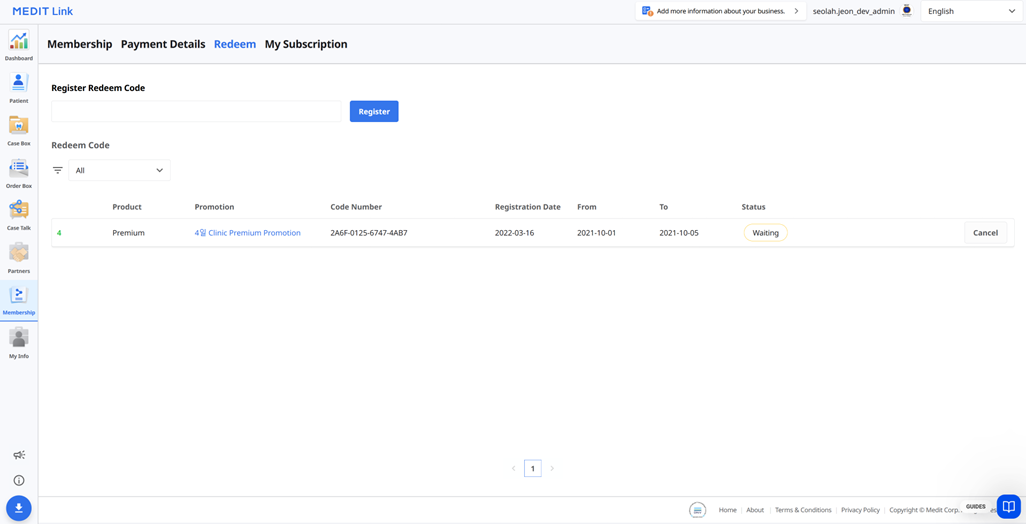
Artikel | Beschreibung |
Produkt | Zeigt den Tarif an, für den die Werbeaktion gilt. |
Werbeaktion | Zeigt den Namen der Werbeaktion an. |
Code-Nummer | Zeigt die Code-Nummer an. |
Registrierung Datum | Zeigt das Datum an, an dem der Code angemeldet wurde. |
Von | Zeigt das Startdatum der Werbeaktion an. |
Zu | Zeigt das Verfallsdatum der Werbeaktion an. |
Status |
|
Einlösecode registrieren
Geben Sie den Einlösecode ein und klicken Sie auf „Anmelden“.
Lesen Sie den Hinweis und wählen Sie „Anmelden“ oder „Anwenden“ in dem Pop-up-Dialog.
Anmelden: Melden Sie den Einlösecode an. Sie können den Einlösungscode später nach der Registrierung aktivieren und benutzen.
Anwenden: Anmelden und aktivieren Sie den Einlösecode. Der Aktionsrabatt gilt sofort.
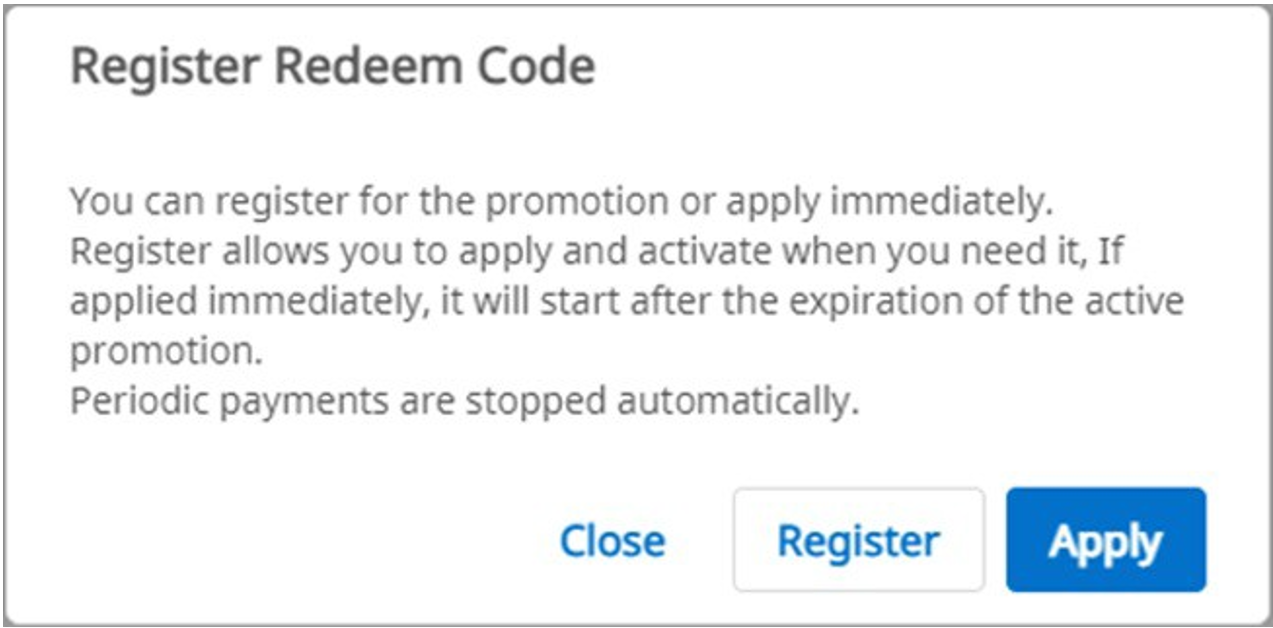
Einlösecode aktivieren
Sie können mehrere Einlösecodes anmelden, aber Sie müssen den Code, den Sie benutzen möchten, aktivieren.
Klicken Sie auf die Schaltfläche „Aktivieren“ neben dem Code, den Sie benutzen möchten.
Wenn es keinen Code mit dem Status „Activated“ gibt, wird der von Ihnen gewählte Code sofort angewandt.
Wenn ein bereits aktivierte Code vorhanden ist, wechselt der neu ausgewählte Code in den Status „Waiting“. Wenn der derzeit aktivierte Einlösecode abläuft, wird der neue Einlösecode im Status „Waiting“ automatisch aktiviert.
🔎Hinweis
Es kann nur ein Einlösecode aktiviert werden, und nur einer kann sich im Status „Waiting“ befinden.
Zahlungseinzelheiten
Sie können Ihr Abonnement und den Zahlungsverlauf auf dem Tab Zahlungseinzelheiten einsehen.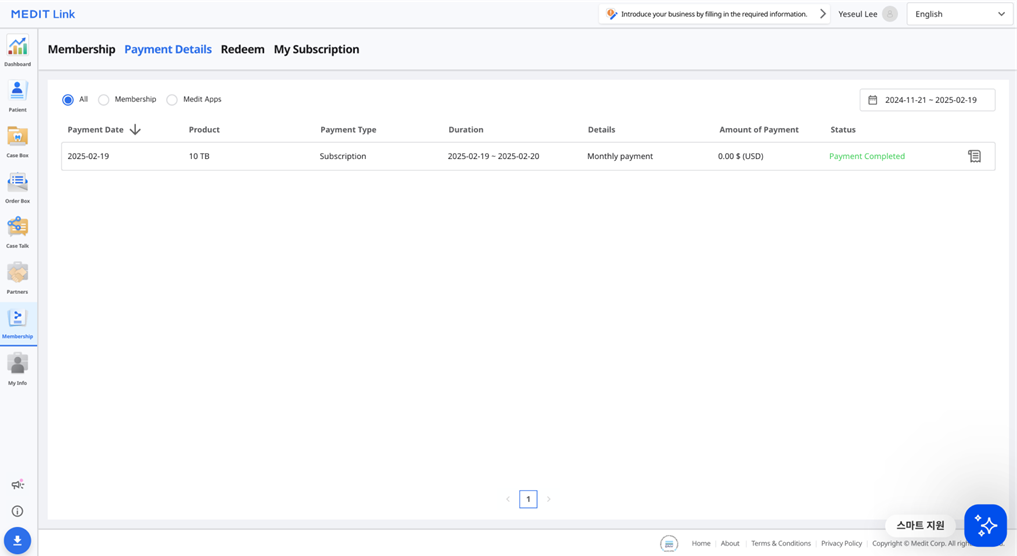
Artikel | Beschreibung |
Zahlungsdatum | Zeigt das Datum der Zahlung an. |
Produkt | Zeigt den gekauften Tarif oder die App an. |
Zahlungs-Typ | Zeigt die Typ der Zahlung an:
|
Dauer | Zeigt den Zeitraum des Abonnements an. |
Einzelheiten | Zeigt die detaillierten Zahlungsinformationen an. |
Betrag der Zahlung | Zeigt den Betrag für ein Abonnement oder einen einmaligen Kauf an. |
Status |
|
Rechnung Einzelheiten anzeigen
Sie können Ihre Zahlungsrechnungen und -Quittungen einsehen, indem Sie auf das Quittungs-Symbol auf der rechten Seite klicken.
Klicken Sie auf „Rechnung Einzelheiten anzeigen“ für die Zahlungseinzelheiten.