Sie können die Formularinformationen auf der Grundlage des verbundenen Programms und der Behandlungsart eingeben.
Die von Ihnen eingegebenen Informationen werden als Basisinformationen für die Arbeit an Scan- oder CAD-Programmen und die Bestellung benutzt.
Anmelden von Formularinformationen in der Case Box
Eingabe auf der Tab Formular
- Wählen Sie, ob Sie die Behandlungsinformationen nach Zähne oder nach Kiefer eingeben möchten.
- Wählen Sie Typ - Methode - Material - Farbton.
- Wenn Sie Informationen falsch eingegeben haben, gehen Sie zurück, um sie erneut auszuwählen.
- Die ausgewählten Informationen werden automatisch in der Bestellliste registriert.
- Klicken Sie auf „Speichern“ um Ihre Registrierung zu speichern.
Anmelden von Formularinformationen in der Work Box
Eingabe auf der Tab Formular
- Wählen Sie das Scan-Programm, das Sie benutzen möchten.
- Wählen Sie eine der folgenden Optionen, die Ihre Scanstrategie festlegen: Zähne/Flexible Multi-Die/Multi-Die.
- Die Methoden können sich je nach ausgewähltem Scan-Programm unterscheiden.
Medit Scan for Clinics Medit Scan for Labs Zähne O O Kiefer O O Flexible Multi-Die X O Multi-Die X O - Wählen Sie Zähne, Kiefer oder Matrizennummern für den Scanvorgang.
- Wählen Sie Typ - Methode - Material - Farbton.
- Wenn Sie Informationen falsch eingegeben haben, gehen Sie zurück, um sie erneut auszuwählen.
- Die ausgewählten Informationen werden automatisch in der Liste registriert.
- Klicken Sie auf „Speichern“ um Ihre Registrierung zu speichern.
Verbinden von Zähnen zu einer Brücke
Sie können mehrere Zähne zu einer Brücke verbinden, wenn das gleiche Material auf mehrere Nachbarzahne aufgetragen wird. Klicken Sie auf das Brücke-Symbol neben den ausgewählten Zähnen, um sie zu verbinden oder zu trennen.
| Vor dem Setzen einer Brücke | Nach dem Setzen einer Brücke |
|---|---|
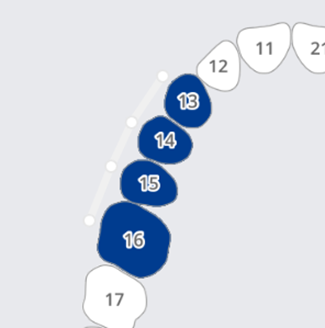 | 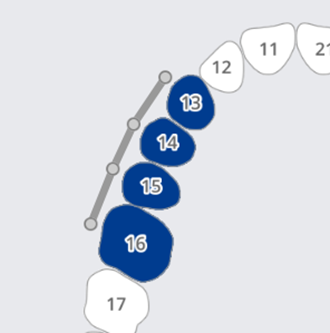 |
Scan-Optionen einstellen
Abhängig von dem Programm, mit dem Sie arbeiten, stehen Ihnen verschiedene Scan-Optionen zur Verfügung.
Zeigt Optionen zur Auswahl des Artikulators im Scan-Programm an.
Medit Scan for Labs
Allgemein Optionen
 | Nachbarzahne | Markieren Sie die vorbereiteten und Nachbarzahne und übergeben Sie diese Informationen an das Scanprogramm. |
 | Antagonist | Markiert automatisch den Antagonisten und übergibt diese Information an das Scan-Programm. |
 | Artikulator | Optionen zur Auswahl des Artikulators im Scan-Programm anzeigen. |
 | Bewegungsmarkierung | Ermöglichen Sie das Benutzen der Scanstrategie „Kieferbewegung“ im Scanprogramm. |
Optionen nach Zähnen
 | Scankörper | Ermöglichen Sie die Einstellung einer Strategie zum Scannen von Scankörpern im Scanprogramm. |
 | Prä-Op Scan | Ermöglichen Sie die Einstellung einer Strategie zum Scannen eines Prä-Op Modells im Scanprogramm. |
 | Wax-Up-Scan | Ermöglichen Sie die Einstellung einer Strategie zum Scannen von Wax-ups im Scanprogramm. |
Zu Favoriten hinzufügen
Sie können ein Produkt schnell auswählen, indem Sie es als Favorit anmelden.
Die Liste der registriert Favoriten wird als Schablone verwaltet und kann über die Exportieren- und Importieren-Funktionen weitergegeben werden.
Zu Favoriten hinzufügen
- Wählen Sie die Zahnnummer.
- Wählen Sie Typ - Methode - Material - Farbton.
- Typ - Methode - Material - Farbtöne können als Favoriten registriert werden, auch wenn nicht alle davon ausgewählt sind.
- Klicken Sie auf das Symbol „Stern“.

- Eine Kombination der ausgewählten Parameter, mit Ausnahme der Zahnnummer, wird in Ihrer Favoriten-Suchliste aufgeführt.
Verwalten von Favoriten Schablonen
Sie können verschiedene Typen von Schablonen anmelden, verwalten und teilen.
| Hinzufügen | Hinzufügen einer neuen Schablone. |
| Umbenennen | Umbenennen der aktuellen Schablone. |
| Löschen | Löschen der aktuellen Schablone. |
| Exportieren | Exportieren der aktuellen Schablone in eine Datei. |
| Importieren | Importieren einer Schablone Datei. |